
Boris FX Mocha Pro 2023
v10.0.5.38 免费版- 介绍说明
- 下载地址
- 精品推荐
- 相关软件
- 网友评论
Boris FX Mocha Pro
2023是一款平面跟踪软件,您可以通过这款软件跟踪不同的内容,适合在设计视频特效的时候使用,当您需要为视频添加特效,需要捕捉面部的时候就可以通过这款软件配置跟踪方案,可以在对象上添加各种跟踪的点,可以添加多种图层,可以添加网格,可以控制模块渲染器,可以设置输入点和输出点,可以加载包含Mocha
VR插件的项目,可以生成网格,可以对网格跟踪,功能还是非常多的,无论是AE软件还是RP软件都可以加载Mocha Pro使用。
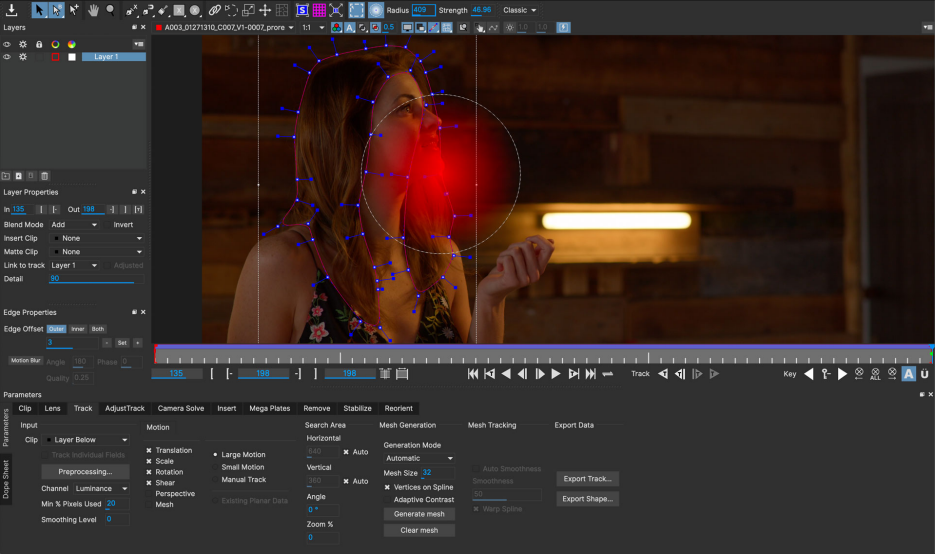
软件功能
介绍
欢迎使用Mocha,跟踪和rotoscoping工具,使您的跟踪和rotos coping工作更加轻松。我们的工具基于我们专有的平面跟踪技术,这是一种很棒的二维跟踪方法,可以帮助您生成准确的角销,并以强大的方式跟踪和转换旋转样条曲线。
追踪的艺术
跟踪和旋转观察几乎是任何视觉效果项目的一部分。对于2D跟踪,点跟踪器是最常用的,但要获得好的点跟踪器需要经验和运气的结合。您经常需要使用颜色校正器和其他图像操作来“预处理”剪辑以实现最佳跟踪。若被跟踪的点退出帧,则进入偏移跟踪,这会带来一系列挑战。如果一切都失败了,你就要进行手动跟踪,这很耗时,而且很难准确。
Mocha是一款2D追踪器,它需要较少的经验和运气才能成功,不需要对图像进行预处理,也不太可能在困难的镜头中需要很多技巧或手动追踪
没有点跟踪器
在Mocha中,样条曲线用于跟踪和旋转观测。这是一种不同于标准单点或多点跟踪工具的方法
传统的跟踪工具要求您定位在整个拍摄过程中保持一致的“点”,以便跟踪移动。这本身就是一项艰巨的任务,尤其是在追踪一个最初没有被追踪的镜头时。如果你想同时跟踪旋转、透视和剪切,你需要更清晰和一致的点来跟踪。
传统的roto方法会让你用所需的最小点数勾勒出一个形状,然后手动移动控制点或用点跟踪器跟踪形状以“使其接近”。即使使用多点跟踪器将旋转和缩放赋予旋转样条线,如果在拍摄过程中视角发生任何变化,结果也往往不可用
相反,Boris FX的平面跟踪器基于用户定义平面的移动来跟踪对象的平移、旋转和缩放数据。
平面是任何只有二维的平面,如桌面、墙壁或电视屏幕。与基于点的跟踪工具相比,平面为计算机提供了更多关于对象平移、旋转和缩放的细节。即使对象离开并进入帧,平面跟踪器通常也有足够的信息来维持对象的实体轨迹
使用Mocha工具时,需要在片段中查找平面。更具体地说,您需要查找与要跟踪的运动重合的平面。如果有人挥手告别,你可以把他们的手臂分成两个平面——上肢和下肢。尽管并非臂部分上的所有点实际上都位于同一二维表面上,但视视差将是最小的。
通过在Mocha Pro中添加PowerMesh,还可以进行亚平面跟踪,跟踪标准平面跟踪难以单独完成的对象的扭曲和弯曲
新版特色
跟踪改进
•合并轨迹:您现在可以合并多个图层的轨迹数据,从而更容易处理困难的镜头。
•栅格比例:在“查看器首选项”中相对于曲面调整栅格的大小
•使用衰减调整网格点:使用衰减切换可以使用强度梯度调整网格点的半径
•搜索区域蒙版:您现在可以从蒙版视图中打开“选定搜索区域”,以查看Mocha将在图层周围的区域中搜索多远。
•调整轨迹点锁定:为了避免在调整轨迹中意外地对点设置关键帧,现在可以锁定选定的点以禁止其进行进一步调整
渲染改进
•移除静态场景:您现在可以从锁定的快照中移除,而无需跟踪背景层。
•差异混合模式:“插入”模块中混合选项的“差异”模式。
•改进的ROI拟合:您现在可以将感兴趣区域(ROI)干净地拟合在曲面内部,从而允许在插入模块中正确裁剪更大的图像。
使用说明
1、将Mocha Pro 2023安装到电脑,点击下一步
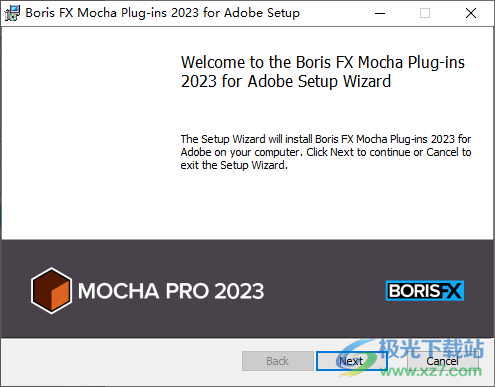
2、提示软件的安装进度条,等等安装结束吧
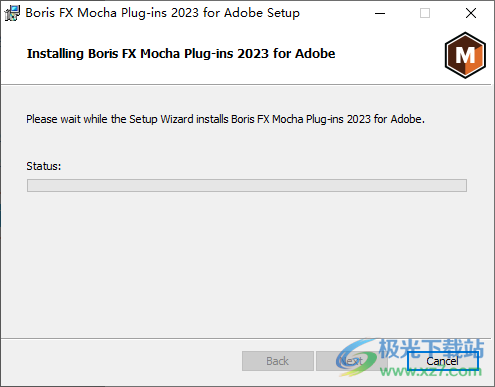
3、Mocha Pro 2023已经作为插件安装到电脑,可以在Adobe软件或者VEGAS软件启动这款插件
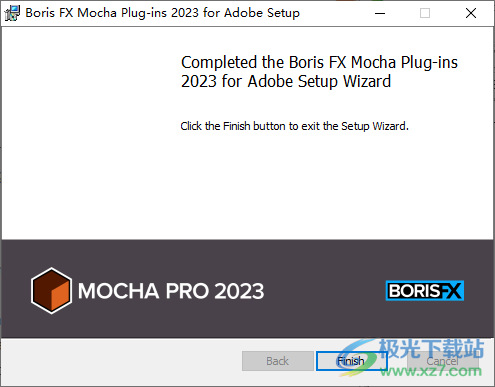
4、激活方式,将相关的补丁复制到对应的目录替换就可以了,阅读Instructions.txt就知道在哪里替换补丁
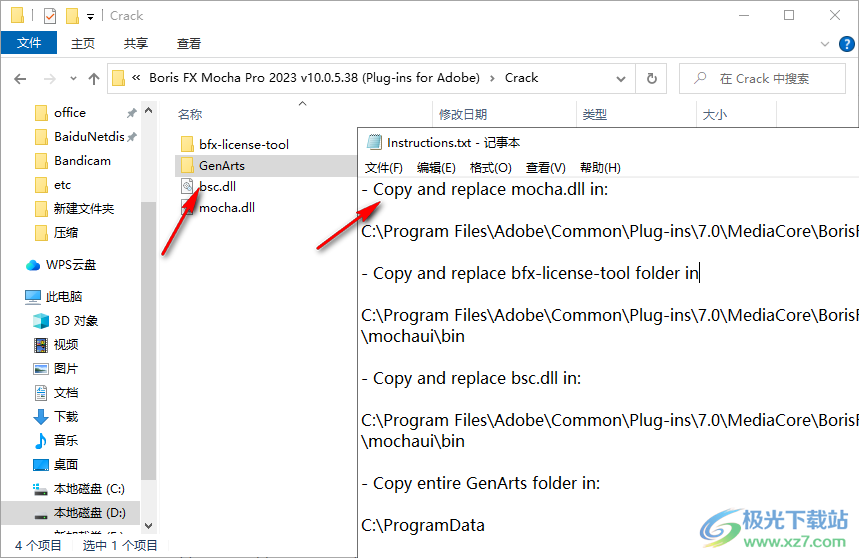
5、例如复制补丁mocha.dll到C:Program FilesAdobeCommonPlug-ins7.0MediaCoreBorisFXMochaPro2023Resources直接替换,其他的替换步骤自己执行吧

官方教程
AdjustTrack
概述
有时,由于缺乏细节或引入小障碍物,轨道可能会漂移。出现这种情况时,可以使用AdjustTrack工具进行手动细化。AdjustTrack主要用于消除漂移,通过调整参考点来生成关键帧数据进行补偿。
使用它来消除抖动通常是不实际的。为了实现调整后的轨迹,理想情况下,您应该将要放置插入物或锁定旋转木马的表面区域对齐。
在不需要插入的情况下,可以将表面区域的角放置在不同的位置。Transform AdjustTrack旨在通过消除将曲面用作对齐工具的需要,使用户体验更轻松。在“Transform AdjustTrack”中,您可以根据特定变换进行调整,并随时间推移使用所需的任意多个参考点。
设置参考点
您可以将参考点设置为所需调整类型的模板,也可以根据需要自行添加。我们建议在调整轨迹期间关闭样条曲线视图(即“显示层轮廓”),以便您可以清楚地看到点的调整。
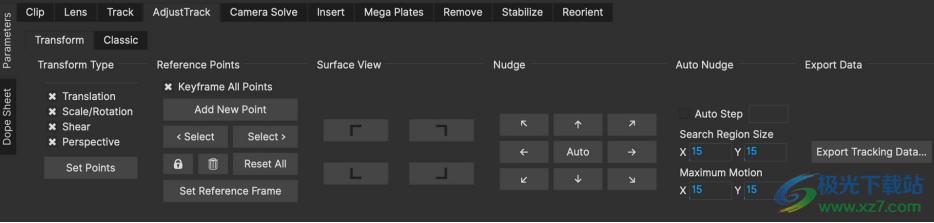
变换类型
变换类型用于设置要用于快照的“调整”方法。
单击“设置点”时,每个复选框都会设置不同数量的点
•平移:为x/y平移设置一个点
•缩放/旋转:设置两个点在点之间旋转或缩放。朝另一点或远离另一点移动会缩放,以另一点的角度移动一点会导致旋转。
•剪切:设置3个点,允许调整歪斜/剪切
•透视:设置4个点,用于完全4点角销式透视调整
请注意,“变换”选择的工作方式与“轨迹”模块中的“运动”类型类似。当您选择列表下方的运动类型时,它将自动选择其上方的运动类型,以便可预测地调整跟踪关键帧。
如果需要进行特定调整,可以选择稍后关闭默认选定的变换类型。
选择类型后,单击“设置点”创建点。然后可以调整参考点(请参见下文)。
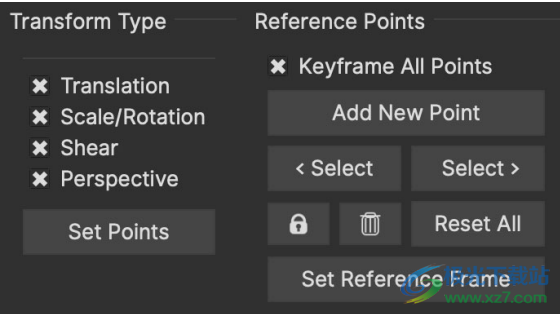
参考点
1.您可以根据需要在调整中添加更多点数。每个点都有助于根据其他点的位置调整平面。
2.您可以使用光标在点之间进行选择,也可以使用选择<>按钮进行循环。
3.将你的观点定位在易于识别的区域
4.一旦您对点的位置感到满意,请单击“设置参考框架”以定义从该点向前或向后调整时要查看的框架。

调整
点一旦你对点的位置感到满意并设置了参考系,你就可以开始在时间线上来回移动,调整点的漂移。
在点上单击鼠标右键可以选择所有点,也可以移动单击单个点并将它们作为一个点移动。移动点时请注意变换类型,因为变换类型会影响点调整轨迹的方式。默认情况下,对于初始点集,每次点调整都会为快照中的其他每个点设置一个关键帧,以避免不必要的失真。
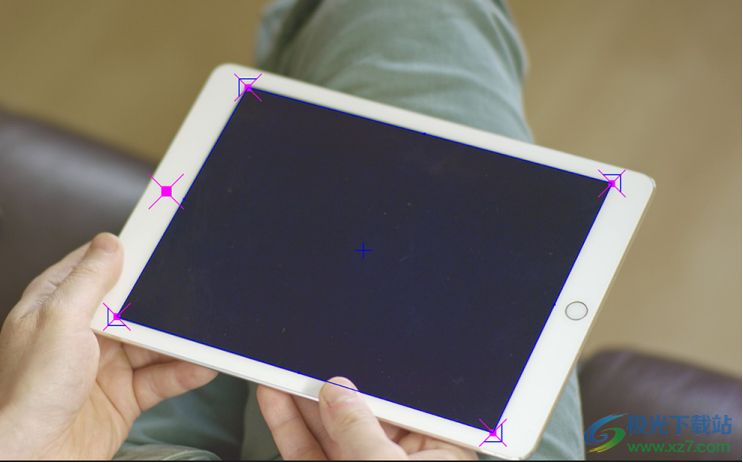
您可以在查看器左上角的缩放窗口中看到选定点的原始参照系,并在其下方的窗口中看到当前参照系。
调整点仅影响其自身关键帧边界内的轨迹。在该关键帧范围之外,它将停止调整轨迹
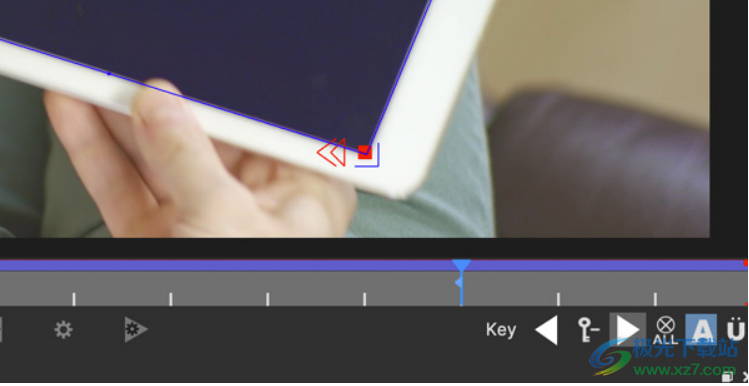
然后,您可以在时间线上不断调整点,直到所有漂移都得到纠正
点箭头和关键帧方向
在为点制作关键帧时,您会注意到它们在查看器中具有不同的箭头符号。这些可以帮助您确定哪些点已设置关键帧,以及该点的时间轴中是否有其他关键帧。如果当前帧的左侧、右侧或两侧都有点关键帧,则会出现箭头来指示它们的方向。以下是这些符号的含义:参考点:最初放置的参考帧点,没有调整关键帧
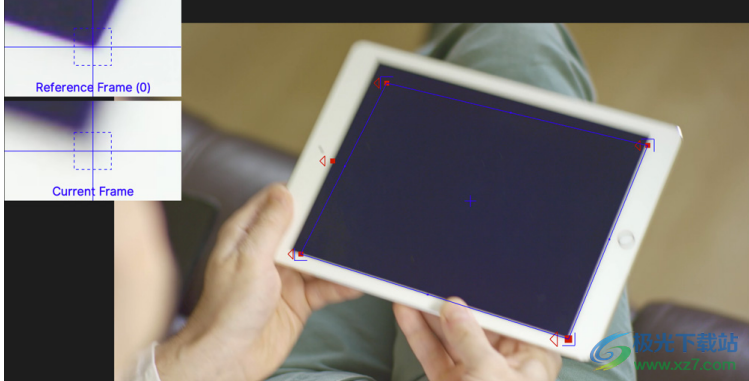
具有关键帧的参考点:具有调整关键帧的参照帧。箭头将指向在时间线上完成关键帧设置的方向。如果参考帧的任一侧都有关键帧,则两侧都会有箭头。

关键帧点:已设置关键帧的点。括号箭头表示关键帧。闭合三角形箭头指向该点的时间线上存在的其他关键帧的方向。

非关键帧点:未在此帧上设置关键帧的点。非括号内的三角形箭头将指向时间线上该点的其他关键帧。

添加新点以进行进一步调整
通常情况下,AdjustTrack的一个点会被遮挡、脱离帧或在场景中不再有可用的视觉参考。此时,您可能需要将新点添加到调整中。随着时间的推移,您可以在调整中添加任意多的点。每个关键帧点都有助于该帧上的调整。但是,为了有效地执行此操作,您需要了解AdjustTrack Transform关键帧范围。
调整点寿命
AdjustTrack Transform中的每个点都有一个有效的关键帧范围。这是当前使用的点的寿命。可以移动一个点以促进当前调整,但该点的调整仅在这些关键帧之间有效。从参考点向前或向后添加到某个点的任何其他关键帧都将有助于整体调整。点不会对超出其关键帧范围的调整做出贡献。这意味着你可以沿着时间线进一步添加新的点,这样可以创建不受其他点影响的调整。
示例1。调整轨迹关键帧范围
下面的点具有在第571帧处的参考点和在610处的调整关键帧。此点仅影响这些关键帧之间的轨迹调整:

还要注意调整点上箭头上的额外支架。这告诉我们当前处于该点的关键帧范围
创建新点作为替换参照
有时一个点不再有助于调整。
如果要添加新点以继续调整,可以在旧点的关键帧边界处创建一个:
1.转到时间轴中位于不再使用的点的关键帧范围之内或之外的帧。
2.单击“添加新点”以切换新点工具
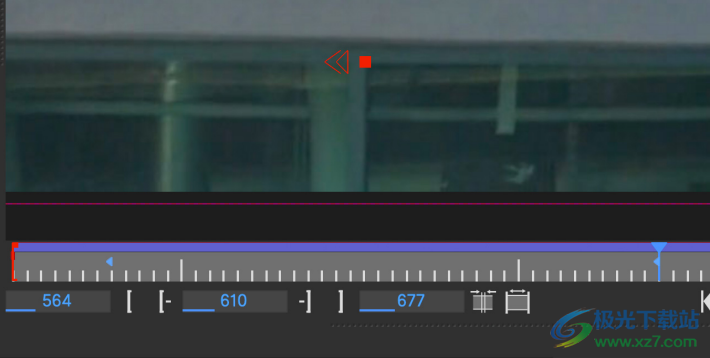
3.将新点放置在清晰的特征位置。它将成为一个新的起点。
4.再次单击“添加新点”将其关闭
5.然后,您将希望分别为点设置关键帧,以避免为旧点设置关键框。请参见下面的“使用新点设置关键帧”。
使用新点设置关键帧
默认情况下,所有AdjustTrack点都使用“为所有点设置关键帧”选项同时设置关键帧
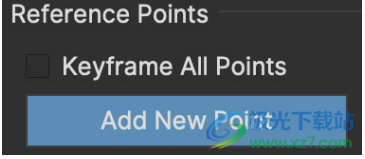
在不同的关键帧范围中调整新点时,您将希望禁用“关键帧所有点”,或在更改点时使用Alt+CMD/Ctrl快捷键。
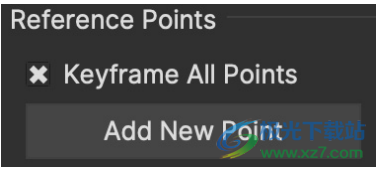
这一点很重要,因为继续为所有点设置关键帧会使旧点仍然影响时间轴中该帧的调整。
创建新点后:
1.移动到时间线上有漂移的新位置
2.关闭“关键帧所有点”(或按住Alt+CMD/Ctrl)
3.调整新点
4.对仍有助于调整的任何点重复上述步骤
5.不要为旧点设置关键帧。为遮挡或框外的点设置关键帧将重新将其位置添加到调整中
当您在当前调整范围内不再使用它时,我们建议您锁定点。请参见下面的锁定点。
关键帧调整点将导致它们在该关键帧范围内进行调整。当回到以前的观点时,请记住这一点。
示例2。添加和调整新点
在本例中,下角的点即将离开屏幕。它的最后一个调整关键帧位于第276帧:
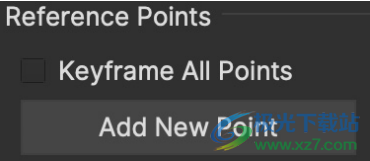
我们可以在这个帧上创建一个新的参考点,以便在旧点离开屏幕时继续调整。请注意,这是在同一帧上(276):
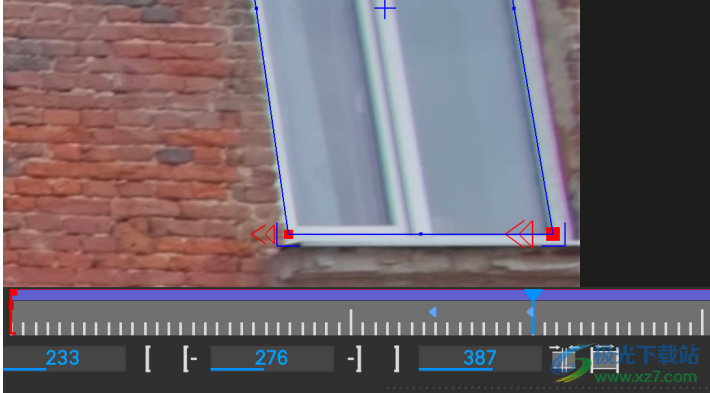
沿着时间线,旧的点现在不在屏幕上,但我们可以为新的参考点设置关键帧,确保我们已经禁用“为所有点设置关键点”
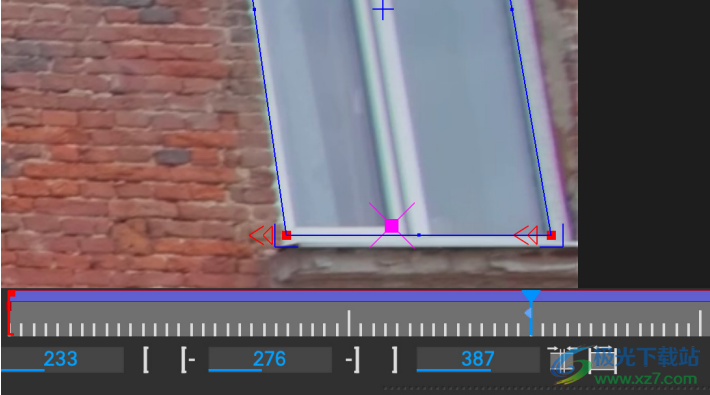
然后,我们调整我们仍然希望对调整做出贡献的任何其他点,为这些点添加一个关键帧。请注意特定的关键帧箭头,告诉我们它有贡献。
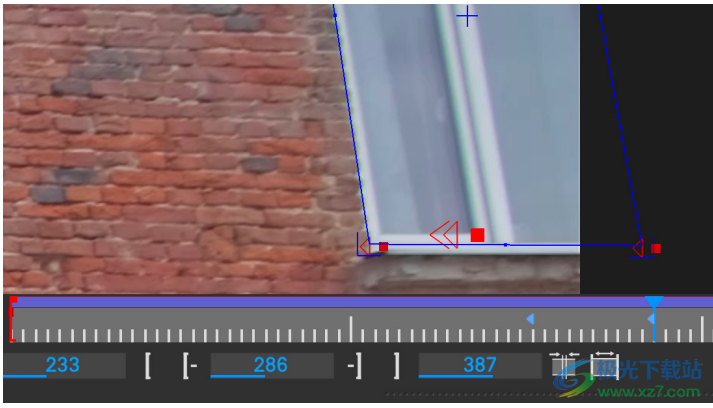
选择视图之外的旧点,我们可以看到它在该帧上没有关键帧,因此它不在调整范围内:

更新日志
Mocha Pro 2023 v10.0.5新增
•VEGAS Pro口罩和追踪控制:Mocha Pro OFX插件现已推出
支持VEGAS Pro 21最新更新中的VEGAS跟踪数据和Bezier Mask控件。
Mocha Pro 2023 v10.0.1新增
•改进的轨迹合并:对“合并层轨迹”进行了额外改进,以涵盖更多的跟踪场景。
Mocha Pro 2023 v10.0.0新增
Roto的新改进
•内部宽度羽毛调整:现在可以使用“边偏移”属性更改样条曲线的内部点
•收缩和增长样条曲线:使用边偏移将内部点和外部点均匀地移动到一起
•使用衰减调整样条曲线点:使用衰减切换可以调整具有强度梯度的样条曲线上的相邻点
•分割轮廓:选择任何样条曲线轮廓中的点,并将它们分割成新形状,保留原始层关键帧
•快照复制:基于当前帧创建一个干净的重复样条线,将轨迹分解为块。
•双击形状:双击椭圆或矩形样条曲线工具
立即创建一个形状。按住Shift键并双击可形成统一的形状。
•清除关键帧:现在可以从当前播放头位置向前或向后清除关键帧,从而更容易地重新启动一部分工作
体系结构更新
•VFX参考平台2022:Mocha现在是最新的
参考平台。看见https://vfxplatform.com/了解更多详细信息。
进口和出口
•12位DPX读取支持:现在支持读取12位DPX图像
•一键生成after effects跟踪:只使用一层的项目现在可以在插件界面中生成跟踪数据,而无需选择层。
•OFX插件中的Nuke Track Generation:您现在可以在OFX插件界面内从Mocha项目生成跟踪数据。与Nuke版本13-14兼容。
次要更新
•聚焦当前帧:现在可以使用Alt+J跳到并立即编辑当前帧字段
•更新的python指南:Mocha Python脚本不同领域的更多示例。
•隐藏的关键帧组:隐藏在dopeet中的关键帧(例如网格跟踪关键帧)将指示组级关键帧中的关键关键帧。
下载地址
- Pc版
Boris FX Mocha Pro 2023 v10.0.5.38 免费版
本类排名
本类推荐
装机必备
换一批- 聊天
- qq电脑版
- 微信电脑版
- yy语音
- skype
- 视频
- 腾讯视频
- 爱奇艺
- 优酷视频
- 芒果tv
- 剪辑
- 爱剪辑
- 剪映
- 会声会影
- adobe premiere
- 音乐
- qq音乐
- 网易云音乐
- 酷狗音乐
- 酷我音乐
- 浏览器
- 360浏览器
- 谷歌浏览器
- 火狐浏览器
- ie浏览器
- 办公
- 钉钉
- 企业微信
- wps
- office
- 输入法
- 搜狗输入法
- qq输入法
- 五笔输入法
- 讯飞输入法
- 压缩
- 360压缩
- winrar
- winzip
- 7z解压软件
- 翻译
- 谷歌翻译
- 百度翻译
- 金山翻译
- 英译汉软件
- 杀毒
- 360杀毒
- 360安全卫士
- 火绒软件
- 腾讯电脑管家
- p图
- 美图秀秀
- photoshop
- 光影魔术手
- lightroom
- 编程
- python
- c语言软件
- java开发工具
- vc6.0
- 网盘
- 百度网盘
- 阿里云盘
- 115网盘
- 天翼云盘
- 下载
- 迅雷
- qq旋风
- 电驴
- utorrent
- 证券
- 华泰证券
- 广发证券
- 方正证券
- 西南证券
- 邮箱
- qq邮箱
- outlook
- 阿里邮箱
- icloud
- 驱动
- 驱动精灵
- 驱动人生
- 网卡驱动
- 打印机驱动

































网友评论