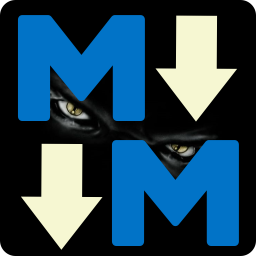
Markdown Monster(Markdown编辑器)
v3.1.11 电脑版- 软件大小:20.7 MB
- 软件语言:英文
- 更新时间:2024-09-21
- 软件类型:国外软件 / 办公软件
- 运行环境:WinXP, Win7, Win8, Win10, WinAll
- 软件授权:免费软件
- 官方主页:https://markdownmonster.west-wind.com/
- 软件等级 :
- 介绍说明
- 下载地址
- 精品推荐
- 相关软件
- 网友评论
Markdown Monster提供文本编辑功能,可以直接在软件上编辑Markdown类型的文档,您可以通过这款软件编辑开发文档,可以编辑API文档,可以编辑教程文档,各种行业的文档都可以通过这款软件编辑,您只需要学习基础的Markdown语法就可以为自己的文档添加标题,添加副标题,也可以轻松对文本内容加粗显示,也可以插入图像,插入表格,插入链接,让用户更加专注于内容编辑,而不是格式排版,编辑完毕还可以使用HTML格式预览,需要就下载吧!

软件功能
1、语法 colored Markdown
2、实时、同步的 Html 预览
3、内联拼写检查
4、嵌入图像、链接和代码
5、从剪贴板粘贴图像
6、AI图像生成
7、复杂的表格编辑器
8、保存为 Html 和 PDF
9、博客发布和编辑
10、Html 到 Markdown 的转换
11、编辑器和预览主题
12、Git 集成
13、文档大纲
14、捕获和嵌入屏幕截图
15、模板文本扩展
16、.NET 脚本和加载项
软件特色
1、添加对使用提升权限保存的支持
现在,您可以选择保存权限受提升为管理员的权限
限制的文档。如果文件未获得授权,则会弹出一条通知,显示使用提升权限保存的选项。
2、改进的文件夹浏览器搜索结果
“在文件中查找”功能现在包括文件类型的文件图标、每个文件的匹配项数、文件日期,以及显示文件信息的工具提示和文件内容预览,以便快速查看。
3、Web 链接的“复制链接”和预览器中图像的“复制图像链接”
在预览浏览器中,您现在可以从预览器
上下文菜单复制 Web 图像的链接和剪贴板的链接。请注意,只有 Web 链接(而不是相对或本地文件路径链接)在上下文菜单上显示此选项。
4、为拖放的文件和图像添加标题
当将文件或图像拖动或粘贴到编辑器中时,我们现在尝试使用正确大小写、蛇形大小写、驼峰大小写去转换(如果没有空格)根据文件名猜测标题。
5、将 WebView 环境移动到 %localappdata%
由于可移植安装和写入权限存在一些问题,本地 WebView 环境文件夹现在已移动到(通常)可写且始终可访问的文件夹。这避免了用户安装可移植版本而不将其文件夹设置为可写的问题。这至少可以确保编辑器和其他查看器正确加载。%localappdata%Markdown MonsterPortableSettings
使用方法
1、将Markdown Monster直接安装到电脑,设置软件的安装地址
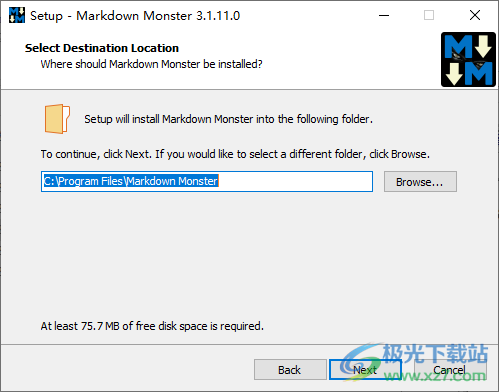
2、打开注册机,随便输入一个名字,例如xz7com,点击generate生成许可文件
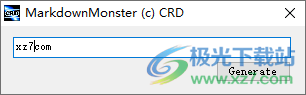
3、如图所示,将Registered.key许可文件复制到软件的安装地址
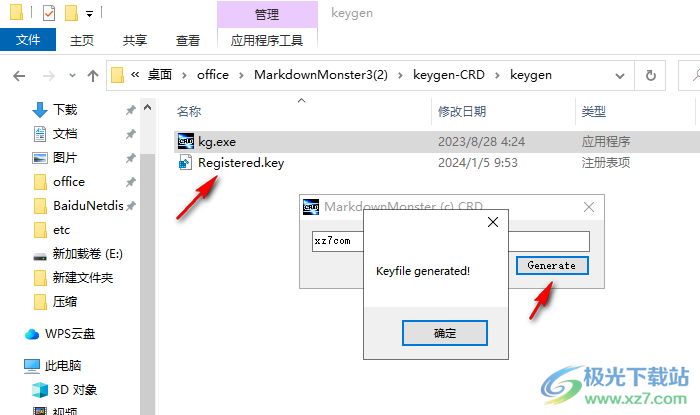
4、复制完毕就可以打开Markdown Monster使用,现在软件已经是免费版本
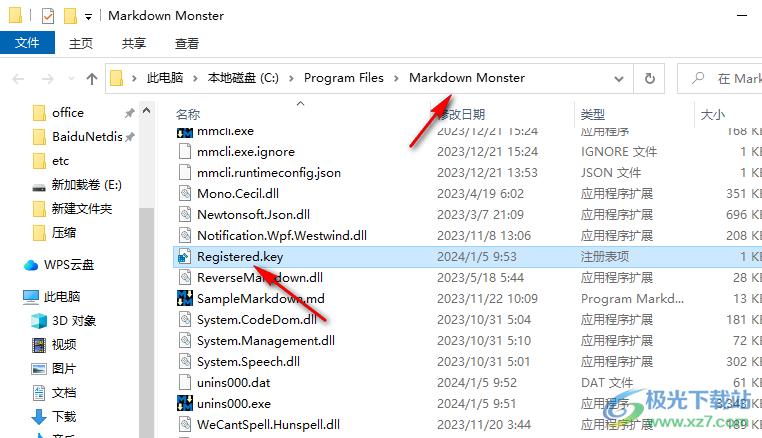
5、如图所示,Markdown Monster是英文软件,可以在软件阅读相关的介绍内容
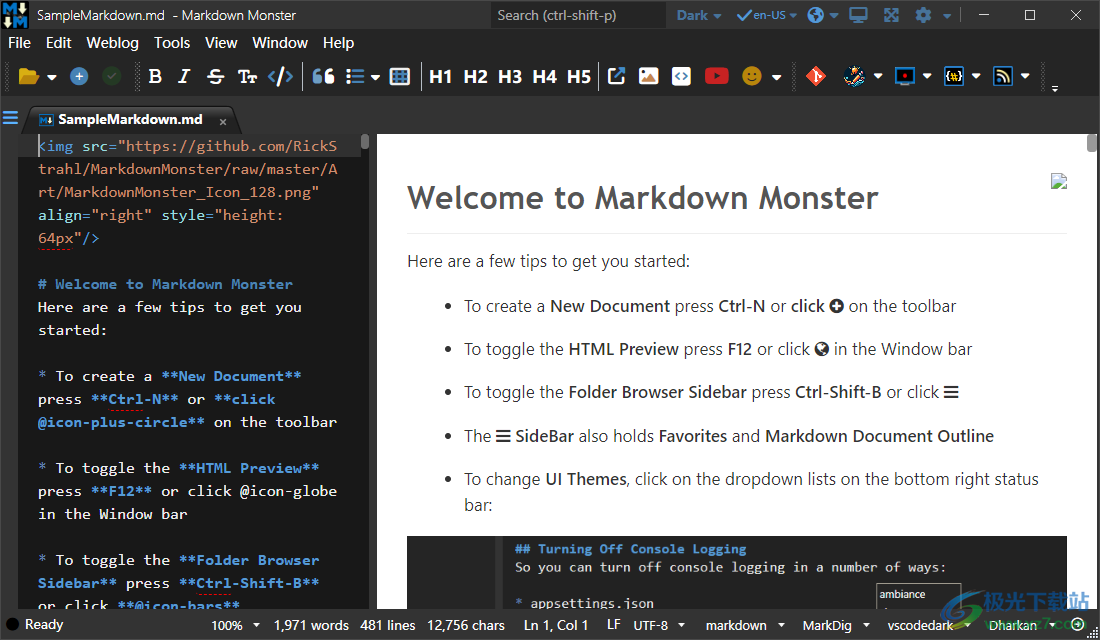
6、可以点击Software Registration查看软件的激活状态
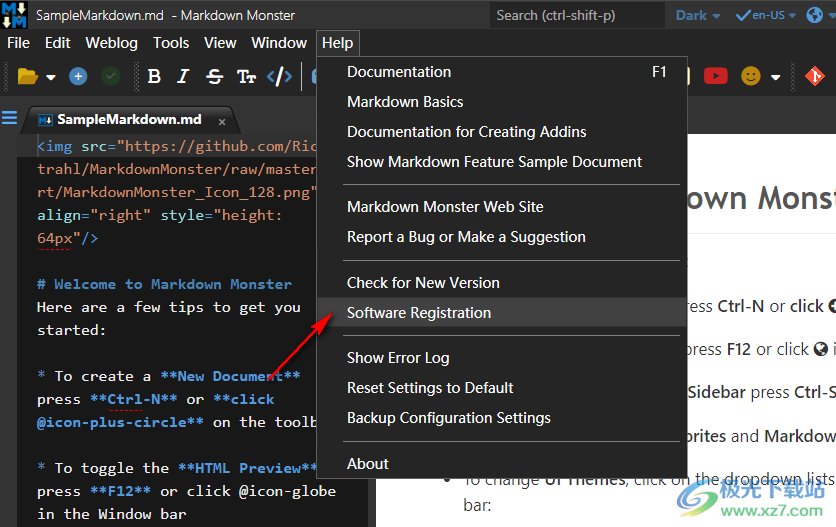
7、如图所示,这款软件已经授权给xz7com,说明现在软件是免费的
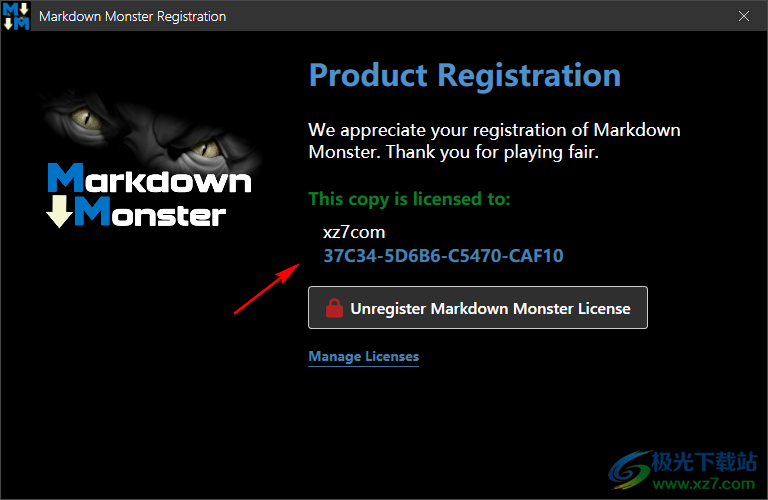
8、您可以新建一个MD项目,随后在软件上开始编辑文档内容
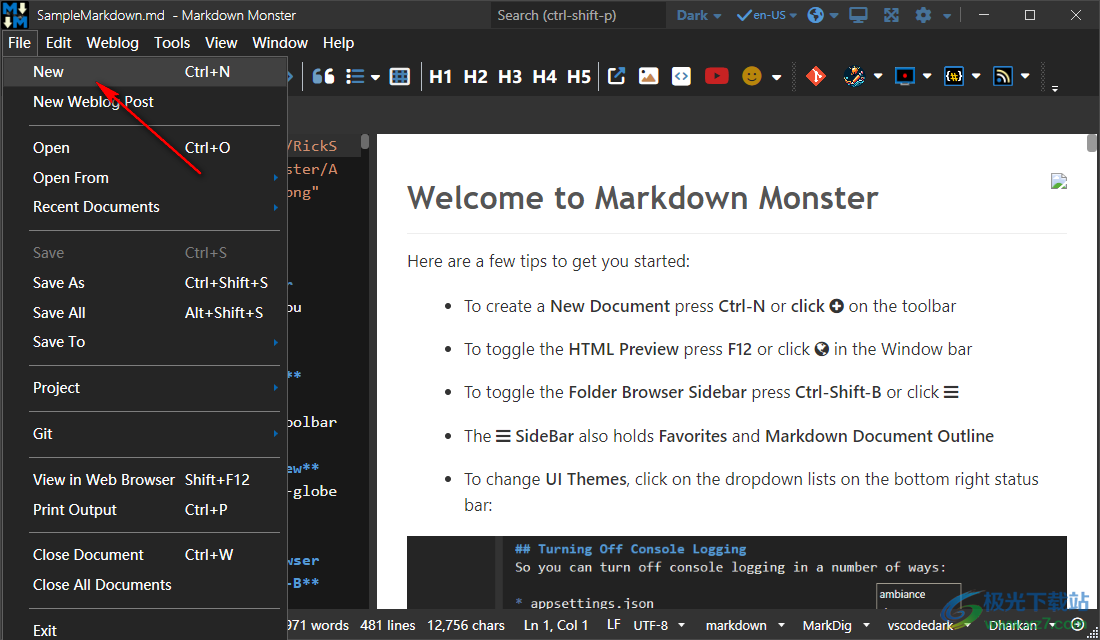
9、软件不提供中文,如果你会其他国家的语言就可以在列表上下载新的语言安装使用
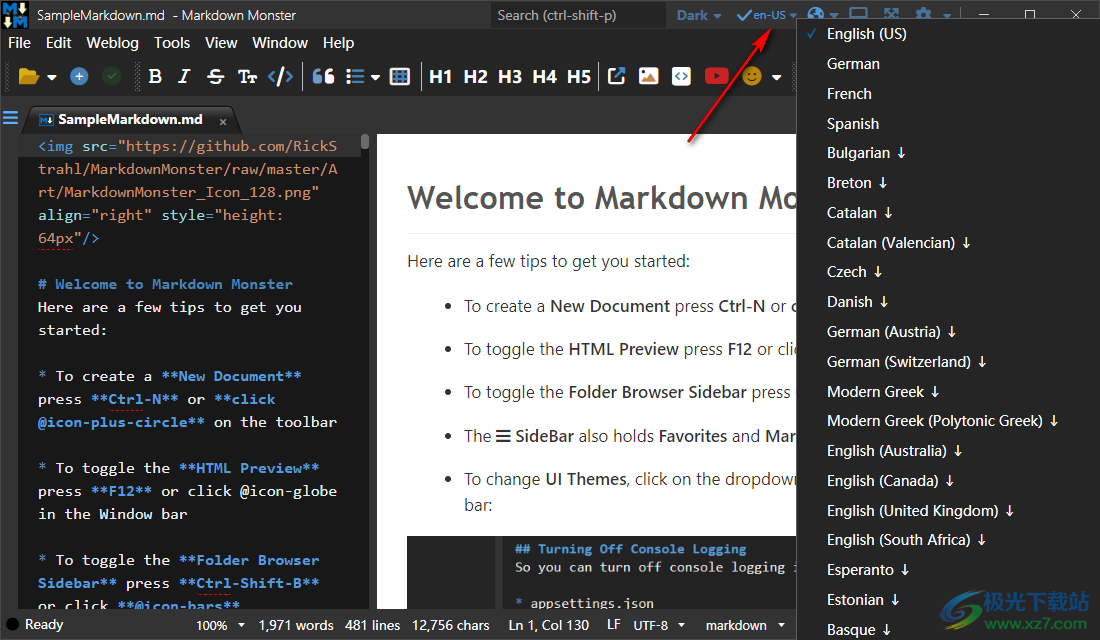
10、更多的软件功能介绍可以打开Documentation按钮,直接跳转到帮助文件

官方教程
1、使用“项目”记住文档和文件夹
您可以将一组打开的文档和活动文件夹浏览器保存到项目文件中。保存后,您可以重新打开该项目并恢复相同的文档和文件夹浏览器,以恢复以前保存的环境。
项目文件包含加载时还原的以下信息:
所有打开的文档
单个文档滚动位置
文件夹浏览器选择的文件夹
打开项目文件时,将放弃当前布局,并关闭所有打开的窗口。如果有待处理的更改,系统将提示您保存它们。关闭所有选项卡后,将打开项目的文档,并将文件夹浏览器设置为保存在项目文件中的文件夹。
加载和保存项目
可通过主菜单访问项目操作。使用“文件”->“项目”菜单进行项目相关操作,以加载、保存和关闭项目。

打开项目后,可以使用“保存项目”重新保存当前项目。否则,您可以使用“另存为”来创建新的已保存项目。
重要
除非使用“保存”或“另存为”操作显式保存项目,否则不会自动保存项目。
2、文档大纲/目录生成器
您可以使用“文档大纲”面板来导航打开的 Markdown 文档,并在光标位置为较长的文档生成目录。
以下是文档大纲的样子:
您也可以将“文档大纲”链接直接拖放到打开的编辑器中:
切换文档大纲
要切换“文档大纲”可用性,您可以使用“视图”-“>”文档大纲“切换来打开或关闭大纲面板。
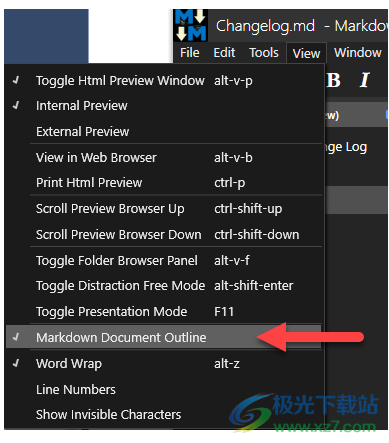
导航和文档大纲
文档大纲的主要用途是提供快速的文档导航。您可以单击任何条目以快速导航到文档的该部分。相反,在编辑器中导航 Markdown 文档会使文档大纲与上面最接近的标题保持同步。
“文档大纲”边栏仅在 Markdown 文档上可用,在非 Markdown 文档中会消失。
嵌入目录
工具栏中的按钮允许你生成一个目录,作为指向页面内部链接的 Markdown 链接列表。目录嵌入到 Markdown 文档的当前光标位置,作为由 HTML 注释分隔的 Markdown 标记列表,这些注释标识目录并允许在后续重新生成时替换 TOC。
生成的 TOC 仅选取当前内容后面的标题标记。换言之,目录仅显示光标位置下方的内容链接。这是为了删除文档标题或介绍,这些介绍通常并不意味着在明确的大纲中。
下面是生成的 TOC 的示例:
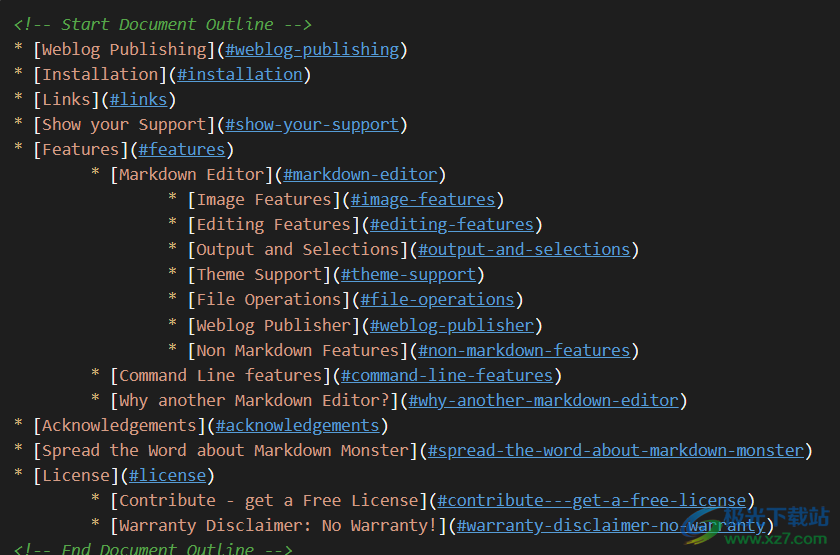
您可以随时更新大纲,如果目录已存在,系统将提示您。如果继续,现有文档目录将替换为当前更新的新文档目录。
设置最大轮廓级别
默认的最大大纲级别是 - 这意味着 H4 之前的所有标题都包含在大纲和目录创建中,但 H5 和 H6 不包括。H1H4
您可以通过配置开关或使用“文档大纲”上下文菜单来自定义大纲级别:MaxDocumentOutlineLevelMarkdownMonster.json
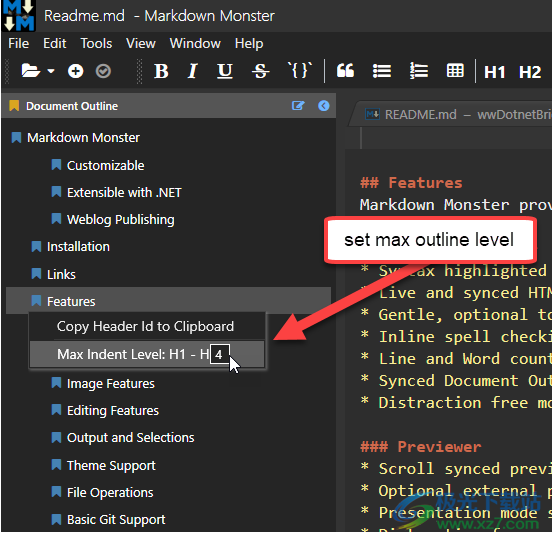
使用文本框可以键入 1 到 6 之间的数字来指定最大轮廓级别。3 或 4 通常是一个很好的大纲级别(默认值为 4),但这取决于您的写作风格
3、从 Web 打开 Markdown 文档
Markdown Monster 通过提供 Markdown 文档的 URL,支持直接从 Web 打开 Markdown 文档。您可以使用 File -> Open From... -> Open from URL,它会弹出如下所示的 URL 对话框:
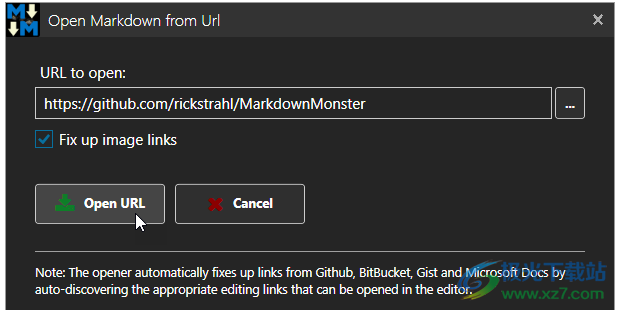
然后,MM在编辑器中下载并打开该文档,可以选择修复相关的图像内容。
指定的 URL 应指向返回 Markdown 文本的原始 Markdown Url,也可以指向使用高级 URL 而不是原始文档 URL 的几个知名网站。
Url 可以修复以下类型的链接:
GitHub Markdown 文档
BitBucket Markdown 文档
GitHub Markdown 要点
Microsoft 文档链接
对于其中任何一个,你可以指向顶级显示链接,MM 会尝试为你找出原始的 Markdown URL。
修复图像链接
如果只是抓取一个 Markdown 文档,并且该文档包含具有相对图像链接的图像,则这些图像将显示为损坏的图像,因为这些图像在本地不可用。
修复图片链接会将图片链接扩展为完全限定的图片网址,并替换网页中的相对链接,以便图片可以正常显示。
更新日志
3.1.12
进行中
图像生成更新
用于查看和保存生成图像的附加图像操作。将上下文菜单添加到预览器。同时修复生成和预览问题。改进图像的初始加载。加密保存的 API 密钥。
Small And Italic 命令面板
将 Small and Italic 添加到命令面板中,作为将复合操作添加到选定内容的快速快捷方式。类似于现有的粗体和斜体操作。
修复:图像生成器内存使用情况
修复了图像列表加载的内存泄漏,该泄漏导致重复加载 AI 图像生成插件时内存使用量非常大。
修复:图像生成器加载时间
修复加载包含大量图像的 AI 图像生成器时启动缓慢和 UI 锁定的问题。图像现在是异步加载的,即使显示大量最近的图像,UI 也会做出响应。
3.1.8
12月2nd,2023
添加 OpenAI 图像生成插件(预览版)
您现在可以使用 OpenAI 模型生成 AI 图像,以在文档中生成图像或用于一般用途。该插件提供了一种创建提示和生成图像的交互式方式。您可以嵌入、保存或复制生成的图像,捕获的图像将被保存以供以后查看。需要 OpenAI API 密钥
如果缺少运行时,请安装 .NET 8.0 运行时
如果未安装 .NET 7.0 或 8.0,MM 现在将安装 .NET 8.0 运行时。我们仍在使用 7.0 目标进行编译,但如果可用,则会自动前滚到 8.0。如果未找到 7.0 运行时,则现在已安装 8.0。在未来的版本中,我们将切换到需要 8.0,但目前 7 或 8 是有效的先决条件,以避免不必要的运行时安装。
更新了 GitHub 预览样式
对 GitHub 默认预览模板进行了细微调整:在帧宽低于 980px 的帧宽度下渲染时删除网格轮廓,以减少空间浪费。网格轮廓以较大的屏幕尺寸 (980px+) 呈现。清理块引用和 docfx 渲染和背景。清理 GitHub 浅色和深色预览模板之间的差异。
DocFx 预览样式的更新 鉴于 GitHub 在其 Markdown 渲染器中添加了一些 DocFx 功能,我们更紧密地匹配了 Note/Warning/Info/Tip 块引用渲染的默认样式,以更接近 GitHub 样式中的 GitHub 样式
还更新了 Blackout 模板样式。
修复:DocFx 包含/代码嵌入 修复了内置 DocFx 包含/代码嵌入
指令( 和 )的问题,如果在同一页面上使用多个指令,则该指令会失败。[!include][!code-lang]
修复:当 # (和其他)字符在基本路径
中出现时预览渲染错误 修复了许多扩展字符的问题,这些扩展字符对于本地文件名是合法的,但在 URL 中是不合法的。由于浏览器解析 URL 的方式,这是“部分”URL 编码,因此使用自定义编码方案
下载地址
- Pc版
Markdown Monster(Markdown编辑器) v3.1.11
本类排名
- 1 microsoft office 2010中文版1.1.2.0
- 2 microsoft office 2007安装包1.1.2.0
- 3 microsoft office 20071.1.2.0
- 4 microsoft office 2021官方免费版1.1.2.0
- 5 microsoft office 2016安装包1.1.2.0
- 6 干部任免审批表编辑器v3.2.1.16 官方版
- 7 adobe acrobat 7.0 professional中文版v7.0.0
- 8 microsoft office20161.1.2.0
- 9 office2007 sp3 3in1三合一精简版中文版
- 10 云上纺v1.4.2.4 官方版
本类推荐
装机必备
换一批- 聊天
- qq电脑版
- 微信电脑版
- yy语音
- skype
- 视频
- 腾讯视频
- 爱奇艺
- 优酷视频
- 芒果tv
- 剪辑
- 爱剪辑
- 剪映
- 会声会影
- adobe premiere
- 音乐
- qq音乐
- 网易云音乐
- 酷狗音乐
- 酷我音乐
- 浏览器
- 360浏览器
- 谷歌浏览器
- 火狐浏览器
- ie浏览器
- 办公
- 钉钉
- 企业微信
- wps
- office
- 输入法
- 搜狗输入法
- qq输入法
- 五笔输入法
- 讯飞输入法
- 压缩
- 360压缩
- winrar
- winzip
- 7z解压软件
- 翻译
- 谷歌翻译
- 百度翻译
- 金山翻译
- 英译汉软件
- 杀毒
- 360杀毒
- 360安全卫士
- 火绒软件
- 腾讯电脑管家
- p图
- 美图秀秀
- photoshop
- 光影魔术手
- lightroom
- 编程
- python
- c语言软件
- java开发工具
- vc6.0
- 网盘
- 百度网盘
- 阿里云盘
- 115网盘
- 天翼云盘
- 下载
- 迅雷
- qq旋风
- 电驴
- utorrent
- 证券
- 华泰证券
- 广发证券
- 方正证券
- 西南证券
- 邮箱
- qq邮箱
- outlook
- 阿里邮箱
- icloud
- 驱动
- 驱动精灵
- 驱动人生
- 网卡驱动
- 打印机驱动
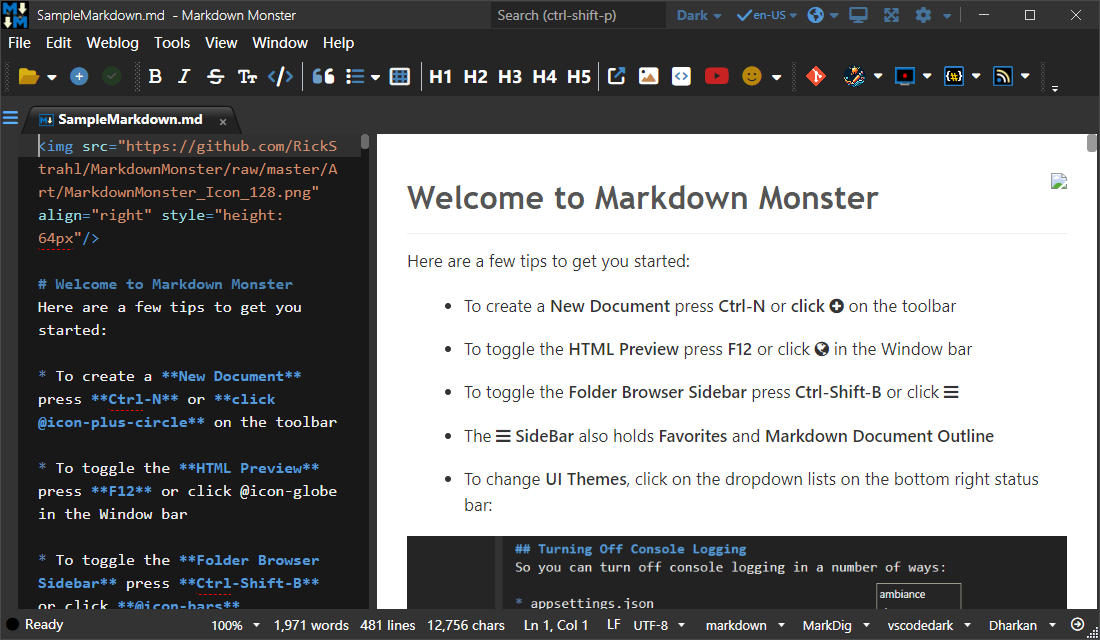






































网友评论