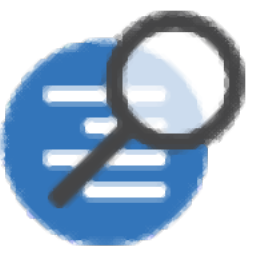
Scientific Toolworks Understand(代码分析)
v6.5 Build 1166 电脑版- 软件大小:253 MB
- 软件语言:英文
- 更新时间:2024-09-21
- 软件类型:国外软件 / 编程工具
- 运行环境:WinXP, Win7, Win8, Win10, WinAll
- 软件授权:免费软件
- 官方主页:https://scitools.com/
- 软件等级 :
- 介绍说明
- 下载地址
- 精品推荐
- 相关软件
- 网友评论
Understand提供代码分析功能,可以将您的一个开发项目添加到软件上分析,直接将源代码所在的目录导入软件就可以开始执行分析,也可以对远程的Git库数据执行分析,从而在软件上查看源代码内容,也可以使用软件提供的代码编辑器修改代码,也可以在软件比较源代码,也支持构建新的代码库,功能还是比较多的,大部分编程语言都可以在这款软件上兼容,满足不同开发人员分析代码,分析项目需求,软件已经提供很多案例内容,可以查看GitAhead-C++示例项目,可以查看Linux内核-C示例项目,需要就下载吧。
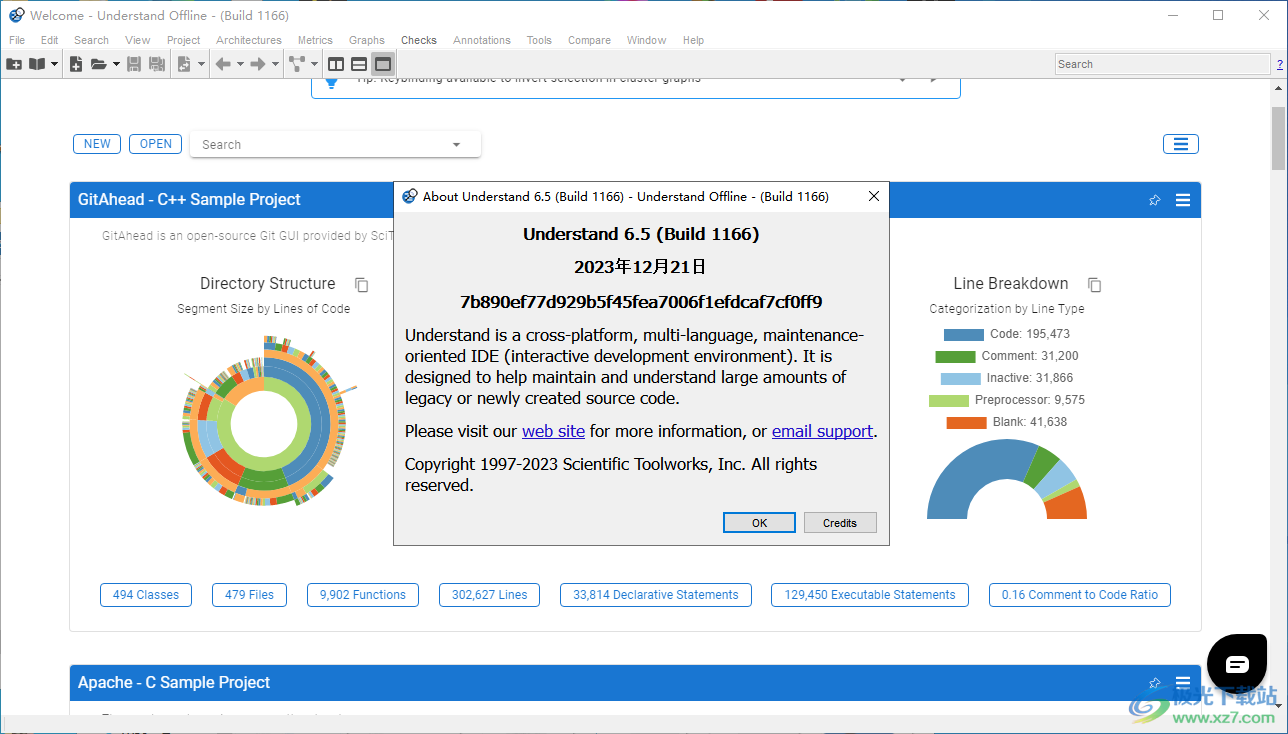
软件功能
1、支持多语言:Ada, C, C++, C#, Java, FORTRAN, delphi, Jovial, and PL/M ,混合语言的project也支持
2、多平台: Windows/Linux/Solaris/HP-UX/IRIX/MAC OS X
3、代码语法高亮、代码折迭、交叉跳转、书签等基本阅读功能。
4、可以对整个project的architecture、metrics进行分析并输出报表。
5、可以对代码生成多种图(butterfly graph、call graph、called by graph、control flow graph、UML class graph等),在图上点击节点可以跳转到对应的源代码位置。
6、提供Perl API便于扩展。作图全部是用Perl插件实现的,直接读取分析好的数据库作图。
7、内置的目录和文件比较器。
8、支持project的snapshot,并能和自家的TrackBack集成便于监视project的变化。
软件特色
Understand是一个静态分析工具,专注于源代码理解、度量和标准测试。它旨在帮助维护和理解大量遗留或新创建的源代码。它提供了一个跨平台、多语言、面向维护的IDE(交互式开发环境)。
所分析的源代码可能包括C、C++、C#、Objective C/Objective C++、Ada、Assembly、Visual Basic、Fortran、Java、JOVIAL、Pascal/DDelphi、python、VHDL和Web(PHP、HTML、CSS、JavaScript、Typescript和XML)。
它提供了使用详细的交叉引用、语法着色的“智能”编辑器和各种图形逆向工程视图的代码导航。
Understand创建软件项目中包含的关系和结构的存储库。然后使用存储库来了解源代码。
Understand具有分析功能,可帮助您快速回答以下问题:
*这个实体是什么?
*它在哪里被更改了?
*它被引用在哪里?
*谁依赖它?
*它取决于什么?
Understand具有体系结构功能,可以帮助您创建源代码单元的层次聚合。您可以命名这些单元,并以各种方式对其进行操作,以创建有趣的层次结构进行分析。
使用方法
1、将Understand安装到电脑,点击next
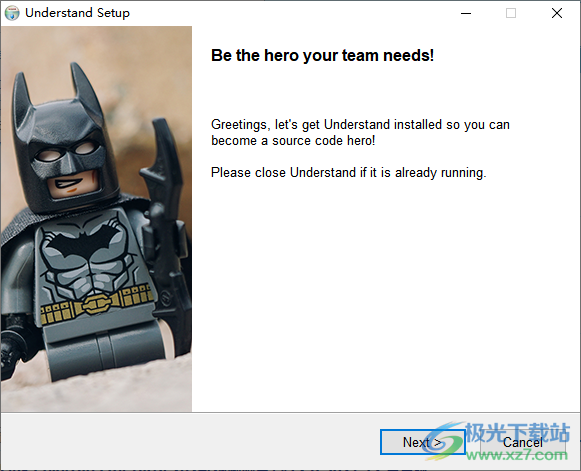
2、如图所示,设置软件的安装地址,点击install开始安装
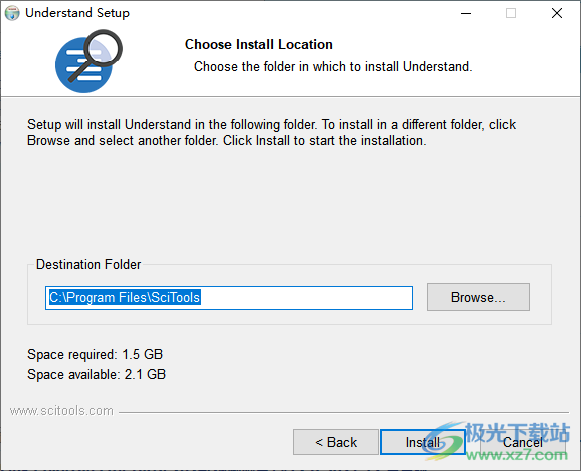
3、将补丁understand.exe复制到安装地址替换主程序完成激活
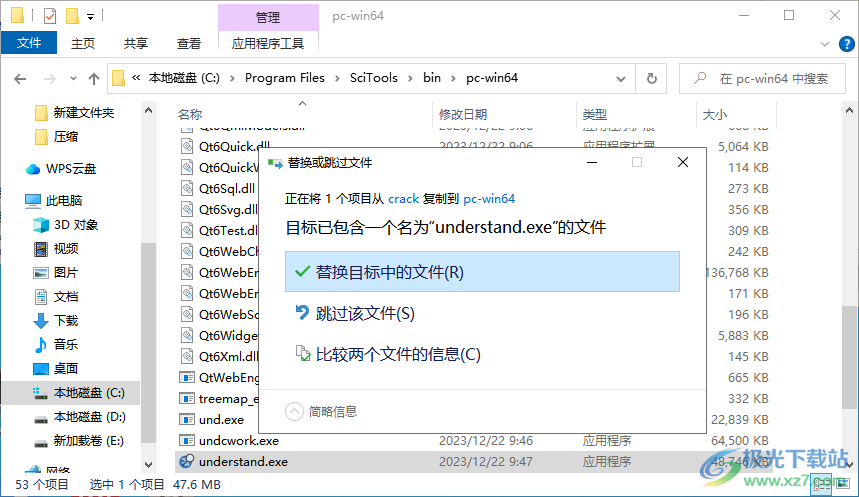
4、打开Understand就可以显示功能界面,可以开始创建新的代码分析项目
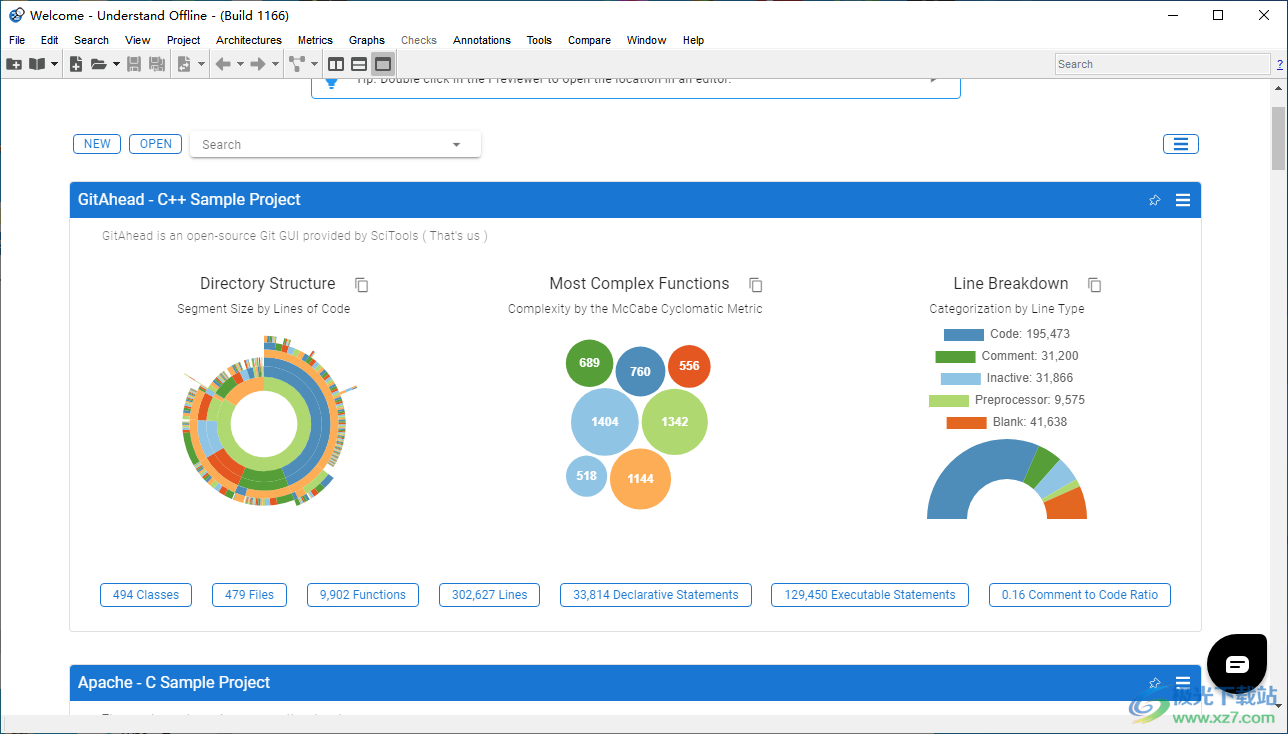
5、指向我们您的本地源代码
我们将扫描它并帮助您创建一个Understand项目。指定单个可执行文件的源代码所在的根目录。如果你的来源有多个目标,你可能需要为每个目标单独一个Understand项目。
克隆您的远程Git项目
使用您安装的Git版本将远程Git存储库(如GitHub、Bitbucket等)克隆到本地目录中。
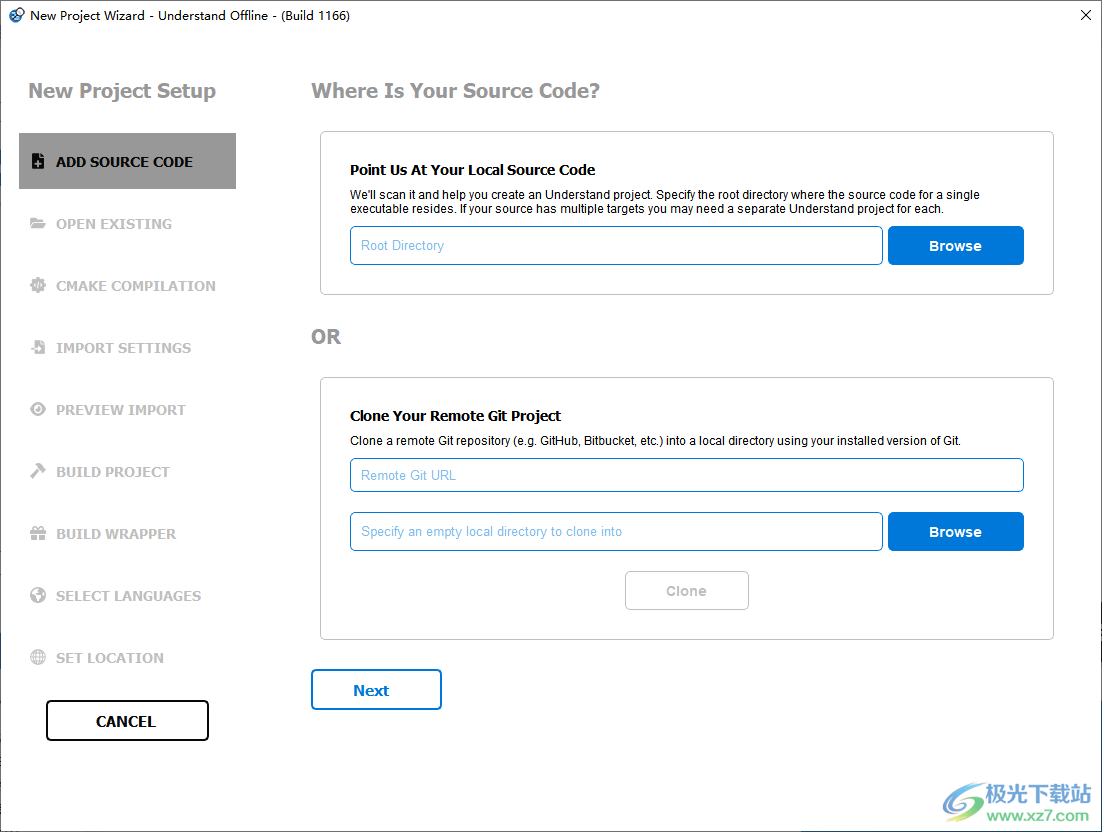
6、语言和编译器
找不到源代码文件。返回以添加源代码文件,或者继续创建一个空项目。
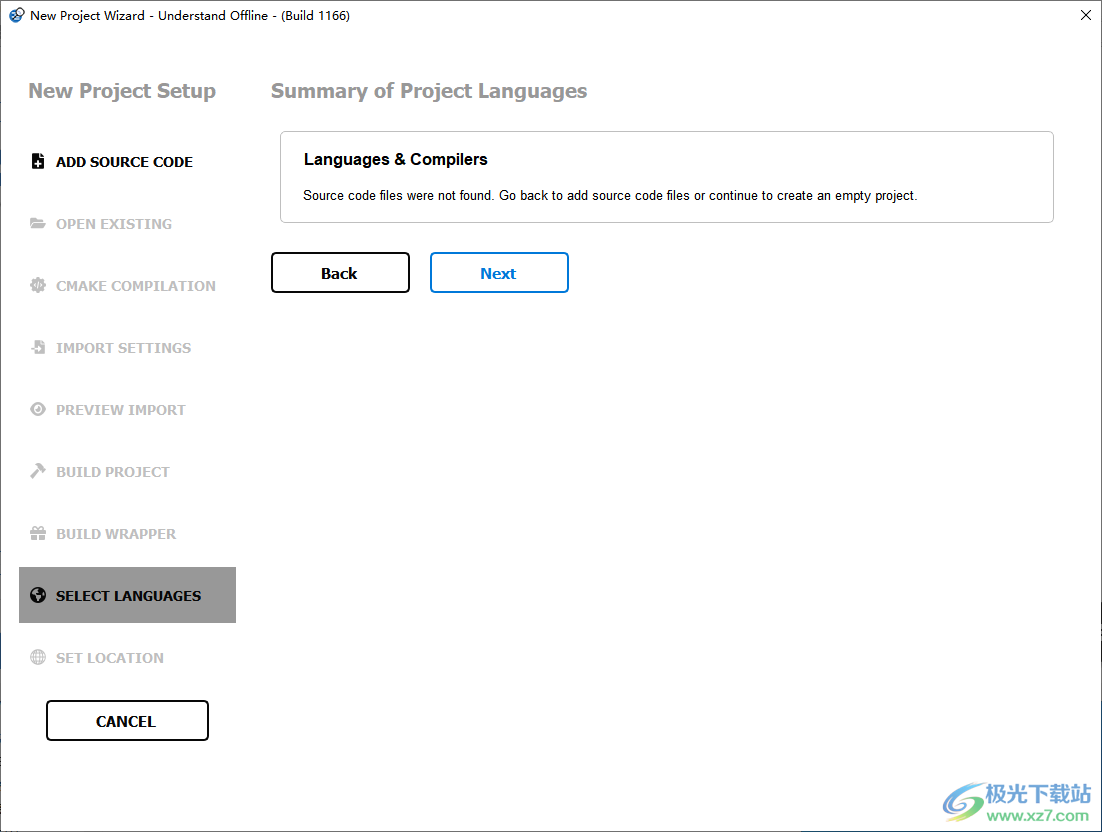
7、概述、配置项目、分析更改的文件、分析所有文件、导出依赖项、交互式报告
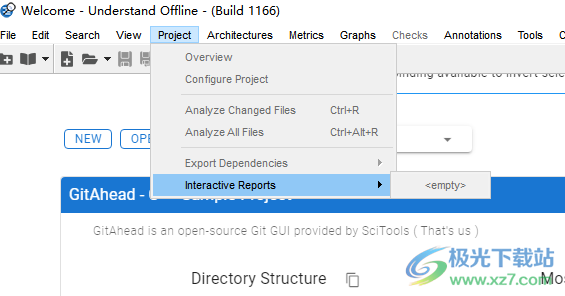
8、浏览体系结构、设计架构、Manage Orphans、将所选内容添加到体系结构中、从体系结构中删除所选内容
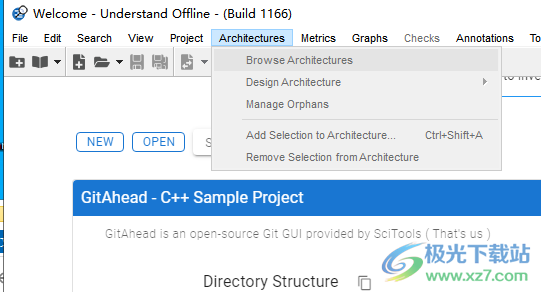
9、项目分析选项:分析期间显示日志、在日志中显示标准库文件、保存时自动分析更改的文件、自动定期分析更改的文件
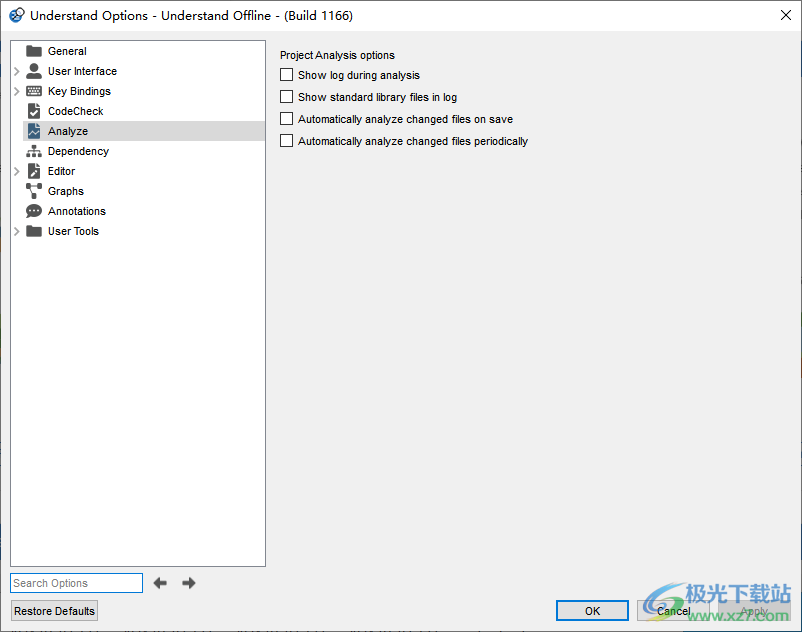
官方教程
源编辑器
源代码编辑器提供了一个功能齐全的源代码编辑器,具有语法着色和右键单击访问代码中大多数实体的信息的功能。
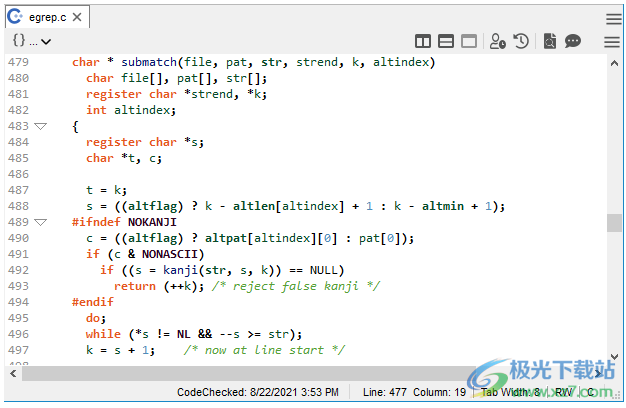
用于展开/折叠代码块的行号和“折叠”标记可以在“了解选项”对话框的“编辑器”类别中打开和关闭,您可以使用“工具”>“选项”命令打开该对话框(请参见编辑器类别)。显示字体和许多其他项目也可以在编辑器类别中更改。您还可以在对话框的该类别中启用书签、缩进辅助线标记和右页边距标记(页面辅助线)。
“了解选项”对话框的“编辑器>高级”类别(请参见编辑器>高级类别)用于控制从源编辑器打印时的格式、搜索时在滚动条(雷达)中高亮显示、复制粘贴行为、自动完成、自动缩进等。
“了解选项”对话框的“编辑器>样式”类别(请参见编辑器>样式类别)允许您更改用于不同类型源代码的颜色和样式。“键绑定”类别(请参见“键绑定类别”)显示可以在编辑器中使用的击键列表(并允许您修改该列表)。
编辑器类别
“编辑器”类别具有常规选项和以下子类别中的选项:
*编辑器>高级类别
*编辑器>宏类别
*编辑器>样式类别
*编辑器>导航类别
*编辑器>外部编辑器类别
以下选项控制“源编辑器”窗口的常规行为。它们可以在“工具”>“选项”对话框的“编辑器”类别中设置:

*默认样式:使用“字体”下拉列表为“源代码编辑器”窗口选择字体。显示的字体是系统中可用的固定宽度字体。为“源编辑器”文本选择“大小”。如果选中“抗锯齿”框,则字体将平滑。此区域中的字段设置默认大小。通过选择“视图”>“缩放”菜单选项之一,可以根据每个文件对其进行更改。
*文件模式:选择保存源文件时要使用的编码类型和要使用的换行符。支持多种编码格式。“系统”编码选项使用为您的操作系统定义的相同编码格式。只有当其他应用程序在打开或显示Understand创建的文件时出现问题时,才应更改这些设置。
默认情况下,这些设置仅适用于您创建的新文件,包括文本和CSV文件。现有文件将保留以前的格式。但是,如果选中“转换现有行尾”框,则保存的文件将转换为此处选择的格式。
*窗口的行结尾以回车(r)和换行(n)的组合终止,也称为CR/LF。打开文件时,CR、CR、LF序列被解释为单行结束。
*Unix的行尾以换行符(n)终止,换行符也称为换行符(LF)。
*经典的Macintosh线路末端以一个回车(CR)结束。
如果选中“将选项卡转换为空间”框,则在保存文件时,选项卡将更改为“宽度”字段中指定的空间数。此外,如果选中“如果不存在,则在文件末尾添加换行符”框,则在保存文件时会向没有换行符的文件添加换行符(默认情况下选中)。如果选中“删除尾部空白”框,则在保存文件时会自动删除行末的任何空格或制表符。
*页面辅助线:选中“显示页面辅助线”框,以在定义的线宽(即代码的右边缘)显示类似于缩进辅助线的行。将“列”设置为要显示的字符宽度。
*Caret Line:如果要高亮显示光标所在的整条线,请选中Highlight Caret Line(高亮显示Caret Line)框。
*缩进:如果希望用虚线显示应缩进行的列,请选中“显示缩进指南”框。
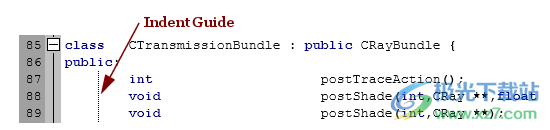
默认情况下,“插入空格而不是制表符”框处于启用状态,并且按<Tab>时会将空格添加到源文件中。
对于“缩进宽度”,指定缩进级别中的列数。对于“制表位宽度”,指定每个制表位的列数。例如,如果将“选项卡宽度”设置为4,则每个<选项卡>将向右移动4列。如果将“缩进宽度”设置为6,将“制表符宽度”设置为由4,则每个自动缩进级别由一个<制表符>和两个空格组成。可以为特定文件设置制表符宽度,以覆盖项目范围的制表符宽度(请参见缩进)。另外,有关高级缩进选项,请参见编辑器>高级类别。
*空白:选择是否要查看有关空白字符的指示符。点表示空格,箭头表示制表符。您可以选择“不可见”(默认值)、“始终可见”或“缩进后可见”。选中“显示行尾”框以查看强制换行的字符。
*页边距:在源代码编辑器窗口中显示或隐藏以下左边距列:
*行号:(默认情况下启用)在源代码视图中启用行号。
*指责:(默认为关闭)显示Git的指责信息。有关详细信息,请参阅探索Git历史记录。
*折叠:(默认情况下打开)打开“折叠”源代码实体块的功能。
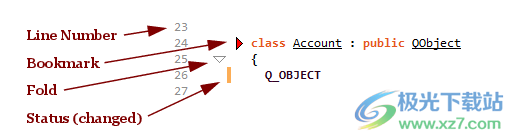
*状态:如果行已修改但未保存,则(默认情况下为启用)显示更改栏。
*书签:(默认情况下启用)在行号旁边显示书签(红色箭头)。
编辑器>高级类别
以下选项控制“源编辑器”窗口的更高级行为。它们可以在“工具”>“选项”对话框的“编辑器”>“高级”类别中设置。
打印:以下选项控制从编辑器窗口打印源代码时的外观:
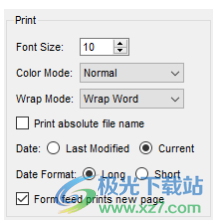
*字体大小:选择用于打印的源代码的大小。要放大和缩小单个源代码窗口,请参阅更改源代码字体大小。
*颜色模式:选择打印的颜色模式。选择如下。请注意,只有当您使用彩色打印机并且打印机驱动程序设置为彩色打印时,才会打印黑色和白色以外的颜色。
*“正常”与当前显示外观匹配。
*“反转灯光”将黑色打印为白色,将白色打印为黑色。如果将显示的背景设置为深色,将文本设置为浅色,这将非常有用。
*“白上黑”在白色背景上打印黑色代码,与当前的显示外观无关。
*“白色上的颜色”在白色背景上打印彩色代码,而不考虑当前的显示外观。
*环绕模式:选择要用于打印的环绕模式。默认情况下,将单词换行到下一行,但您可以选择截断行或按字符级别换行,这会使单词换行。显示的换行符仅用于打印;没有实际的换行符添加到源文件中。请参见换行以更改屏幕显示的换行模式。
*打印绝对文件名:如果您希望在打印源文件的顶部打印完整的文件路径,而不仅仅是文件名,请选中此框。
*日期:选择打印时显示文件上次修改的日期还是当前日期。默认为当前日期。
*日期格式:选择以长格式还是短格式打印日期。使用系统首选的长日期和短日期格式。
*表单馈送打印新页面:如果选中此框,则源代码文件中的表单馈送字符会导致页面中断。如果取消选中此框,则表单馈送字符将打印为“FF”,并且不会发生分页符。
“雷达滚动条”区域用于在“源编辑器”窗口的滚动条中显示或隐藏指示各种内容位置的标记。可以使用编辑器>样式类别更改这些高光的颜色。您可以通过取消选中雷达滚动条框来禁用所有雷达高亮显示。
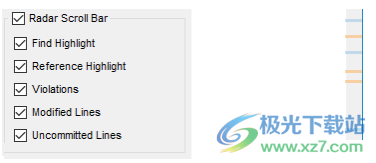
*“查找高亮显示”框控制使用Ctrl+F(默认情况下为蓝色)找到的字符串的高亮显示。滚动条中最多可以突出显示一个文件中的1024个结果。
*“参照高亮显示”框控制通过参照(例如,使用信息浏览器(默认为蓝色))找到的图元的高亮显示。
*“违规”框控制代码检查违规的高亮显示。请参见在违规浏览器中查看结果。
*“修改的线”框控制高亮显示已修改但未保存的线(默认为橙色)。
*未提交的行控制突出显示已保存但未在Git中提交的行(有关详细信息,请参阅探索Git历史记录)。
复制粘贴区域用于控制将代码复制粘贴到文字处理程序中时文本的格式。
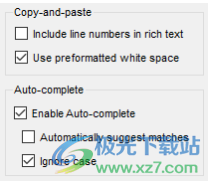
*在富格文本中包括行号粘贴行号(粗体)。HTML用于格式化粘贴的文本。默认情况下,此选项处于禁用状态。
*使用预先格式化的空白粘贴代码使用HTML<pre>标签来保留空白。如果禁用此选项,则使用;(不间断空格)和
标记。如果使用的应用程序不尊重<pre>标记,请禁用此选项以强制进行格式匹配。
“自动完成”选项用于自动完成在编辑器中键入的关键字和实体。键入时,文字会显示在文本下方。您可以在列表中向下箭头,然后按Enter键选择建议。
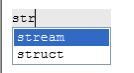
*启用自动完成:默认情况下未选中此框。如果要启用自动完成,请选中此框。
*自动建议匹配:如果选中此框,建议将自动显示在您键入的内容下方。如果取消选中此框,您仍然可以在键入时按Esc键查看自动完成选项列表并从中进行选择。
*忽略大小写:如果选中此框,则建议包括您键入的文本的大小写版本。
“自动缩进”选项允许您控制如何将制表符自动添加到代码中。如果选中“启用自动缩进”框,则在源编辑器中键入时会自动缩进。

*换行后缩进:如果选中此框,当您开始新行时,会添加一个缩进,以便您在前一行的第一个字符正下方开始键入。如果未选中,则光标始终位于新行的第一列。
*制表符自动缩进:如果此字段设置为“从不”(默认值),则<Tab>键始终插入制表符或空格字符。如果设置为“始终”,键将始终将缩进调整到“正确”级别。如果设置为前导空格,则<Tab>键会在前导空格中进行适当的缩进,并在其他位置插入制表符或空格。
*触发器字符:如果键入指定的字符之一,则根据代码的解析,当前行的缩进级别将修改为正确的级别。例如,“{”会增加缩进级别,“}”会减少缩进级别。您可以按Ctrl+Z撤消刚刚发生的自动缩进。默认触发字符为#:{}
*缩进大括号:如果选中此框,自动缩进将使用大括号格式化代码,如下例所示:
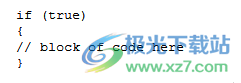
垂直插入策略字段控制源编辑器在文本光标或当前位置高亮显示上下移动时的滚动方式。使用这些字段可以优化“源编辑器”跳到新位置时看到的上下文量。大多数用户不需要修改这些设置。
*偶数:选中此框会使源代码上下滚动相同的内容。
*跳转:选中此框会导致代码根据需要滚动多行,以显示当前代码行的一些上下文。
*严格:选中此框指定不希望文本光标进入“坡度值”定义的区域。如果未选中“斜率”,代码将滚动以使当前行保持在窗口的中间。
*斜率:选中此框可以定义不希望文本光标输入的源编辑器顶部和底部的行数。
*斜率值:此字段允许您在源编辑器的顶部和底部设置文本光标应避开的行数。
“未使用的实体”字段允许您使用彩色背景来高亮显示从未使用过的实体。默认情况下,此功能处于禁用状态。如果启用此功能,则定义未使用实体的代码的默认背景为灰色。例如,如果从未调用过某个函数,那么如果启用此功能,则该函数中的所有代码都将显示灰色背景。
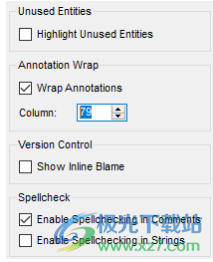
使用“批注换行”字段可以使批注文本换行到指定的列。默认情况下,此功能处于禁用状态。
“版本控制”区域中的“显示内联指责”字段显示来自Git的每一行的指责信息。
默认情况下,会检查代码中的注释和文本字符串是否存在拼写错误。要禁用注释或文本字符串的拼写检查,请取消选中“在注释中启用拼写检查”和/或“在字符串中启用拼写检测”框。
编辑器>样式类别
可以在“选项”对话框中自定义源代码编辑器中使用的颜色。要打开此对话框,请选择“工具”>“选项”。展开“编辑器”类别,然后选择“样式”类别。
还要了解根据您的系统设置在暗模式和亮模式之间切换。这些颜色主题会根据您所处的模式而变化。
要选择具有一组定义颜色的配色方案,请从“预定义”列表中选择一个方案。默认方案为“理解”。
要更改颜色,请单击列表中项目旁边的颜色方块。使用“选择颜色”对话框为该项目选择新颜色。
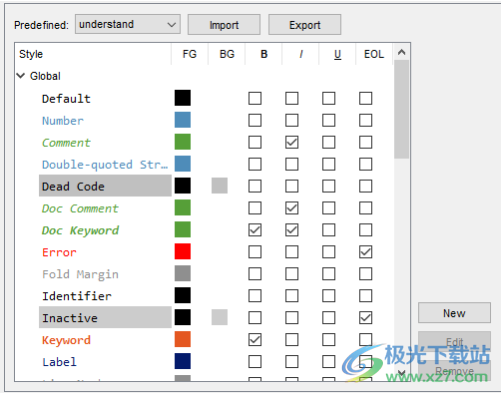
您可以更改任何项目的文本前景(FG)和背景(BG)颜色。您也可以将任何项目的文本设为粗体(B)、斜体(I)或下划线(U)。要突出显示项目的整行,请选中EOL框。
可以使用“导入”和“导出”按钮将编辑器样式设置保存到“理解主题”(*.lua)文件中。这允许您在计算机之间共享样式。
默认情况下,源代码使用以下颜色代码:
*深橙色文本:用于语言和预处理器关键字
*蓝色文本:用于字符和字符串
*倾斜绿色文本:用于注释
*黑色文本:用于所有其他源文本
*白色背景:用于大多数源文本
*灰色背景:用于不活动的代码行
*蓝色背景:用于突出显示搜索中的文本
根据您的源代码语言,还可以自定义其他项目。例如,使用C++,您可以自定义类、枚举器、命名空间和许多其他类别的名称。使用Pascal,您可以自定义模块、例程和类型名称的颜色。使用Fortran,您可以自定义块、模块、子程序和类型名称的颜色。使用Ada,您可以自定义全局、本地、包、子程序和类型名称的颜色。
要创建其他类别,请单击“新建”。在“用户样式”对话框中,键入样式的名称,选择应用此样式的语言,然后键入要在此样式中高亮显示的关键字。用空格、换行符或制表符分隔关键字。然后单击“保存”。然后可以设置新样式的格式。
下载地址
- Pc版
Scientific Toolworks Understand(代码分析) v6.5 Build 1166
本类排名
本类推荐
装机必备
换一批- 聊天
- qq电脑版
- 微信电脑版
- yy语音
- skype
- 视频
- 腾讯视频
- 爱奇艺
- 优酷视频
- 芒果tv
- 剪辑
- 爱剪辑
- 剪映
- 会声会影
- adobe premiere
- 音乐
- qq音乐
- 网易云音乐
- 酷狗音乐
- 酷我音乐
- 浏览器
- 360浏览器
- 谷歌浏览器
- 火狐浏览器
- ie浏览器
- 办公
- 钉钉
- 企业微信
- wps
- office
- 输入法
- 搜狗输入法
- qq输入法
- 五笔输入法
- 讯飞输入法
- 压缩
- 360压缩
- winrar
- winzip
- 7z解压软件
- 翻译
- 谷歌翻译
- 百度翻译
- 金山翻译
- 英译汉软件
- 杀毒
- 360杀毒
- 360安全卫士
- 火绒软件
- 腾讯电脑管家
- p图
- 美图秀秀
- photoshop
- 光影魔术手
- lightroom
- 编程
- python
- c语言软件
- java开发工具
- vc6.0
- 网盘
- 百度网盘
- 阿里云盘
- 115网盘
- 天翼云盘
- 下载
- 迅雷
- qq旋风
- 电驴
- utorrent
- 证券
- 华泰证券
- 广发证券
- 方正证券
- 西南证券
- 邮箱
- qq邮箱
- outlook
- 阿里邮箱
- icloud
- 驱动
- 驱动精灵
- 驱动人生
- 网卡驱动
- 打印机驱动
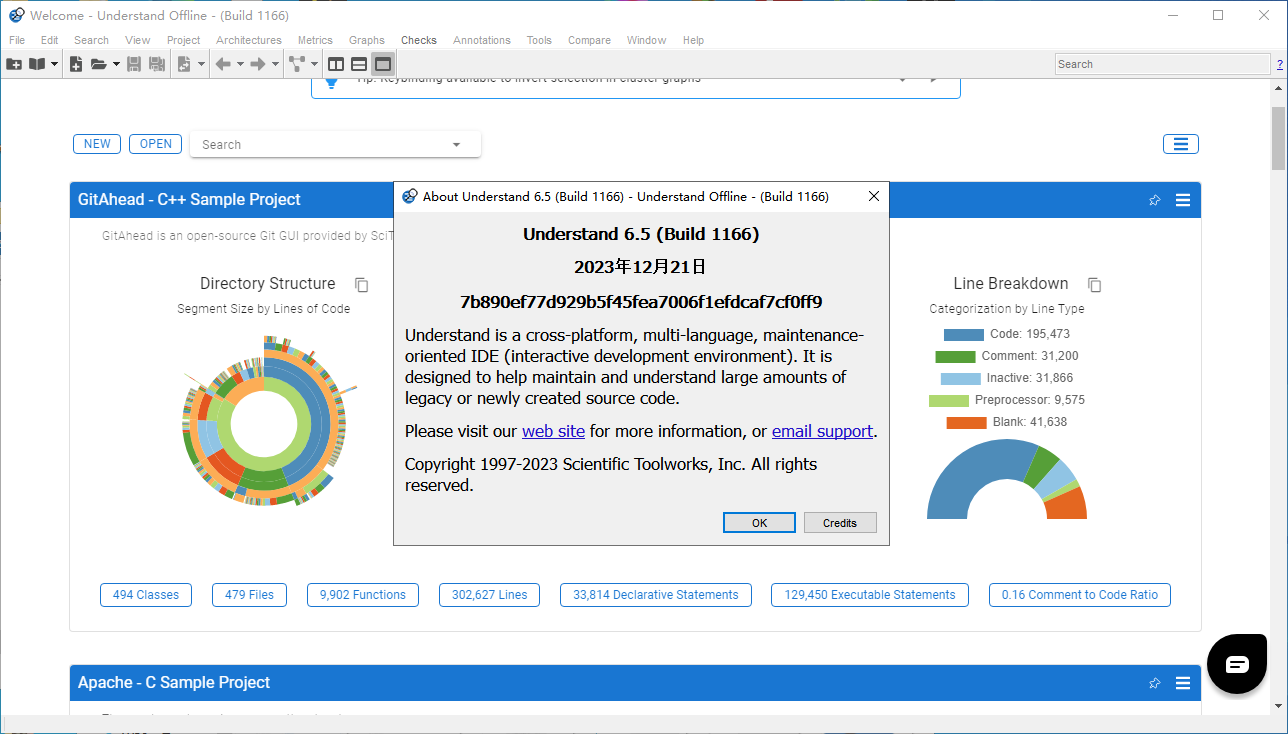













































网友评论