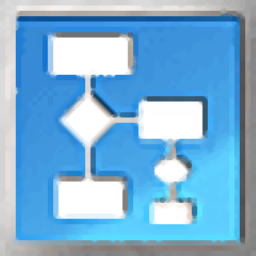
ClickCharts流程图软件
v8.63 官方版- 软件大小:1.62 MB
- 软件语言:简体中文
- 更新时间:2023-12-22
- 软件类型:国外软件 / 办公软件
- 运行环境:WinXP, Win7, Win8, Win10, WinAll
- 软件授权:免费软件
- 官方主页:https://www.nchsoftware.com/cn/index.html
- 软件等级 :
- 介绍说明
- 下载地址
- 精品推荐
- 相关软件
- 网友评论
ClickCharts提供流程图编辑功能,可以通过这款软件直接创建新的流程图、、UML图表、ER图、数据流程图、组织结构图、Venn图、框图、头脑风暴图、思维导图图、BPMN图表、家谱图、电气图、鱼骨图、网络图,可以创建的图表类型很多,直接在主界面点击新建按钮就可以弹出官方提供的模板,从而开始编辑图表内容,您可以输入文字内容,可以编辑文字颜色,可以设置文字大小,也支持导入数据到图表使用,也可以自动调整文本大小以适合形状,如果您需要设计新的流程图就可以下载ClickCharts。
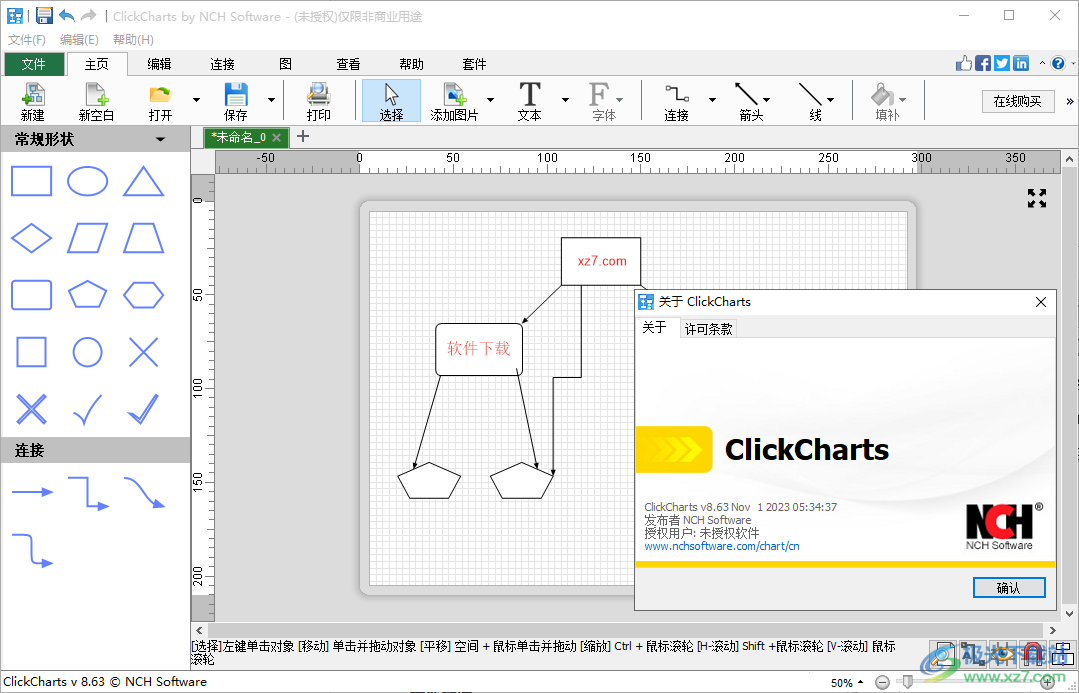
软件功能
包括40多种图表模板,帮助您快速入门
从各种符号和线连接器样式中选择
创建UML(统一建模语言)标准的可视化建模图
编辑和自定义字体,颜色,填充和描边
插入剪贴画和其他图形
简单的编辑功能包括复制,粘贴,撤消等等
带有无缝功能,可在打印大图表时正确匹配接缝
同时打开和编辑多个图表
具有艺术风格的填充和衬层的细节控制
将流程图导出为PDF,JPG,GIF,PNG或其他图像文件格式,以便在其他程序中共享或使用。
自动连接让您可以轻松指示关系
软件特色
流程图、UML 和其他图表的一般绘图形状和符号。
具有多种样式和箭头的连接器。
在图表中插入图像。支持许多不同的图像格式。
对填充和衬里的艺术风格进行详细控制。
自动纸张平铺,重叠可控。
撤消/重做编辑。
同时打开和编辑多个图表。
在ClickCharts文档之间复制/粘贴。
将图表导出到图像文件。
高品质印刷。
使用方法
1、可以创建一个新的图表设计内容,直接在软件左侧添加形状
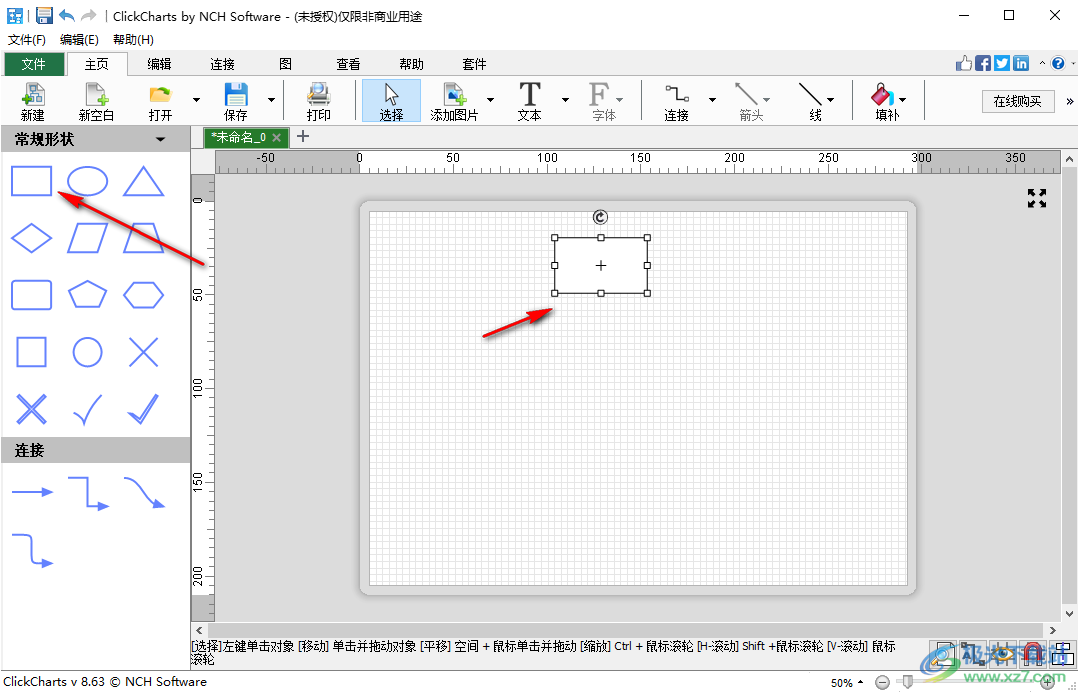
2、软件顶部显示连接功能,添加形状就可以自由选择连接的方式
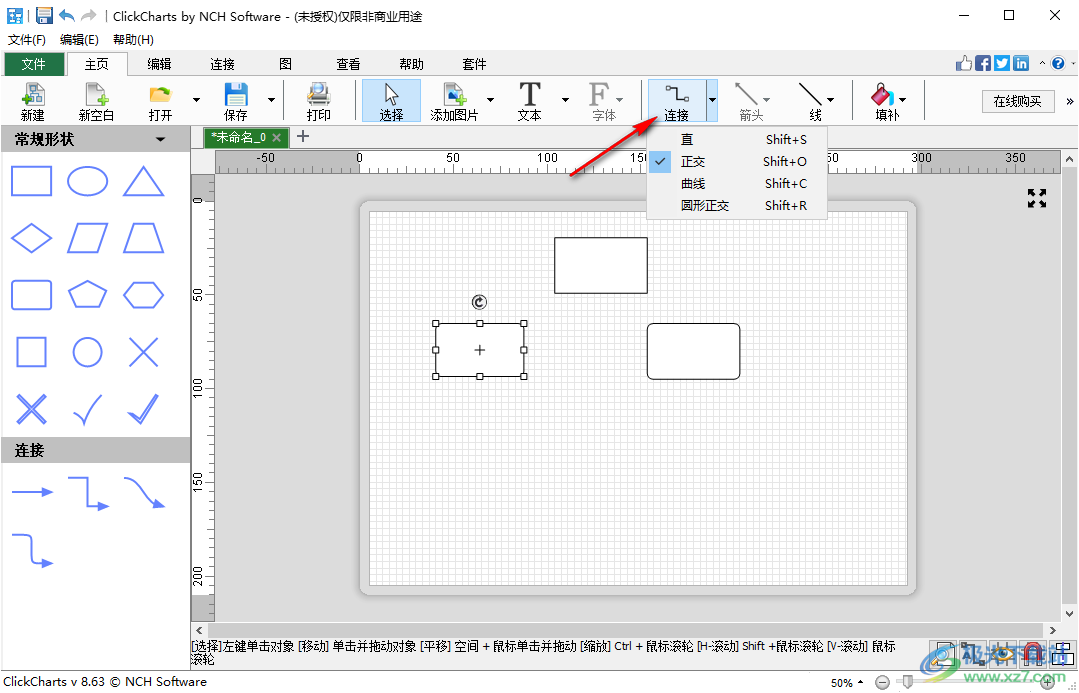
3、将图形连接就可以开始输入内容,双击方框开始编辑文字内容
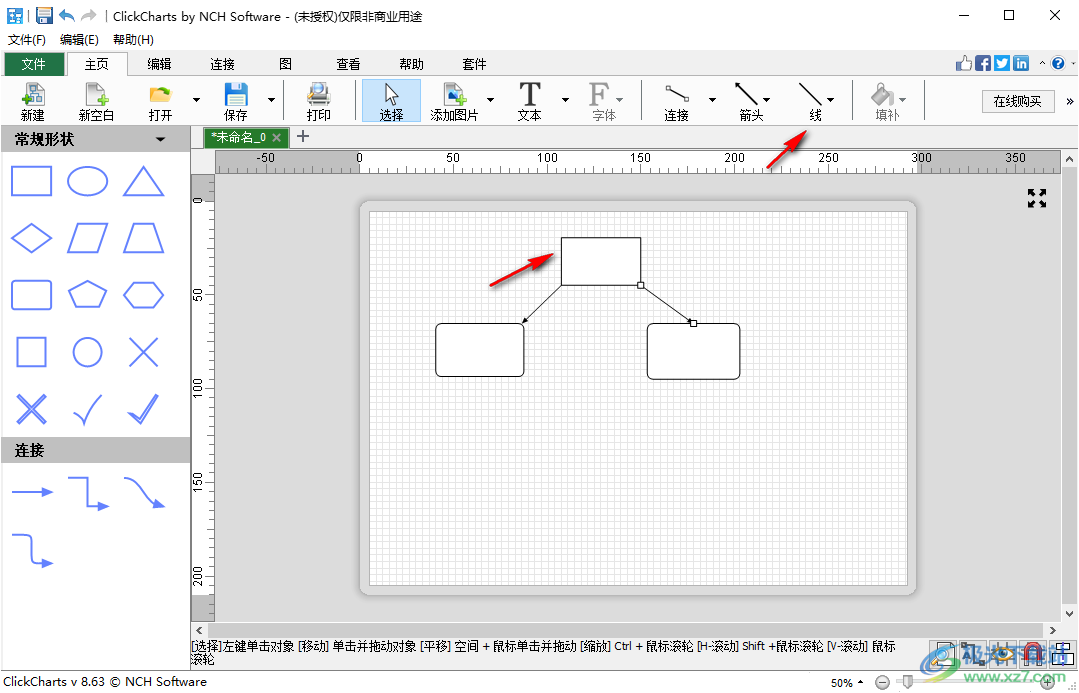
4、文字的颜色是可以自己设置的,在调色界面就可以选择新的颜色
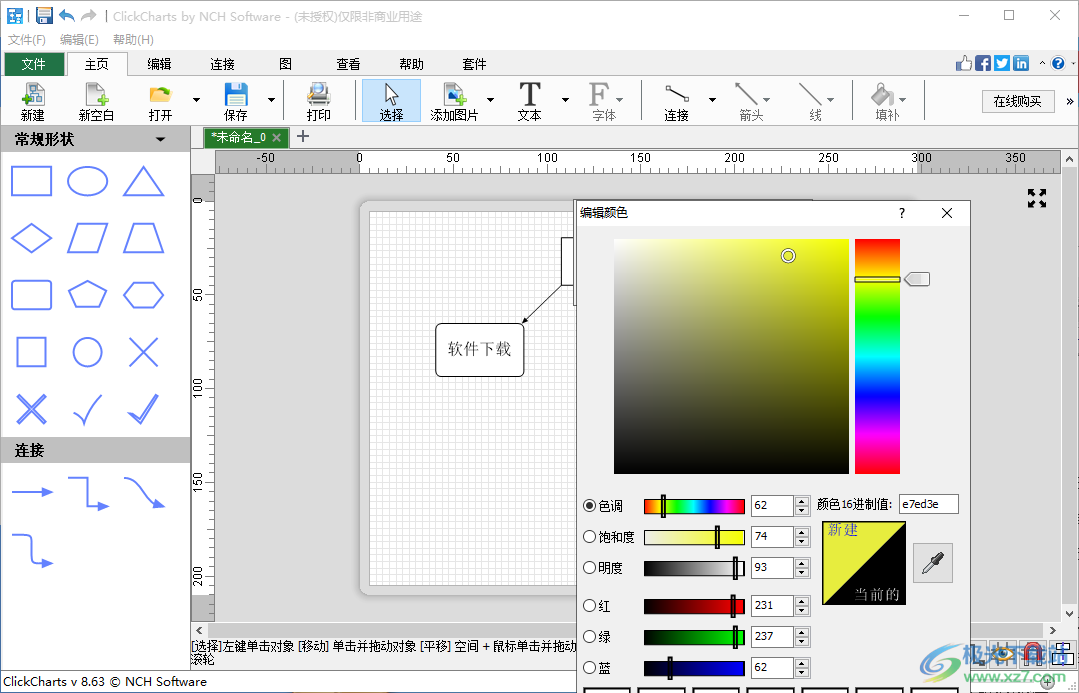
5、如图所示,文字已经输入到图形,可以在左侧继续添加其他图形,继续设计流程图内容
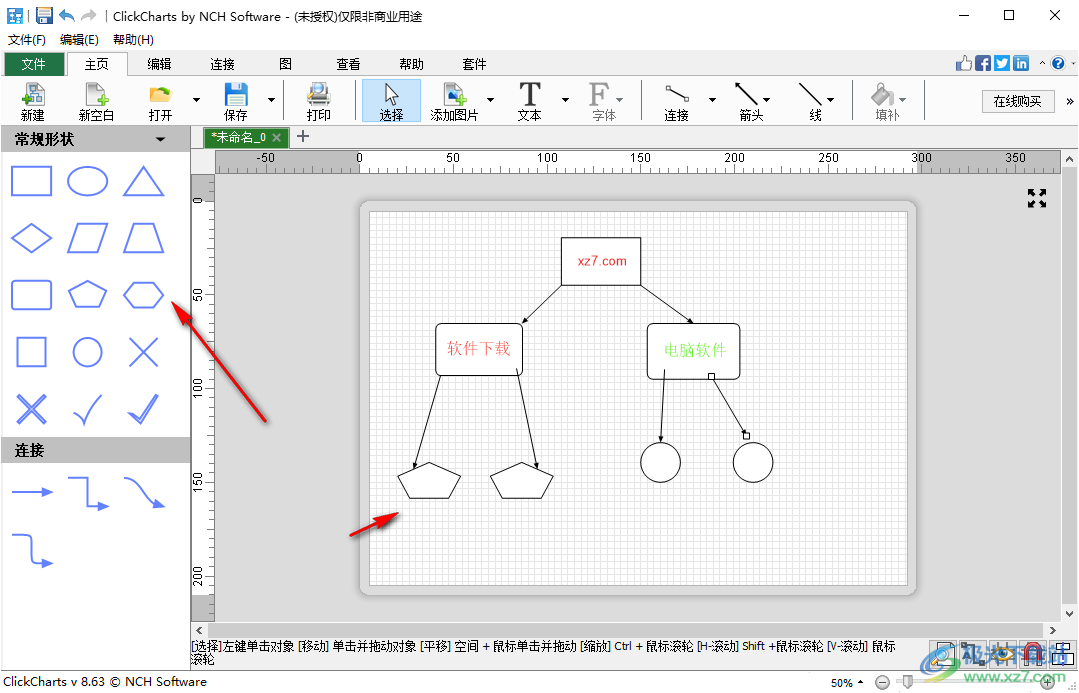
6、连接方式也可以在左侧找到,鼠标点击一种连接线,随后在图形上开始连接
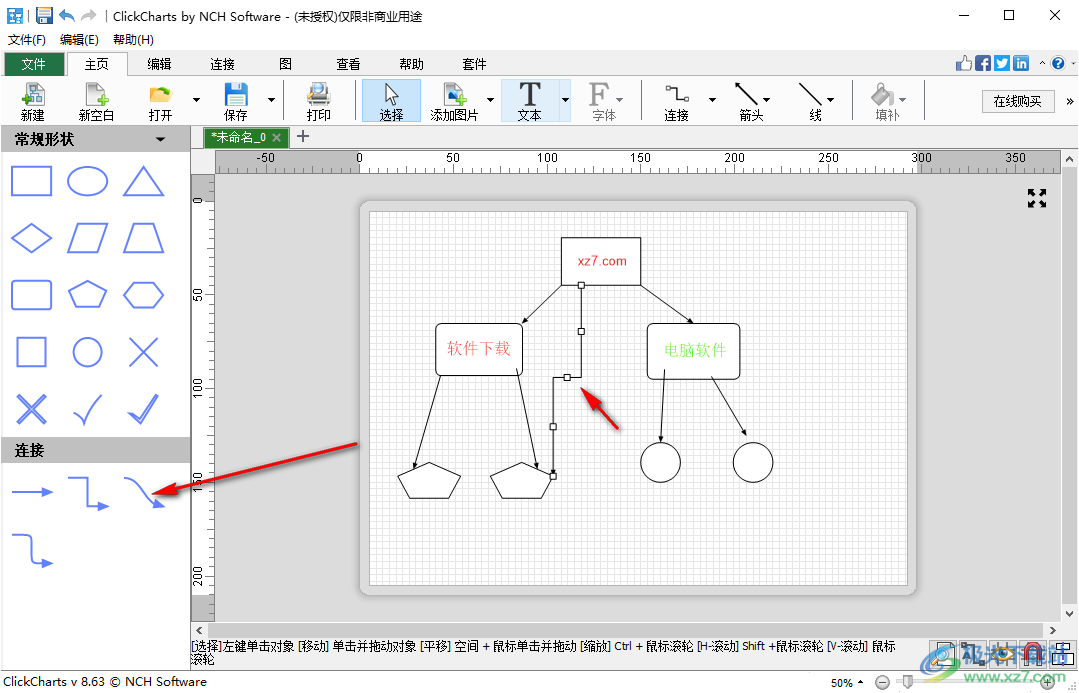
7、设计完毕直接保存图表,这样就可以得到ccd类型的流程图,可以继续在软件新建图表
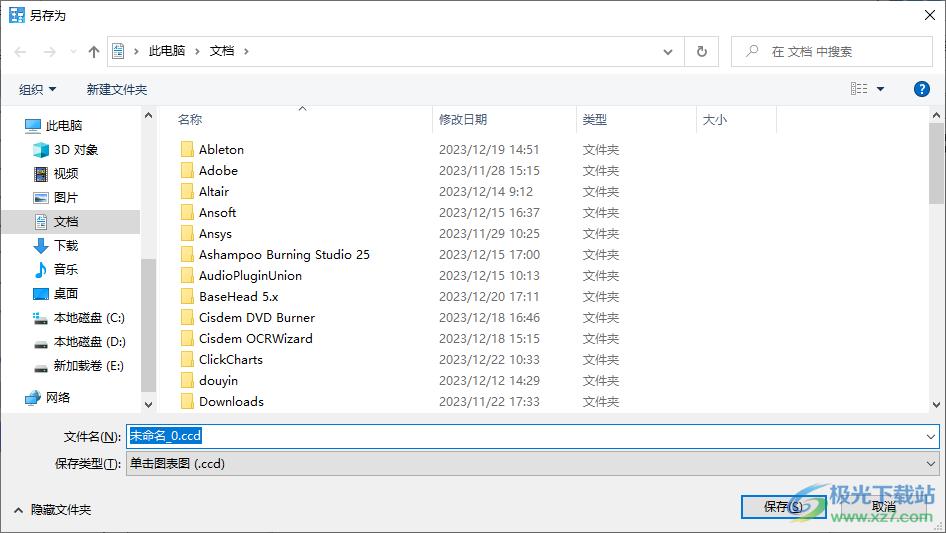
8、如图所示,这里是软件的帮助界面,可以直接查看教程文档
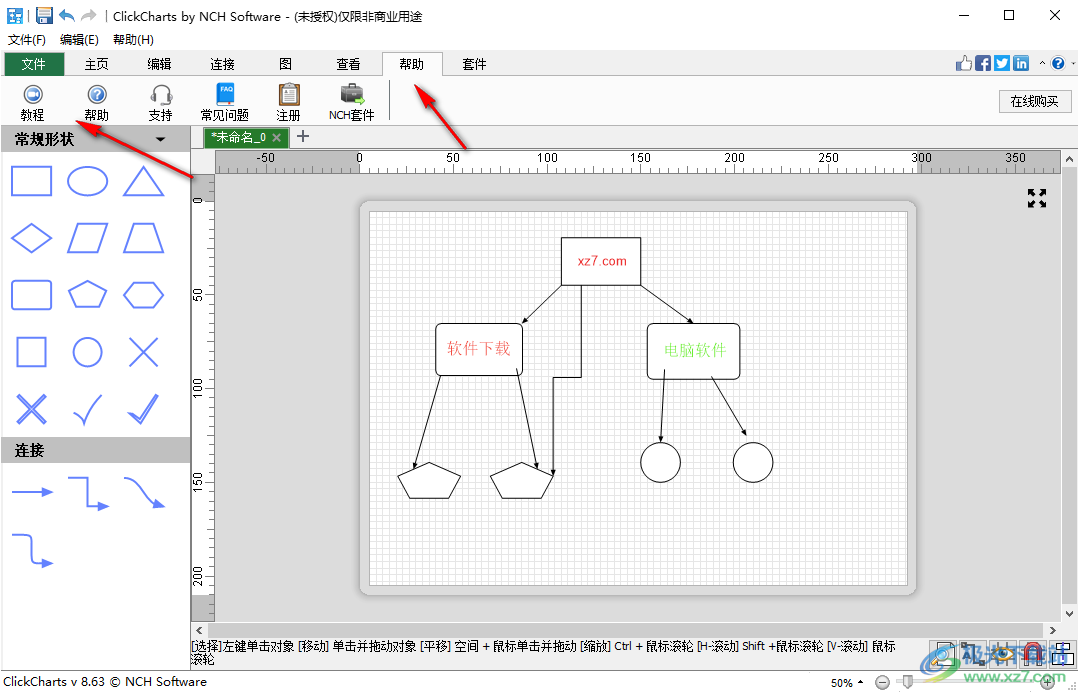
官方教程
1、创建连接器
在“主页”选项卡工具栏中,单击“连接器”按钮。
单击图中连接线开始放置第一个端点的位置,然后将鼠标拖放到第二个点上。删除第二个连接点时,当光标靠近符号时,符号上的连接点将显示为蓝色。一旦连接点变为红色,松开鼠标会将第二个端点连接到该连接站点。
右键单击或按 ESC 退出连接器创建模式。
编辑连接器
单击连接器的线/曲线以选择连接器。然后:
移动每个端点上的方点手柄以移动末端并与锚点连接/断开连接。
根据连接器样式的不同,可以移动其他手柄来更改连接器的形状。请注意,当其中一个终点(或连接的符号)被移动时,将自动进行非终点修改。
2、线条样式
“线”样式具有与填充样式类似的选项。单击“无线”、“实心”或“渐变”单选按钮之一以选择画笔样式。在单选按钮后对其他控件进行操作,也会切换到相应的线条画笔样式。
无线
如果选择“无线”单选按钮,则不会绘制任何线条。
固体
用纯色绘制线条。单击单选按钮旁边的颜色框以更改颜色。
滑动不透明度条可以更改线条的不透明度。向左滑动条以增加透明度。
梯度
该线将以渐变绘制。渐变的类型可以通过单选按钮旁边的下拉控件进行选择。
“方向”(Direction) 框允许您更改渐变的方向。可以通过移动方点和/或箭头来改变方向。对于线性渐变,方向表示渐变的起点和终点。对于径向渐变,方向表示渐变的中心和半径。
“停止”栏允许您控制渐变的停止点。
单击其中一个停止点(条形右侧的小三角形)以选择停止点。
拖动停止点以移动它。
右键单击停止点将其删除,或按 X 按钮删除选定的停止点。
单击“停止点”(Stop Point) 颜色框以更改所选停止点的颜色。
滑动不透明度条可以更改色标颜色的不透明度。向左滑动条以增加透明度。
线宽 (pt)
在“线宽”框中键入或使用上下箭头更改线条的宽度。
瓶盖类型
线帽样式会更改线条末端的外观。从下拉菜单中选择一种类型以更改线帽样式。
联接类型
线连接样式更改了两条线连接在一起的方式。从下拉菜单中选择一种类型以更改线连接样式。
破折号类型
破折号样式控制线条是实线还是虚线。从下拉菜单中选择一种类型以更改破折号样式。
启用跳线
在连接线和其他连接线的交点上绘制圆弧。可以在“页面”对话框中找到为整个文档启用的选项
3、变换符号
对象转换属性弹出窗口
对象转换属性弹出窗口允许您输入符号转换编号(位置、尺寸和旋转)。
右键单击一个符号或一组符号,然后单击属性以显示上下文菜单。
选择“转换”选项卡,然后可以:
输入旋转角度以更改符号的旋转角度。
对象位置:
键入水平位置以更改符号的水平对齐方式。
键入垂直位置以更改符号的垂直对齐方式。
对象尺寸:
键入高度以更改符号的高度。
键入 Width 以更改符号的宽度。
4、创建图表
图
图形功能是一种直观的工具,可帮助用户以最方便、最有创意的方式创建引人入胜的图形视觉效果。
您可以在创建新项目时选择现有模板以及其他图表类型示例,也可以从空白图表开始,然后在图表菜单工具栏下选择您的图表类型符号。
模板
您可以在此处选择现有图形模板。当您创建空白图表时,它将自动显示在模板和示例列表中。您还可以在图形菜单工具栏下选择一个示例模板。
导入数据
您可以在此处上传 CSV 文件以加载图形数据。您可以在工具栏上的图形菜单下找到此选项。
对于 CSV 文件,数字值应与系列一起放置。
A1(a 列,第 1 行)应始终具有一个值。
在第一行上,类别名称应以 B、C 等开头。
在第一列上,序列名称从 2、3 开始,依此类推。
所有数据都应按照类别放置。
有关这方面的其他参考,请参阅下表:
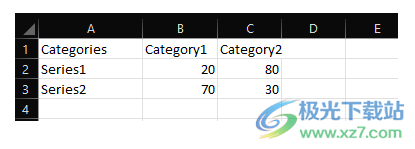
假设已遵循给定的格式,则导入 CSV 时图表应如下所示:
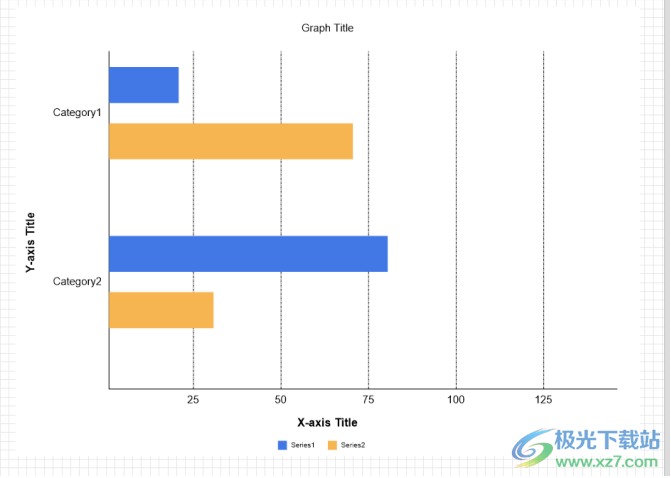
导入数据后,它会自动显示为柱形图。
您可以通过右键单击图形本身,然后从列表中选择“更改图形类型”来手动更改图形类型,如下所示:
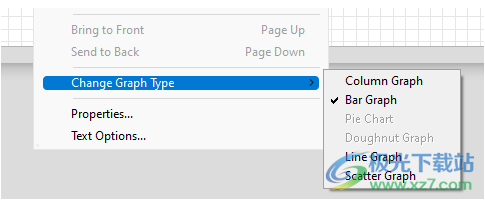
编辑数据
您可以在此处输入和自定义当前图形数据。也可以在图形菜单工具栏上的其他选项中找到它。
您可以自定义两个方面:类别和系列。
在类别标签下,您最多可以有 12 个自定义标签。在系列数据下,您可以根据类别的数量手动输入您的数据,并为每个系列输入一个列表名称。还可以更改应表示数据视觉对象的颜色。
标题
单击此选项可添加或编辑图表标题。您可以在切换标题编辑器时更改字体、颜色、大小、方向等。
钥匙
切换此选项可显示或隐藏图形键。图形键表示您为每个系列选择的名称和颜色。
价值
切换此选项可显示或隐藏图形值。这些是视觉对象表示的实际数据的编号。
轴
切换此选项可显示或隐藏图形上的 x 轴和 y 轴标题。
开关
切换此选项可切换图表的行和列的位置。更改 x 轴和 y 轴的位置也会改变图形的视觉表示形式(例如,切换切换选项时,垂直条形图将显示为水平)。
字体
此选项类似于标题编辑器。但切换此选项将显示整个图表中所选文本的字体属性。
背景
切换此选项会更改当前图形的背景颜色。您可以在填充颜色编辑器下选择自己的自定义颜色。背景颜色可以是透明、纯色、线性渐变或径向渐变。背景颜色的不透明度级别也可以调整。
下载地址
- Pc版
ClickCharts流程图软件 v8.63 官方版
本类排名
本类推荐
装机必备
换一批- 聊天
- qq电脑版
- 微信电脑版
- yy语音
- skype
- 视频
- 腾讯视频
- 爱奇艺
- 优酷视频
- 芒果tv
- 剪辑
- 爱剪辑
- 剪映
- 会声会影
- adobe premiere
- 音乐
- qq音乐
- 网易云音乐
- 酷狗音乐
- 酷我音乐
- 浏览器
- 360浏览器
- 谷歌浏览器
- 火狐浏览器
- ie浏览器
- 办公
- 钉钉
- 企业微信
- wps
- office
- 输入法
- 搜狗输入法
- qq输入法
- 五笔输入法
- 讯飞输入法
- 压缩
- 360压缩
- winrar
- winzip
- 7z解压软件
- 翻译
- 谷歌翻译
- 百度翻译
- 金山翻译
- 英译汉软件
- 杀毒
- 360杀毒
- 360安全卫士
- 火绒软件
- 腾讯电脑管家
- p图
- 美图秀秀
- photoshop
- 光影魔术手
- lightroom
- 编程
- python
- c语言软件
- java开发工具
- vc6.0
- 网盘
- 百度网盘
- 阿里云盘
- 115网盘
- 天翼云盘
- 下载
- 迅雷
- qq旋风
- 电驴
- utorrent
- 证券
- 华泰证券
- 广发证券
- 方正证券
- 西南证券
- 邮箱
- qq邮箱
- outlook
- 阿里邮箱
- icloud
- 驱动
- 驱动精灵
- 驱动人生
- 网卡驱动
- 打印机驱动
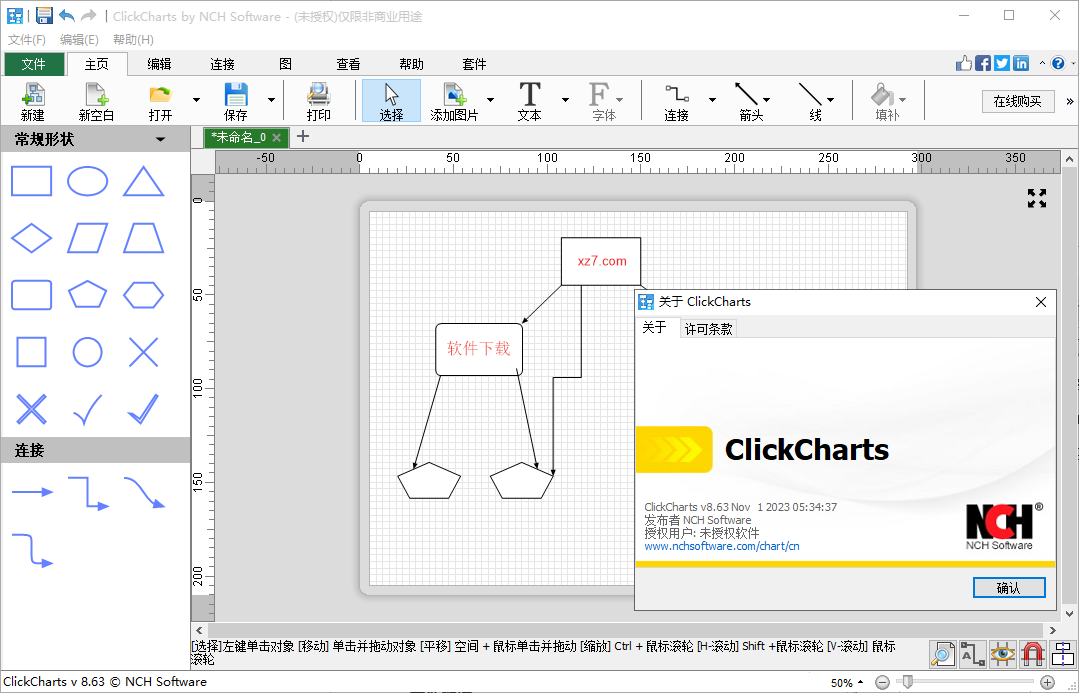






































网友评论