
Classic FTP(ftp软件)
v4.05 官方版- 软件大小:325 KB
- 软件语言:英文
- 更新时间:2023-12-21
- 软件类型:国外软件 / ftp工具
- 运行环境:WinXP, Win7, Win8, Win10, WinAll
- 软件授权:免费软件
- 官方主页:https://www.nchsoftware.com/
- 软件等级 :
- 介绍说明
- 下载地址
- 网友评论
Classic
FTP从名字就可以知道这款软件的功能就是通过FTP服务器传输数据,如果你的企业使用FTP连接服务器就可以直接下载这款软件使用,在软件上输入服务器地址,输入自己的用户登录名以及密码就可以创建站点连接,随后就可以将本地的数据上传到服务器了,也可以在软件下载服务器的数据,可以删除上传的文件,软件界面虽然是英文但是FTP相关的功能都是非常简单的,可以在Classic
FTP创建多个站点连接,可以拖动文件到Classic FTP快速上传,需要就下载吧!
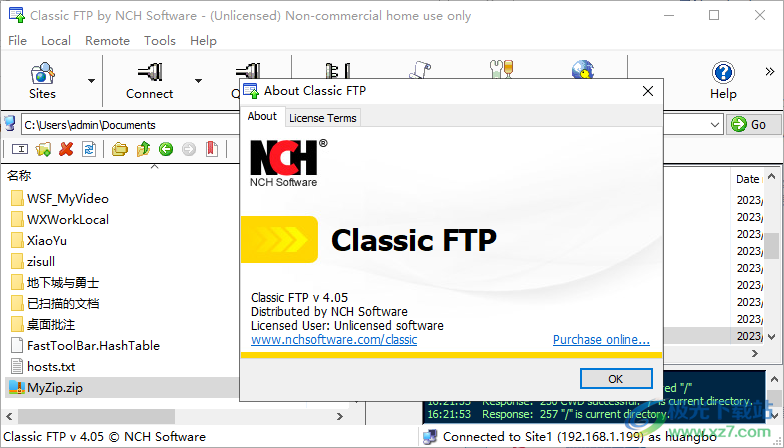 ftp软件)">
ftp软件)">软件功能
1、Classic FTP可以帮助用户在电脑上轻松创建FTP连接
2、需要将数据上传到自己的服务器就可以通过FTP连接
3、输入自己的账号就可以登录远程服务器,从而开始上传下载数据
4、可以轻松添加本地的资源到服务器,可以一键拖动上传
5、支持站点管理功能,轻松在软件上创建站点
6、可以轻松连接新的站点,切换到第二个服务器连接
7、支持目录比较,可以将两个目录内容同步
8、支持失败时重试FTP连接最多5次,支持在上载的文件名中用下划线替换空格
9、文件夹资源管理器 - 切换本地文件面板以显示文件夹列表。
10、书签 - 添加或删除可用于转到您经常使用的位置的远程书签
软件特色
直观的用户界面使上传文件到互联网变得容易
“同步”工具检查本地和远程文件夹中的所有内容的最新副本
轻松地在经典FTP中拖放文件
支持安全FTP协议(SSL)
与所有流行的FTP服务器兼容
在Windows和Apple Mac OS X上运行
帮助您建立FTP站点连接的简易设置向导
使用方法
1、将Classic FTP直接安装到电脑,等待软件安装结束
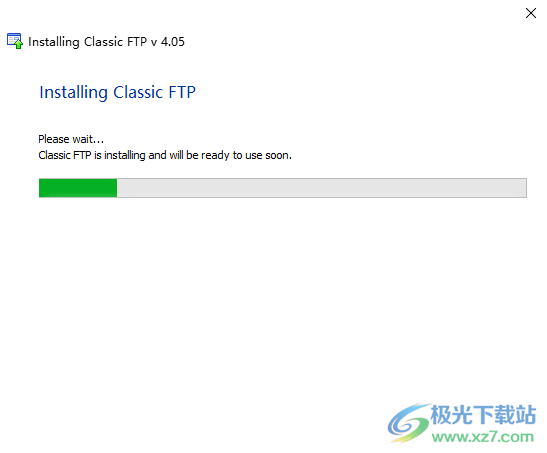
2、这里是软件的站点连接界面,输入自己的FTP地址,输入用户名字和密码登录
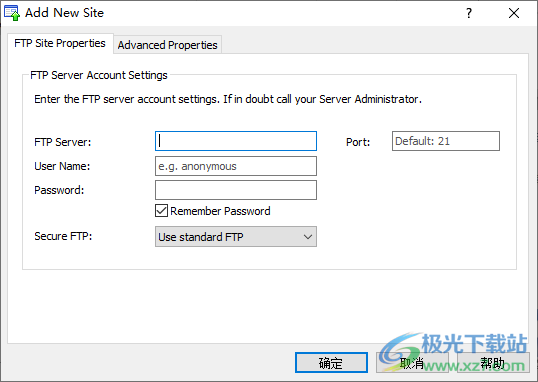
3、高级设置界面
网站标签:
第一次连接时的初始远程目录
使用最近的远程目录
始终使用此目录
远程目录路径:
例如/var/www/html
第一次连接时的初始本地目录
使用最近的本地目录
始终使用此目录
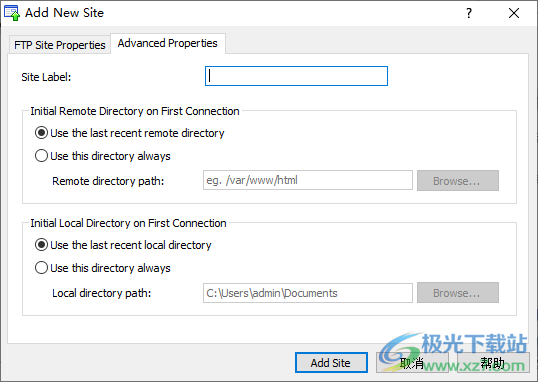
4、连接到服务器就可以在右侧显示服务器的文件,可以在左侧查看本地的文件夹
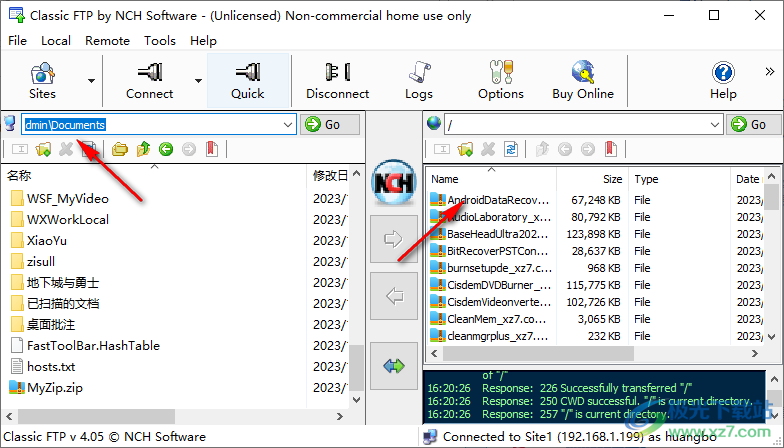
5、在左侧找到电脑上保存的文件,点击绿色的箭头就可以直接上传
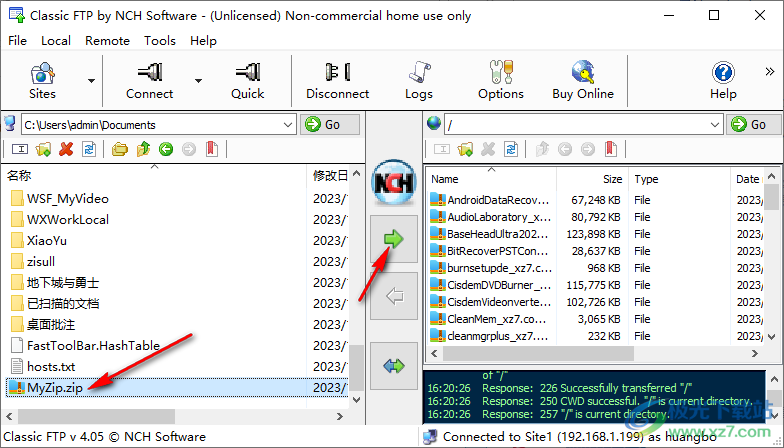
6、提示Upload complete说明上传完毕,可以在文件列表查看之前上传的文件

7、如图所示,MyZip.zip已经传输到右侧的服务器,到这里就传输完毕了
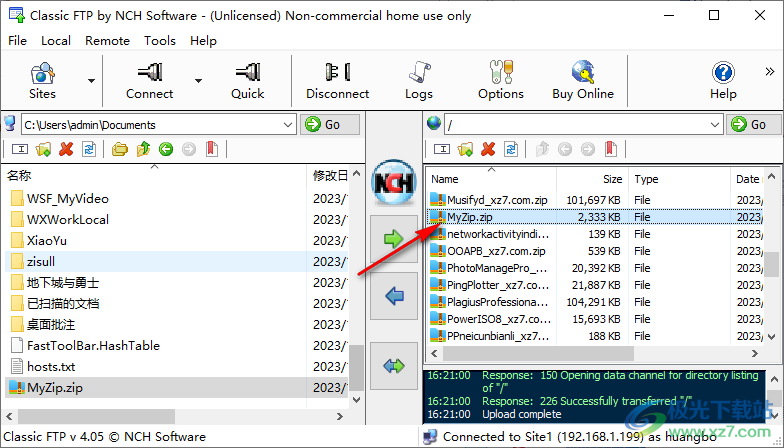
8、您也可以对错误的传输文件点击删除,重新上传文件

9、新站点设置功能,需要连接新的服务器就可以点击new site按钮,这样就会弹出服务器登录界面
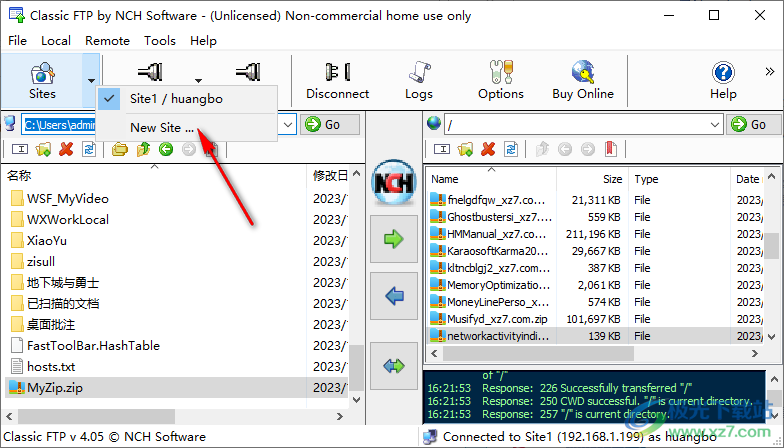
10、重新将新的FTP server地址输入软件,将名字输入软件,将登录密码输入,点击确定开始连接新服务器
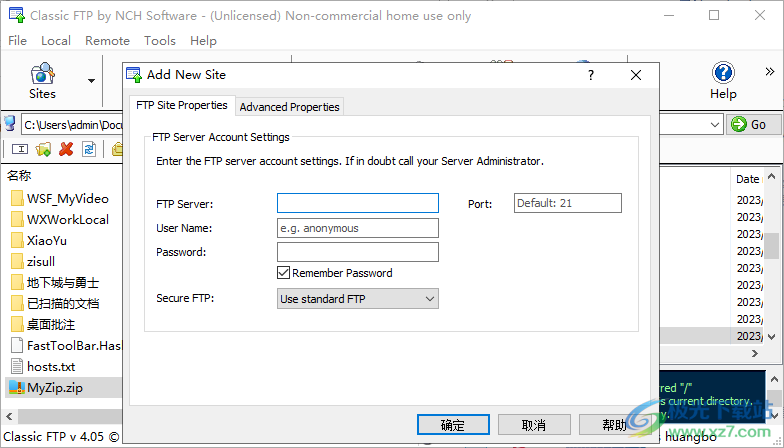
11、更多功能可以直接点击help查看软件的帮助手册
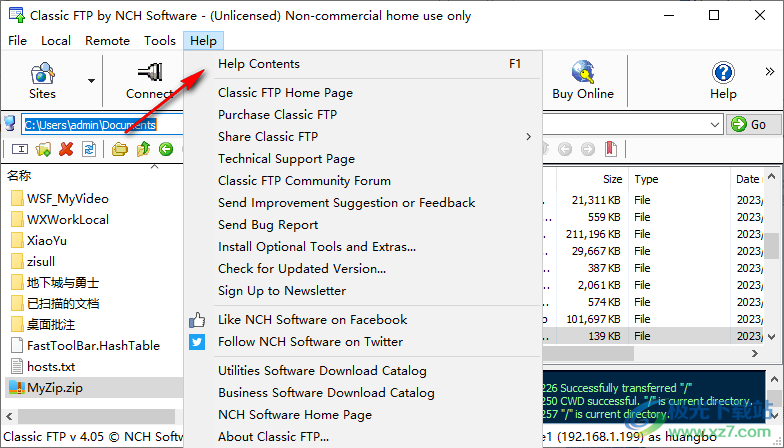
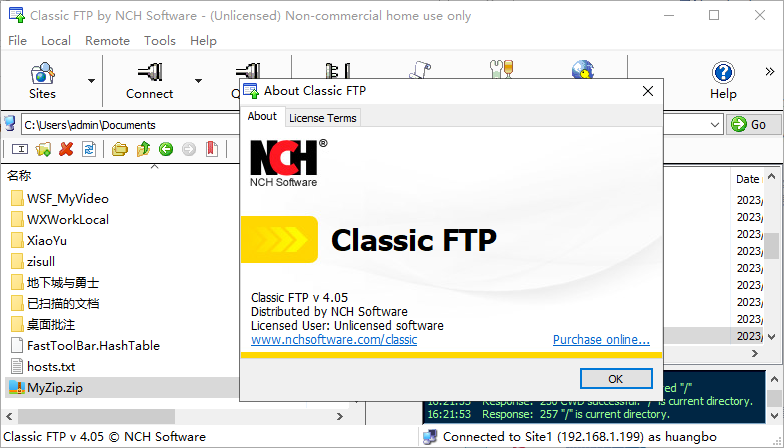
本类排名
- 1 WindTerm(Shell远程连接工具)v2.6.1
- 2 Classic FTP(ftp软件)v4.05 官方版
- 3 filezilla xp官方版本v3.8.1 多语言绿色版
- 4 filezilla 精简版v3.51.0 免费版
- 5 ftp扫描工具v2.30 绿色版
- 6 flashfxp绿色特别版v5.4.0.3970 电脑版
- 7 filezilla linux客户端v3.51.0 32/64位官方版
- 8 CrossFTP Enterprise(ftp软件)v1.99.9
- 9 quantumftp电脑版v1.66 最新版
- 10 SmartFTP(ftp软件)v10.0.3010.0 官方安装版
本类推荐
装机必备
换一批- 聊天
- qq电脑版
- 微信电脑版
- yy语音
- skype
- 视频
- 腾讯视频
- 爱奇艺
- 优酷视频
- 芒果tv
- 剪辑
- 爱剪辑
- 剪映
- 会声会影
- adobe premiere
- 音乐
- qq音乐
- 网易云音乐
- 酷狗音乐
- 酷我音乐
- 浏览器
- 360浏览器
- 谷歌浏览器
- 火狐浏览器
- ie浏览器
- 办公
- 钉钉
- 企业微信
- wps
- office
- 输入法
- 搜狗输入法
- qq输入法
- 五笔输入法
- 讯飞输入法
- 压缩
- 360压缩
- winrar
- winzip
- 7z解压软件
- 翻译
- 谷歌翻译
- 百度翻译
- 金山翻译
- 英译汉软件
- 杀毒
- 360杀毒
- 360安全卫士
- 火绒软件
- 腾讯电脑管家
- p图
- 美图秀秀
- photoshop
- 光影魔术手
- lightroom
- 编程
- python
- c语言软件
- java开发工具
- vc6.0
- 网盘
- 百度网盘
- 阿里云盘
- 115网盘
- 天翼云盘
- 下载
- 迅雷
- qq旋风
- 电驴
- utorrent
- 证券
- 华泰证券
- 广发证券
- 方正证券
- 西南证券
- 邮箱
- qq邮箱
- outlook
- 阿里邮箱
- icloud
- 驱动
- 驱动精灵
- 驱动人生
- 网卡驱动
- 打印机驱动


























网友评论