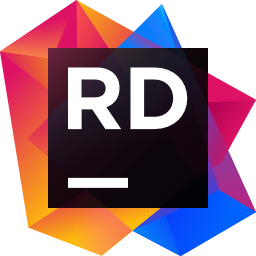
JetBrains Rider2023汉化补丁
v2023.1.3 中文版- 软件大小:95.9 MB
- 软件语言:简体中文
- 更新时间:2023-11-21
- 软件类型:国外软件 / 升级补丁
- 运行环境:WinXP, Win7, Win8, Win10, WinAll
- 软件授权:免费软件
- 官方主页:https://www.jetbrains.com/
- 软件等级 :
- 介绍说明
- 下载地址
- 精品推荐
- 相关软件
- 网友评论
jetbrains
Rider2023汉化补丁提供中文设置功能,如果您的软件安装以后不显示中文就可以通过这款插件直接修改中文界面,让用户可以在编辑项目、开发游戏的过程中更好调用软件的各种开发工具,在熟悉的中文界面上更快完成项目开发;JetBrains
Rider2023提供多种应用程序开发,支持控制台应用程序、桌面应用程序、ASP.NET
Web应程程序、Unity程序开发,该软件官方版本是英文界面,使用小编推荐的汉化补丁就可以将软件修改为中文,需要就下载吧!
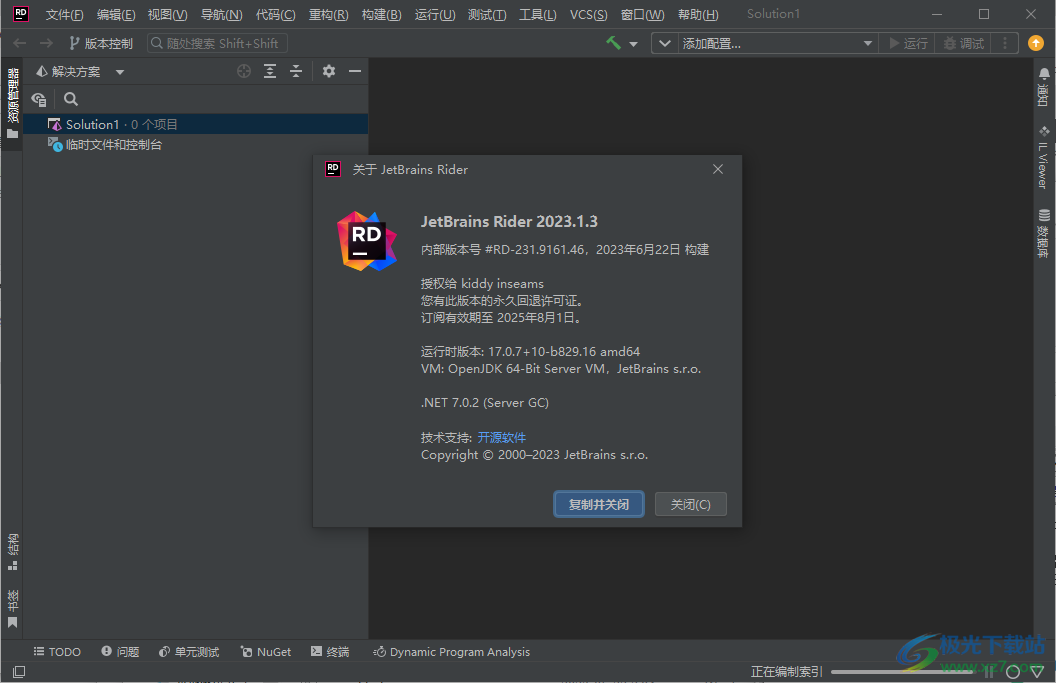
新版功能
1、对 Unreal Engine 5.2 的支持
epic Games 在 Unreal Engine 5.1 和 5.2 中将 UnrealHeaderTool (UHT) 合并到 UnrealBuildTool (UBT) 中。 Rider 2023.1 版本已为这些更改做好准备,Rider 中的 UHT 集成将适用于新的 Unreal Engine 版本。 Rider 版本还支持蓝图文件格式的最新更新,这些更新将包含在 Unreal Engine 5.2 中。
2、New UE class(新建 UE 类)上下文操作
重做的 Unreal Class…(Unreal 类…)上下文操作提供一系列父类选择以及指定类是 public 还是 private 的选项。 总体看来,对话框现在的外观和功能更符合 Unreal Engine 的对应部分。
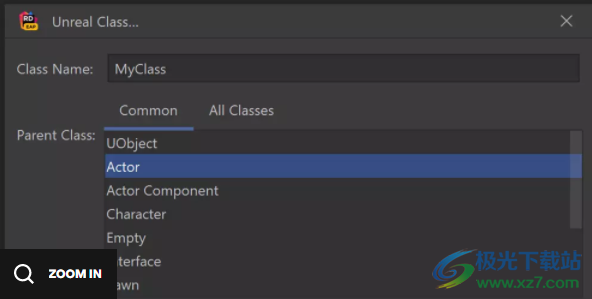
3、解析 Clang 编译消息
Rider 2023.1 可以在 macOS 和 Linux 上构建 Unreal Engine 游戏时解析 Clang 编译器生成的消息。 Build Output(构建输出)工具窗口中的所有 Clang 警告和错误都被正确解析,包括文件链接。 双击链接将导航到代码中存在警告或错误的确切位置。
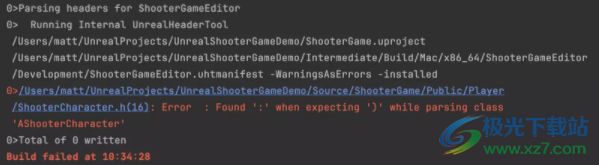
软件特色
1、JetBrains Rider2023汉化补丁可以将软件界面的语言设置中文
2、直接加载插件到软件就可以自动修改界面的各种语言
3、可以对JetBrains Rider2023菜单界面的English设置为中文
4、可以对外观界面的文字内容全部设置为中文
5、可以对UI界面的文字,可以对菜单和工具栏的文字设置中文
6、可以对JetBrains Rider工作区域,代码编辑器设置中文
破解方法
1、将JetBrains Rider2023直接安装到电脑,点击下一步
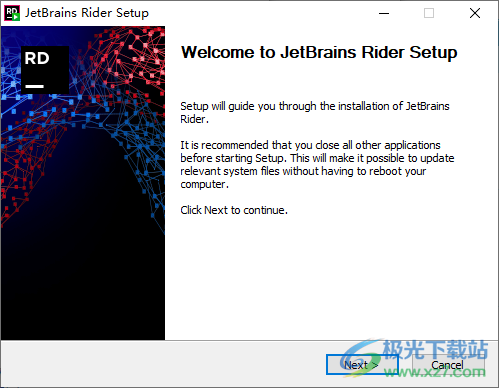
2、设置软件的安装地址,点击下一步继续安装
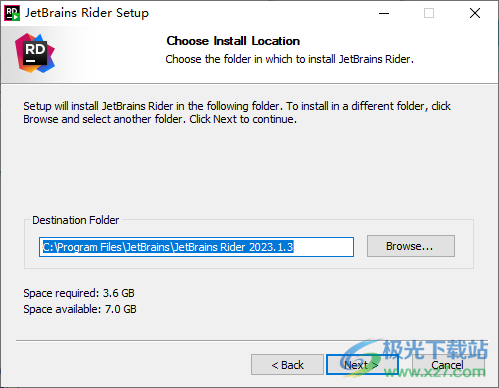
3、提示JetBrains Rider2023的安装进度条,等待软件安装完毕
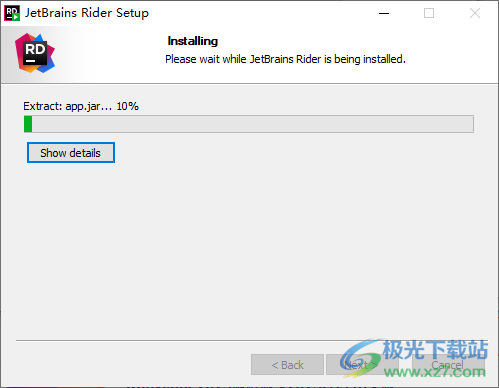
4、安装完毕直接复制补丁Patch JB 2023.x.x.exe到安装地址,右键管理员身份启动补丁就自动激活
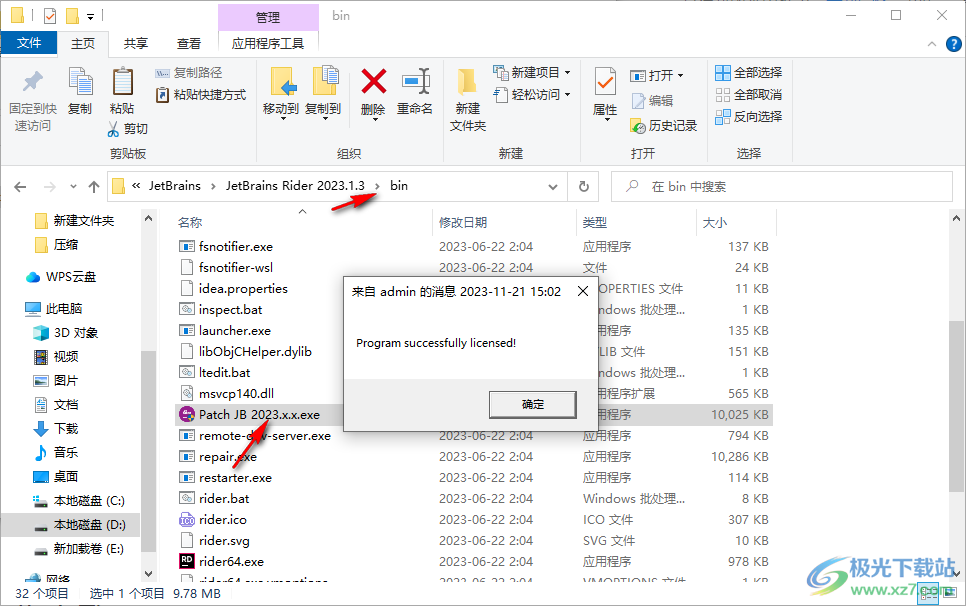
5、打开JetBrains Rider2023软件,点击Plugins插件
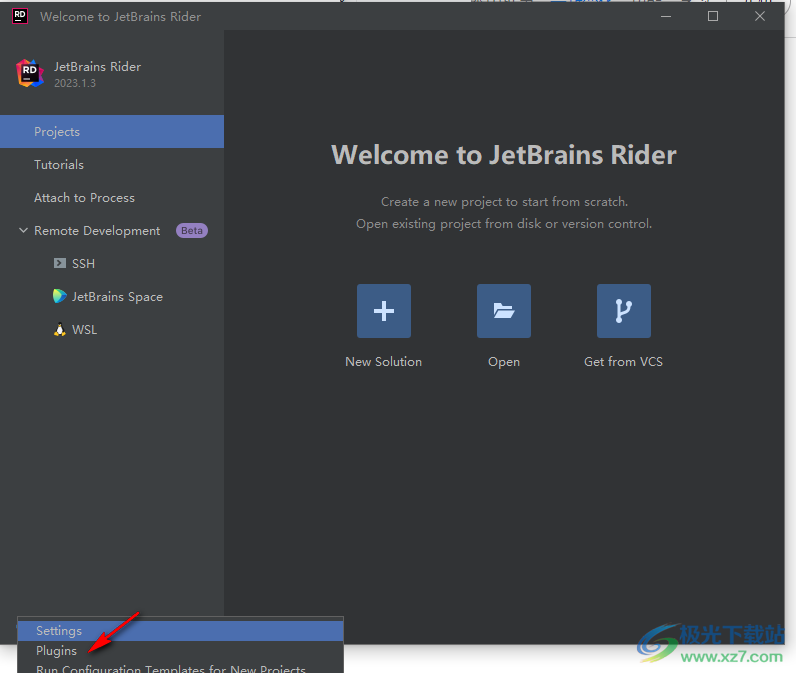
6、点击设置按钮选择Install Plugin from Disk.安装插件
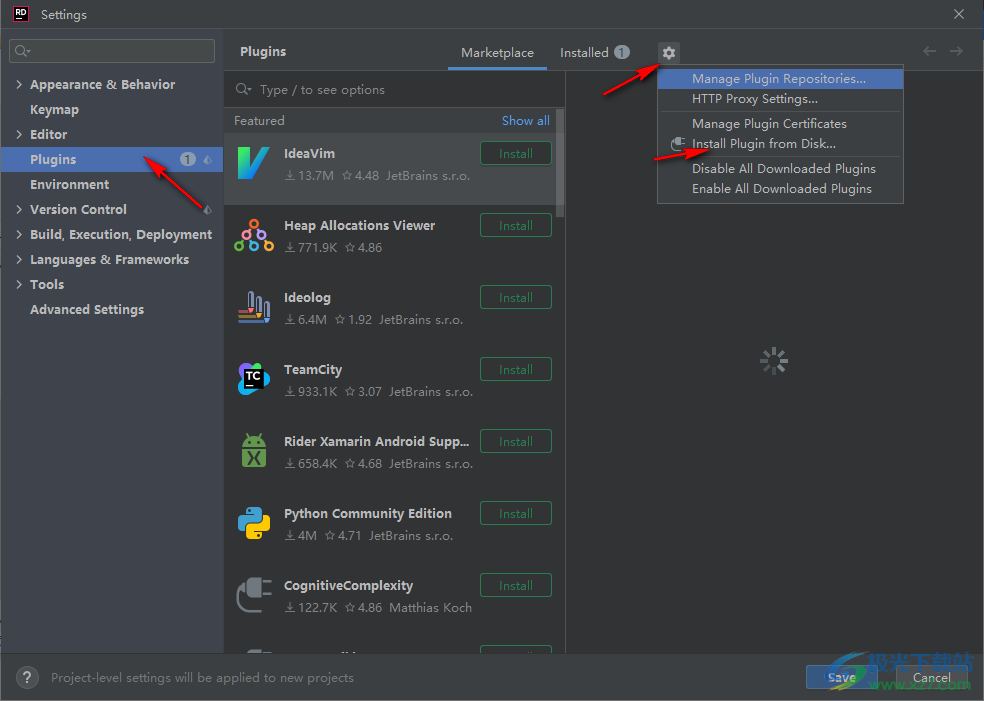
7、弹出插件添加界面,将lib文件夹里面的汉化插件zh.231.250.jar打开
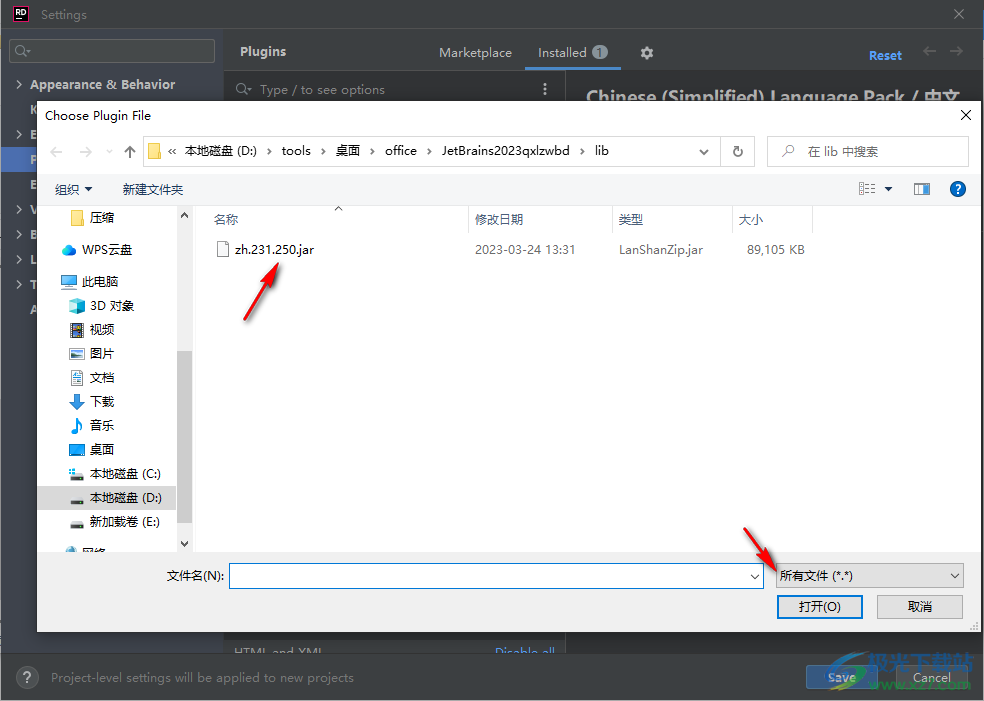
8、如图所示,中文语言包加载完毕,点击Restart IDE重启主程序
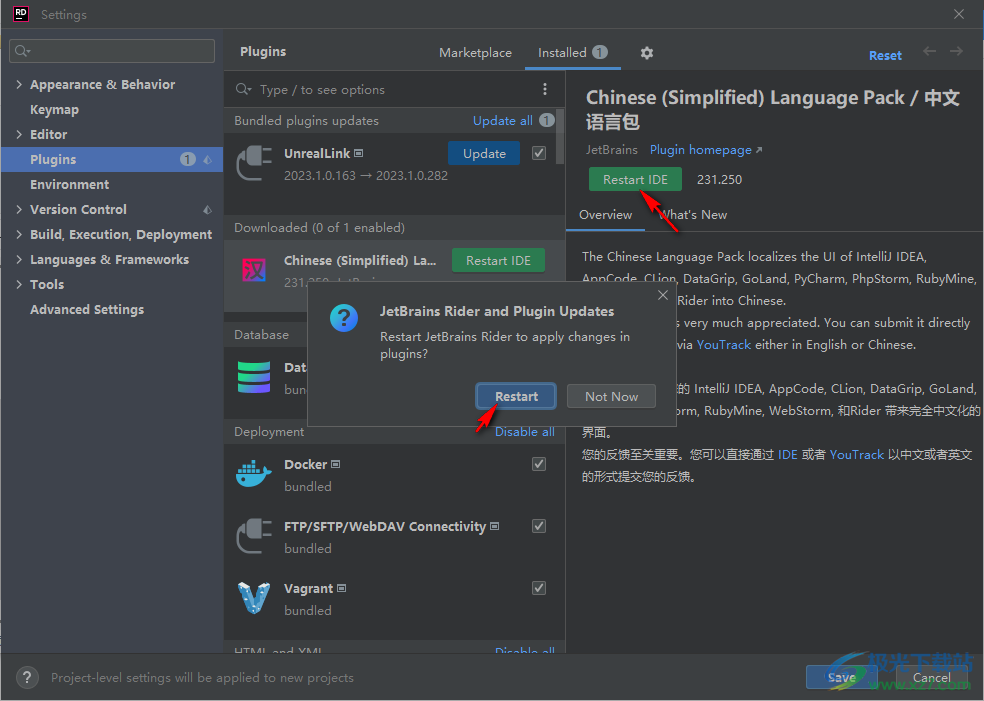
9、JetBrains Rider2023已经安装破解完毕,可以在中文界面开始创建项目
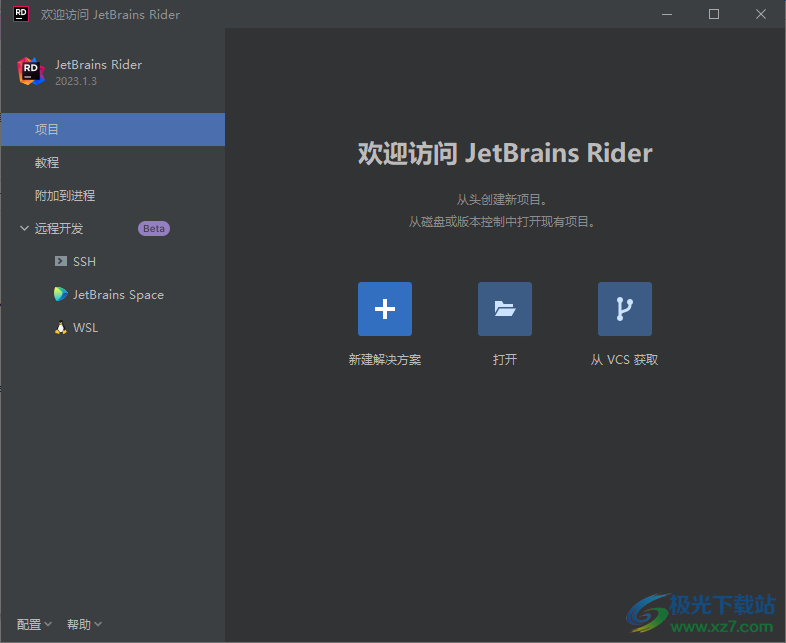
10、JetBrains Rider2023激活到2025年,对于试用软件来说已经足够了,需要就下载吧
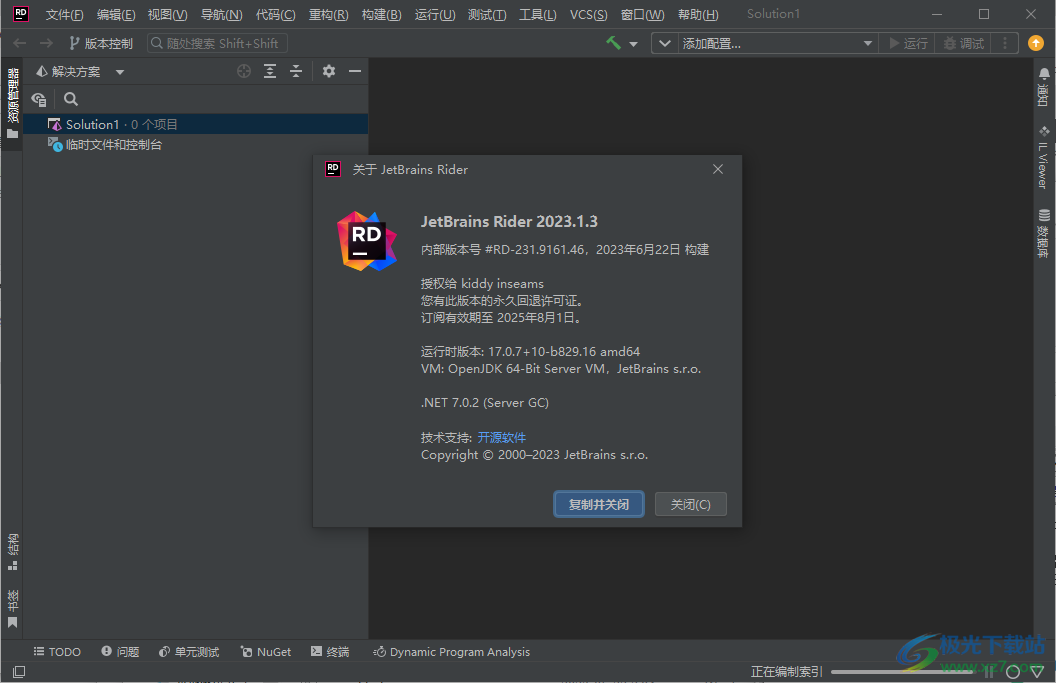
官方教程
代码愿景
Code Vision 收集类型和类型成员的各种指标,并在其声明的上方或之后显示此信息。指标的位置、最大数量和其他首选项可以在编辑器 | JetBrains Rider 设置的 Code Vision 页面。Ctrl+Alt+S
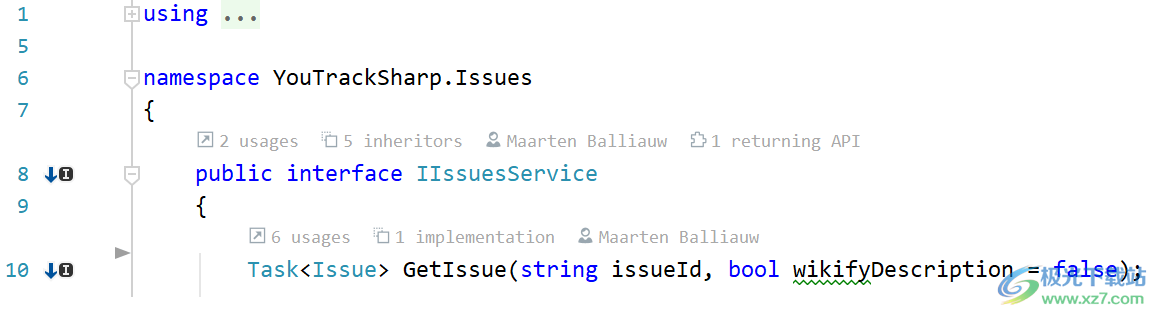
可以单击每个指标以显示其他详细信息,或将鼠标悬停在指标上,然后单击“更多”查看隐藏指标或访问代码视觉设置。
如果要使用键盘访问代码指标详细信息,可以使用所有与导航相关的指标的“导航到”快捷方式,也可以为“显示代码视觉”操作配置自定义快捷方式。Alt+`您可以使用“铅笔”小部件中的相应复选框快速切换代码视觉。
Code Vision 依赖于两个子系统来预先计算指标:
用于计算导航指标(符号、继承器、返回 API 等的用法)的解决方案范围的分析。
如果禁用了解决方案范围的分析,则不会计算这些指标,您可以通过清除编辑器 | JetBrains Rider 设置的 Code Vision 页面。如果未隐藏,这些指标将显示为问号。但是,您仍然可以单击这些指标以开始所需的计算并获得相应的结果。Ctrl+Alt+S集成 VCS 客户端以显示代码贡献者。如果为当前解决方案启用了版本控制集成(可以在“版本控制设置”页上进行检查),则所有受支持的 VCS 客户端(Git、Mercurial、Subversion、TFVC 等)都会显示此指标。
代码折叠装置
可以使用以下方法折叠和展开代码片段:
代码折叠切换开关(-或+)。这些切换显示在相应折叠区域左侧的编辑器中。如果区域展开,-则表示该区域的开始,而-位于其末尾。对于折叠区域,切换开关显示为+。如果按住该键并单击-或 ,则该区域将以递归方式折叠或-展开,例如+,连同其所有从属区域。Alt折叠菜单的命令和关联的键盘快捷键。折叠菜单可以从主菜单(代码 |折叠),或作为编辑器中的上下文菜单。快捷方式显示在菜单中。请参阅折叠菜单的命令和关联的快捷键。
折叠片段本身:单击...以展开对应的片段。另请参阅查看折叠的代码片段。
折叠预定义区域和自定义区域
您可以折叠和展开:
对应于导入声明、方法主体、类、文档注释等的预定义区域。预定义的区域大致对应于“编辑器”|”一般 | IDE 设置的代码折叠页。Ctrl+Alt+S对于预定义的区域,折叠切换开关可立即使用,无需执行任何其他操作。
任何选定的代码片段。选区的自定义折叠区域通过“代码”|”折叠 |“折叠选择”/“删除区域”命令。Ctrl+M, H
代码折叠适用于关键字 ////,前提是至少有两个语句。ifwhileelsefortryexceptfinallywith
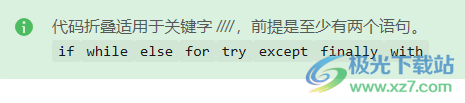
折叠菜单的命令和关联的快捷键
折叠菜单可以从主菜单(代码 |折叠),或作为编辑器中的上下文菜单。
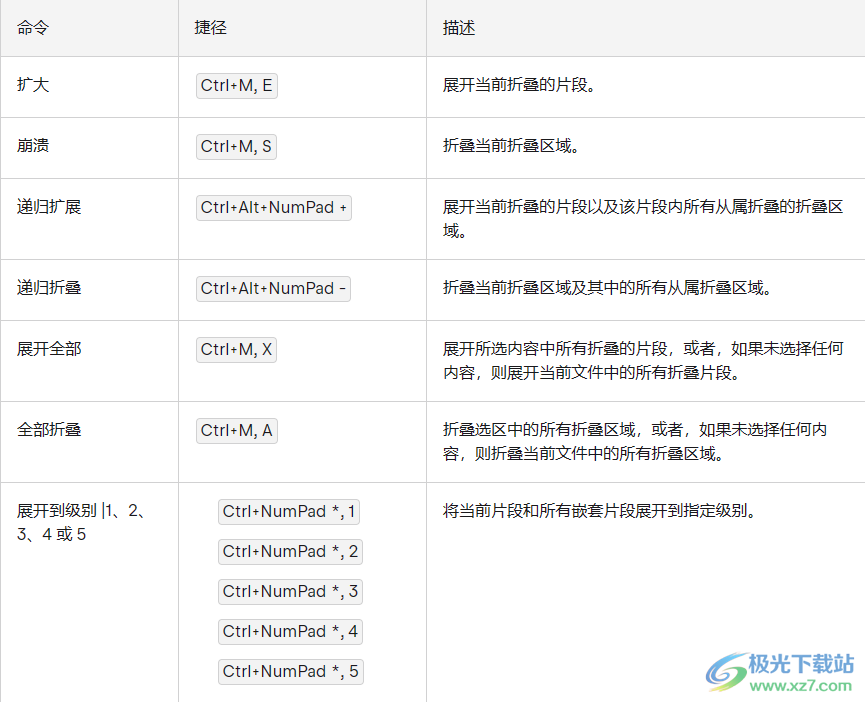
管理编辑器选项卡
在“窗口”|”编辑器选项卡菜单。
在编辑器上配置编辑器选项卡的首选项 |一般 |IDE 设置的 “Editor Tabs”(编辑器选项卡)页面。Ctrl+Alt+S右键单击选项卡并使用其上下文菜单。
使用鼠标中键单击选项卡标签,或单击×选项卡标签以关闭选项卡。 Alt- 单击×选项卡标签以关闭除固定选项卡之外的所有其他选项卡。
使用键盘快捷键:关闭活动选项卡,/ 切换到下一个或上一个选项卡。Ctrl+F4Ctrl+Alt+Page DownCtrl+Alt+Page Up
在预览选项卡中打开文件
预览选项卡允许您在单个选项卡中逐个查看文件,而无需在新选项卡中打开每个文件。如果您需要在不超出选项卡限制的情况下浏览多个文件,这将很有帮助。
1、在“解决方案资源管理器”中,单击并选择“启用预览”选项卡。Ctrl+Alt+L
您还可以在“设置/首选项”|”一般 |编辑器选项卡 |开放政策。
2、在“解决方案资源管理器”中,选择尚未在任何其他选项卡中打开的文件。
文件名以斜体书写,以指示预览模式。您选择的任何其他文件都将替换预览选项卡中的前一个文件。
开始编辑文件或双击文件的选项卡以退出预览模式并将预览选项卡转换为常规选项卡。
请注意,启用预览选项卡后,“单击打开文件”选项将被忽略。双击文件以在常规选项卡中打开它。
要扩展编辑器区域,可以通过按下或双击当前编辑器选项卡来隐藏所有工具窗口,也可以通过选择“视图”|”外观 |从菜单中切换 Zen 模式。N/A
下载地址
- Pc版
JetBrains Rider2023汉化补丁 v2023.1.3 中文版
本类排名
本类推荐
装机必备
换一批- 聊天
- qq电脑版
- 微信电脑版
- yy语音
- skype
- 视频
- 腾讯视频
- 爱奇艺
- 优酷视频
- 芒果tv
- 剪辑
- 爱剪辑
- 剪映
- 会声会影
- adobe premiere
- 音乐
- qq音乐
- 网易云音乐
- 酷狗音乐
- 酷我音乐
- 浏览器
- 360浏览器
- 谷歌浏览器
- 火狐浏览器
- ie浏览器
- 办公
- 钉钉
- 企业微信
- wps
- office
- 输入法
- 搜狗输入法
- qq输入法
- 五笔输入法
- 讯飞输入法
- 压缩
- 360压缩
- winrar
- winzip
- 7z解压软件
- 翻译
- 谷歌翻译
- 百度翻译
- 金山翻译
- 英译汉软件
- 杀毒
- 360杀毒
- 360安全卫士
- 火绒软件
- 腾讯电脑管家
- p图
- 美图秀秀
- photoshop
- 光影魔术手
- lightroom
- 编程
- python
- c语言软件
- java开发工具
- vc6.0
- 网盘
- 百度网盘
- 阿里云盘
- 115网盘
- 天翼云盘
- 下载
- 迅雷
- qq旋风
- 电驴
- utorrent
- 证券
- 华泰证券
- 广发证券
- 方正证券
- 西南证券
- 邮箱
- qq邮箱
- outlook
- 阿里邮箱
- icloud
- 驱动
- 驱动精灵
- 驱动人生
- 网卡驱动
- 打印机驱动
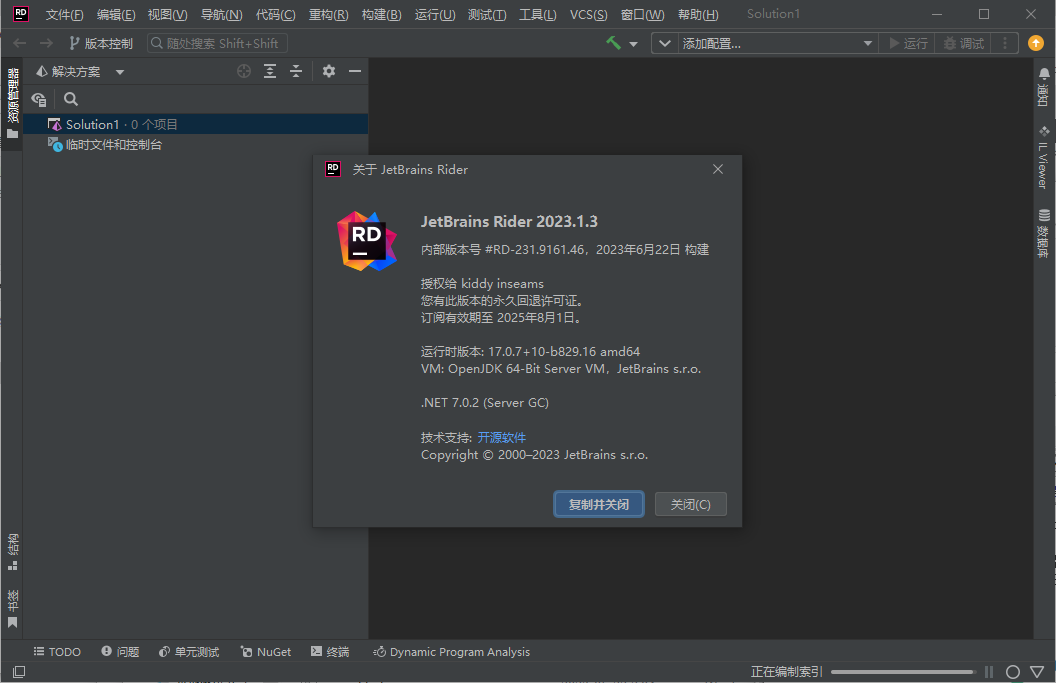

































网友评论