
PhpStorm2023汉化补丁
v2023.1.3 中文版- 介绍说明
- 下载地址
- 精品推荐
- 相关软件
- 网友评论
PhpStorm2023汉化补丁提供中文设置功能,将补丁插件安装到主程序上就可以自动切换到中文界面,让用户在编辑PHP项目的时候可以更好查看软件界面的各种功能;PhpStorm是国外开发的编程软件,所以软件界面是英文模式,如果你觉得英文界面看上去比较复杂,可以下载这款中文语言包使用,语言包作为插件安装,操作过程非常简单,可以结合小编的教程使用,另外也提供了破解补丁,可以将主程序直接激活,需要的朋友可以下载体验。
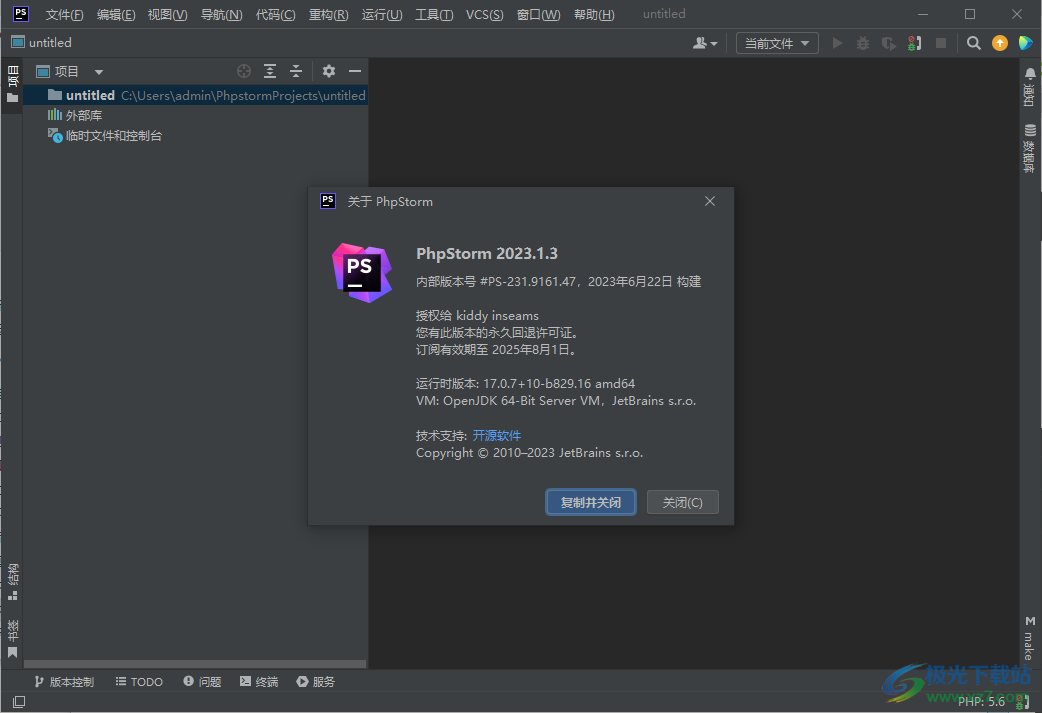
新版功能
1、调试期间关闭 DFA
如果您在调试期间对这些额外信息不感兴趣,可以右键点击预计算的值内嵌并为当前调试会话关闭 DFA 功能。
在 Preferences/Settings | PHP | Debug | Xdebug(偏好设置/设置 | PHP | 调试 | Xdebug)下可以永久关闭这一功能。
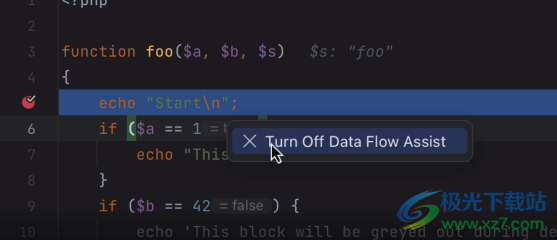
2、对所有 PHPStan 和 Psalm 标记的支持
所有现有 PHPStan 和 Psalm 标记现在都可以在 PhpStorm 中正确解析。 这使带有大量注解的代码的可读性得到提升。
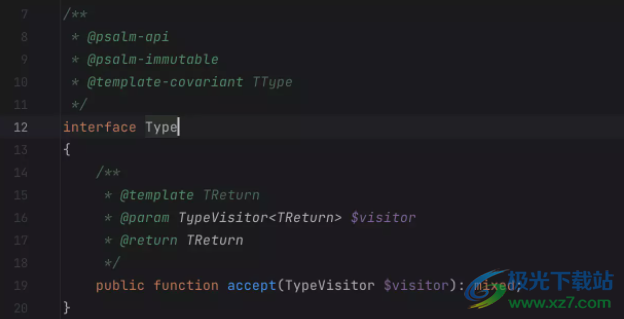
3、对多 composer 和多 vendor 项目的支持
在此之前,PhpStorm 将每一个打开的项目视为单个空间。 不过,越来越多的情况是同一个项目中有多个应用程序,它们都有自己的 composer.json 依赖项。
我们实现了一个基础来支持这类具有多个 composer.json 文件和 vendor 目录的项目。 这带来了以下增强:
正确设置排除的目录 – 这提高了整体性能,因为运行的分析和检查更少。 它还使多重解析更加稳定。
正确检测到 PSR 根 – 在项目中的应用程序之间拖放类时,Move Class(移动类)等重构可以正常工作。
每个应用程序都正确报告 composer.json 中缺少的扩展。
软件特色
1、PhpStorm 2023汉化补丁提供中文设置,可以立即将软件设置中文界面
2、由于主程序不提供界面语言设置,所以需要自己安装语言包
3、使用汉化补丁插件直接安装到主程序就可以设置中文
4、可以修改PHP代码编辑器的界面语言,可以对各种选项设置调整中文
5、如果你看不懂PhpStorm 2023英文界面就可以下载PhpStorm 2023汉化补丁
破解方法
1、将PhpStorm 2023直接安装到电脑,点击下一步
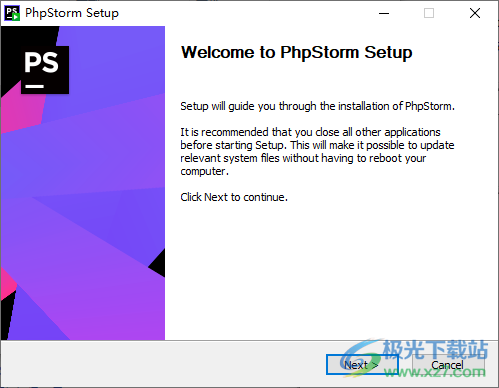
2、设置软件的安装地址,点击下一步继续安装
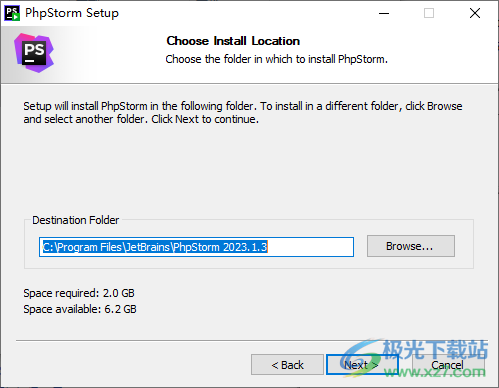
3、提示PhpStorm 2023的安装进度条,等待软件安装完毕
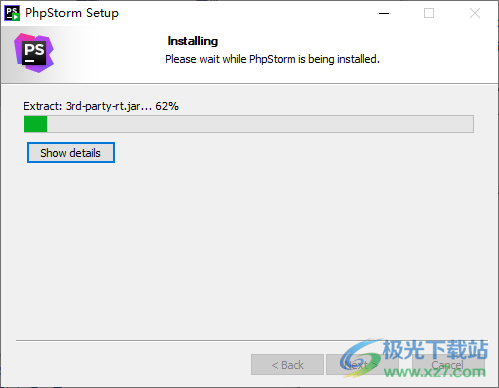
4、安装完毕直接复制补丁Patch JB 2023.x.x.exe到安装地址,启动补丁就自动激活
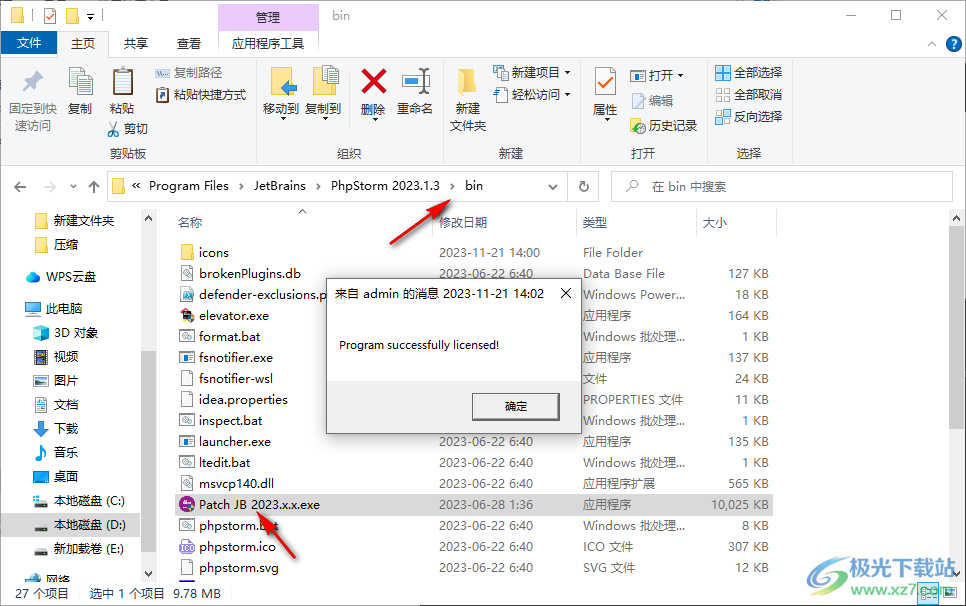
5、打开PhpStorm 2023软件,点击Plugins插件,点击设置按钮选择Install Plugin from Disk.安装插件
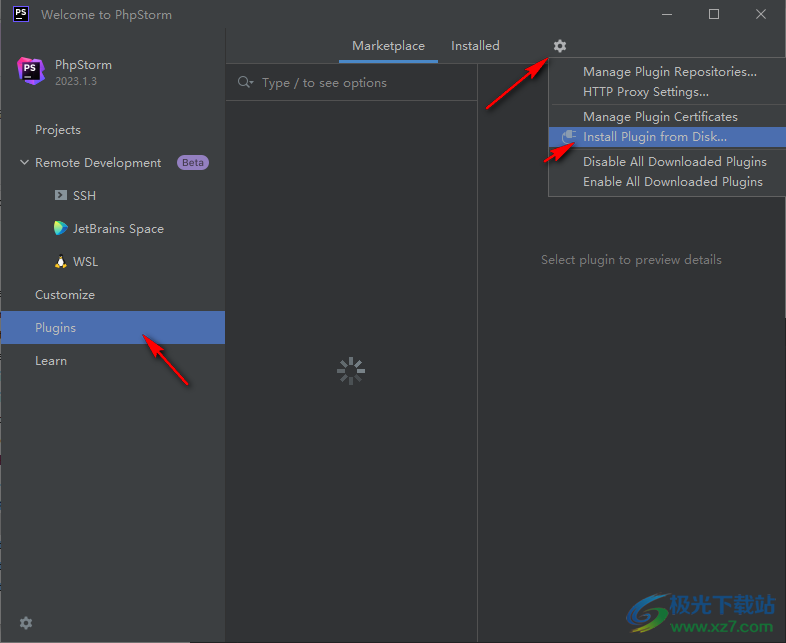
6、弹出插件添加界面,将lib文件夹里面的汉化插件zh.231.250.jar打开
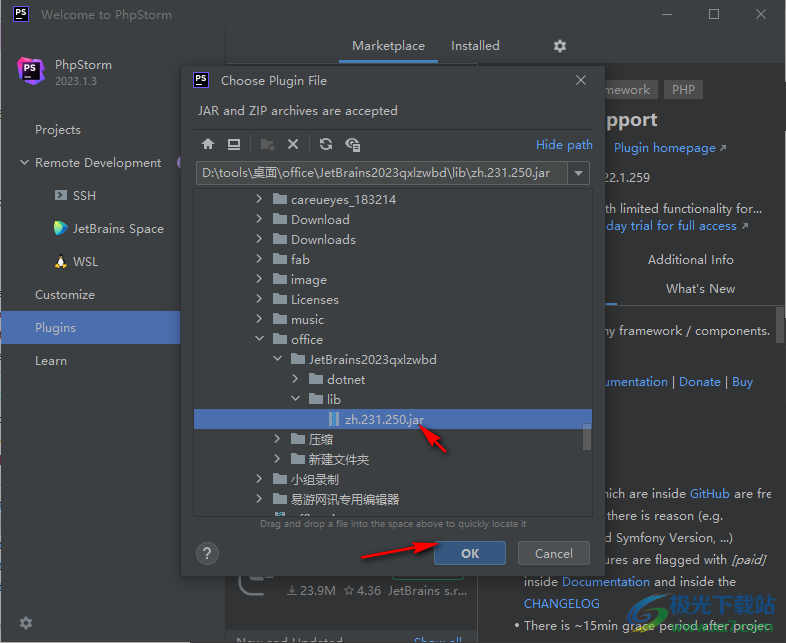
7、如图所示,中文语言包加载完毕,点击Restart IDE重启主程序
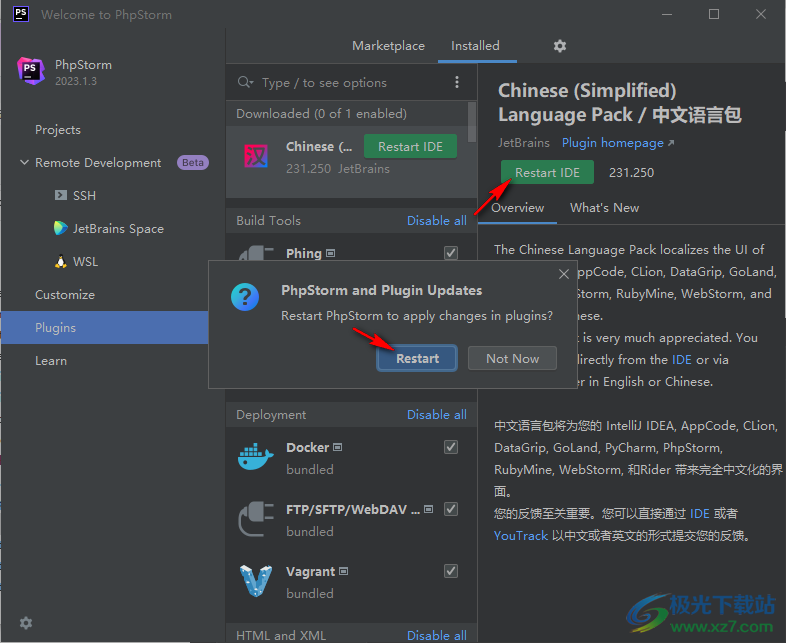
8、PhpStorm 2023已经安装破解完毕,可以在中文界面开始创建项目
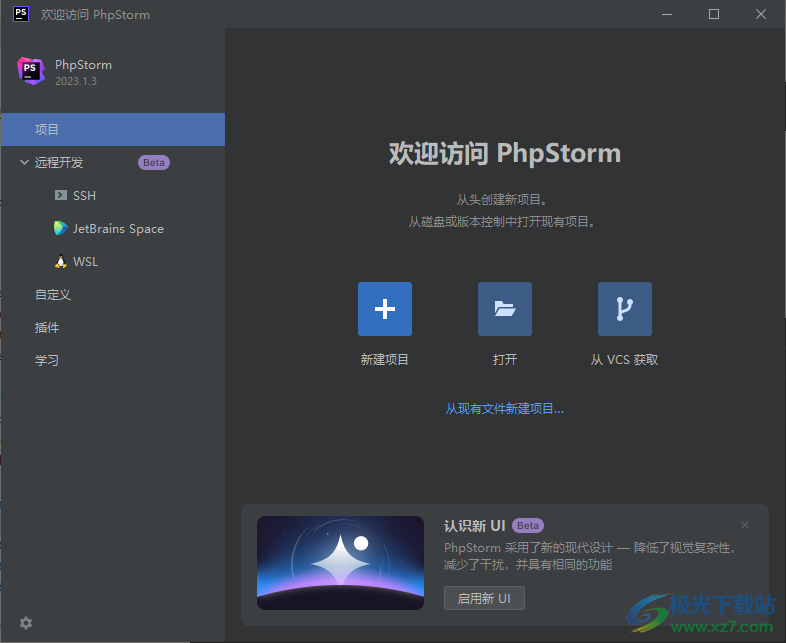
9、项目选择功能,可以创建空项目,可以创建rails项目
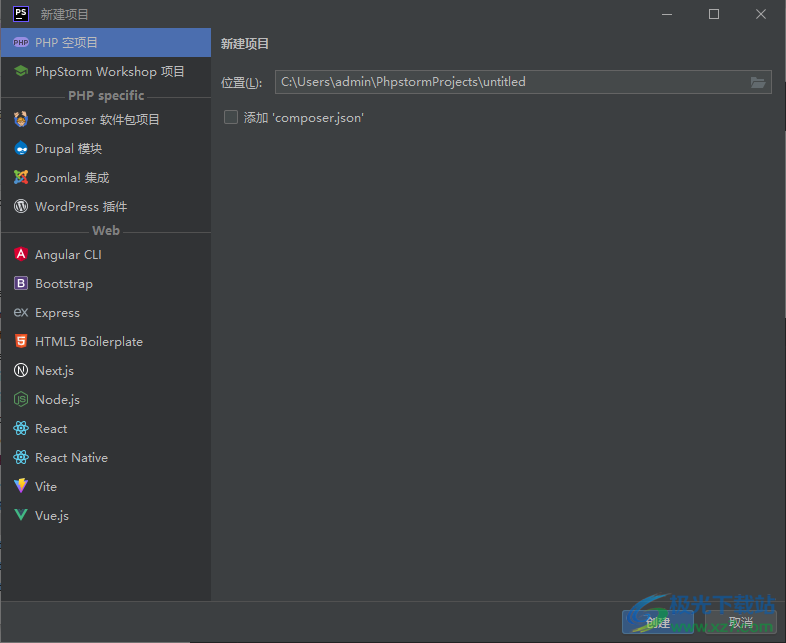
10、PhpStorm 2023激活到2025年,对于试用软件来说已经足够了,需要就下载吧
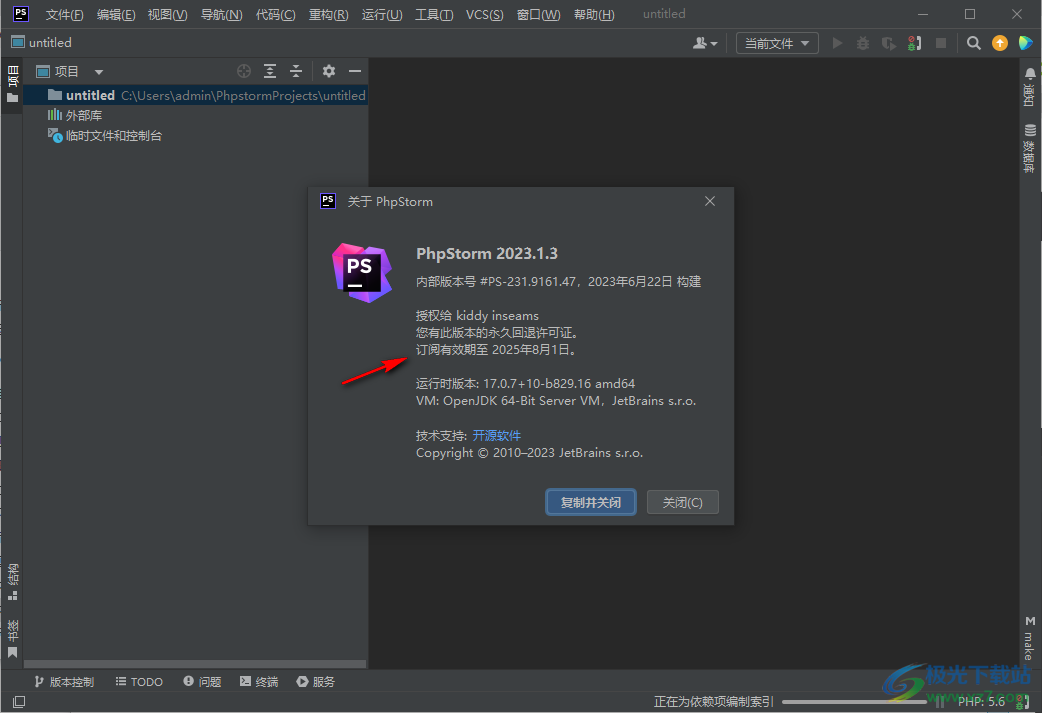
官方教程
PHP远程调试
使用此对话框可以在远程服务器上配置 PHP 应用程序的调试。
配置
项目描述
服务器:使用此列表可以指定要使用的 Web 服务器配置。该列表显示了 PhpStorm 中当前可用的所有配置。
...:单击此按钮可打开“部署”页面,并在其中查看所选配置的详细信息。
IDE 密钥(会话 ID):在此字段中,指定用于标识调试会话的键。
通用设置
编辑运行配置(但不是运行配置模板)时,可以指定以下选项:
项目描述
名字:指定运行配置的名称,以便在编辑或运行时快速识别它。
允许多个实例:允许并行运行此运行配置的多个实例。
默认情况下,它处于禁用状态,当您在另一个实例仍在运行时启动此配置时,PhpStorm 建议停止正在运行的实例并启动另一个实例。当运行配置消耗大量资源并且没有充分理由运行多个实例时,这很有用。
存储为项目文件:使用运行配置设置保存文件,以便与其他团队成员共享。默认位置为 .idea/runConfigurations。但是,如果不想共享 .idea 目录,则可以将配置保存到项目中的任何其他目录。
默认情况下,它是禁用的,PhpStorm 将运行配置设置存储在 .idea/workspace.xml 中。
工具栏
运行/调试配置的树视图有一个工具栏,可帮助您管理项目中可用的配置以及调整默认配置模板。
项目捷径描述
Alt+Insert创建运行/调试配置。
Alt+Delete删除选定的运行/调试配置。请注意,您无法删除默认配置。
Ctrl+D创建所选运行/调试配置的副本。请注意,您需要创建默认配置的副本。
仅当您选择临时配置时,才会显示该按钮。单击此按钮可将临时配置保存为永久配置。
移动到新文件夹/创建新文件夹。您可以通过将运行/调试配置放入文件夹中来对它们进行分组。
发布前
在此区域中,您可以指定在启动选定的运行/调试配置之前要执行的任务。任务按它们在列表中显示的顺序执行。
项目捷径描述
Alt+Insert单击此图标可添加以下可用任务之一:
运行外部工具:选择运行外部应用程序。在打开的对话框中,选择要运行的一个或多个应用程序。如果尚未在 PhpStorm 中定义,请添加其定义。有关详细信息,请参阅外部工具和外部工具。
运行另一个配置:选择执行另一个运行/调试配置,并等待它完成,然后再启动当前配置。如果要并行运行多个配置,请使用复合运行/调试配置。
启动 Web 浏览器:选择此选项可启动浏览器。在打开的对话框中,选择浏览器的类型并提供起始 URL。此外,指定是否要使用 JavaScript 调试器启动浏览器。
运行文件观察程序:选择此选项可让 PhpStorm 应用所有当前处于活动状态的文件观察程序。
运行 Grunt 任务:选择此选项可运行 Grunt 任务。
在打开的 Grunt 任务对话框中,指定定义所需任务的 Gruntfile.js,选择要执行的任务,并指定要传递给 Grunt 工具的参数。
指定 Node.js 解释器的位置、要传递给它的参数以及 grunt-cli 包的路径。
运行 Gulp 任务:选择此选项可运行 Gulp 任务。
在打开的 Gulp 任务对话框中,指定定义所需任务的 Gulpfile.js,选择要执行的任务,并指定要传递给 Gulp 工具的参数。
指定 Node.js 解释器的位置、要传递给它的参数以及 gulp 包的路径。
运行 npm 脚本:选择此选项可执行 npm 脚本。
在打开的“NPM 脚本”对话框中,指定 npm 运行/调试配置设置。
编译 TypeScript:选择运行内置的 TypeScript 编译器,从而确保对 TypeScript 代码所做的所有更改都反映在生成的 JavaScript 文件中。在打开的“TypeScript 编译设置”对话框中,选中或清除“检查错误”复选框以配置编译器的行为,以在检测到任何错误时:
如果选中“检查错误”复选框,编译器将显示所有错误,并且运行配置将不会启动。
如果清除“检查错误”复选框,编译器将显示所有检测到的错误,但仍将启动运行配置。
运行 Phing 目标:添加此任务以在运行或调试之前执行指定的 Phing 目标。要指定 Phing 目标,请单击“浏览”,然后在打开的对话框中选择所需的目标。
生成 CoffeeScript 源映射:选择此选项可为 CoffeeScript 源生成源映射。在打开的对话框中,指定 CoffeeScript 源文件所在的位置。
将文件上传到远程主机:选择此选项可根据默认的服务器访问配置将应用程序文件自动上传到服务器。
运行远程外部工具:添加远程 SSH 外部工具。
Alt+Delete单击此图标可从列表中删除所选任务。
Enter单击此图标可编辑所选任务。在打开的对话框中进行必要的更改。
Alt+Up/Alt+Down单击这些图标可在列表中将所选任务向上或向下移动一行。任务按它们在列表中显示的顺序执行。
显示此页面:
选中此复选框可在实际启动运行/调试配置之前显示运行/调试配置设置。
激活工具窗口:
默认情况下,此复选框处于选中状态,当您启动运行/调试配置时,将打开“运行”或“调试”工具窗口。
否则,如果清除该复选框,则工具窗口将隐藏。但是,当配置运行时,您可以通过按 或 自行打开相应的工具窗口。Alt+4Alt+5
查看统计信息
若要查看测试的执行时间,请单击“测试运行程序”工具栏,然后启用“显示内联统计信息”选项。
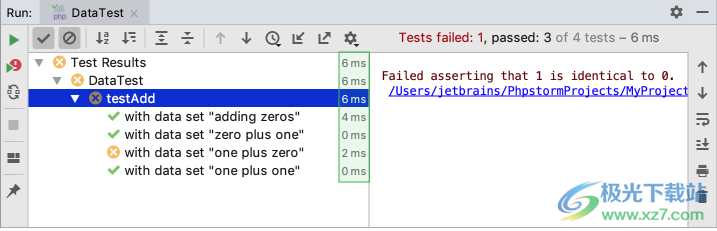
跳转到测试声明
从“测试运行程序”选项卡上的列表中选择必要的测试,然后按 。F4若要使导航速度更快,请使用“单击导航”选项。
查看 assertEquals 差异
如果单元测试包含字符串失败,则 IDE 允许您比较字符串并查看差异。assertEquals
右键单击必要的测试,然后从上下文菜单中选择 View assertEquals Difference。您将能够在专用的差异查看器中比较字符串。
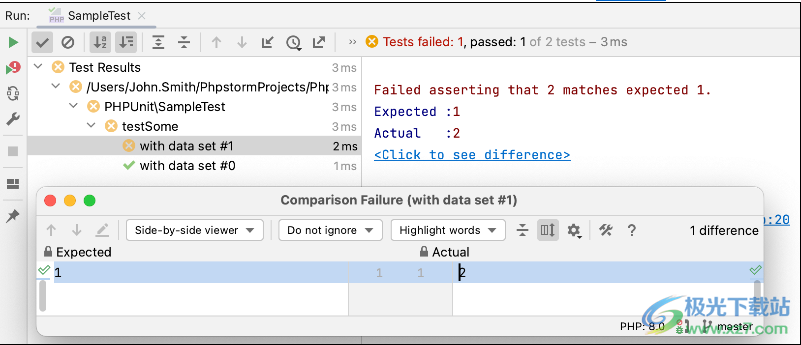
查看以前测试的结果
PhpStorm 会自动保存最近 10 次测试的结果。要打开最近测试的列表,请执行以下操作:
单击“测试运行程序”工具栏上的图标,然后从列表中选择所需的测试。
对于每个测试,列表显示运行配置名称和时间戳:

如果要保留测试结果或与团队共享,还可以将测试结果导出到文件中。
导出和导入测试结果
将测试结果导出到文件
1.单击“测试运行程序”工具栏上的。
2.选择要保存文件的格式:
HTML:从预定义的模板生成 HTML 文件。
XML:如果您以后想将此文件导入 PhpStorm,请使用此格式。
自定义应用 XSL 模板:使用自定义 XSL 模板从原始 XML 输出生成 HTML 文件。单击此选项旁边的按钮,然后选择 *.xsl 代码样式定义文件。
3.指定输出文件的名称及其位置。
4.如果要在导出文件后在浏览器中打开文件,请选中“在浏览器中打开导出的文件”复选框。单击“确定”。
导入测试结果
1.若要加载以前导出的文件,请单击“测试运行程序”工具栏上的。
如果尚未运行任何测试,并且带有“测试运行程序”工具栏的工具窗口不可用,请按 并键入 。Ctrl+Shift+AImport Tests from File
2.在打开的对话框中,选择包含测试结果的 .xml 文件,然后单击“打开”。
下载地址
- Pc版
PhpStorm2023汉化补丁 v2023.1.3 中文版
本类排名
本类推荐
装机必备
换一批- 聊天
- qq电脑版
- 微信电脑版
- yy语音
- skype
- 视频
- 腾讯视频
- 爱奇艺
- 优酷视频
- 芒果tv
- 剪辑
- 爱剪辑
- 剪映
- 会声会影
- adobe premiere
- 音乐
- qq音乐
- 网易云音乐
- 酷狗音乐
- 酷我音乐
- 浏览器
- 360浏览器
- 谷歌浏览器
- 火狐浏览器
- ie浏览器
- 办公
- 钉钉
- 企业微信
- wps
- office
- 输入法
- 搜狗输入法
- qq输入法
- 五笔输入法
- 讯飞输入法
- 压缩
- 360压缩
- winrar
- winzip
- 7z解压软件
- 翻译
- 谷歌翻译
- 百度翻译
- 金山翻译
- 英译汉软件
- 杀毒
- 360杀毒
- 360安全卫士
- 火绒软件
- 腾讯电脑管家
- p图
- 美图秀秀
- photoshop
- 光影魔术手
- lightroom
- 编程
- python
- c语言软件
- java开发工具
- vc6.0
- 网盘
- 百度网盘
- 阿里云盘
- 115网盘
- 天翼云盘
- 下载
- 迅雷
- qq旋风
- 电驴
- utorrent
- 证券
- 华泰证券
- 广发证券
- 方正证券
- 西南证券
- 邮箱
- qq邮箱
- outlook
- 阿里邮箱
- icloud
- 驱动
- 驱动精灵
- 驱动人生
- 网卡驱动
- 打印机驱动
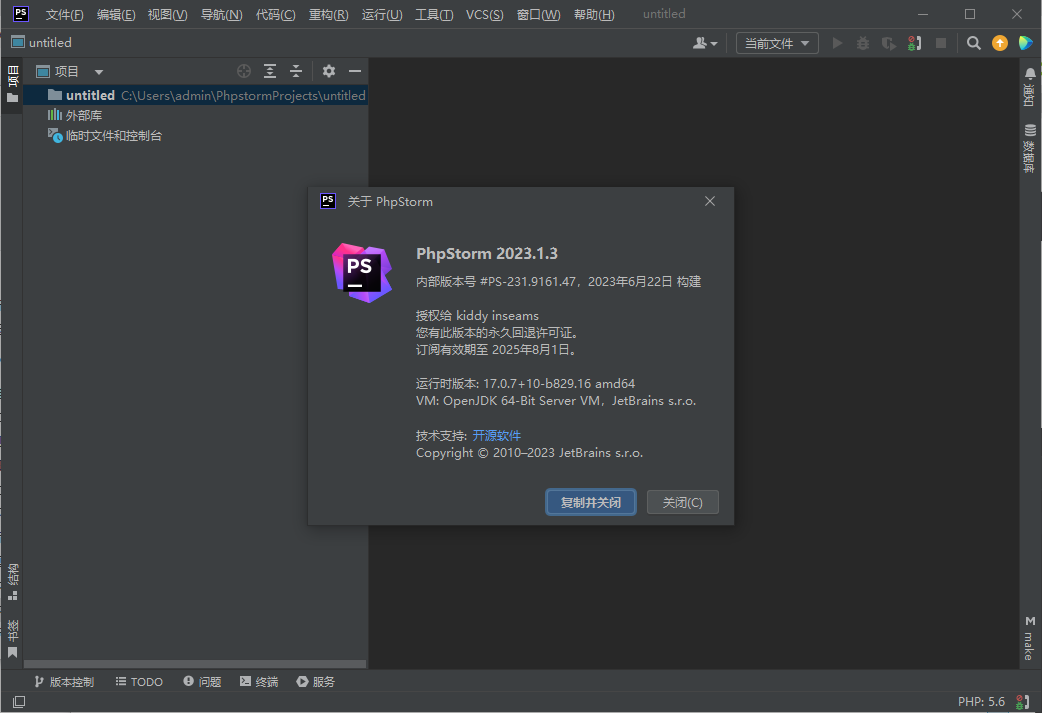

































网友评论