
Varicad2023(机械工程CAD绘图软件)
v1.05 官方版- 软件大小:105 MB
- 软件语言:英文
- 更新时间:2023-11-10
- 软件类型:国外软件 / 机械电子
- 运行环境:WinXP, Win7, Win8, Win10, WinAll
- 软件授权:免费软件
- 官方主页:https://www.varicad.com/
- 软件等级 :
- 介绍说明
- 下载地址
- 精品推荐
- 相关软件
- 网友评论
Varicad2023提供机械图纸绘制功能,可以在软件上创建零件图纸,可以在软件设计实体零件模型,软件提供2D绘图功能,可以在软件上使用直线、矩形、多选段、圆、多边形等工具快速绘图,绘图完毕就可以在软件标记各种数据,可以创建爱你2D图形数据,支持在2D区域中手动绘制2D对象并填充标题栏,支持从2D空间自动创建3D对象和标题栏打印为
PDF,支持创建孔和凹槽,创建孔和螺纹孔,通过挤压轮廓切割,创建凹槽,通过盒子切割。刀具的X轴始终垂直于所选曲面,如果你需要设计机械零件就选择Varicad2023。

软件功能
三维建模与二维绘图
三维部件和组
两个同时合作的VariCAD
可选参数支持
几何约束的可选支持
壳体建模、管道、导线
碰撞试验(干扰)
表面处理(钣金未折弯)
机械零件库和符号库
三维对象或二维截面的计算
BOM表和标题栏,。。。
VariCAD查看器
软件特色
编辑实体元素
通过更改尺寸来编辑实体元素。可以在表格中定义值,也可以通过3D尺寸定义值。尺寸的编辑以及实体单元位置的更改。
编辑3D管道和电线
创建3D线、螺纹和几何约束的示例。下一步显示对它的编辑。
轮廓的旋转和放样
在两个不同的轮廓之间旋转和放样,例如在圆形和矩形之间或具有不同半径的圆形之间。轮廓变化是线性的,或者允许从两端切向变化。
单个实体形状
创建预定义的实体形状(盒子、圆柱体、圆锥体、管道……所有实体都可以通过旋转、拉伸或放样轮廓来创建。
设置
绘图格式、图纸边框、绘图比例、使用2D图层、自动更改2D图层、新文件的默认设置。
标注
智能尺寸测量-只需一个命令即可轻松测量尺寸。水平和垂直尺寸标注。螺纹、倒角、圆角和直径的尺寸。根据彼此对齐尺寸。
装配体、零件、2D图纸
装配体、子装配体、零件和相应2D工程图的替代创建示例。
使用方法
1、将aricad2023直接安装到电脑点击next
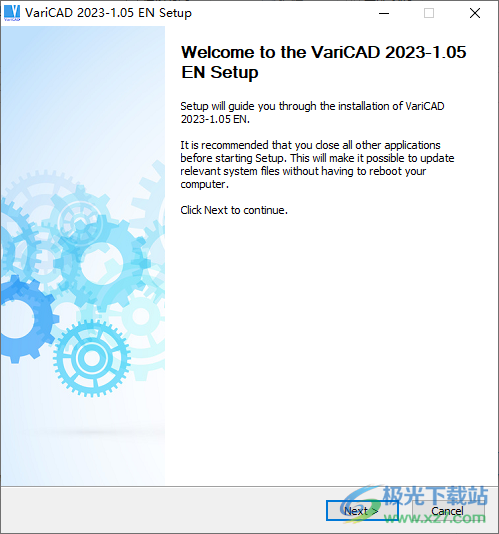
2、设置软件的安装地址C:Program FilesVariCAD EN
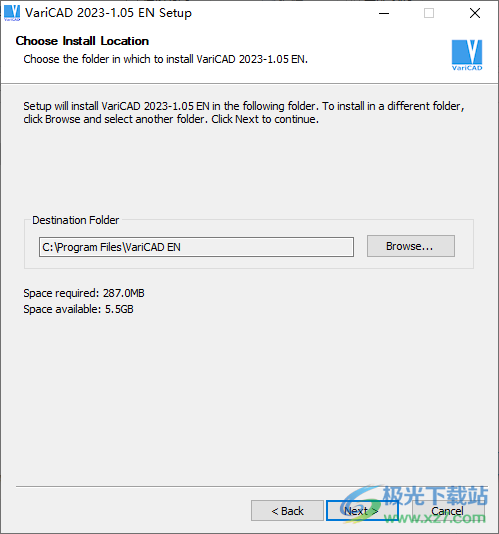
3、安装完毕就可以直接启动软件使用,支持边显示设置、固体、螺纹的颜色和金属丝、实体透明度设置、表面着色和反射率、三维剖面管理、3D组管理、着色/线框选定实体

官方教程
在 3D 模式下修改机械零件
机械零件是根据各自的标准制造的,不应对其进行修改。如果尝试编辑库机械零件的形状,则会显示警告消息。轧制型材(梁)或法兰可以在没有任何警告的情况下进行编辑。
修改对应零件,为螺钉钻孔
如果可能的话,一些机械零件已经定义了切割或修剪其他固体的方法。例如,如果要为螺钉创建一个孔,则可以将螺钉用作“切削工具”,并将孔创建为螺钉圆柱形部分的精确负副本。如果选择对应件进行相应的修改,则会创建一个直径大于螺钉直径的孔。孔的直径是根据标准创建的,与螺钉的直径有关。有关布尔运算的更多信息,请参见布尔运算。

插入完整材料的螺钉被选为布尔切削刀具。
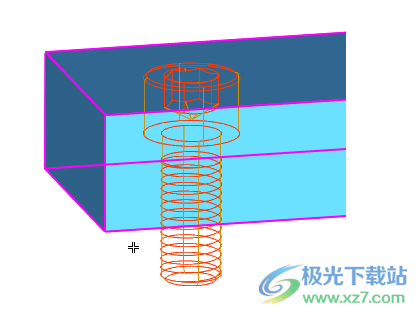
选择工具(螺钉)将从中切割的实体(这钻一个孔)。
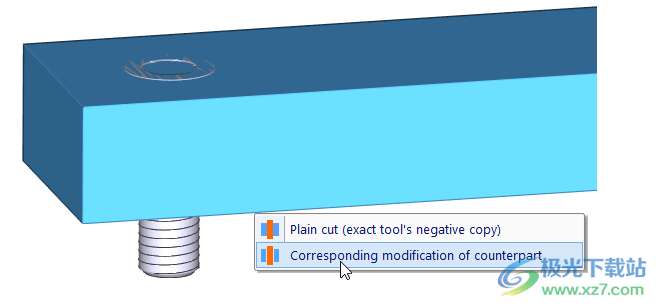
带有选项的菜单 Plain cut vs. Modification

改性后为实心截面。
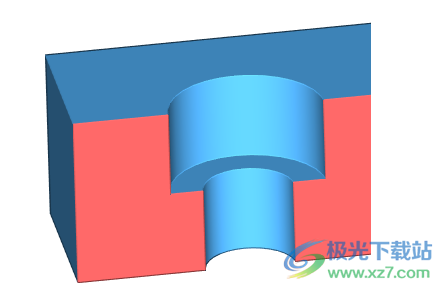
改性后的实心截面,无螺钉
可用于 3D 机械零件的选项
右键单击库中的机械零件或选择多个零件后,弹出菜单将包含与库零件相关的选项。这些可能是插入对应零件、尺寸更改或类型(标准)更改。
插入对应部件,将螺母插入螺钉上
根据情况,菜单提供:
插入螺母,如果单击螺钉
插入螺母(如果单击外螺纹曲面)
在这两种情况下都插入相应的垫圈
插入螺钉(如果右键单击圆柱孔的曲面)
插入螺钉(如果右键单击螺纹孔的曲面)
插入轴承或套圈(如果右键单击外部圆柱曲面)
插入轴承或套圈(如果右键单击圆柱孔的曲面)
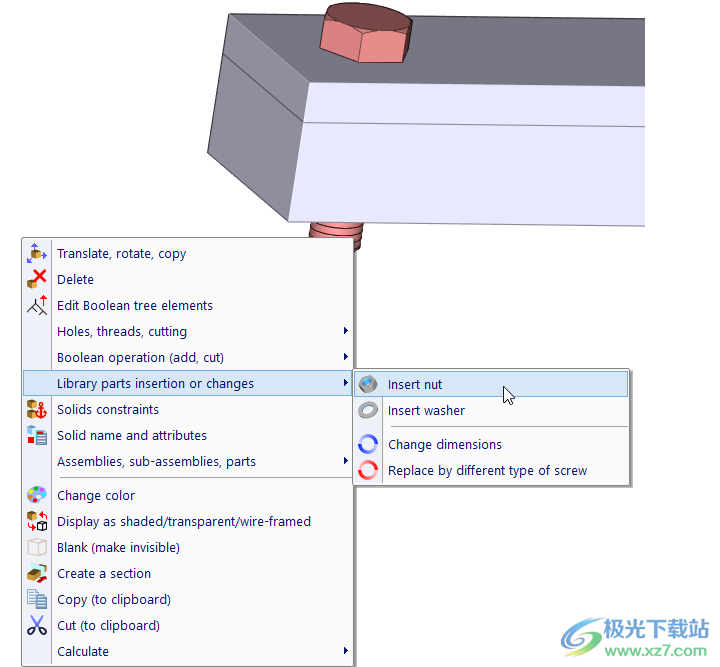
右键单击螺钉,将选择与机械零件相关的弹出菜单
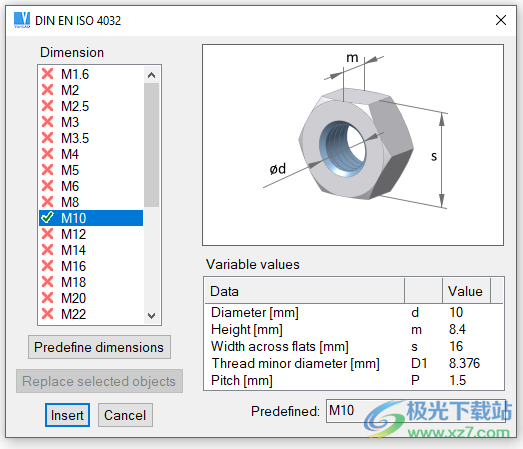
带有相应螺母预选螺纹的面板。螺纹规格根据检测到的螺钉定义。
更改尺寸或类型(不同标准)
右键菜单还可以更改检测到的零件的尺寸。例如,您可以更改现有螺钉的长度、直径或螺纹等。对话窗口中的尺寸是根据检测到的零件的尺寸预先选择的。
除了尺寸更改外,还可以更改所选对象的类型(相应的标准)。同样,对话窗口中的尺寸是预先选择的。
更改多个库部件
如果选取多个对象或从组件结构方案中选取对象,则允许更改库零件的尺寸或类型选项也可用。如果所有选定对象都是机械零件库,并且所有对象都具有相同的尺寸和相同类型(相同的标准),则这些选项处于活动状态。
选择库零件 – 选择过滤器
与机械零件库相关的新功能完全可用于在版本 2020-1.0 或更高版本中插入的零件。显然,它们需要旧文件中不存在的其他数据。某些功能可用于旧库零件,与任何其他 3D 对象类似。右键单击螺纹曲面可为旧零件提供与新零件相同的选项。
要确保选择支持高级特征的库零件,可以在 3D 空间中切换选择模式。右键单击空白区域,然后在弹出菜单中选择“选择方法”。然后,选择“检测库零件,高级特征”。对于给定步骤,仅检测包含相关数据的零件库。若要结束此类选择模式,请按 ESC 键。
放大变换后的实体
每当要插入新实体时,默认情况下,实体轴位于最后插入的位置。或者,如果尚未插入任何对象,则轴位于坐标中心。通常,轴可能位于当前缩放范围之外。
放大对象的变换轴
此命令将打开一个弹出菜单,其中包含以下选项:

在转换过程中右键单击对象的其他选项
转换对象位置时,您可以右键单击转换组之外的其他对象。右键单击边缘将打开一个包含定位模式的弹出菜单。这样,您可以轻松地将对象定位在终点、中心点、圆心等处。
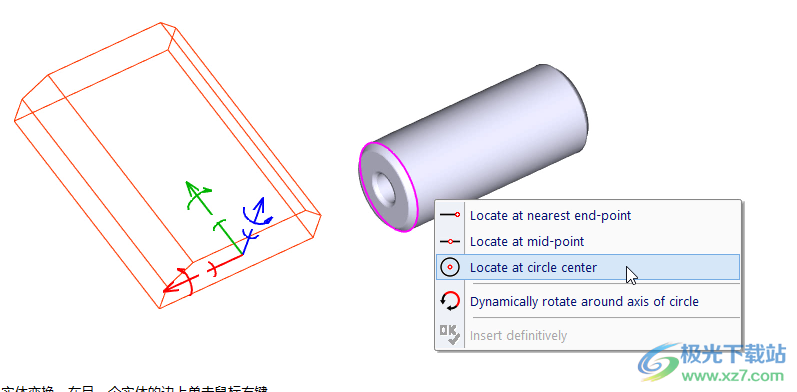
实体变换,在另一个实体的边上单击鼠标右键
右键单击变换后的实体,打开一个弹出窗口,其中包含与变换相关的选项,如新插入点等。“上一个”选项可用于多种对象类型(不仅是实体,还包括轴位置)。此选项仅适用于实体变换。
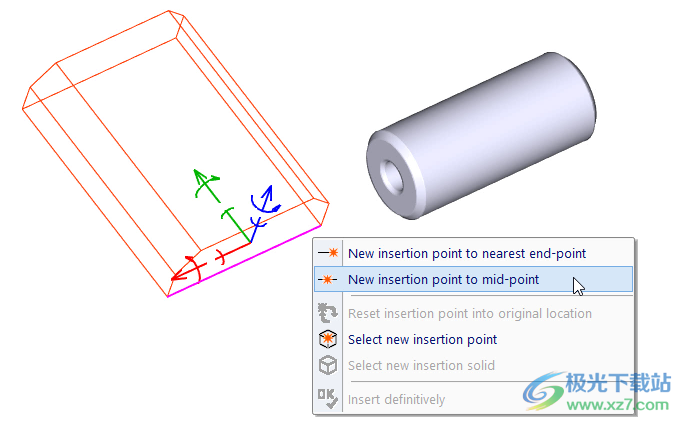
实体变换,右键单击变换后的实体的边缘
其他布尔运算,约束定义
定义转换或插入对象的最终位置后,可以选择执行布尔运算。对象可以添加到选定的根实体或从选定的根实体中剪切。
您也可以选择重复的布尔运算。在这种情况下,每次按 Enter 键或单击相应的图标(“插入”图标)时都会执行该操作。该对象用作布尔运算工具,执行该操作,然后再次转换原始对象的副本。使用此方法,您可以重复插入实体并将其添加到一个选定的根实体中。您也可以一次将多个实体添加到一个根实体中。
还可以定义几何约束。约束是在布尔运算之后定义的
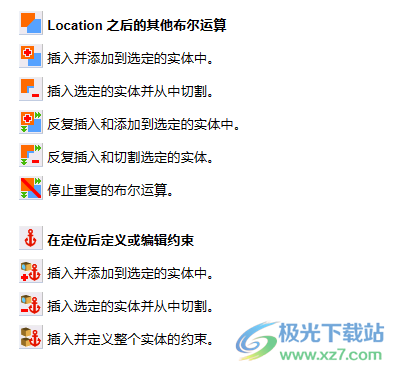
更改插入点,显示轴
您可以随时重新定义实心插入点。如果要变换多个实体,则使用第一个选定实体的插入点,但可以选择使用另一个插入点。还有用于显示实心轴的选项
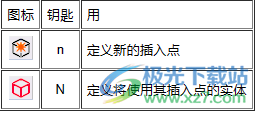
插入和复制
通过按 Enter 键或右键单击,将变换后的实体插入到其最终位置。您也可以选择复制而不是插入。在这种情况下,必须首先插入转换后的对象。插入后,将复制对象,您可以继续插入。不能将副本插入到原始对象的位置。
复制对象时,也会复制其属性。因此,我们建议在复制之前分配属性。您还可以创建共享未来编辑的相同(链接)副本
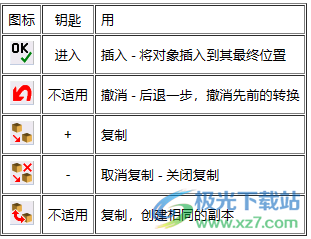
固体的相同副本
复制实体时,可以选择创建相同(链接)副本。这意味着,如果复制组的任何成员发生更改,则更改将自动在所有组成员上实施。选择组中的一个对象时,将突出显示所有相同的副本。将零件插入组件时,也会创建相同的副本。
将一组相同副本的成员复制到另一个位置时,仅当启用相同复制时,新创建的对象才是相同副本的成员。在纯复制的情况下,这些对象不属于一组相同的副本。
1、断开相同的复制链接 - RSI
使您能够从相同副本组或从零件插入的实体组(组件-零件连接)中选取要移除的对象。这会断开对象之间的链接。
2、断开相同的副本组 - RIC
断开所有实体与相应的相同副本组之间的连接。
3、将实体添加到相同的副本 – ASI
此命令从选定的实体创建相同的复制组。首先,选择一个实体 - 它将替换在下一步中选择的整组实体。如果您最初将实体复制为普通副本,并且后来必须具有相同的副本而不是普通副本,则此方法可能很有用。
从步骤导入的实体轴的永久更改
永久更换进口实心轴 - CHAX
实体轴根据实体创建方法位于实体处。虽然您可以定义轴的偏移量,但系统仍会记住它们的默认位置,并且您可以重置用户定义的偏移量。
如果将实体组合成一个布尔树,则整个实体将继承所谓的根实体的轴。
如果从 STEP 导入实体,则会自动确定轴,并且它们在实体上的位置以及它们相对于实体的旋转可能不方便。此命令允许您永久更改输入实体的轴 - 不仅可以定义偏移,还可以旋转它们。
定义 3D 位置
在插入和变换实体时,以及在测量和检查等其他功能中,可以使用捕捉点和重要位置。您可以使用工具栏图标或键盘键。光标会自动检测实心边和曲线。如果光标接近对齐点,则光标旁边会出现一个符号。当您看到此符号时单击将选择该点。以下字母表示捕捉点:
E - 边缘终结点
M - 边中点
要在与实体边相关的任何位置捕捉,可以使用与实体变换相同的方法 -
要捕捉到端点 E、中点 M 或圆弧/曲线重心点 C,请在边缘高亮显示时按相应的键。若要使用工具栏图标,请先单击该图标,然后单击边缘或对象。如果在未指示捕捉点时单击边,则在边上最靠近光标的点处定义位置。
如果单击选择工具栏中的图标选择任何特定位置模式,则执行唯一选定的模式。例如,如果选择边中点的位置,则每当接近任何边时,都会突出显示其中点。单击鼠标左键可以在相应边缘上方的任何位置检测到该点。预定义的位置模式将一直存在,直到执行任何选择,或者直到选择任何其他模式,或者直到您再次单击同一图标。
曲线的重心和圆弧的中心是有区别的。圆弧中心是所有圆弧的点距离相同的点。只有一整圈的重心和重心是相同的。
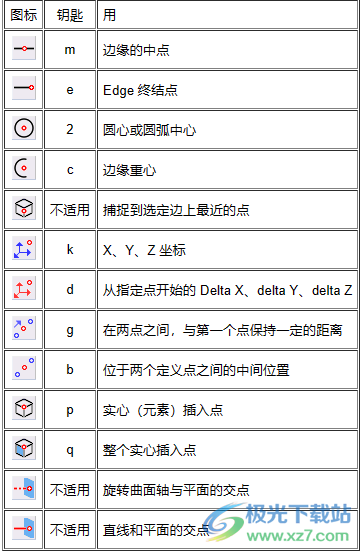
选择平面
光标自动检测平面。如果需要选择平面,并且光标在平面上移动,则所有平面边界都将突出显示。当平面高亮显示时,单击即可选择该平面。可以具有多个平面的公共平面边界,并选择线框对象的平面。在这种情况下,请从平面内部接近平面边界,然后向边界前进。
3D 位置设置
可以通过命令“CFG”设置3D位置设置。可以使用以下位置选项:
允许通过光标拖动 - 如果使用,您可以通过拖动光标来动态更改位置。如果未使用,则通过指定插入点来定义位置。
允许检测插入或平移的实体 - 如果不使用,则无法检测插入或平移对象的任何点或平面。
在上一个插入的位置插入新的实体 (默认选中) - 这在大多数情况下都很方便。但是,更改缩放和平移设置时,您可能看不到新对象。如果发生这种情况,请在某个指定点定义位置,该对象将出现。如果未选择此选项,则实体将插入到坐标系的原点中。
变换对象的导线始终向上显示。否则,它们可能会被其上方的其他实体部分隐藏。
镜像和重新缩放实体
反射镜 - MIRR3
必须首先通过以下方法之一定义镜像平面:
现有平面
三分之差
通过实体的两个轴(XY、XZ 或 YZ),或者对于布尔实体,通过任何元素的两个轴
通过实体的两个缺省轴,或者对于布尔实体,则为根实体的两个轴
然后选择要镜像的对象。镜像副本包含原始实体的所有属性(如果有)。如果复制了属性,您将收到一条警告消息,您可以验证副本的名称和属性是否正确。
副本与其原件不完全相同(链接)。因此,某些属性名称应该不同。例如,材料可以相同,但对于镜像副本,名称“右侧”应更改为“左侧”。
1.规模 - RSSO
重新缩放实体。选择对象并定义缩放中心和值。
装配体的分解图
2.组件分解图 – EXV
如果激活分解视图模式,则可以将组件零件的位置更改为其分解的备选方案。这些更改的位置将与标准位置一起保存。下次打开分解视图模式时,组件零件会根据其分解的备选方案自动重新定位。在分解视图模式下,您可以变换实体以定义其替代位置,也可以创建 2D 视图、创建位图输出或打印 3D 图像。分解视图还存储自己的视角、缩放和平移。该模式可以通过相同的命令打开/关闭。大多数其他命令会关闭分解视图。
将 3D 视图导出到 2D 绘图区域是为标准视图或分解视图定义的。执行 3D 视图的重新导出时,将根据当前视图选择预定义导出集(标准视图的导出集与分解视图的导出集)。
默认情况下,分解视图的螺纹在螺纹曲面处使用螺旋线绘制
下载地址
- Pc版
Varicad2023(机械工程CAD绘图软件) v1.05 官方版
本类排名
本类推荐
装机必备
换一批- 聊天
- qq电脑版
- 微信电脑版
- yy语音
- skype
- 视频
- 腾讯视频
- 爱奇艺
- 优酷视频
- 芒果tv
- 剪辑
- 爱剪辑
- 剪映
- 会声会影
- adobe premiere
- 音乐
- qq音乐
- 网易云音乐
- 酷狗音乐
- 酷我音乐
- 浏览器
- 360浏览器
- 谷歌浏览器
- 火狐浏览器
- ie浏览器
- 办公
- 钉钉
- 企业微信
- wps
- office
- 输入法
- 搜狗输入法
- qq输入法
- 五笔输入法
- 讯飞输入法
- 压缩
- 360压缩
- winrar
- winzip
- 7z解压软件
- 翻译
- 谷歌翻译
- 百度翻译
- 金山翻译
- 英译汉软件
- 杀毒
- 360杀毒
- 360安全卫士
- 火绒软件
- 腾讯电脑管家
- p图
- 美图秀秀
- photoshop
- 光影魔术手
- lightroom
- 编程
- python
- c语言软件
- java开发工具
- vc6.0
- 网盘
- 百度网盘
- 阿里云盘
- 115网盘
- 天翼云盘
- 下载
- 迅雷
- qq旋风
- 电驴
- utorrent
- 证券
- 华泰证券
- 广发证券
- 方正证券
- 西南证券
- 邮箱
- qq邮箱
- outlook
- 阿里邮箱
- icloud
- 驱动
- 驱动精灵
- 驱动人生
- 网卡驱动
- 打印机驱动
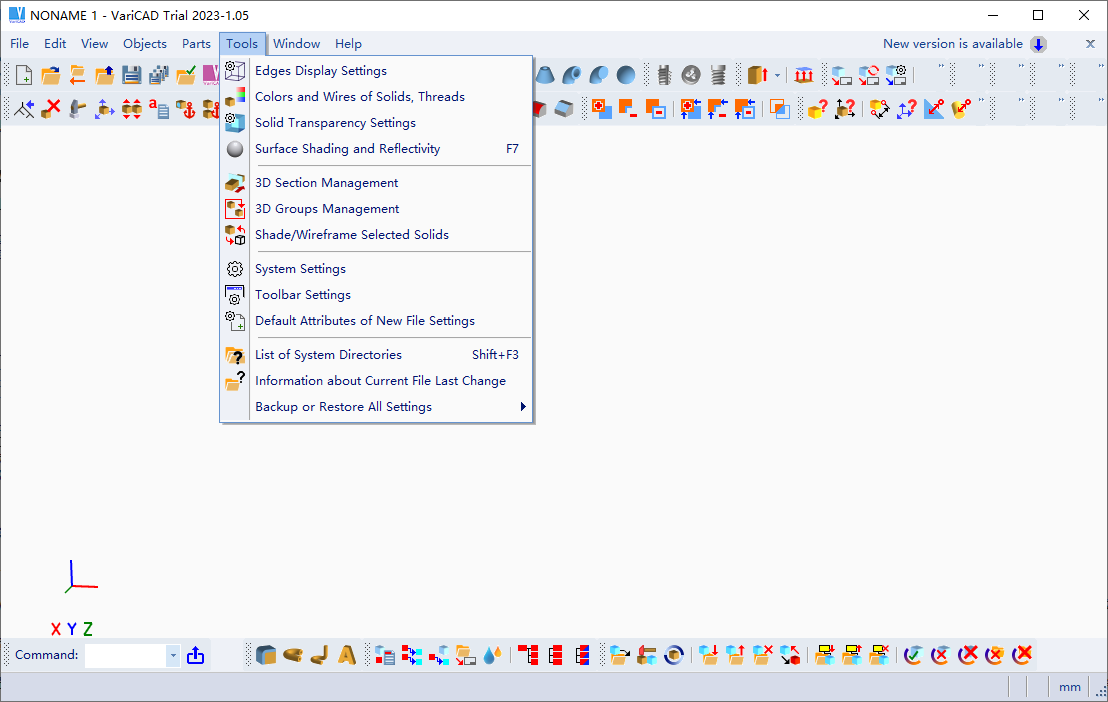




































网友评论