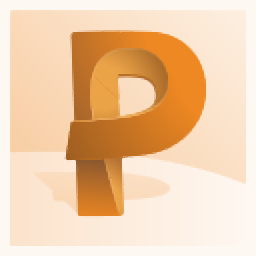
Autodesk PowerInspect Ultimate2022(工业测量软件)
v2022 免费版- 软件大小:1.36 GB
- 软件语言:简体中文
- 更新时间:2024-09-21
- 软件类型:国外软件 / 机械电子
- 运行环境:WinXP, Win7, Win8, Win10, WinAll
- 软件授权:免费软件
- 官方主页:https://www.autodesk.com.cn/
- 软件等级 :
- 介绍说明
- 下载地址
- 精品推荐
- 相关软件
- 网友评论
todesk/' target='_blank'>autodesk PowerInspect Ultimate2022提供加工测量功能,可以在加工零件的时候测量零件是否符合设计标准,如果遇到加工不合理的零件就可以在这款软件上显示报告信息,从而将零件重新返工,软件提供了非常多的检测设置项目,支持通过探测测量的椭圆,将数字化曲线项插入次序树的组中,支持探测正多边形,支持探测3D特征,支持探测点云,支持定位设置,支持对齐设置,各种检测的参数都可以在这款软件上添加,检测完毕可以在软件查看报告,可以查看CAD图像。

软件功能
PowerInspect 是一款功能强大的应用程序,可为零件和工具快速创建可重复的检测。
PowerInspect 支持各种测量选项,从测量臂和扫描仪到 CMM 和在机检测测量设备都包括在内,而且包含完整的几何形体包,可用于检测带或不带 CAD 模型的零件。
1.选择要检测的内容
在 PowerInspect 中,检测次序指定要测量的特征和检测顺序。您可以通过从 CAD 模型中拾取特征或从功能区栏中选择特征,向检测次序添加特征。可以测量以下类型的特征:
曲面
边
横断面
几何形体,包括 2D 特征(例如圆)和 3D 特征(例如圆锥)
您还可以通过输入在机检测结果文件创建检测次序。这包括在 Autodesk® PowerMill 中生成检测路径的结果文件。
2.对齐零件
PowerInspect 支持多种对齐定位方法,可将制造的零件准确映射到 CAD 模型,包括几何 PLP、RPS(参考点系统)、自点的最佳拟合和三球。它还包括最佳拟合功能,使您可以通过将测量组与从模型提取的名义值进行比较来优化对齐定位;还包括从文件对齐定位,使您在保证质量过程中需要定期检查生产样本时重新加载以前创建的对齐定位。
3.执行检测
您可以手动测量检测次序,方法是:在计算机控制下运行它,或者将其输出为 NC 程序以在测量设备上运行。检测特征后,PowerInspect 可以在 CAD 查看中显示测量和各个检测点。通过可自定义的颜色编码,您可以快速识别公差外的项目,“信息”选项卡提供检测次序中各个项目的完整详细信息。如果要检测同一零件的多个示例,可以通过测量设备将所有结果保存在一个文档中。
4.查看结果
PowerInspect 提供多种方法用于在进行测量时查看结果。可以在模型上显示各个点,使用特定的测量为特征添加标签,并且可以在可自定义的 HTML 报告中查看测量的详细细分。如果已指定公差,则每个结果均可进行颜色编码,以指示其在公差范围内、高于公差还是低于公差。
您还可以使用 PDF 生成器创建可打印报告,并将其输出到 Microsoft excel 进行进一步分析。
软件特色
1、几何组
插入几何组到次序树并打开它,使用几何组来包含和组织次序树中的几何项。
2、探测平面
插入一探测平面项到次序树的几何组。
3、平面:平行和距离
在指定距离处插入平行于另一个平面的平面
4、直线:两点
将由两个点定义的直线插入到次序树的几何组中。
5、基准到3D特征
插入通过匹配当前基准轴与给定特征定义的基准。
6、自动定位
将CAD模型自动定位在测量设备床台上。
7、针
显示测量的几何特征点为颜色编码针。
8、五色点
显示测量截面点为颜色编码点
9、开始范围
设置项目为CNC重新运行的第一个项目。
10、测取模式
矩形、套索、球、切割平面、单点、对、特征、截面、定义平面
11、点云编辑
粘贴为点云、粘贴为新的、删除点、剪切点、复制点、粘贴为新的探测
使用方法
1、将PowerInspect 2022直接安装到电脑,点击安装

2、设置软件的安装地址C:Program FilesAutodesk

3、显示软件的安装进度条,等待主程序安装完毕吧

4、提示PowerInspect 2022已经安装完毕,不要启动软件

5、打开Crack文件夹,启动里面的注册机就可以激活主程序

6、必须选择管理员身份启动Autodesk License Patcher Ultimate.exe
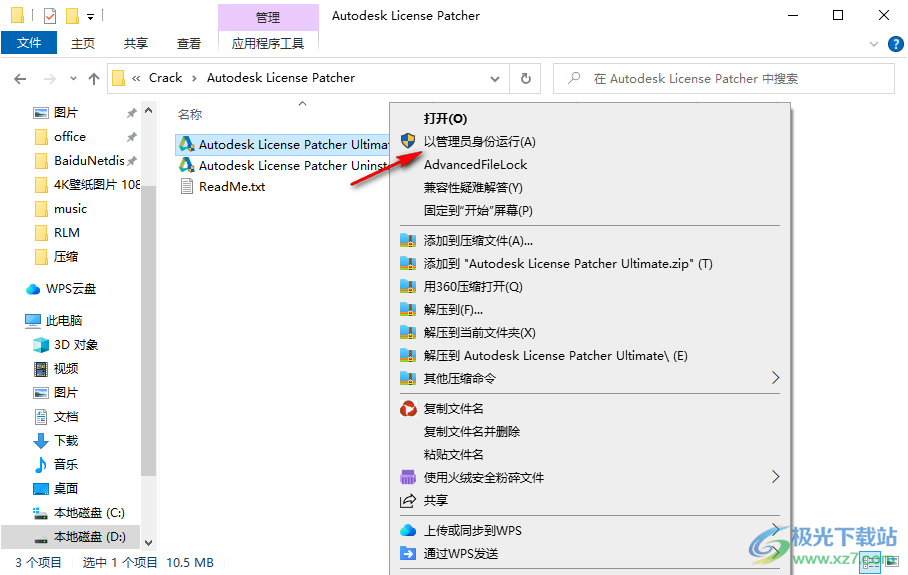
7、注册机会自动添加相关许可信息,等待一两分钟,直到注册机自动关闭

8、启动PowerInspect 2022,鼠标点击使用网络许可

9、弹出连接协议错误的信息,不用管了,直接关闭这个界面
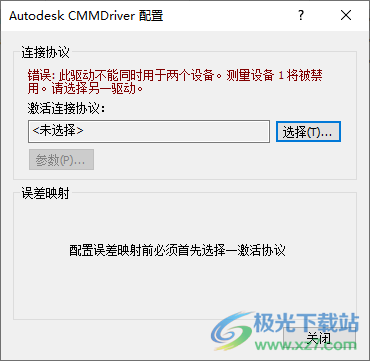
10、自动弹出PowerInspect 2022界面,现在就可以正常编辑测量方案

11、这里是引导功能,可以选择创建新的文档向导,使用从OMV结果文件生成的有规则的次序创建新文档

12、设置软件的检测方法:不使用CAD测量、使用单个CAD零件测量、使用多个CAD零件测量

13、将您的零件添加到软件,在软件设置自动定位,设置曲面点,点击完成

14、在软件就可以显示零件测量的界面,可以在顶部区域编辑其他功能

15、对齐设置:通过文件、点云拾取点、自点的最佳拟合、自由形状、通过点云

官方教程
为激活测量设置引导单个点参数的步骤
若要指定如何进行和报告探测单点测量,请执行以下操作:
1.单击“测量”选项卡 >“当前”面板 >“参数”。
2.在“测量参数”对话框中,选择“引导单个点”选项卡。
注: 仅当为 CNC 和手动测量设备创建检测时,引导单个点才可用。
3.选中“记录采集区内的所有点”复选框以记录“采集区半径”中所获取的所有点,并返回离名义值最近的点。取消选中该复选框可返回在采集区中获取的最后一个点。
4.在“采集区半径”框中,输入自可记录点的名义值的最大距离。超出该距离的点不会被记录。
5.选中“当采集的点到目标轴的距离小于下面值时停止记录”复选框以自动保存测量值,并在获取的点在点名义值的“最大距离”范围内时关闭探测对话框。取消选中该复选框可手动保存测量值。
6.如果要将这些值用作新检测的默认值,请选择“另存为默认参数”。
为激活测量设置“测量数据缩放”参数的步骤
若要调整测量值以比较零件的缩放模型与全尺寸 CAD 模型,请执行以下操作:
1.单击“测量”选项卡 >“当前”面板 >“参数”。
2.在“测量参数”对话框中,选择“测量数据缩放”选项卡。
注: 仅在为 CNC 和手动测量设备创建检测时,比例因数才可用。
若要对缩放零件与全尺寸 CAD 模型的比较进行补偿,请执行以下操作:
1.选择用于缩放测量值的比率。例如:
如果不希望缩放测量值,请选择“1 : 1”(默认情况下,此选项处于选中状态)。
如果要比较半尺寸零件与全尺寸 CAD 模型,请选择“1 : 2”。
如果要比较全尺寸零件与半尺寸 CAD 模型,请选择底部选项并输入比率 2 : 1。
2.单击“确定”以保存更改。
如果选择的“缩放系数”不是“1 : 1”,则它将显示在 PowerInspect DRO 和“坐标”对话框中。
手动测量项目的步骤
这些选项仅在为 CNC 和手动测量设备创建检测时可用。
测量选定项目
1.在检测次序中,选择要测量的项目。
2.单击“原点”选项卡 >“执行”面板 >“运行”。
3.探测零件上所需的点。
探测选定项目的其他点
1.在检测次序中,选择要向其添加点的项目。
2.选择“测量”选项卡 >“手动”面板 >“恢复运行测量”。
3.探测零件上所需的点。
测量选定组中所有未测量的项目
1.单击“测量”选项卡 >“手动”面板 >“运行所有”。
2.探测零件上所需的点。
立即探测零件
若要在将项目添加到检测次序后立即探测零件,请取消选择“原点”选项卡 >“执行”面板 >“延迟”。
稍后探测零件
若要向检测次序添加多个项目,然后使用“运行项目”或“运行所有”选项探测这些项目,请选择“原点”选项卡 >“执行”面板 >“延迟”。
注: 若要在测量设备上运行检测路径并保存结果,请单击“原点”选项卡 >“执行”面板 >“CNC”或“测量”>“CNC”>“运行”。若要立即停止对检测路径的模拟或测量,请单击“原点”选项卡 >“执行”面板 >“紧急停止”。
配置“坐标”对话框的步骤
使用“配置”对话框选择在“坐标”对话框中显示信息的方式。
注: “坐标”对话框并不适用于所有测量设备。
若要自定义“坐标”对话框,请执行以下操作:
1.在“坐标”对话框中,单击“配置” 按钮。系统将显示“配置”对话框。
2.在“配置”对话框中,选择“格式”选项以指定测头坐标的显示方式。
3.在“小数位数”框中,键入一个介于 0 和 6 之间的数字,以指定在“坐标”对话框中为每个值显示多少位小数。
4.如果希望“坐标”对话框显示测头相对于 CMM 坐标系的方向,请选中“显示方向”复选框。
5.单击“关闭”保存更改。
为设备或零件创建新位置的步骤
重新定位零件或设备时,PowerInspect 会匹配移动前后的测量值,并使用它们来创建变换。此变换将自动应用于重新定位之后所做的所有测量,并使您可以在原始坐标系中继续进行检测。
若要创建新位置,请执行以下操作:
1.连接到测量设备。
2.在“坐标”对话框中,单击“重新定位” 按钮。系统将显示“设备重新定位向导”。

3.选择“按照以下步骤,移动检测设备到新的位置”以创建新位置,然后单击“下一”。系统将显示向导的第 2 页。

4.指定要测量的特征:

球 — 单击此按钮可创建球项目。

点 — 单击此按钮可创建点项目。必须使用刚性测头来测量点。
默认情况下,将从“项目 1”开始按顺序对特征编号。若要重新命名某个项目,请在列表中选择其条目,单击“重新命名”,然后键入新名称。
若要删除项目,请在其条目上单击鼠标右键,然后从关联菜单中选择“删除”。在确认对话框中,单击“确定”。
5.在列表中,选择要测量的项目,然后单击“下一”。系统将显示向导的第 3 页。
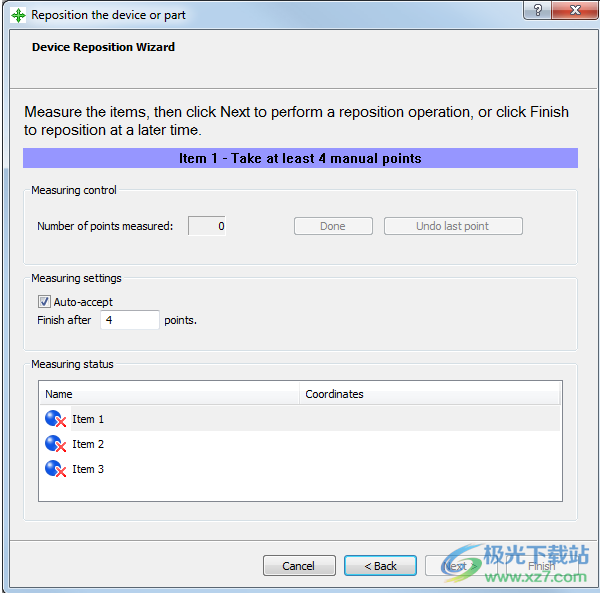
6.测量列表中的每个项目。若要测量:
点,请在列表中选择其条目,然后对其进行探测。
球,请探测球上的至少四个点,然后单击“完成”。
或者,选择“自动接受”,输入测量球所需的点数,然后探测项目。当您探测了指定的点数后,PowerInspect 会自动保存测量。
若要重设项目的测量值状态,请在列表中其项上单击鼠标右键,然后从关联菜单中选择“设置未测量的”。
7.测量完所有项目后,单击“下一”。系统将显示向导的第 4 页。

8.移动测量设备或零件,然后单击“下一”。系统将显示向导的第 5 页。

9.重新测量列表中的所有项目,然后单击“下一”。系统将显示向导的第 6 页。

10.计算新位置的位置。点击:
“查找最小偏差”可仅使用产生最佳结果的项目。
“通过已选项目计算偏差”可使用所有项目。
“偏差”区域会显示已选项目的新位置与原始位置之间的总偏差。
11.若要重新标签位置,请在新位置框中键入名称。
12.单击“完成”。系统将显示一条消息,确认新位置已激活并保存。单击“确定”关闭消息和向导。
更新日志
PowerInspect 2022 中修复的问题。
一般功能
在新版本的 PowerInspect 中打开文档时,“输入配置”对话框现在会保留数据源的文件路径。PINS-3960
更新了 PowerInspect 2021 的 PTB 认证副本。PINS-3982
修复了当计算机从睡眠状态唤醒时偶尔导致 PowerInspect 意外关闭的问题。PINS-3941
提高了回收次序项时 PowerInspect 的性能。PINS-3943
修复了偶尔导致 PowerInspect 错误地显示 GD&T 项目的问题。PINS-3717
计量
此版本的 PowerInspect 已通过 PTB 认证。PINS-3999
下载地址
- Pc版
Autodesk PowerInspect Ultimate2022(工业测量软件) v2022
本类排名
本类推荐
装机必备
换一批- 聊天
- qq电脑版
- 微信电脑版
- yy语音
- skype
- 视频
- 腾讯视频
- 爱奇艺
- 优酷视频
- 芒果tv
- 剪辑
- 爱剪辑
- 剪映
- 会声会影
- adobe premiere
- 音乐
- qq音乐
- 网易云音乐
- 酷狗音乐
- 酷我音乐
- 浏览器
- 360浏览器
- 谷歌浏览器
- 火狐浏览器
- ie浏览器
- 办公
- 钉钉
- 企业微信
- wps
- office
- 输入法
- 搜狗输入法
- qq输入法
- 五笔输入法
- 讯飞输入法
- 压缩
- 360压缩
- winrar
- winzip
- 7z解压软件
- 翻译
- 谷歌翻译
- 百度翻译
- 金山翻译
- 英译汉软件
- 杀毒
- 360杀毒
- 360安全卫士
- 火绒软件
- 腾讯电脑管家
- p图
- 美图秀秀
- photoshop
- 光影魔术手
- lightroom
- 编程
- python
- c语言软件
- java开发工具
- vc6.0
- 网盘
- 百度网盘
- 阿里云盘
- 115网盘
- 天翼云盘
- 下载
- 迅雷
- qq旋风
- 电驴
- utorrent
- 证券
- 华泰证券
- 广发证券
- 方正证券
- 西南证券
- 邮箱
- qq邮箱
- outlook
- 阿里邮箱
- icloud
- 驱动
- 驱动精灵
- 驱动人生
- 网卡驱动
- 打印机驱动
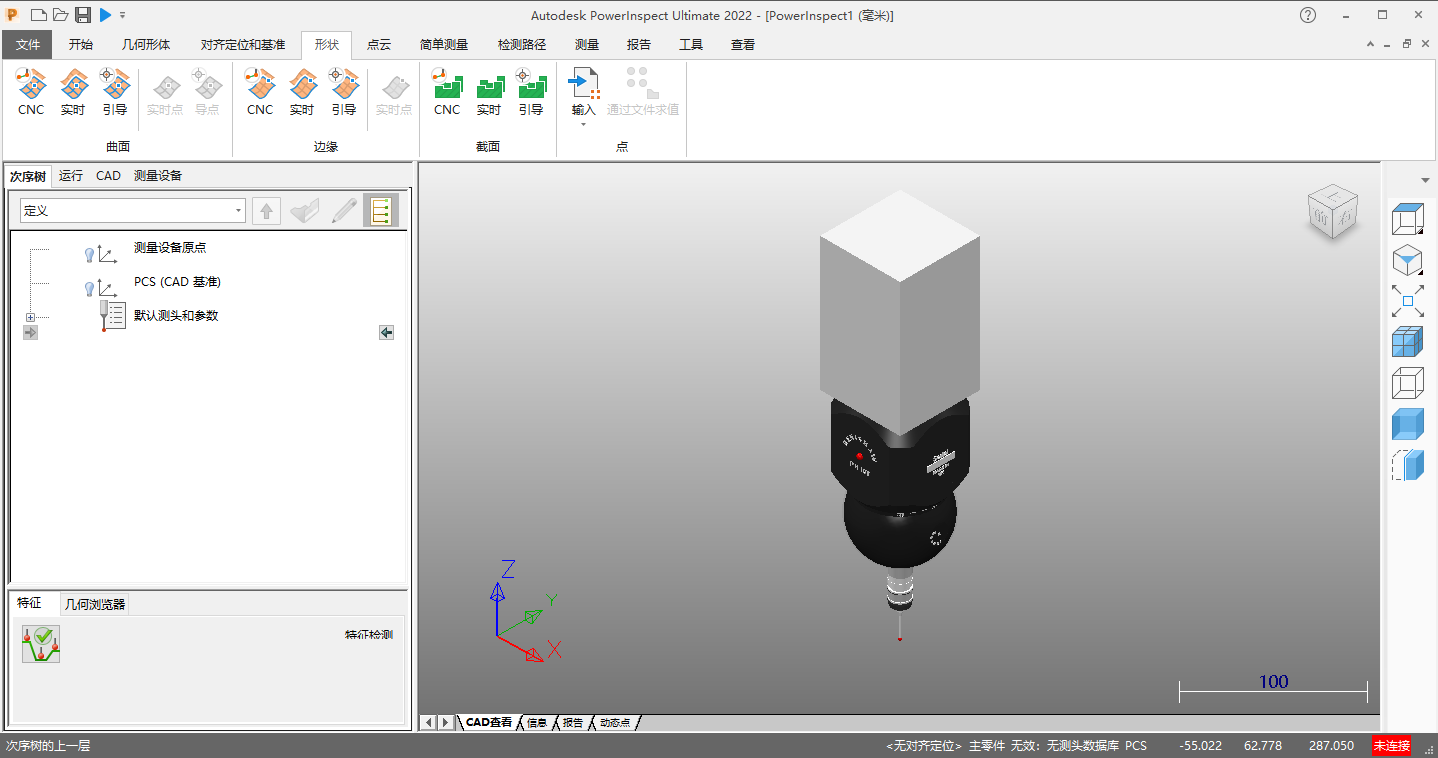




































网友评论