
飞思Capture One 23企业版
v16.1.1.14 免费版- 软件大小:614 MB
- 软件语言:简体中文
- 更新时间:2024-09-06
- 软件类型:国外软件 / 图像处理
- 运行环境:WinXP, Win7, Win8, Win10, WinAll
- 软件授权:免费软件
- 官方主页:https://www.captureone.com/zh
- 软件等级 :
- 介绍说明
- 下载地址
- 精品推荐
- 相关软件
- 网友评论
Capture One 23企业版提供图像处理功能,可以通过这款软件处理相机拍摄的RAW图像,直接将图像导入到软件就可以在软件上点击调整功能,可以对图像细节调整,可以对皮肤颜色编辑,可以对眼睛细节设置,可以添加AI遮罩,支持图像锐化,支持添加胶片颗粒,支持对图像自动降噪,修复图像的功能还是非常多的,适合专业的摄影师使用;Capture One 23破解版也可以制作全景图,可以将拍摄的同类图像添加到软件拼接为全景图,拼接HDR图像,需要就可以下载使用!
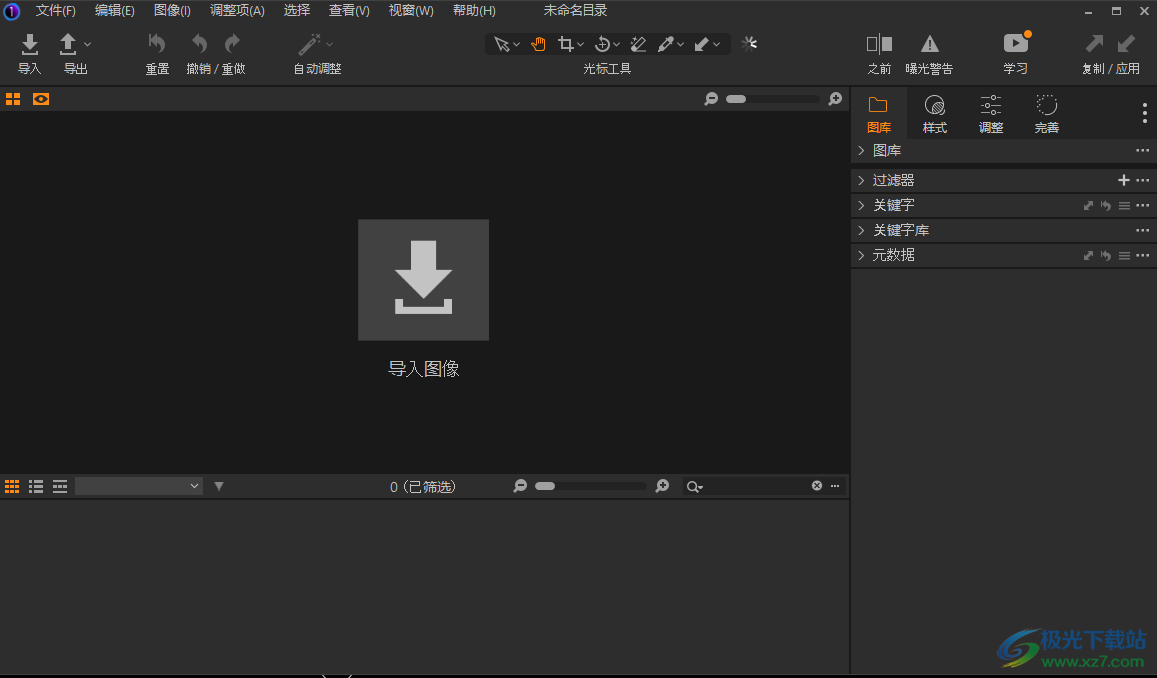
软件功能
智能调整
通过自动调整曝光和白平衡,大幅缩短编辑时间,并为在不同光线条件下拍摄的照片打造相似的效果。 第一版针对婚礼、肖像或任何以人为主角的活动和商业摄影进行了优化。智能调整也可包含在样式中,只需点击一下,即可进行常规调整和智能调整。
样式与预设
用风格样式快速编辑照片,即时呈现效果。 利用随附的 Capture One 风格包创作您专属的风格,或从 风格样式商店获得更多风格样式。 您还可以更好地控制编辑,并且能够在风格样式中包含图层,将编辑内容应用于同一种风格样式中的多个图层,可轻松控制不透明度和实现多样性。
高动态范围
让高动态范围工具帮您一手掌控对比度和色调。 恢复高光、加重阴影、增强暗部或提升亮度 - 一款工具全搞定
样式笔刷
用笔刷快速编辑照片中的任何位置——无需手动创建图层。 只需选择一把具有您所需调整效果的风格笔刷,然后将其刷到目标区域即可。 您甚至可以创建个人专属的风格笔刷 , 进行您最喜欢的调整
除雾
消除图像中朦胧不清的雾状效果和扁平感 - 一个滑块统统到位。 新增超强的除雾工具,可自动调整扁平单调图像的对比度、饱和度及其他元素。
曲线与色阶
使用色阶、RGB 曲线和独立的红、绿、蓝(RGB)通道曲线来控制亮度和对比度。 还可以仅用亮度曲线来调整亮度,不影响到色相与饱和度。
前/后比对工具
点击一下即可查看所做的编辑。 在整体查看与分屏滑条之间进行选择,即可比对编辑效果与原始 RAW 文件之间的变化
高级色彩编辑器
全面掌控,快速编辑色彩:点击照片任意处并拖动即可调整该色值的色相、饱和度及亮度,与滑块功能一致
皮肤色调编辑
精准调试肤色无需高难技巧。拖动针对肤色的三个均匀度滑块,即可修改肌肤的色相、饱和度和亮度。 在局部应用这些调整,掌控整体效果。
黑白工具
精确把控黑白图像转换,以最少量噪点打造最平滑的画面。
自动除尘
自动除尘 是一种方便快捷的方法,能够同时处理大量照片中恼人的尘点。您可以在几秒内自动去除尘点,显著加快编辑过程。您甚至可以在导入过程中直接去除照片上的尘点,只需在“自动调整”下启用它即可
软件特色
完整的摄影工作流程使用Capture One,随时随地以您所需的方式开始和完成照片处理。
连接相机,开始拍摄到桌面、iPad 或 iPhone,在影棚或外部景地皆可。
拍摄、调整,做出编辑自动评估后面拍摄的照片。
获得团队或客户的反馈,更快地做出决定。
在桌面端使用 Capture One Pro 进行更全面的调整。
以令人惊叹的色彩提供高品质的图像。
使用方法
1、设置软件的安装地址C:Program FilesCapture OneCapture One 23
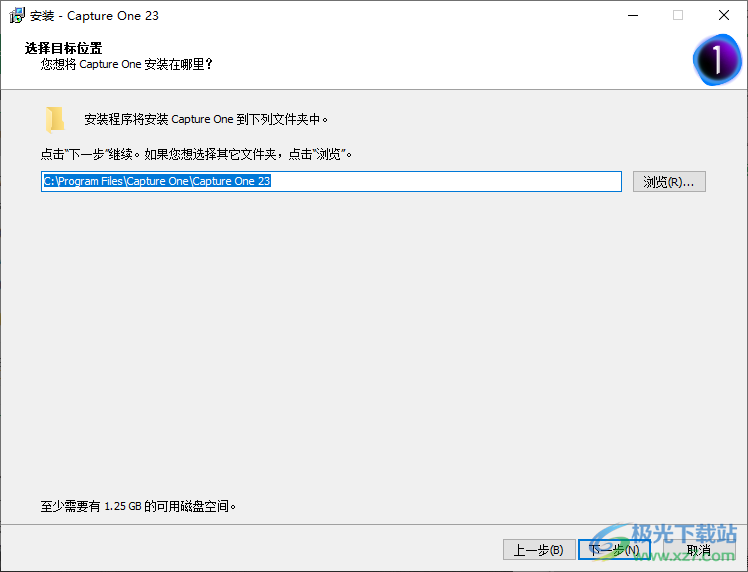
2、这里是软件的补丁,可以选择企业版,可以选择专业版
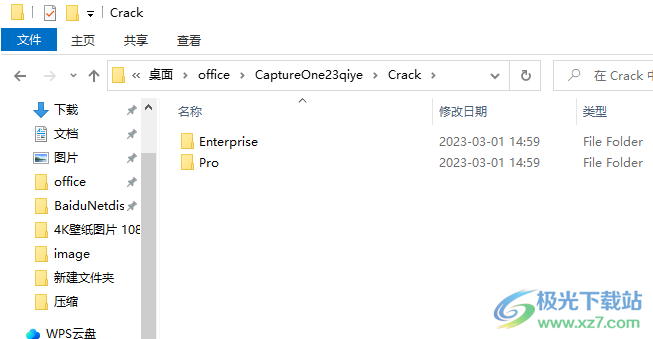
3、例如选择Enterprise企业版,复制里面的补丁到软件安装地址替换

4、Capture One需要一个目录才能够继续。请创建一个新目录或浏览现有目录。
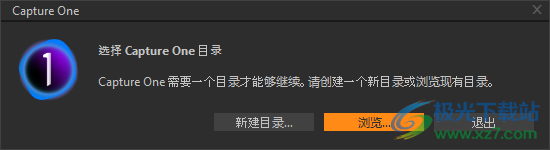
5、导入图像、导入目录、从云端导入、定位文件夹、导出、新建汇集、添加至收藏夹、设置为已选汇集
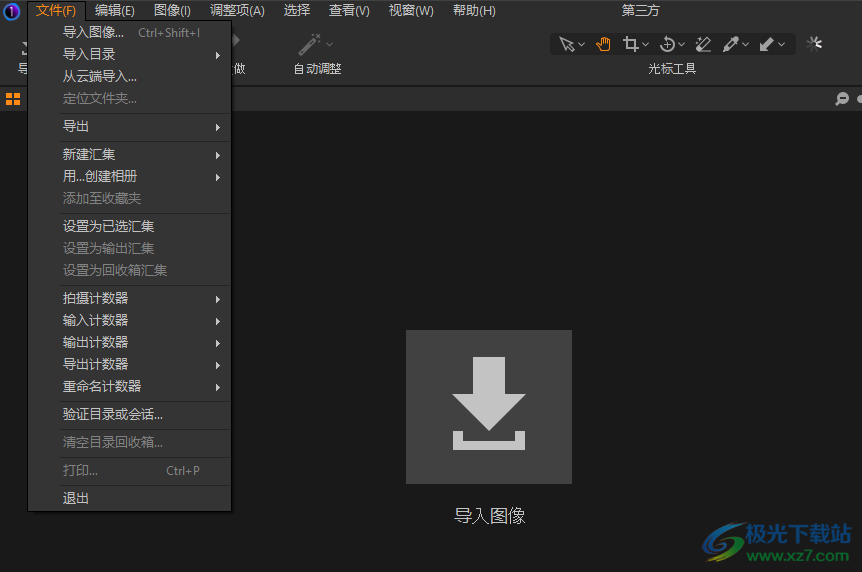
6、相册设置功能,支持新建相册、新建智能相册、新建拍摄项目、新建群组.
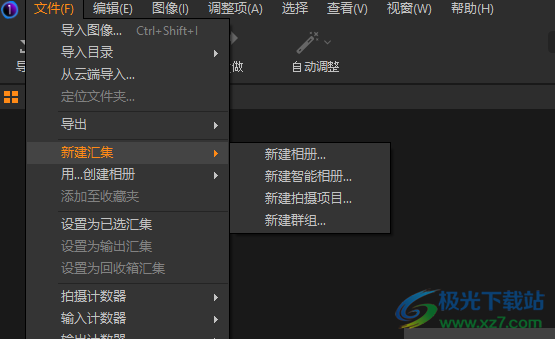
7、图像添加功能,打开本地的图片文件夹,全部选择导入到软件
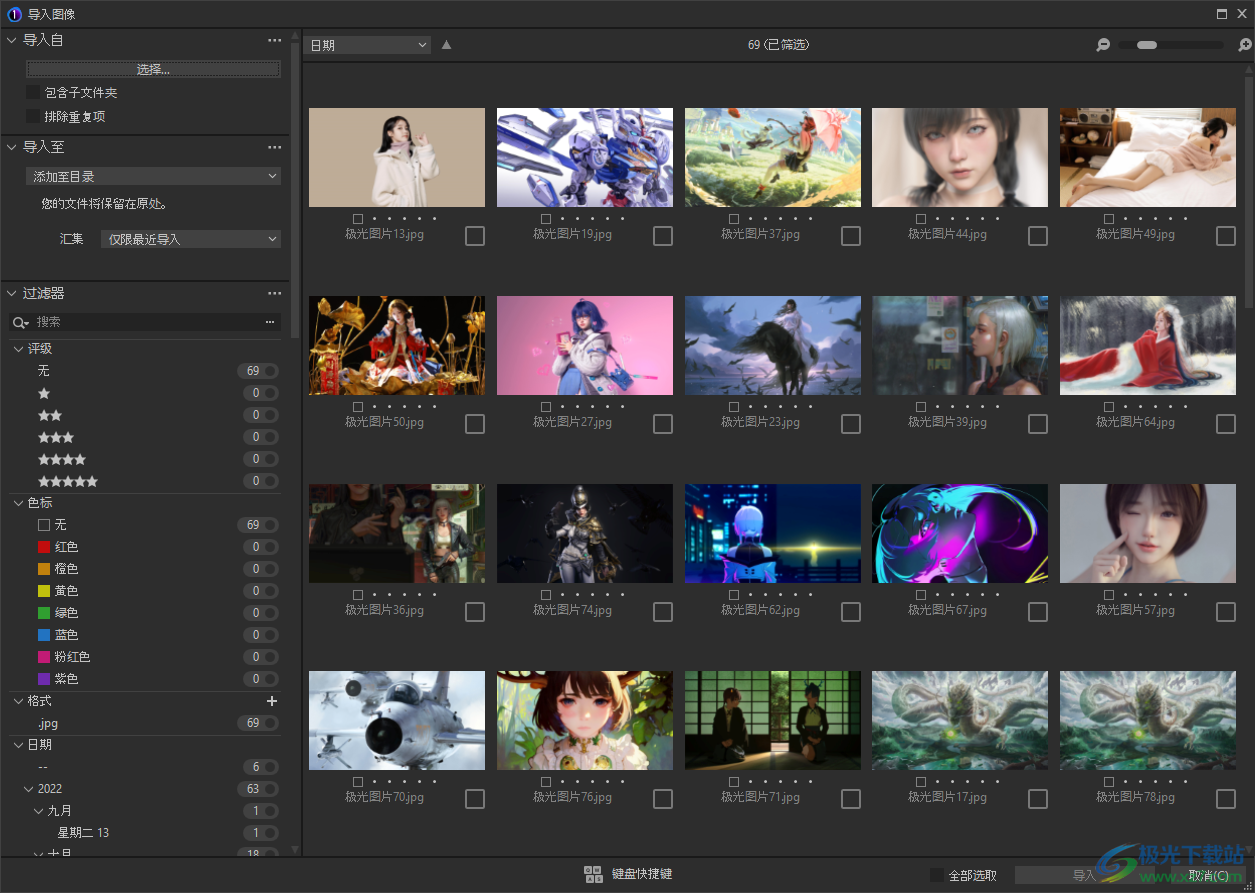
8、您可以在软件上查看图像,可以在右侧区域编辑图像
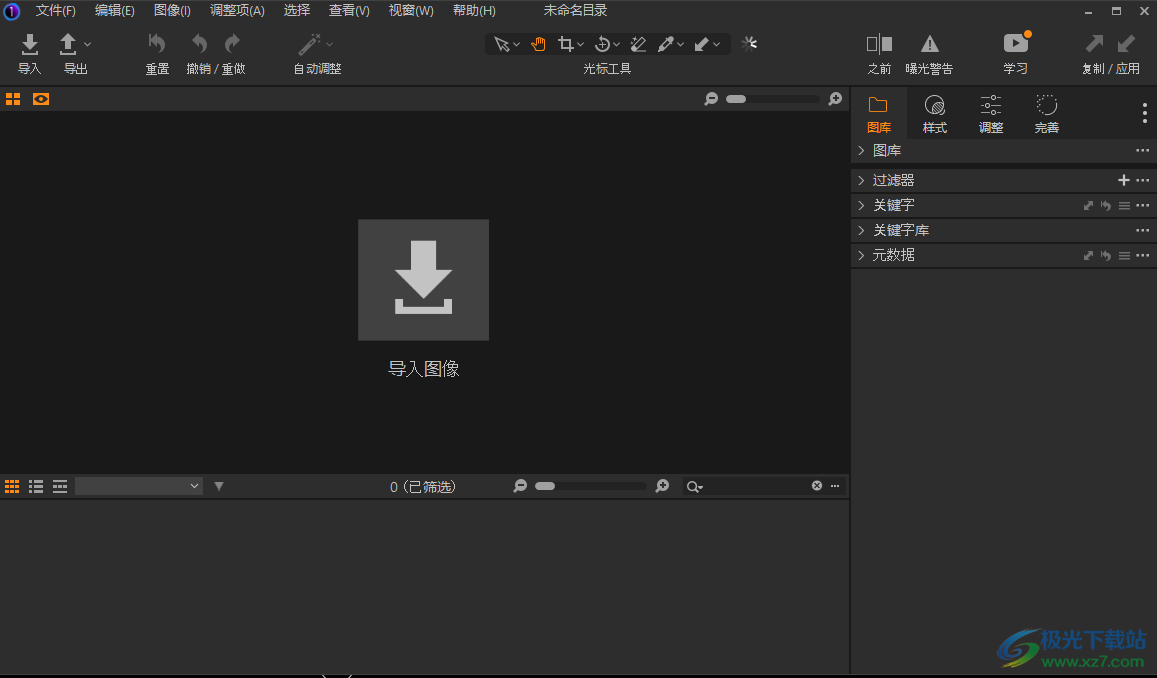
9、支持复制调整项、应用调整、复制并应用调整项、评级、色标、自动调整、配置自动调整项

10、配置自动调整内容:白平衡、曝光、对比度与亮度、高动态范围、色阶、旋转
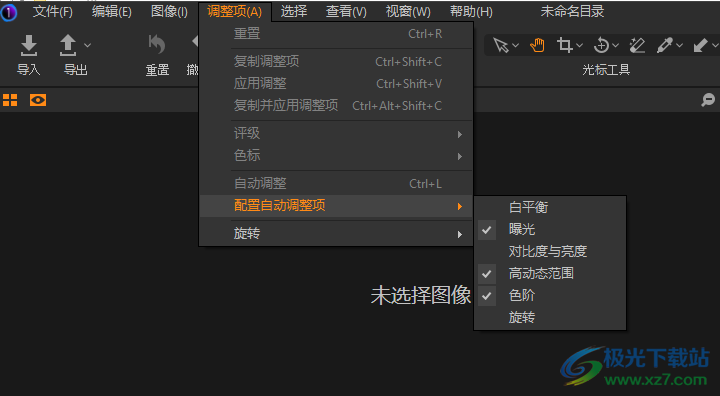
11、排序设置功能:日期、评级、色标、相机镜头、ISO、焦距、宽度、高度、尺寸、已导出、光圈、快门速度
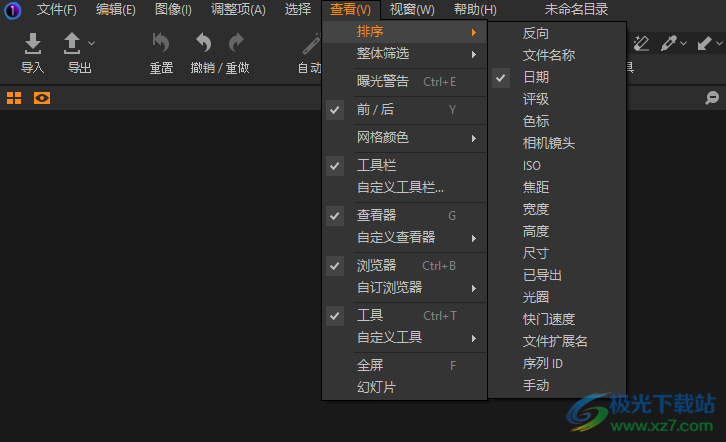
官方教程
调整相机设置
连接支持的相机后,相机设置工具允许您对相机设置进行多项调整。下面介绍了联机摄像机控制的基本说明。可用设置的范围取决于制造商对相机型号的支持。Capture One 提供对 Phase One XF 和 IQ3 系列数码后背最全面的控制,但是,可以在佳能、尼康和索尼的最新专业相机上访问各种设置。
1.在 相机设置工具中,从弹出菜单中 选择所需的AE 模式。
2.在本例中,选择了手动曝光模式,这意味着可以调整 快门速度、 光圈 和 EV 调整。 单击- / +减号图标进行调整。提供了一个弹出菜单作为光圈、EV 调整和 ISO 的选项,但兼容性取决于相机型号。
3.单击弹出按钮可更改 WB (白平衡)、 文件 格式、 驱动 (模式)、 测光模式 和 AF 模式。
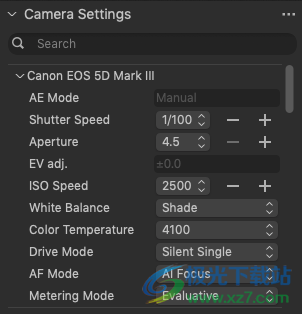
4.相机 设置 工具根据相机型号提供附加功能。单击显示三角形以显示更多设置,然后单击弹出菜单进行选择。
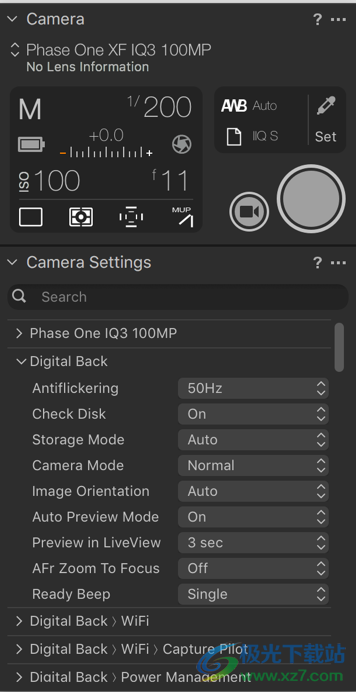
第一阶段 RAW 文件选项
Phase One 设计了一种非常巧妙的 RAW 文件格式压缩,称为智能图像质量 (IIQ)。使用两种类型的压缩:完全无损格式 IIQ L 和有损压缩 IIQ S(智能)。
IIQ L 版本使用完全无损的压缩格式,可将文件大小减少至约 50%,在需要最佳图像质量时推荐使用。
IIQ L 16 位 保存来自 CMOS 传感器的完整 16 位信号。当您需要充分利用 IQ3 100MP 传感器的 15 位动态范围时,它专为提供尽可能高的图像质量而设计。
IIQ L 保存 RAW 文件的 14 位版本,并使用相同的完全无损压缩。与IIQ L 16bit相比,它提供更小的文件大小 。IIQ L 格式在 CCD 传感器上实际上是 16 位。
有损版本的 RAW 格式比较小的文件大小提供更高的压缩率并改进了工作流程:
IIQ S 是一种智能压缩 RAW 文件格式,可用于几乎所有提供完全足够质量的应用程序。事实上,智能压缩非常好,以至于很难看出差异。然而,数据丢失非常少,因此,Phase One 并没有声称 IIQ S 是完全无损的,而只是接近无损
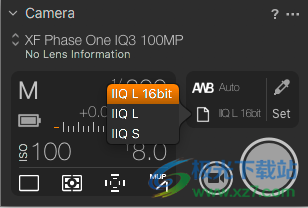
在实时显示模式下进行测试拍摄
当连接支持的相机时,实时显示功能可用于进行测试拍摄。
1.在 “相机” 工具中,单击 “实时查看” 按钮(电影摄像机图标)。
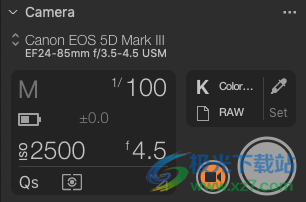
2.使用相机工具中的远程释放 按钮 捕获图像 ,或单击主工具栏中的远程释放(相机图标)。
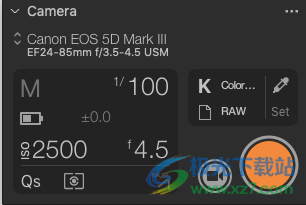
3.捕获的图像将导入到 Capture One 中,并且该图像将显示在主查看器中。
4.使用曝光评估工具验证曝光 。直方图下方的曝光计提供了所需曝光值的估计。当采用 ETTR(暴露于正确的)策略时,此工具非常有用。
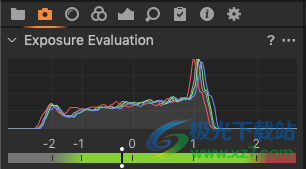
5.在相机工具中调整基本相机设置 或在相机设置工具 中调整更高级的设置 (可用的设置取决于相机制造商提供的支持)并捕获其他图像以验证调整。
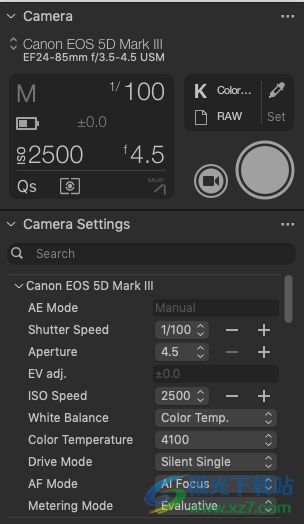
6.如果您担心不必要的剔除和使用磁盘空间,请在设置时切换到合成模式。构图模式下仅保存最后一张照片。
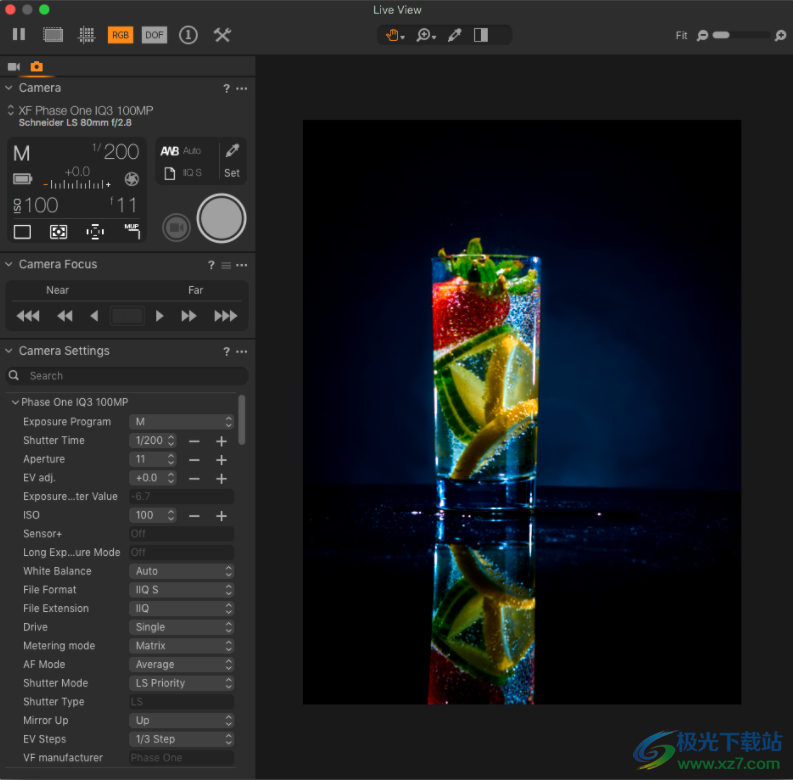
下载地址
- Pc版
飞思Capture One 23企业版 v16.1.1.14
本类排名
本类推荐
装机必备
换一批- 聊天
- qq电脑版
- 微信电脑版
- yy语音
- skype
- 视频
- 腾讯视频
- 爱奇艺
- 优酷视频
- 芒果tv
- 剪辑
- 爱剪辑
- 剪映
- 会声会影
- adobe premiere
- 音乐
- qq音乐
- 网易云音乐
- 酷狗音乐
- 酷我音乐
- 浏览器
- 360浏览器
- 谷歌浏览器
- 火狐浏览器
- ie浏览器
- 办公
- 钉钉
- 企业微信
- wps
- office
- 输入法
- 搜狗输入法
- qq输入法
- 五笔输入法
- 讯飞输入法
- 压缩
- 360压缩
- winrar
- winzip
- 7z解压软件
- 翻译
- 谷歌翻译
- 百度翻译
- 金山翻译
- 英译汉软件
- 杀毒
- 360杀毒
- 360安全卫士
- 火绒软件
- 腾讯电脑管家
- p图
- 美图秀秀
- photoshop
- 光影魔术手
- lightroom
- 编程
- python
- c语言软件
- java开发工具
- vc6.0
- 网盘
- 百度网盘
- 阿里云盘
- 115网盘
- 天翼云盘
- 下载
- 迅雷
- qq旋风
- 电驴
- utorrent
- 证券
- 华泰证券
- 广发证券
- 方正证券
- 西南证券
- 邮箱
- qq邮箱
- outlook
- 阿里邮箱
- icloud
- 驱动
- 驱动精灵
- 驱动人生
- 网卡驱动
- 打印机驱动
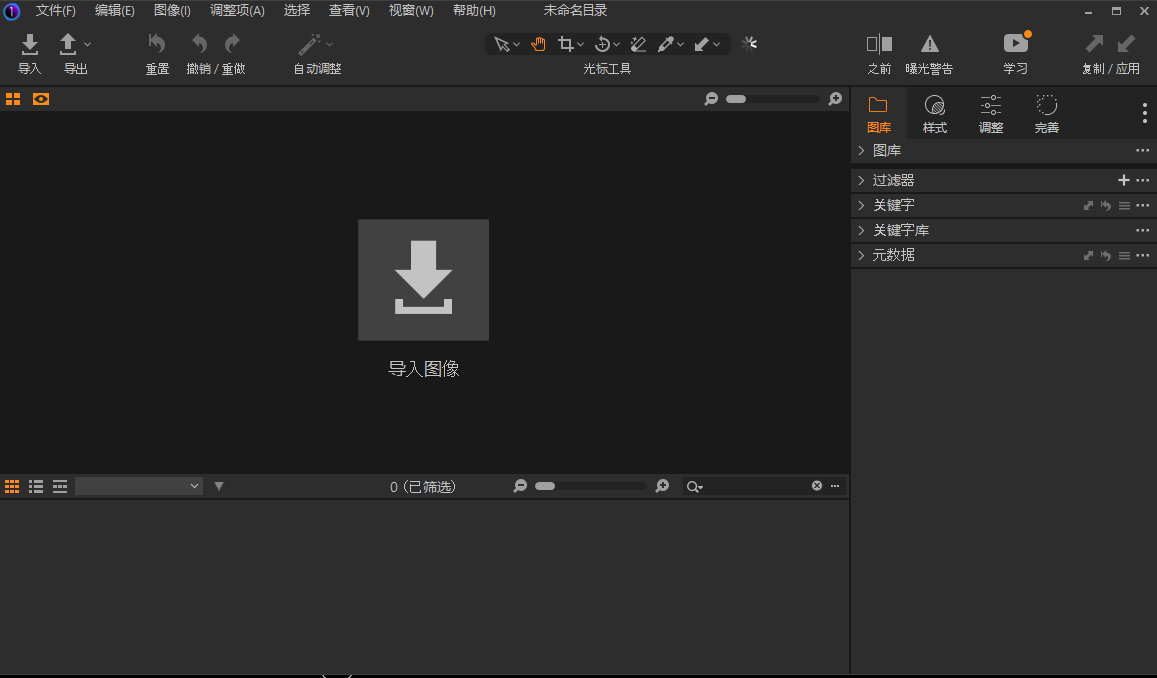















































网友评论