
PictureCode Photo Ninja(图像处理)
v1.3.9- 介绍说明
- 下载地址
- 精品推荐
- 相关软件
- 网友评论
PictureCode Photo Ninja提供图像处理功能,可以在软件添加本地的JPG、bmp到软件处理,也可以添加相机图像到软件处理,支持的格式还是比较丰富的,大部分图像都可以在这款软件编辑和查看,软件提供浏览模式,直接在软件显示win文件管理器,方便用户查看C盘D盘的文件夹,提供编辑模式,在该模式下就可以查看全部图像编辑功能,支持颜色校正、曝光和细节、色彩增强、锐化、色差调整、黑白转换等功能,让用户可以快速美化相机照片,需要就下载吧!
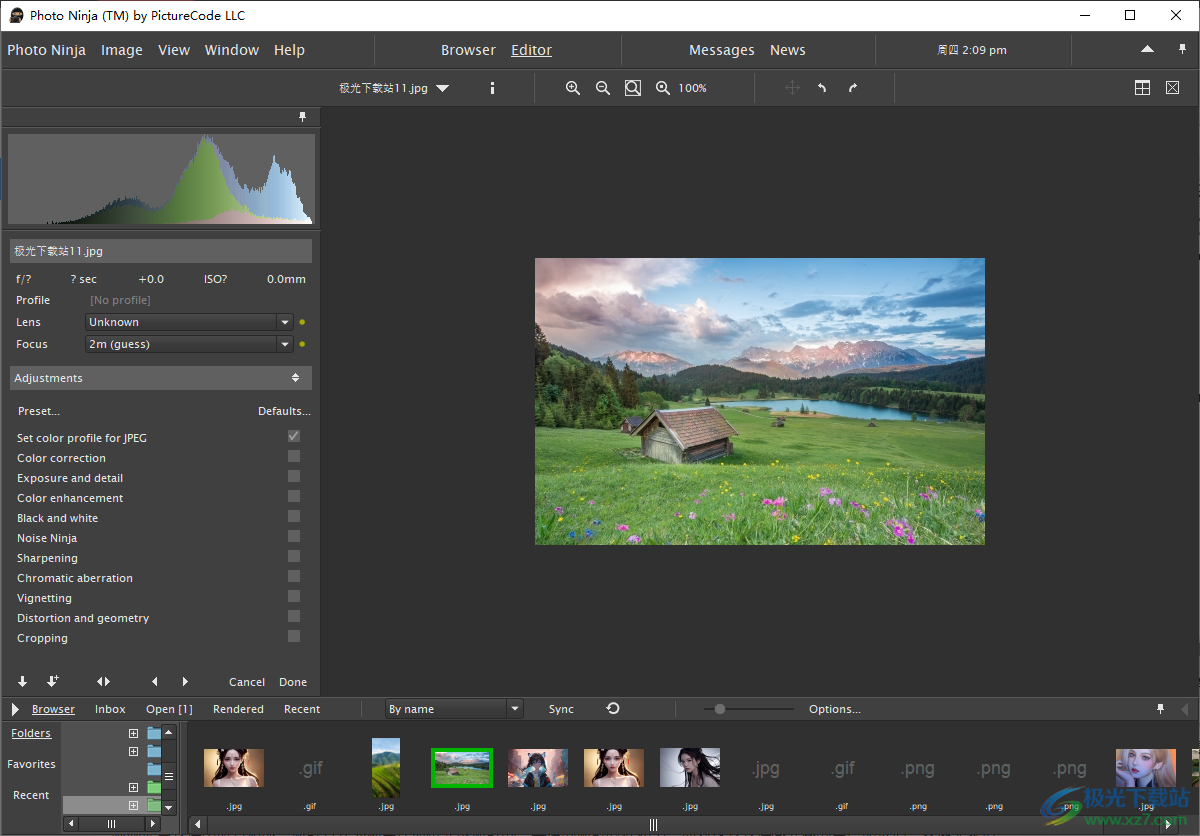
软件功能
Photo Ninja是一款专业级的原始转换器和图像编辑器,它提供了强大的工具,可以从数码相机中获得最佳效果。它采用世界级的图像处理技术从头开始构建,快速轻松地提供卓越的图像质量。
虽然Photo Ninja可以改进JPEG和TIFF图像,但它特别适用于CR2和NEF等RAW图像文件,因为原始格式为优化图像质量提供了最大的机会。
使用过滤器
智能预设
去马赛克
指定颜色配置文件
颜色校正
色调和细节
色彩增强
噪音忍者(降噪
锐化
非黑即白的
色差
Vignetting
畸变和几何形状
裁剪
建筑透镜剖面
Render to new JPEG/TIFF (show dialog)
软件特色
1、相机内去马赛克和锐化可能会引入不容易逆转的伪影。
2、噪音的数量和特性,以及照片忍者清理噪音的能力,都会受到相机内去马赛克、锐化以及颜色和色调调整的影响。
3、通过相机内去马赛克和颜色校正,单个颜色通道中的横向色差被涂抹在所有颜色通道上,从而无法达到原始文件可能达到的校正水平。
4、原始图像的动态范围必须被截断或扭曲,以适应JPEG的动态范围,从而减少Photo Ninja恢复阴影中细节或重新平衡照明的机会。
5、相机应用难以反转的颜色变换和色调曲线。
6、相机设置的每一个组合(例如对比度、饱和度、锐化等)都会产生不同的JPEG结果,从而导致结果的不一致性和不可预测性。
7、对于原始文件,图像数据处于原始的已知状态。照片忍者可以应用最高质量的校正和调整,充分利用原始数据。
使用方法
1、将PhotoNinja直接安装到电脑,点击下一步
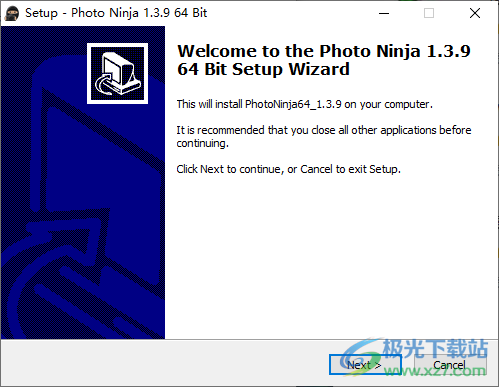
2、设置软件的安装地址C:Program FilesPictureCodePhotoNinja64_1.3.9

3、将补丁Patch.exe复制到软件的安装地址管理员打开,点击patch激活
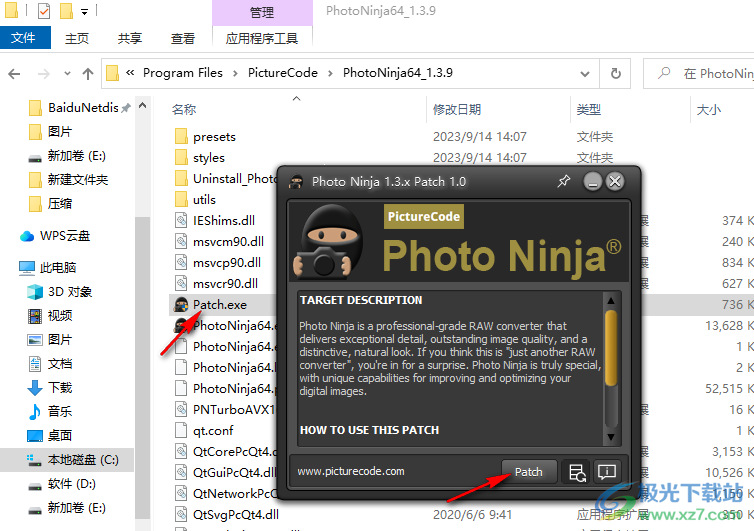
4、提示补丁已经添加完毕,启动PhotoNinja就可以直接编辑图像

5、如图所示,这里是图像编辑的界面,可以在软件左侧点击一种功能使用
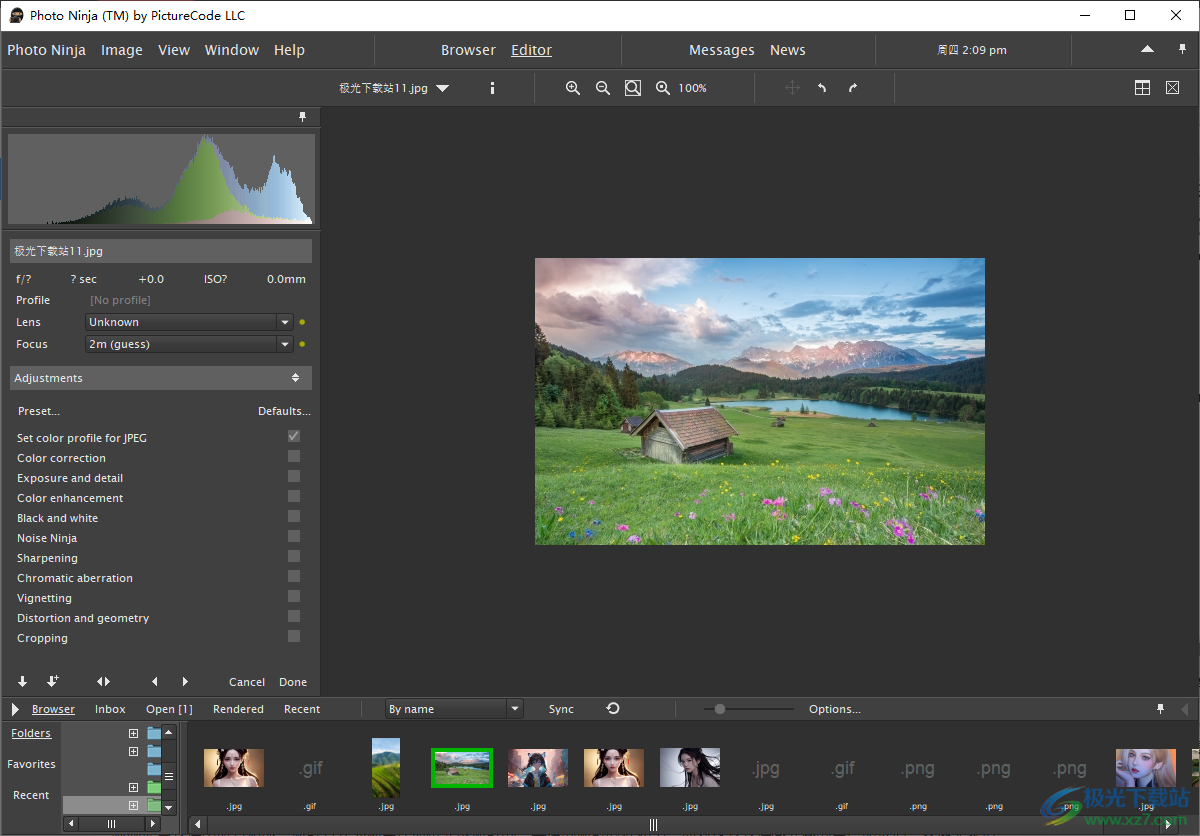
6、当启动时:
显示浏览器
显示编辑器
启动浏览器:
在我的本地图片文件夹中(如果有的话),在我的主文件夹中
我以前浏览的位置(如果在网络驱动器上,可能会延迟启动)
关闭编辑器中的最后一个图像后,切换到浏览器:
总是
仅当编辑器的浏览器拇指条未显示时
仅当编辑器的拇指条均未显示时
从不
在编辑器中使用鼠标滚轮启用缩放
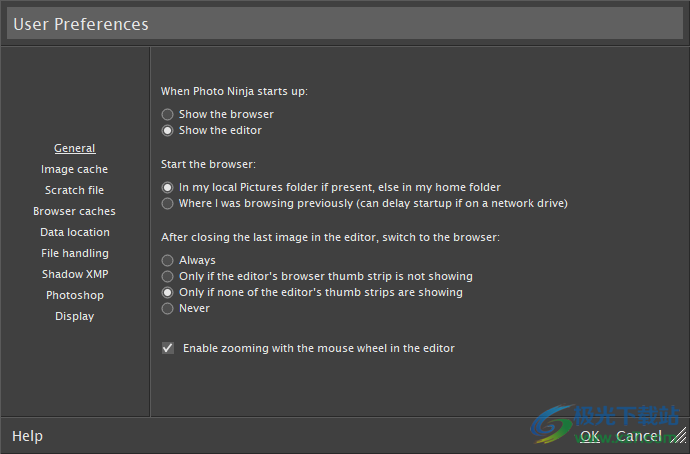
7、指定内存中图像缓存的大小。在大多数情况下,安装的
RAM在64位系统上是一个合理的选择。太多可能会与其他内存密集型应用程序发生冲突。太少会导致处理过程中磁盘交换过多,尤其是在处理大图像时。您的计算机似乎有7972兆字节的物理内存。

8、为编辑器暂存文件选择一个位置。它应该在一个有大量可用空间的快速硬盘或固态驱动器上。
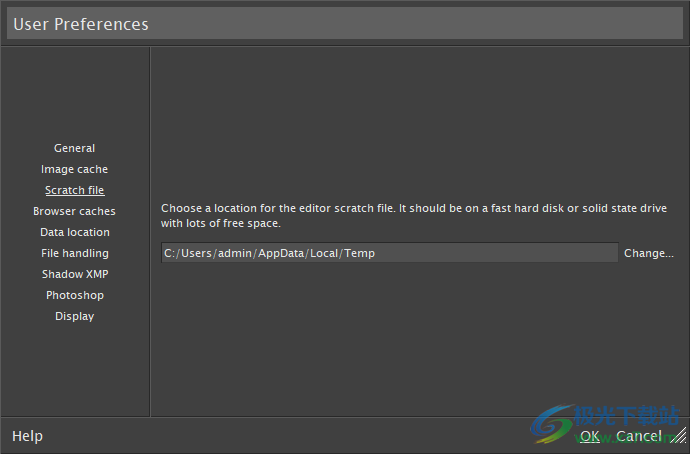
9、指定浏览器内存缓存的大小。256以上的收益递减
兆字节。您的计算机有7972兆字节的物理内存。
256兆字节
指定浏览器磁盘缓存的大小。一个千兆字节足以容纳大约100000人
小缩略图、10000个大缩略图或1000-2000个预览。
0.5 GB
删除内容。
从原始文件渲染的预览可以保存在每个图像文件夹的“_PhotoNinja”子文件夹中
而不是在中央高速缓存中。这允许在以下情况下快速重新生成缩略图和预览
图像集合已移动,或者缓存已重置。但是,当为SMB网络启用时
在某些情况下,它似乎会触发操作系统的不稳定。
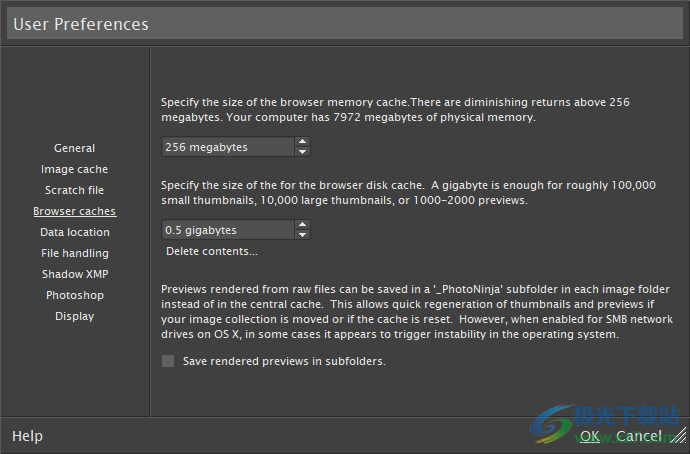
10、选择一个目录来存储应用程序数据,如预设、配置文件和浏览器磁盘缓存。
目录必须为空。

11、当渲染为JPEG/TIFF时,可以在文件中嵌入编辑器设置。重新编辑
original'命令可以重新打开原始文件并应用嵌入的设置。你可以做这个
双击JPEG/TIFF缩略图时的默认操作。
双击具有链接编辑器设置的JPEG/TIFF时调用“重新编辑原始文件”
一些应用程序将TIFF而不是原始文件发送给Photo Ninja进行处理。照片忍者罐头
请尝试查找原始文件并打开它。当
Photo Ninja渲染的JPEG/TIFF会发送回它。
当从另一个应用程序接收到JPEG/TIFF时,尝试打开/重新编辑匹配的原始文件
通常,XMP嵌入在dng文件中。您可以选择使用sidecar XMP,但是
如果您的DNG文件与原始原始文件配对,可能会导致歧义。
将XMP sidecars用于DNG文件
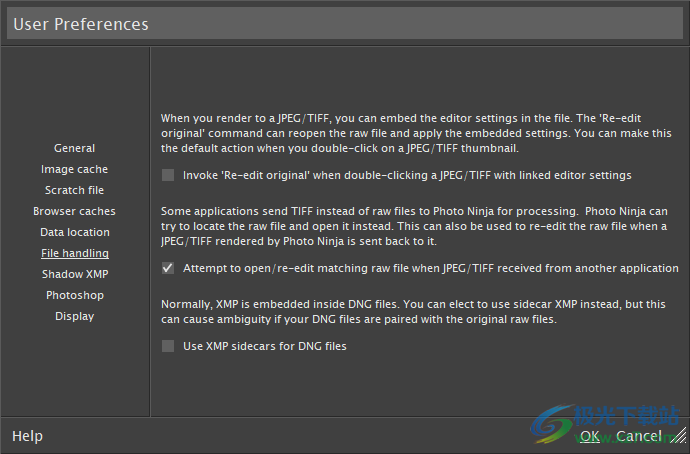
12、一些应用程序在更新XMP sidecars时会放弃照片忍者编辑器设置。照片忍者可以将设置的副本保存在“阴影文件”中。阴影文件存储在名为“_PhotoNinja”的子目录中
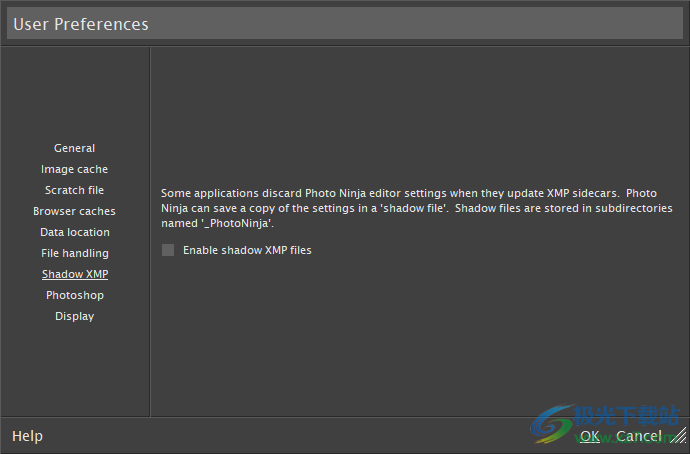
13、窗口管理
返回photoshop时降低照片忍者窗口
文件插件配置
打开Photo Ninja支持的所有RAW文件
打开JPEG文件
打开TIFF文件
注意:如果您更改了上述设置,请重新启动Photoshop。您还应该取消选中Photoshop的“文件处理”首选项中的“首选Adobe Camera Raw”选项。
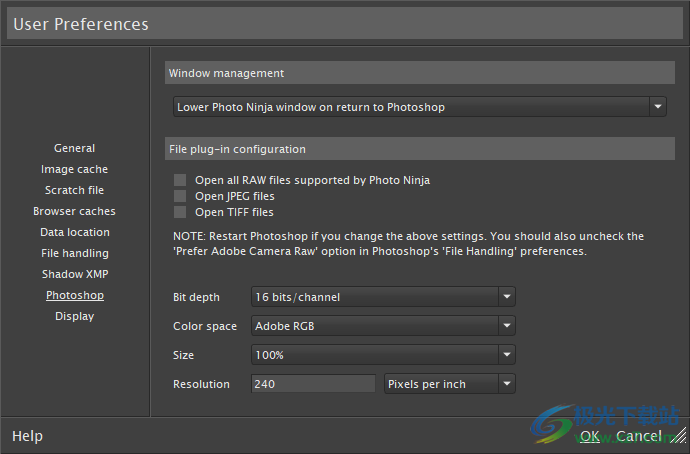
14、图像功能,支持
Open..
Close
Quick render
Render as..
Save settings to XMP
Profile light source..
Profile camera sensor.
Manage profiles..
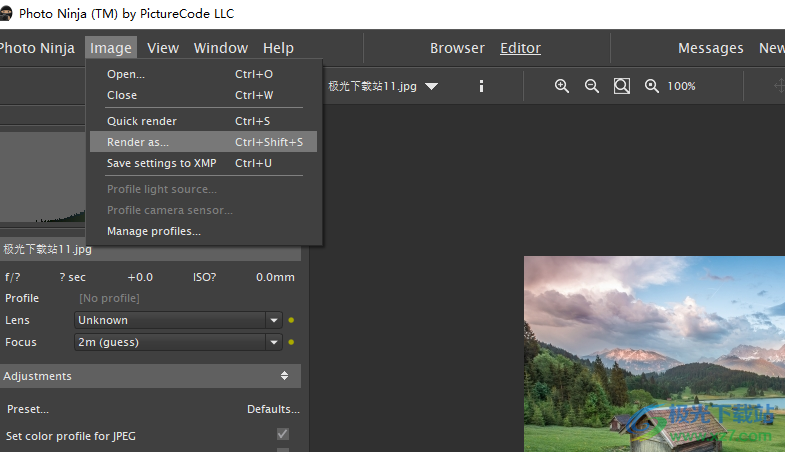
15、在软件右侧选择一种功能使用,也可以双击对应的功能进入细节设置界面
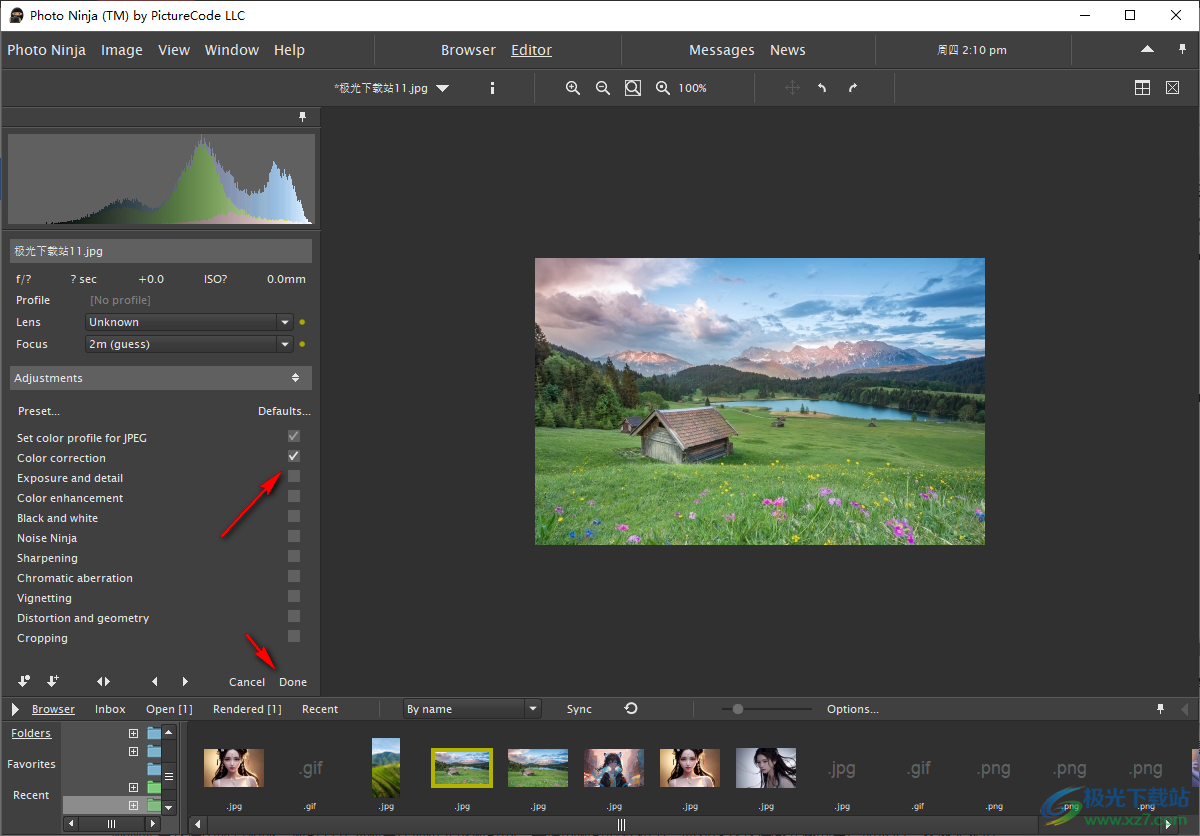
使用说明
过滤器设置:颜色校正
颜色校正涉及两种不同的操作。其中一种称为“白色平衡”,它可以移除照明场景所产生的任何系统性颜色投射。例如,家用钨丝灯有强烈的黄橙色灯罩,而开放式灯罩有蓝色灯罩。对人眼来说,这些颜色往往很难辨别,因为大脑会自动适应。但摄像机忠实地记录着它们。

第二个操作涉及调整相机记录的非中性颜色,使其在人类观察者看来“正确”。在白色平衡后,灰色在原始颜色空间中看起来是中性的,但其他颜色看起来是错误的,因为相机不能像人类那样“看到”颜色。此外,与白色平衡一样,不同的光源可能需要不同的变换才能获得准确的颜色。
对于JPEG和TIFF文件,颜色转换步骤是使用标准ICC配置文件完成的。
对于原始文件,Photo Ninja使用专有的光源配置文件。内置日光配置文件包含在大量相机中。可以为特定光源导入或创建更精细的自定义配置文件。
白平衡滴管
当颜色校正面板可见时,白平衡采样器工具始终处于活动状态。单击图像中应该是灰色或白色的任何点,该工具将自动计算自定义白平衡校正。单击和拖动将平均像素值,直到释放鼠标为止。
如果要在滴管处于活动状态时平移或单击缩放,请按住空格键。这将暂时禁用滴管。
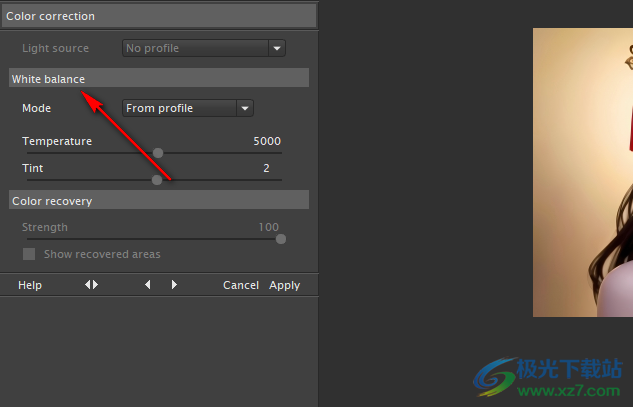
颜色配置文件选择器
“颜色配置文件”下拉列表控制用于将颜色从相机原始空间映射到Photo Ninja的内部颜色空间(线性ProPhoto RGB)的颜色校正配置文件。对于非原始文件,此列表为空,因为指定的ICC配置文件用于颜色校正过滤器之前的转换。
“匹配色温”选项将跟踪白平衡,并在活动相机配置文件中找到包围的钨丝、日光和/或阴影配置文件,然后插入颜色校正以匹配白点。如果没有合适的纵断面可用,它将回退到内置日光纵断面。
可以为特定光源创建自定义轮廓。单击此处了解详细信息。
白平衡选择器
“白平衡”选择器控制用于在图像中建立白点的方法。
“从摄影机”尝试提取摄影机使用的白平衡。如果照片忍者能够找到信息,这通常是最好的选择(它通常被隐藏在专有的makernotes中,但照片忍者通常可以挖掘出来)。
Automatic根据它在图像中看到的颜色对白点进行猜测;这是一个简单的算法,很容易被愚弄。
From Profile将使用当前活动颜色配置文件的白点。
“自定义”使用滴管工具或“温度”和“着色”颜色滑块的结果。
温度和色调滑块
“温度”滑块调整白平衡,以匹配大致对应于一天中不同时间和不同海拔(以开尔文温度表示)的自然光的光源。像3000K这样的低温对应于日落或日出时温暖的红光;它还匹配一些钨灯泡。在晴朗的日子里,像5000K这样的中等温度与傍晚的太阳相匹配。像10000K这样的高温是由蓝色的天窗造成的。(Kelvin值是近似值,可以根据不同的剖面而变化。)
注意,图像上的效果与光源相反。如果场景是用暖光照明的,则颜色校正会使其看起来更凉爽。如果场景是用冷光照明的,则颜色校正会使图像更温暖。
“色调”控件可校正绿色/品红色偏离自然光线的偏移。颜色投射可能是由树叶反射的光或某些类型的人工照明产生的。
颜色高亮恢复
“颜色恢复”滑块可用于对已通过Photo Ninja的自动高光恢复算法修复的区域进行去饱和处理。高亮显示恢复在音调和详细信息页面中进行了说明。
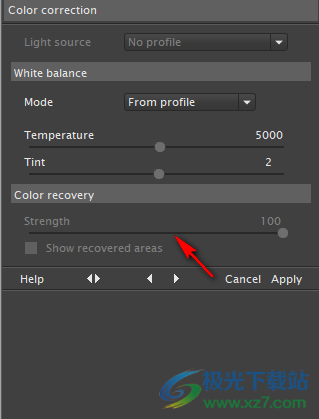
过滤器设置:色调和细节
色调和细节过滤器允许快速轻松地调整图像的亮度、对比度和动态范围。它包括一种复杂的自适应照明算法,可以在保持局部对比度的同时使图像中的照明均匀。它还提供了一种独特而强大的局部对比度调整,可以在没有高斯光晕的情况下增强或平滑细节。
曝光模式
“曝光”组合框确定首次打开图像时如何设置曝光。
在“拍摄时”模式中,设置白点,使原始图像与嵌入原始文件中的相机生成的预览JPEG的曝光和对比度大致匹配。此外,可以应用一定量的高光压缩来保留高光,尽管通常情况下,如果图像曝光过度,高光会被吹出。黑点是自动设置的。如果原始文件不包含嵌入的JPEG预览或缩略图,则将通过分析原始图像数据来计算默认白点。
在“智能照明”模式下,“曝光偏移”、“高光”和“照明”滑块会自动调整,以便在必要时通过压缩对比度和动态范围来更好地保留高光。该模式试图识别非常明亮的镜面反射和光源,并将压缩或牺牲它们,以便为图像的其余部分分配更多的动态范围。在低对比度图像上,与“拍摄时”模式相比,通常几乎没有差异。在高对比度图像上,阴影通常会被打开,高光会被压缩,从而平滑粗糙的光线。
风险补偿政策
您可以使用“曝光补偿”控件来指定是否应遵守相机曝光补偿。如果使用曝光补偿来控制图像的明暗程度,则应选择“拍摄时”,曝光看起来与相机生成的预览JPEG大致相同。但是,如果使用负曝光补偿来避免剪裁,或使用正补偿来减少阴影噪波,则可能需要使用“反转”模式之一,在这种情况下,曝光补偿将“撤消”。
照明和色调调整
“照明”滑块是一个功能强大的控件,可以更改整体亮度,均匀背光场景中的照明,填充阴影,并修改整体动态范围。有两种模式,通过切换滑块控件中的图标按钮进行选择。在“非同步”模式下,移动滑块会改变图像的亮度,同时保持局部对比度。在“同步”模式下,同时调整“曝光偏移”滑块以保持亮度不变;这允许独立于亮度有效地操纵图像的全局对比度和动态范围。
“曝光偏移”滑块使用简单的线性缩放更改白点,使整个图像变亮或变暗,这实际上与应用曝光补偿相同。启用“同步”模式时(通过切换滑块中的图标按钮),会自动调整“高光”滑块,以减少或避免剪切高光。
使用“照明”控件增加亮度会降低全局对比度、打开阴影并保留高光。使用“曝光偏移”控件增加亮度往往会产生更高的对比度和更暗的阴影,而且更有可能剪裁高光,尤其是在未与“高光”滑块同步的情况下。与同步和非同步选项一起,这两个控件在控制图像外观方面提供了很大的灵活性。
“高光”滑块可操纵明亮色调的动态范围。向左移动会压缩高光,向右移动更有可能剪裁高光。滑块试图保持局部对比度,但高设置仍然会导致平面外观,尽管这通常比剪裁的替代方案要好。
“阴影”滑块可使阴影变亮或变暗,同时保持局部对比度。它本质上是“照明”滑块的目标版本。当图像的整体亮度已经合理时,它是最有效的;对暗图像的影响可能很难辨别。一般来说,微妙的应用程序通常是最好的——只需在阴影中显示细节,而不会显著地使其变亮。
“黑色”滑块确定映射为黑色的像素值。黑点下方的像素将被剪裁为黑色。黑点是由“曝光”控件试探性地设置的,但可以使用“黑色”滑块对其进行细化。通常,需要在黑色中进行少量剪裁,以避免阴影中的褪色效果。
对比度滑块操纵“S”形对比度曲线,类似于摄影胶片的响应曲线。
细节增强(局部对比度)
Detail控件可智能地增强或平滑精细和中等比例的细节。(从技术上讲,它修改了局部对比度)。它使用复杂的算法来识别细节,同时避免光晕。(传统的细节增强控件使用宽半径的非锐化遮罩,这可能会在高对比度边缘周围产生分散注意力的高斯光晕。)正值增强细节,这通常是风景和其他风景主题所需要的。负值会产生温和的平滑效果,这对肖像很有用。
突出显示恢复
Photo Ninja包含一个非常有效的高光恢复算法,可以“修复”吹出的高光的亮度和颜色。高亮显示恢复是完全自动的,在打开图像时应用。实际上,图像的动态范围在顶端扩展,并且数字像素值可以扩展到远高于正常的256白点。(我们观察到了涉及光源和金属反射的图像,其中恢复的高光几乎有3个句号,白点几乎为2000。)曝光和色调调整决定了高光的哪些部分是可见的。特别是,向左移动“曝光偏移”和/或“高光”滑块将在视图中移动更多的高光(如果它们还没有)。如果希望在不使图像的其余部分过暗的情况下保留外部明亮的高光,则可能需要使用“照明”滑块来压缩动态范围。
当只有一个颜色通道被吹出时,高亮显示恢复效果最佳。然而,在许多情况下,当两个甚至三个通道被剪裁时,它可以出奇地工作得很好。剪裁的通道越多,结果看起来就越平坦。
亮度比颜色更容易恢复。颜色恢复是一个特别困难的技术问题。照片忍者中的算法非常好,但也会出错。如果颜色恢复选择了不正确的颜色,可以使用“颜色校正”过滤器中的“颜色恢复”滑块对其进行“白化”(去饱和)。
下载地址
- Pc版
PictureCode Photo Ninja(图像处理) v1.3.9
本类排名
本类推荐
装机必备
换一批- 聊天
- qq电脑版
- 微信电脑版
- yy语音
- skype
- 视频
- 腾讯视频
- 爱奇艺
- 优酷视频
- 芒果tv
- 剪辑
- 爱剪辑
- 剪映
- 会声会影
- adobe premiere
- 音乐
- qq音乐
- 网易云音乐
- 酷狗音乐
- 酷我音乐
- 浏览器
- 360浏览器
- 谷歌浏览器
- 火狐浏览器
- ie浏览器
- 办公
- 钉钉
- 企业微信
- wps
- office
- 输入法
- 搜狗输入法
- qq输入法
- 五笔输入法
- 讯飞输入法
- 压缩
- 360压缩
- winrar
- winzip
- 7z解压软件
- 翻译
- 谷歌翻译
- 百度翻译
- 金山翻译
- 英译汉软件
- 杀毒
- 360杀毒
- 360安全卫士
- 火绒软件
- 腾讯电脑管家
- p图
- 美图秀秀
- photoshop
- 光影魔术手
- lightroom
- 编程
- python
- c语言软件
- java开发工具
- vc6.0
- 网盘
- 百度网盘
- 阿里云盘
- 115网盘
- 天翼云盘
- 下载
- 迅雷
- qq旋风
- 电驴
- utorrent
- 证券
- 华泰证券
- 广发证券
- 方正证券
- 西南证券
- 邮箱
- qq邮箱
- outlook
- 阿里邮箱
- icloud
- 驱动
- 驱动精灵
- 驱动人生
- 网卡驱动
- 打印机驱动
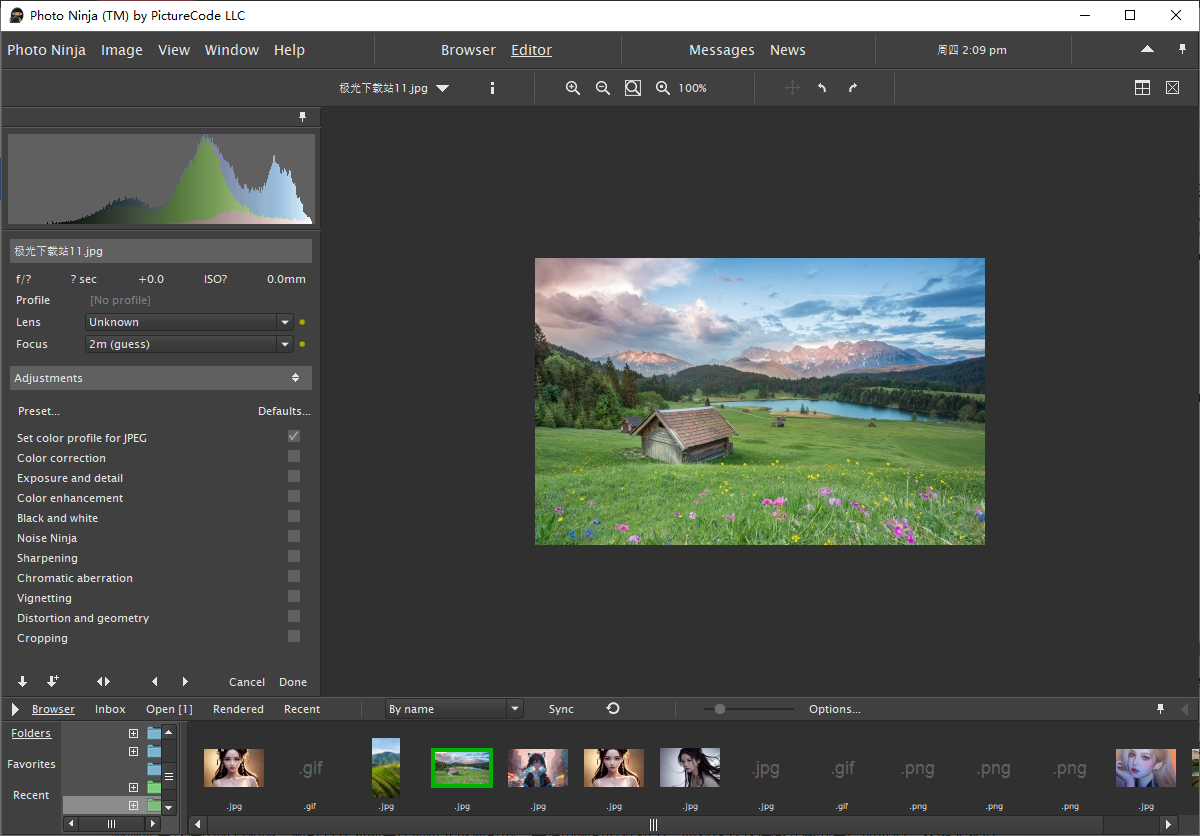















































网友评论