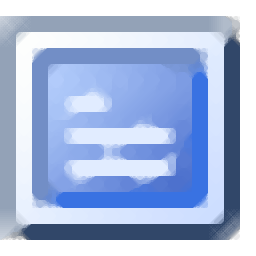
MiniCap(屏幕截图)
v1.39.01 官方版- 介绍说明
- 下载地址
- 精品推荐
- 相关软件
- 网友评论
MiniCap提供简单的截图功能,可以通过这款软件快速捕捉电脑桌面上显示的内容,从而保存为JPG格式,保存为BMP格式,也可以保存为PDF格式,软件界面显示捕获对象以及滚动捕获两个功能,点击捕捉对象就可以在屏幕上显示红色的范围,您可以自定义截图范围,可以按住Ctrl键并单击以捕获所选的区域,轻松获取电脑桌面任意图像;MiniCap是免费软件,截图完毕会显示预览,可以自定义保存方式,可以直接打印图像,需要就可以下载软件使用!
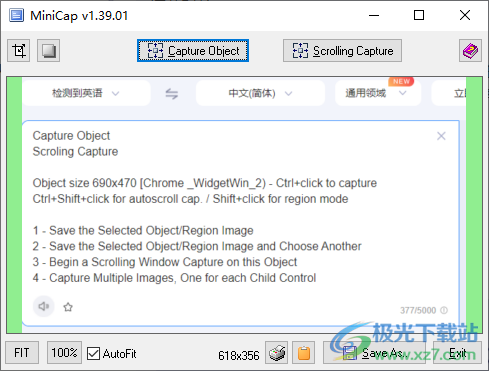
软件功能
1、MiniCap提供电脑截图功能,直接对电脑全屏截图
2、也可以对当前选择的区域截图,可以自定义区域大小
3、区域设置完毕直接点击Ctrl+鼠标左键就可以保存图像
4、支持预览功能,截图可以在MiniCap软件上显示
软件特色
1、支持窗口捕捉功能,电脑桌面打开的窗口直接在软件捕捉
2、点击Capture Object功能,鼠标移动到窗口就可以截图
4、支持保存功能,可以另外保存其他图像格式,也可以保存PDF格式
5、支持打印功能,在MiniCap界面就可以对截图添加打印
使用方法
1、将MiniCap直接安装到电脑,点击next
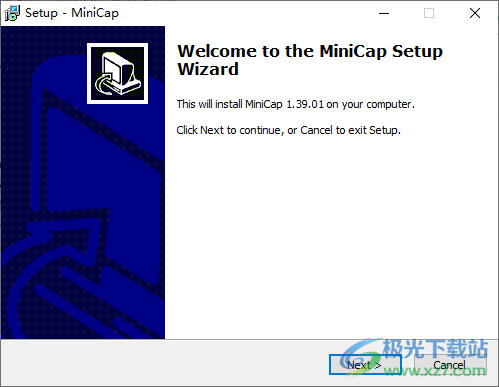
2、设置软件的安装地址C:Program Files (x86)MiniCap
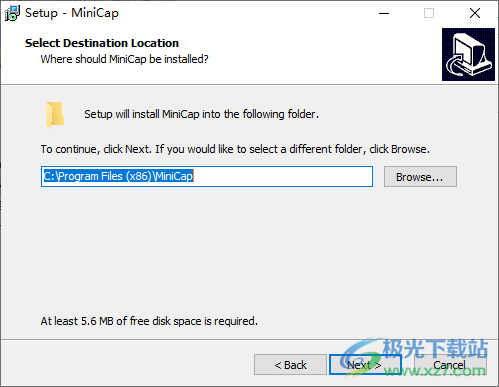
3、点击Capture Object功能,随后移动鼠标到指定的窗口,按住Ctrl,点击鼠标左键保存图片
对象大小690x470[Chrome_WidgetWin_2)-按住Ctrl键并单击以捕获
Ctrl+Shift+单击可自动滚动大写。/按住Shift键并单击区域模式
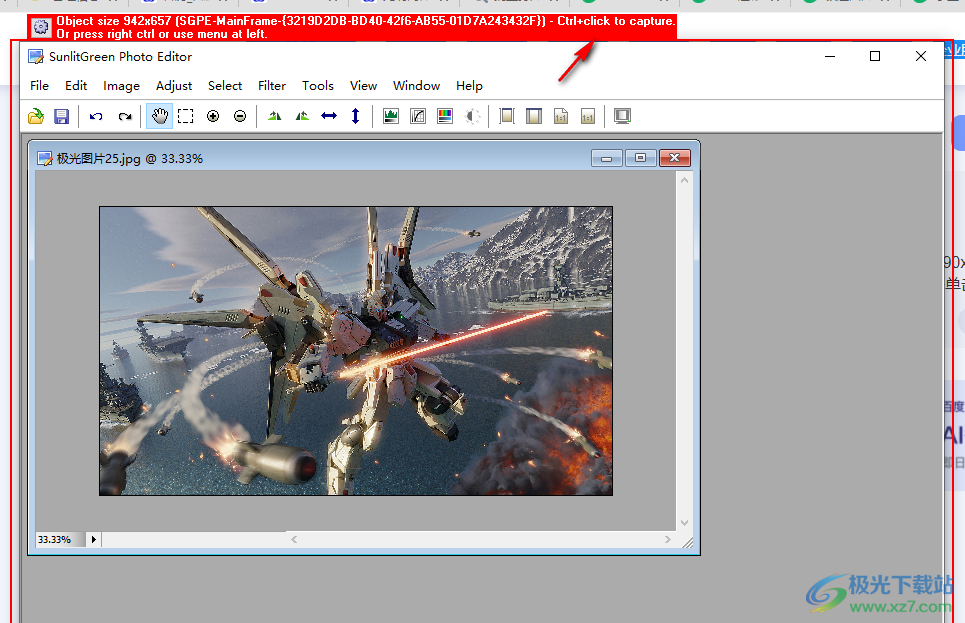
4、图片已经在软件上显示,直接点击save as就可以保存图片
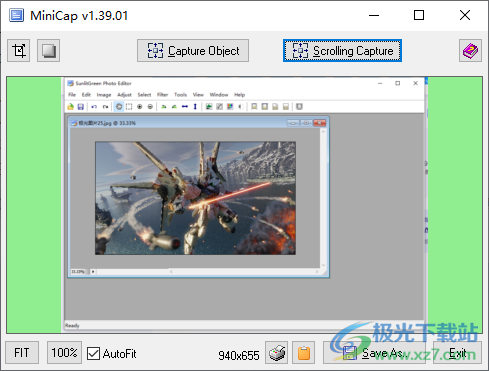
5、可以保存JPEG格式,可以保存tif格式,保存PDF格式
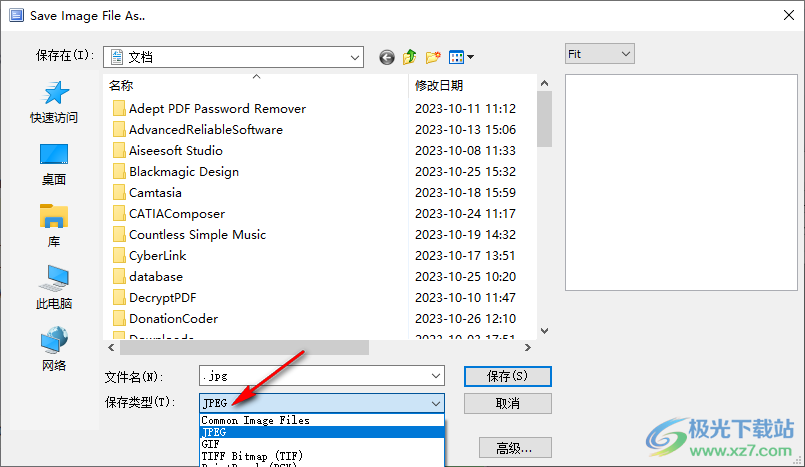
6、如图所示,已经得到一个截图文件,您可以继续点击Scroling Capture捕捉图像
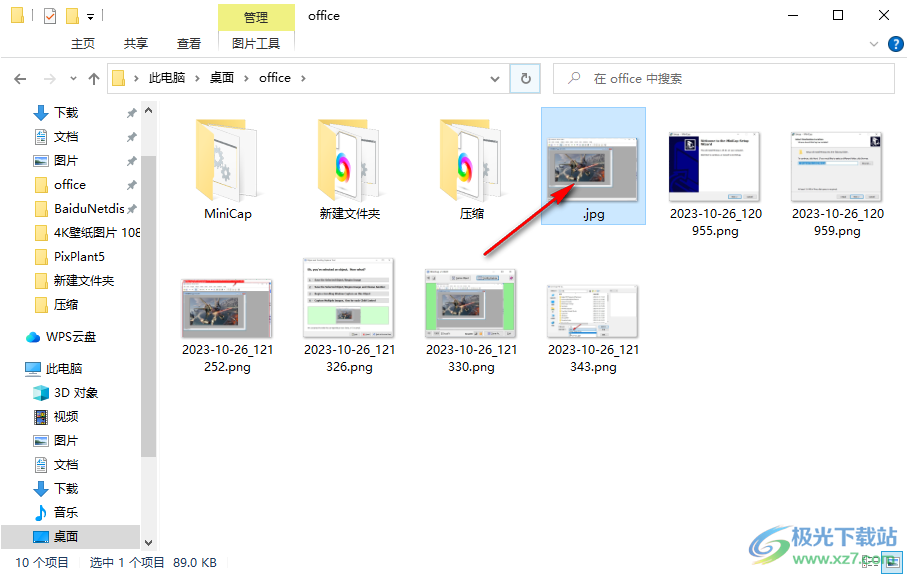
7、在捕捉的时候可以点击左上角的设置按钮,弹出窗口大小设置功能,例如设置320x240
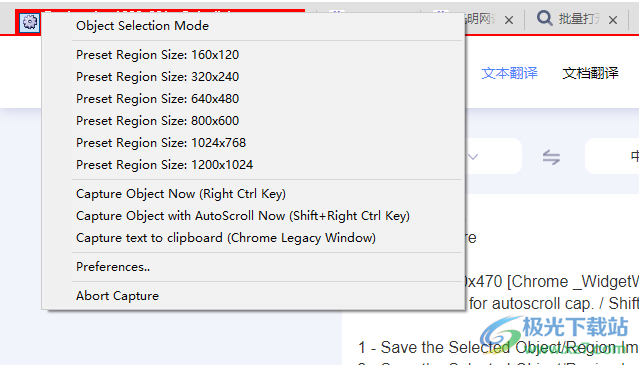
8、随后就可以鼠标拖动320x240窗口的边缘自定义选择一个区域截图
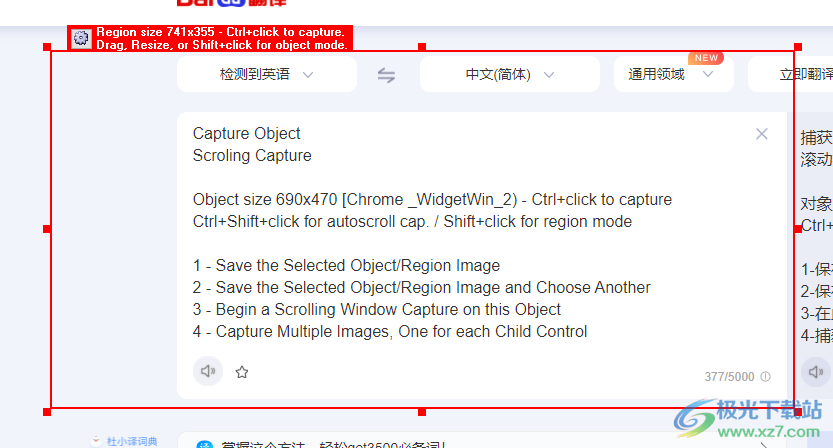
9、点击Ctrl+鼠标左键完成截图,立即在软件界面显示截图内容
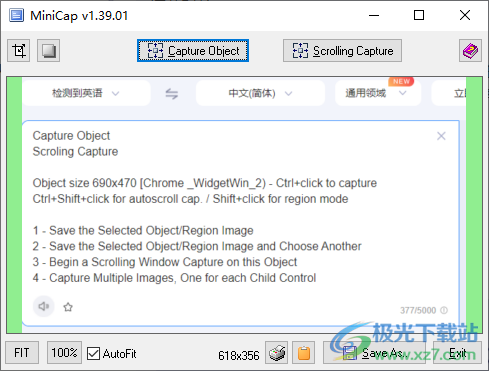
更新日志
v1.39.01-2018年4月2日
·[改进]在处理命令行时删除了主交互窗口的闪烁。
·[功能]添加了-noerr命令行参数,以抑制文件保存失败时的任何错误消息;commandline-exit参数将像保存文件一样处理。
·〔BugFix〕即使无法将映像文件写入磁盘,也会遵守-stderr命令行参数。
v1.38.01-2017年12月30日
·〔Bugfix〕修复了一个长期存在的错误,该错误可能会导致程序在退出时出错。
·[改进]MiniCap现在使用configdir文件来确定它是否可移植运行,并根据需要将设置保存在适当的目录(本地或MyDocments)中。
下载地址
- Pc版
MiniCap(屏幕截图) v1.39.01 官方版
本类排名
本类推荐
装机必备
换一批- 聊天
- qq电脑版
- 微信电脑版
- yy语音
- skype
- 视频
- 腾讯视频
- 爱奇艺
- 优酷视频
- 芒果tv
- 剪辑
- 爱剪辑
- 剪映
- 会声会影
- adobe premiere
- 音乐
- qq音乐
- 网易云音乐
- 酷狗音乐
- 酷我音乐
- 浏览器
- 360浏览器
- 谷歌浏览器
- 火狐浏览器
- ie浏览器
- 办公
- 钉钉
- 企业微信
- wps
- office
- 输入法
- 搜狗输入法
- qq输入法
- 五笔输入法
- 讯飞输入法
- 压缩
- 360压缩
- winrar
- winzip
- 7z解压软件
- 翻译
- 谷歌翻译
- 百度翻译
- 金山翻译
- 英译汉软件
- 杀毒
- 360杀毒
- 360安全卫士
- 火绒软件
- 腾讯电脑管家
- p图
- 美图秀秀
- photoshop
- 光影魔术手
- lightroom
- 编程
- python
- c语言软件
- java开发工具
- vc6.0
- 网盘
- 百度网盘
- 阿里云盘
- 115网盘
- 天翼云盘
- 下载
- 迅雷
- qq旋风
- 电驴
- utorrent
- 证券
- 华泰证券
- 广发证券
- 方正证券
- 西南证券
- 邮箱
- qq邮箱
- outlook
- 阿里邮箱
- icloud
- 驱动
- 驱动精灵
- 驱动人生
- 网卡驱动
- 打印机驱动
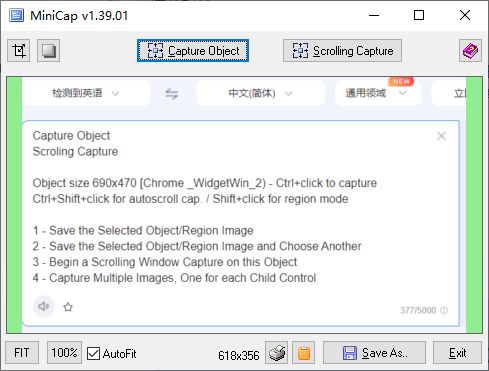


































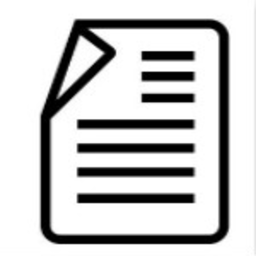
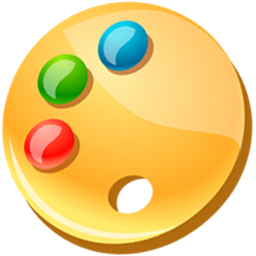

网友评论