
Sniptool(屏幕截图编辑工具)
v2.1 免费版- 软件大小:4.65 MB
- 软件语言:英文
- 更新时间:2023-09-13
- 软件类型:国外软件 / 图像捕捉
- 运行环境:WinXP, Win7, Win8, Win10, WinAll
- 软件授权:免费软件
- 官方主页:https://www.reasyze.com/
- 软件等级 :
- 介绍说明
- 下载地址
- 精品推荐
- 相关软件
- 网友评论
Sniptool提供电脑截图功能,可以通过这款软件捕捉屏幕上的内容,从而保存为png图像,在电脑上工作的时候截图工具是经常遇到的,例如需要发送网页内容给其他人,可以将网页截图发送,可以将文档内容截图发送,可以将视频截图发送,轻松获取自己需要的任何屏幕图像,从而发送到聊天软件,也可以插入到Word等文本编辑器上使用,Sniptool软件提供区域截图、手动自定义截图、窗口截图、全屏截图四个功能,截图完毕可以进入编辑界面添加箭头,添加文字,需要就下载吧!
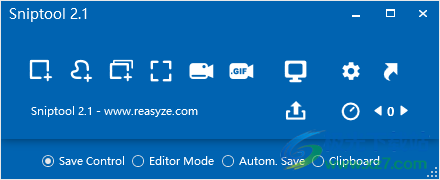
软件功能
1、Sniptool提供电脑资源截图功能,可以将任意画面截图保存
2、在查看网页的时候就可以将画面内容截图
3、在看视频的时候可以将视频画面直接截图保存
4、在工作的时候可以对自己的办公软件画面截图,可以对文档内容截图
5、点击区域截图按钮就可以使用鼠标在屏幕上划取一个区域截图
6、也可以点击手动工具在屏幕上获取不规则的图像内容
7、结合FFMPEG插件可以直接在软件录制视频,可以录制gif动图
软件特色
1、Sniptool界面简单,可以轻松对电脑界面截图
2、可以启动快捷键截图,进入设置界面就可以编辑新的快捷键
3、支持编辑功能,每次截图都可以直接打开编辑器界面
4、支持添加文字内容,可以在图像上附加文字
5、支持添加箭头,重要的图像内容就可以添加指向箭头
6、支持序号设置功能,在截图的步骤上添加123456数字序号
使用方法
1、启动Sniptool就可以显示四个截图按钮,可以选择自定义截图
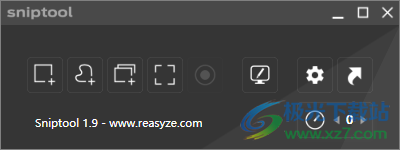
2、点击第一个功能就可以进入自定义截图界面,鼠标选择任意区域
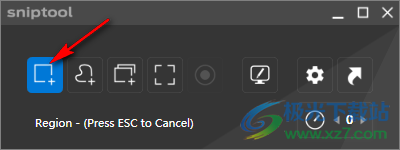
3、选择的区域会显示红色的边框,松开鼠标弹出保存选项
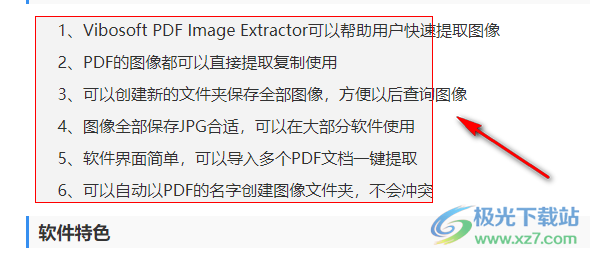
4、可以点击第二个按钮直接保存图像,也可以点击右侧的编辑按钮处理图像
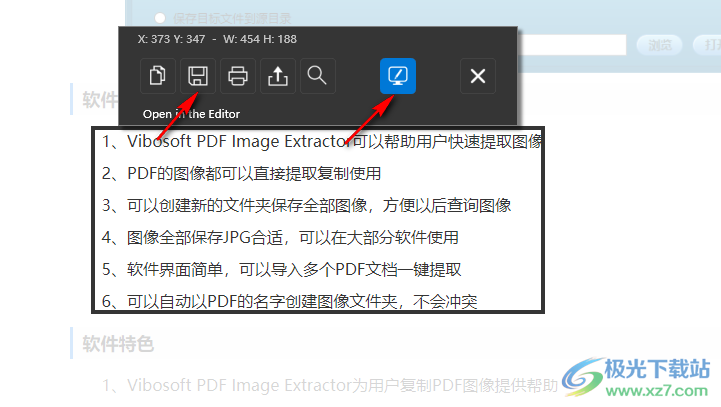
5、这里是编辑界面,可以在软件底部为截图添加箭头

6、鼠标选择一种箭头就可以立即指向截图,也可以添加线段
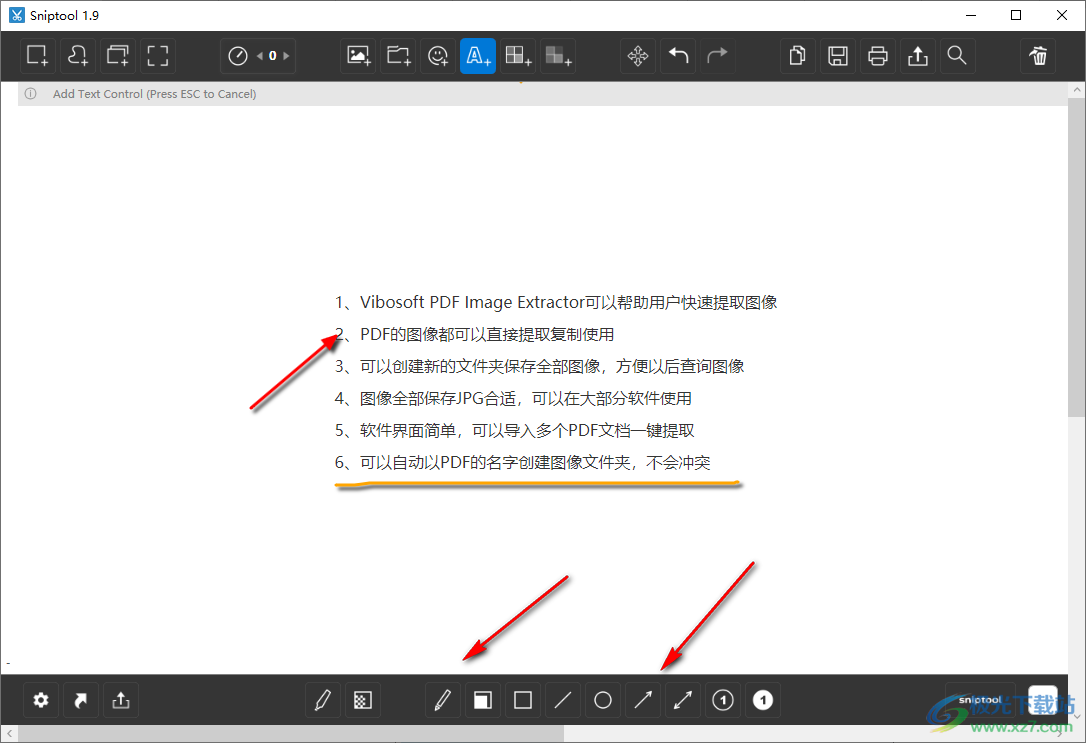
7、序号设置功能,如果是教程类型的截图就可以添加步骤序号
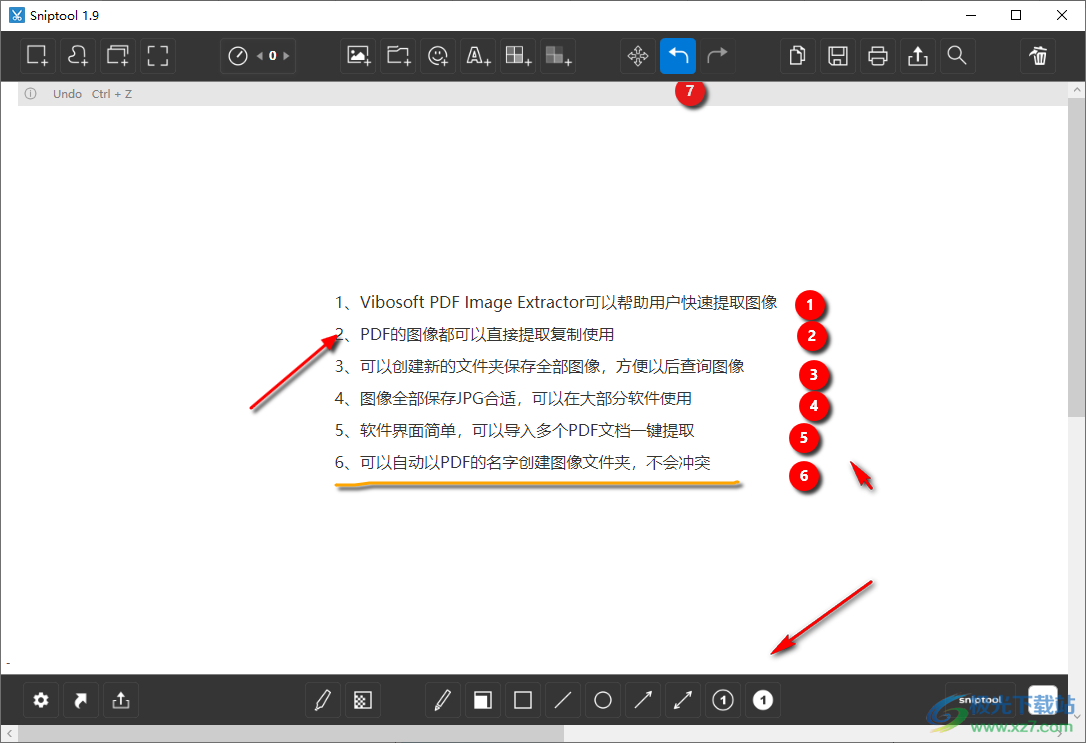
8、最后点击保存按钮,将新的截图添加到电脑文件夹

9、第二个是手动截图,第三是窗口截图,第四个是全屏截图

10、点击第二个可以使用钢笔工具选择自己需要截图的位置,可以设置不规则的截图
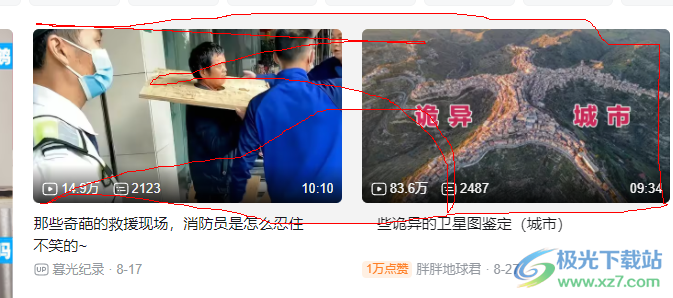
11、截取不规则图像就是这样的,方便用户保存不同的图像

12、软件设置界面
-编辑器选项
单个代码段
移动DrawTools
DrawTools阴影
自动定位(中央屏幕)
自动保存到历史记录(编辑器)
热键设置
屏幕截图选项
显示放大镜
屏幕截图边框
LiveShot(动态屏幕)
自动保存屏幕截图
屏幕截图开始动画
帮助选项
显示工具提示
LIVE说明
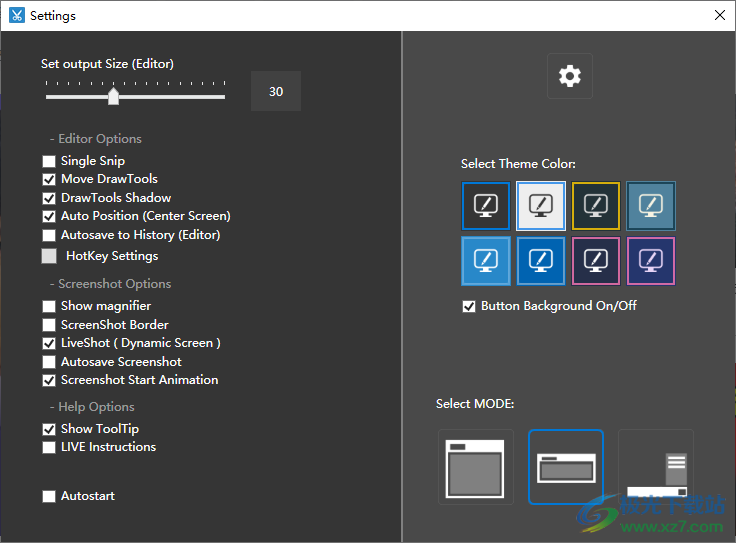
13、快捷键设置
矩形屏幕截图
免费屏幕截图
窗口屏幕截图
全屏屏幕截图
记录屏幕截图
打开QuickShot
打开编辑器
打开送纸器
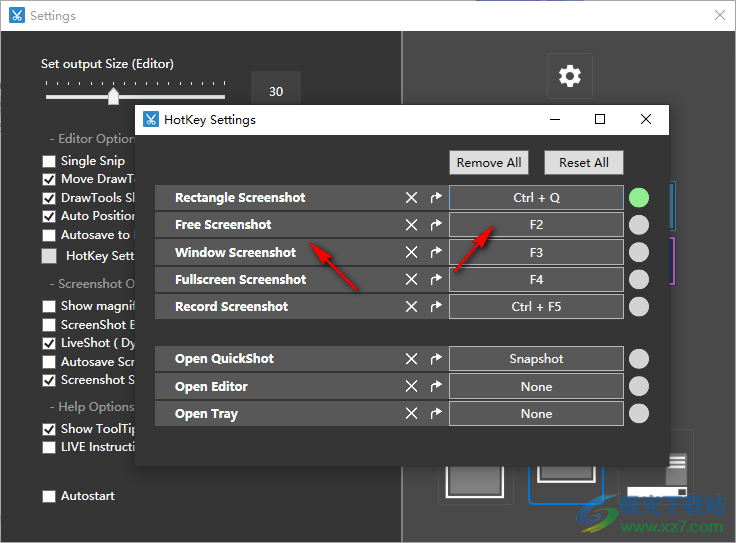
下载地址
- Pc版
Sniptool(屏幕截图编辑工具) v2.1 免费版
本类排名
本类推荐
装机必备
换一批- 聊天
- qq电脑版
- 微信电脑版
- yy语音
- skype
- 视频
- 腾讯视频
- 爱奇艺
- 优酷视频
- 芒果tv
- 剪辑
- 爱剪辑
- 剪映
- 会声会影
- adobe premiere
- 音乐
- qq音乐
- 网易云音乐
- 酷狗音乐
- 酷我音乐
- 浏览器
- 360浏览器
- 谷歌浏览器
- 火狐浏览器
- ie浏览器
- 办公
- 钉钉
- 企业微信
- wps
- office
- 输入法
- 搜狗输入法
- qq输入法
- 五笔输入法
- 讯飞输入法
- 压缩
- 360压缩
- winrar
- winzip
- 7z解压软件
- 翻译
- 谷歌翻译
- 百度翻译
- 金山翻译
- 英译汉软件
- 杀毒
- 360杀毒
- 360安全卫士
- 火绒软件
- 腾讯电脑管家
- p图
- 美图秀秀
- photoshop
- 光影魔术手
- lightroom
- 编程
- python
- c语言软件
- java开发工具
- vc6.0
- 网盘
- 百度网盘
- 阿里云盘
- 115网盘
- 天翼云盘
- 下载
- 迅雷
- qq旋风
- 电驴
- utorrent
- 证券
- 华泰证券
- 广发证券
- 方正证券
- 西南证券
- 邮箱
- qq邮箱
- outlook
- 阿里邮箱
- icloud
- 驱动
- 驱动精灵
- 驱动人生
- 网卡驱动
- 打印机驱动
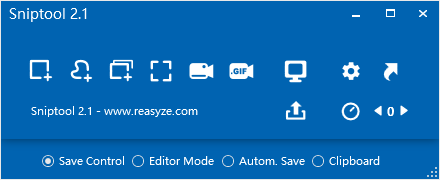


































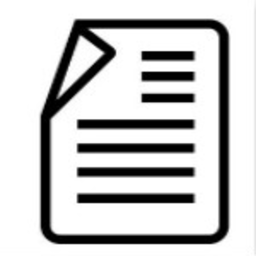
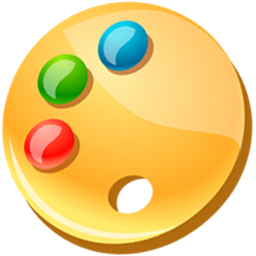

网友评论