
中望CAD 机械版
64位- 介绍说明
- 下载地址
- 精品推荐
- 相关软件
- 网友评论
中望cad机械版提供机械设计功能,可以通过这款软件直接设计机械零件,可以使用绘图功能设计2D草图,也可以转换为3D草图,官方已经提供了很多构件,支持螺钉、螺柱、螺纹、螺母、铆钉、射钉、螺栓、焊钉,这些都是可以直接添加到绘图区域使用的,方便用户在设计图纸的时候快速插入固件,插入零件,提高绘图效率,中望cad机械版也提供齿轮设计、轴设计、链轮/皮带轮等功能,打开对应的功能就可以使用官方提供的模板图纸生成零件,需要就可以下载体验!
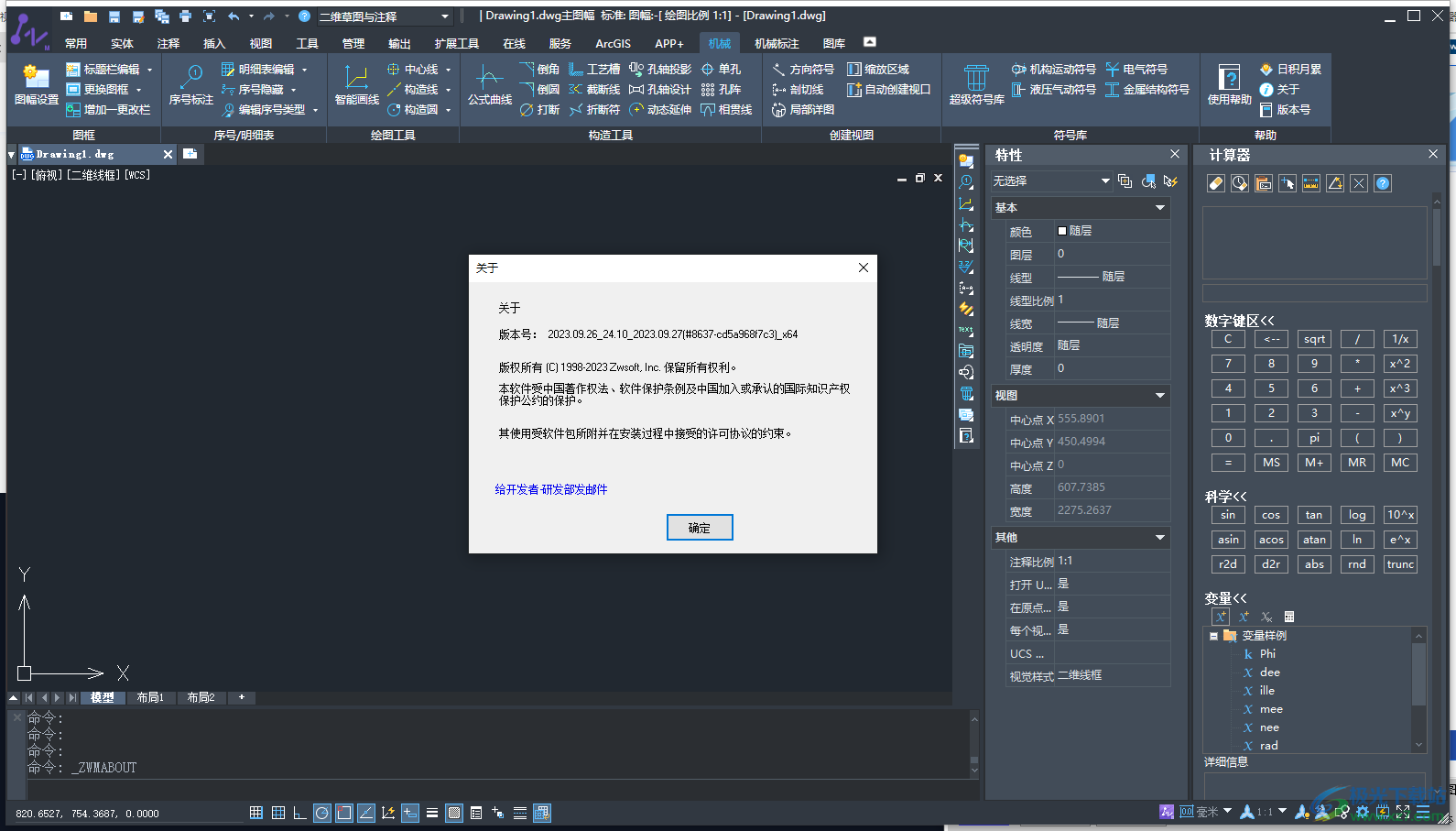
新版功能
图纸集功能优化
图纸集是一个图纸管理与图纸打印出图相结合的强大工具,本版本在原有功能的基础上对图纸集功能进行优化与改进,增加新功能的同时对部分相关的问题进行了修复。新增功能如下:
模型视图
新增“模型视图”选项卡,用户可以添加指定的文件夹并展示图形文件中模型空间的视图列表。

图 1. 在“模型视图”标签页中可以显示不同图纸中的模型视口
通过“放置到图纸上”功能,用户可以更快捷地引用外部图纸的视图并将其插入到图纸集的图纸中。另外,在插入视图时,用户还可以选择合适的视图比例。
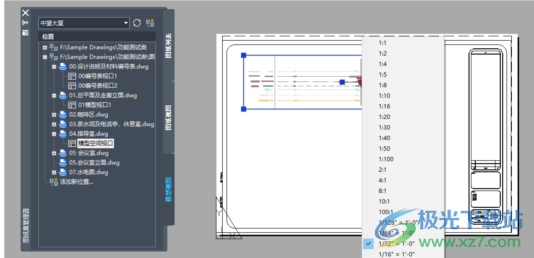
图 2. 用户可以选择合适的比例将内容插入到指定的布局图纸中
图纸视图
新增“图纸视图”选项卡,可以对已添加到图纸集中的布局视图进行统一管理,每个布局视图代表一个独立的图纸,可以为其添加视图类别,并放置视图标签块、标注块。
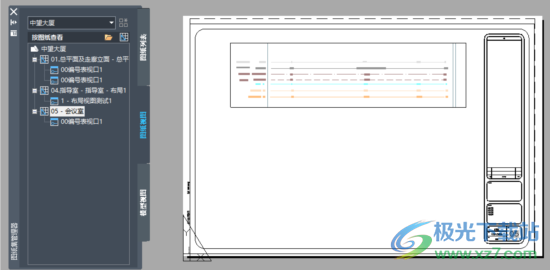
图 3. 图纸视图用于管理在布局中出现的视口
页面设置替代打印模式
新增“页面设置替代”打印模式,用户在打印图时通常会将适用于不同打印场景的页面设置数据模板保存在页面设置样板(DWT) 文件中;当在图纸集特性中指定有页面设置替代文件时,用户便可使用替代文件中的页面设置进行发布打印,从而提高了图纸集的出图效率。
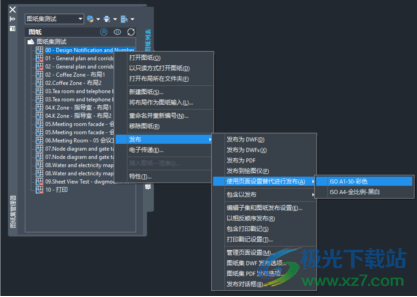
图 4. 页面设置替代打印功能
插入图纸一览表优化
创建表格增加了17种新的数据类型,使创建的表格可包含更多丰富的内容。
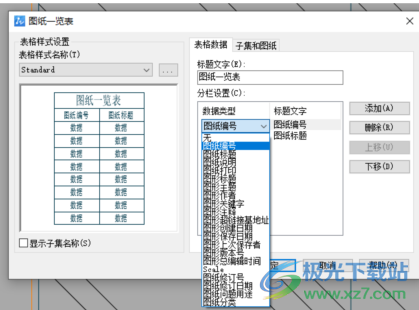
图 5. 新增多种数据类型
图纸一览表增加更新与编辑功能,保持表格的数据为最新状态。通过编辑功能可以修改表格并更新表格的样式,用户可以更加灵活地使用创建表格的功能。
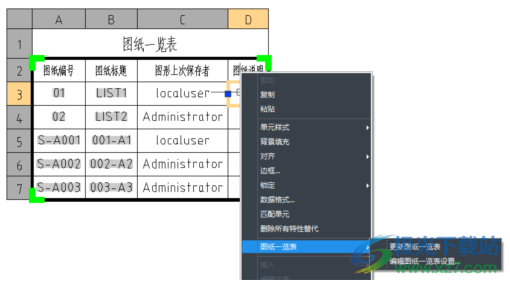
图 6. 新增表格样式编辑与数据刷新功能
智能打印功能优化
智能打印功能帮助用户批量打印多张图纸,大大提升了打印图纸的工作效率。本版本在原有功能的基础上继续对智能打印功能进行优化与改进,主要改进点如下:
打印已打开图纸
打印输出选项增加“打印已打开图纸”功能,使用此选项可以直接打印中望CAD中所有已打开的图纸。

图 7. 新增“打印已打开图纸”选项
多文档打印
打印输出选项增加“多文档打印”功能,使用此选项可以同时批量打印多个文件夹中的多张图纸,大大提升图纸批量打印的效率。
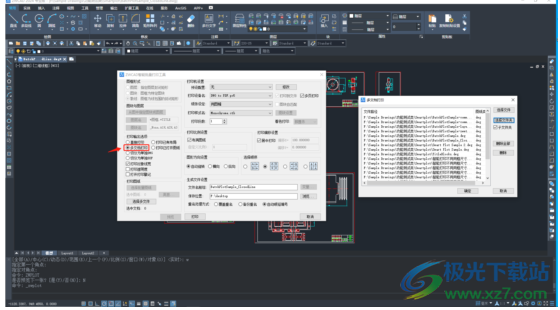
图 8. 新增“多文档打印”功能
选中图纸的数量会在对话框中显示,用户在打印前可以通过“预览”功能校对是否选择了正确的图纸。
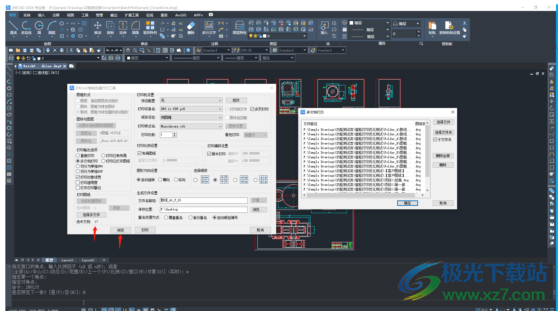
图 9. 选中图纸的数量会在对话框中显示并支持打印前预览功能
纸张选择:同图幅
选择打印纸张尺寸时,新增加“同图幅”选项,当一个模型空间存在不同尺寸的图纸时,使用“同图幅”选项进行打印可以自动识别不同尺寸的图纸进行打印。
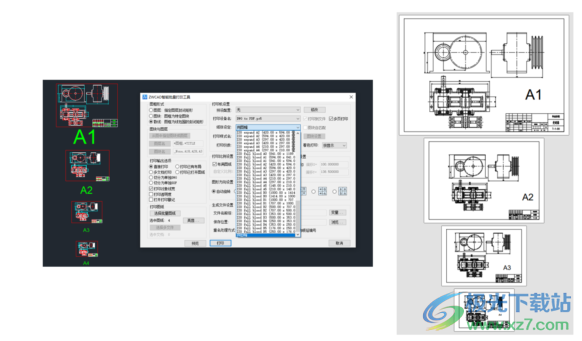
图 10. 识别不同的图框大小进行打印
目前版本“同图幅”功能只支持识别标准的图框且比例为1:1的尺寸进行打印,如果无法识别到标准的图框,则会默认以A4尺寸进行打印。
图块设置:增加图块选择下拉列表
在“图块设置”对话框中,图块名称新增加下拉列表功能,用户可以通过选择图块名称的方式与对应的打印配置进行关联。
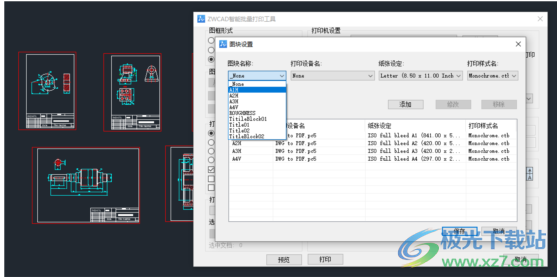
图 11. 用户可以选择图块的名称与相关的打印配置进行关联
绘图工具优化
绘图功能得到了很大优化,旨在帮助用户提高绘图效率。新增功能如下:
同心圆、同心椭圆、同心正多边形、同心矩形
绘制圆、椭圆、正多边形、矩形时,新增“同心”分支选项。通过此选项,用户可以轻松地创建一系列同心圆、同心椭圆、同心正多边形以及同心矩形,无需手动一个个绘制,非常方便。

图 12. 绘制基础图形时新增“同心”选项
倾斜矩形
绘制矩形时,支持倾斜选项。通过此选项,用户能够绘制非常规角度的矩形,而不再局限于传统水平或垂直的方向。这对于设计不规则建筑、标志或其他具有倾斜边的物体非常重要。

图 13. 绘制矩形时新增“倾斜”选项
对称画图
支持对称画图的功能。用户能够快速绘制出对称的图形,无论是水平对称、垂直对称还是自定义对称。这有助于用户减少重复绘制的工作,提高生产效率,同时保证图形的准确对称。
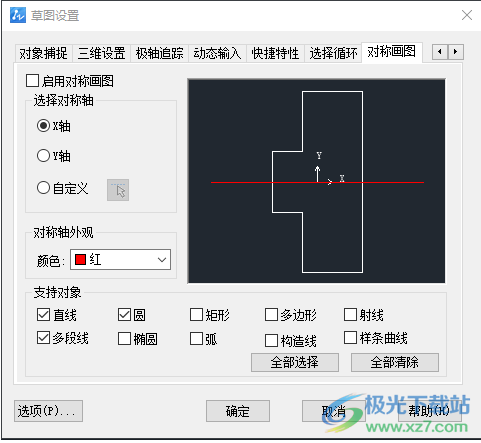
图 14. 草图设置新增“对称画图”功能
复制&粘贴功能优化
针对常用的复制粘贴操作(Copyclip&Pasteclip)新增设置对话框,用户可以对拷贝到剪贴板的CAD图像进行设置。通过Ribbon栏、经典菜单或命令行等方式可以调出“复制粘贴设置”对话框。

图 15. 通过多个入口可以启动设置对话框
在对话框中,用户可以进行设置的参数如下:
粘贴对象的数据格式
默认复制的对象类型为“ZWCAD Drawing对象”(不可更改)、“图片”,用户可以设置第二种数据格式,包括“图片”与“位图”。“图片”属于metafile源文件,可以将对象存储为矢量图格式;“位图”属于bitmap文件,是Windows OS的默认图像格式;
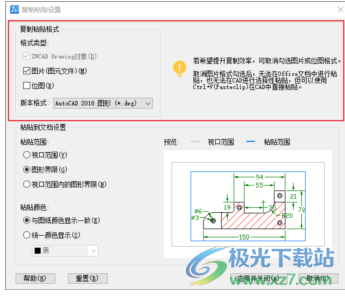
图 16. 用户可以选择多种数据格式
取消勾选指定的数据格式后,可以在一定程度上提升拷贝效果,但无法在office文档中进行粘贴,用户可以根据实际的设计需求选择是否勾选其他数据格式。
对象粘贴范围
通过设置对话框,可以设置对象粘贴到文档软件上的图像边界类型,共有三种模式:“视口范围”、“图形界限”、“视口范围内的图形界限”。选择“视口范围”拷贝对象时会将整个视口框进行拷贝,导致留白的部分较多;选择“图形界限”或“视口范围内的图形界限”拷贝对象时会识别对象的边缘并进行拷贝,尽可能清除留白的部分。
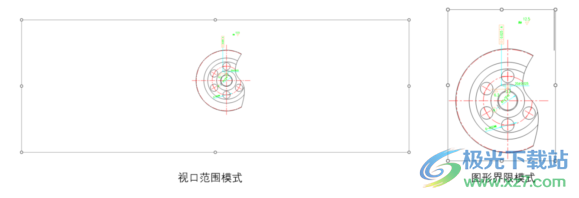
图 17. 不同模式下的粘贴效果
对象粘贴颜色
通过设置对话框,可以设置对象粘贴到文档软件上的图像颜色,可以保持原有对象的颜色或选择统一颜色。
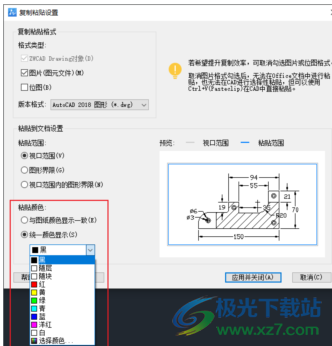
图 18. 选择粘贴颜色
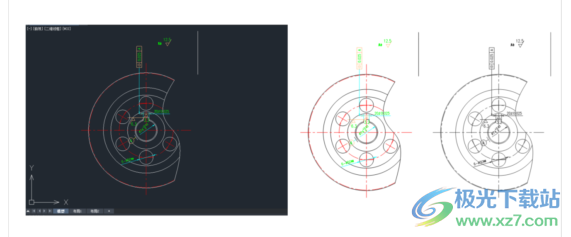
图 19. 粘贴对象可以保持原始的颜色或自定义颜色
Spline功能优化
样条曲线为用户提供了一种强大而灵活的工具,用于绘制复杂、光滑的曲线,满足各种不同的设计需求。无论是工程设计、建筑设计还是其他设计,样条曲线都是不可或缺的重要工具之一。在此版本中,样条曲线的功能也得到进一步的优化提升,旨在为各行各业的设计工作带来便捷和高效。
具体改进点如下:
新功能
在这个版本中,螺旋线和样条曲线与其他实体都合并为样条曲线,让用户可以更加便捷地操作和绘制平滑曲线。在样条曲线绘制过程中,新增“方式”分支来表示两种绘制样条曲线的方式:拟合点和控制点。
使用拟合点方式绘制的样条曲线,默认情况下每个点都位于曲线上,呈现出非常平滑的效果。新增了“节点”分支,包括弦、弦长平方根和统一这三种不同的绘制方法,让绘制方式更具有灵活性。
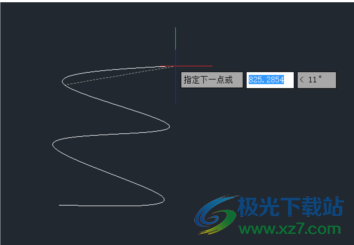
图 20. 采用拟合点创建样条曲线
采用控制点方式绘制的样条曲线,除端点外,其余点不位于曲线上,这样可以通过控制点的位置来调整曲线的方向。新增了“阶数”分支,用户可以通过调整阶数参数直接影响样条曲线的形状,轻松实现定制化的曲线效果。

图 21. 采用控制点创建样条曲线
增加了BLEND命令。通过这个命令,在两条选定直线或曲线之间的间隙中,可以轻松创建样条曲线,让您的绘制工作更加高效。
效率改进
Spline功能的效率将得到明显的提升。用户在处理大量点数的样条曲线时,将能够更快速地进行绘图和编辑操作,提高绘图工作的效率和流畅性。
新增功能入口
RIBBON菜单、经典菜单、工具栏和快捷特性栏新增了入口。同时,还提供了相关信息提示,让您更容易掌握新功能的使用方法,提升了用户体验。

图 22. Ribbon栏新增创建样条曲线按钮
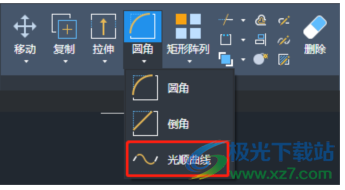
图 23. 新增绘制“光顺曲线”按钮
AREA功能优化
面积功能通常用于测量和计算图形对象的面积,旨在帮助用户快速准确地计算对象的面积,在建筑设计、土地规划、工程绘图等领域中非常常用。功能具体改进点如下:
新增面积预览功能
新增的面积预览功能简单直观。用户在选择对象进行面积计算时,光标拾取框悬浮在对象上,能够快速地看到预览效果展示。预览效果展示清晰明了,用户得以准确地确认计算的是哪块区域的面积,实现所见即所得。
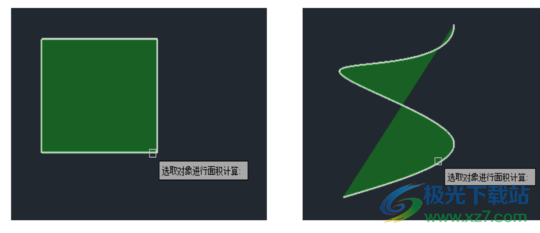
图 24. 新增面积预览功能
面积计算方式优化
在计算面积方面进行了大幅的优化,以下是具体改进点:
计算填充对象面积的优化
边缘和镂空区域的识别更加精准,并在计算中去除此部分面积。同时,针对重叠部分的计算,软件做到不再重复计算,确保面积计算的准确性和高效性。
计算多线段对象面积的优化
采用统一的计算标准,显示最大区域面积。针对闭合多段线在不同绘制方向下的面积计算结果进行优化。多段线内部与外部绘制方向相同和相反时,得到的面积结果不一致。
计算样条曲线对象面积的优化
针对样条曲线对象,进一步优化了面积计算算法,确保在计算样条曲线对象的面积时能够得到准确的结果。
Trim/Extend功能优化
修剪和延伸功能都用于编辑和调整图形实体,通常在绘图和设计中经常使用,它们可以帮助设计师轻松处理图形实体之间的交叉和重叠部分,从而实现精确的图形编辑。修剪和延伸的改进点如下:
新增快速模式
在快速模式中,所有对象都自动用作剪切边/边界边。这使得用户在修剪和延伸时不再需要逐个选取实体或边,简化了操作流程,特别适用于批量处理操作。
合并TRIM和EXTRIM,实现三种模式:快速、标准和增强。将功能集中,用户可以根据实际需求选择不同模式,同时避免混淆和记忆不同的命令,提高使用的便捷性。
新增增强延伸功能
用户现在可以直接点击需要延伸的实体一侧,无需选择对象,即可快速进行延伸操作。少操作一步的改进能够大幅度节省用户的操作时间,提高工作效率。
可支持样条曲线的延伸功能
引入对样条曲线的延伸功能,扩展了延伸功能的应用范围,使得用户能够更加灵活地处理复杂曲线实体。
优化文字裁剪的方案
针对文字裁剪,现在支持全选以轮廓线裁剪的方式进行裁剪。这个改进能够确保文字裁剪的准确性和完整性,使得文字处理更加精确。
DIST功能优化
DIST功能的优化,使用户能够更愉快地使用绘图软件,同时提高了绘图的准确性和效率。具体优化如下:
三维效果的优化
通过DIST命令绘制三维点后,优化三维显示效果,确保图形在三维空间中正确呈现,并能跟随光标移动以正确显示三维效果。
坐标转换后点计算的优化
优化坐标转换后的点计算过程,确保在转换为用户坐标系后仍能正确拾取圆弧端点,使图形绘制准确。
UNDO 撤销的优化
改善UNDO操作的效果,确保每次撤销操作都能正确回滚到之前绘制时所使用的分支。
Lengthen功能优化
Lengthen功能的优化,提供了更多实用的测量和修改选项,帮助用户更高效、更灵活地完成绘图任务。具体优化如下:
支持对椭圆进行测量,得到准确的椭圆周长。
支持对椭圆弧进行测量,并得到椭圆弧周长。此外,用户可以通过指定长度、角度、长度百分比和指定总长或总角度绝对值的方式来修改椭圆弧的长度。这些新增的选项为用户提供了更多灵活性和控制权,使得编辑椭圆弧的长度更加便捷和精确。
支持缩短样条曲线长度的功能。可以通过指定负长度、长度百分比或者指定总长的方式来缩短样条曲线的长度,这使得用户能够更方便地调整样条曲线的长度。
栏选多个对象时,均可测量或修改多个对象的长度值。
PDF文档导入功能优化
导入PDF文档时,支持将PDF文件中的图层一一对应导入,完成了带图层打印PDF文件到导入PDF文档带图层整个流程的闭环:
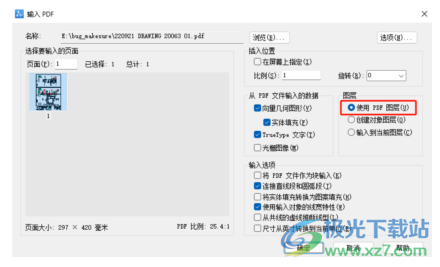
图 25. 导入PDF文档时新增“使用PDF图层”选型
电子传递功能优化
电子传递绑定外部参照功能在原来插入模式的基础上,新增绑定模式。当选择绑定模式时进行电子传递,绘图文件中将引入依赖外部参照的新命名对象,例如块、文字样式、标注样式、图层和线型。
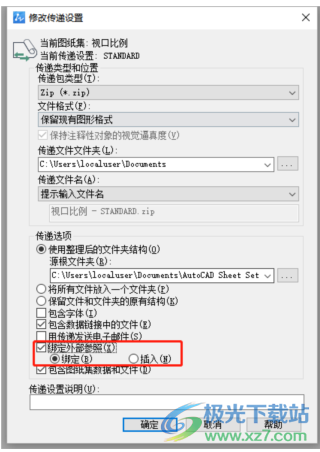
图 26. 电子传递的绑定外部参照功能新增加“绑定”选项
视口自定义夹点
布局视口增加了自定义夹点,通过夹点可快速设置视口的比例。

图 27. 布局空间中新增可选择比例的视口夹点
软件特色
1、提供绘图工具,支持构造圆、与圆相切的平行构造线、与两圆相切的构造线
2、可以使用与圆同心的构造线、轴的端面构造圆等工具快速绘图
3、需要设计圆就可以点击与直线相切的构造圆、与两条直线相切的构造圆、外切于圆的矩形构造线
4、提供序号明细表:明细表编辑、序号隐藏、编辑序号类型
5、支持公式曲线绘制:正弦曲线、对数曲线、样条曲线、三次样条曲线、三次曲线、负半次抛物线、正半次抛物线
6、截断类型:轴截断、管截断、双点画线、断裂线、波浪线
7、工艺沟槽:双面清角、单面清角、孔矩形退刀槽(根部)、孔矩形退刀槽(中部)
8、阵列设计:直线阵列、圆周阵列、周边阵列、矩形阵列、曲线阵列
9、支持齿轮生成功能,输入齿轮参数就可以生成您需要的零件图纸
10、支持轴设计功能,读取设计数据就可以直接在软件上生成图纸
11、提供很多机械传动零件,支持密封件、操作件、润滑件、输送件、传动件、起重件
12、丰富的结构件设计图库:气缸、线性滑轨、弹簧、焊接坡、丝锥、滚珠丝杠
13、很多设计图都是可以直接从软件的图库添加的,点击零件出库就可以添加到设计区域
使用方法
1、将中望cad2024机械版直接安装到电脑,点击下一步
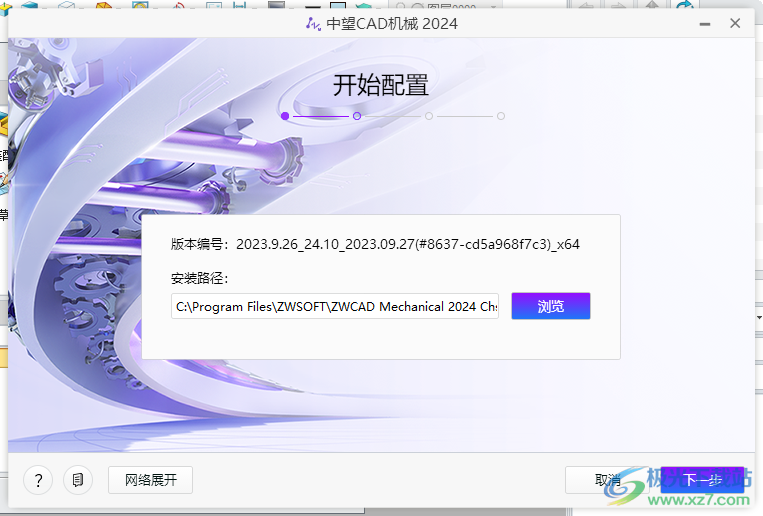
2、显示软件的安装过程,等待安装完毕
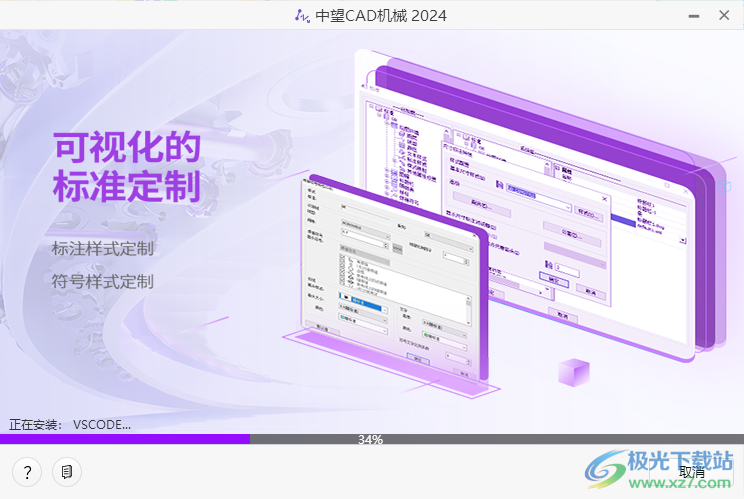
3、安装结束直接点击启动,进入主程序就可以开始设计零件图纸

4、显示很多绘图功能,如果你会使用CAD工具就可以在软件设计图纸
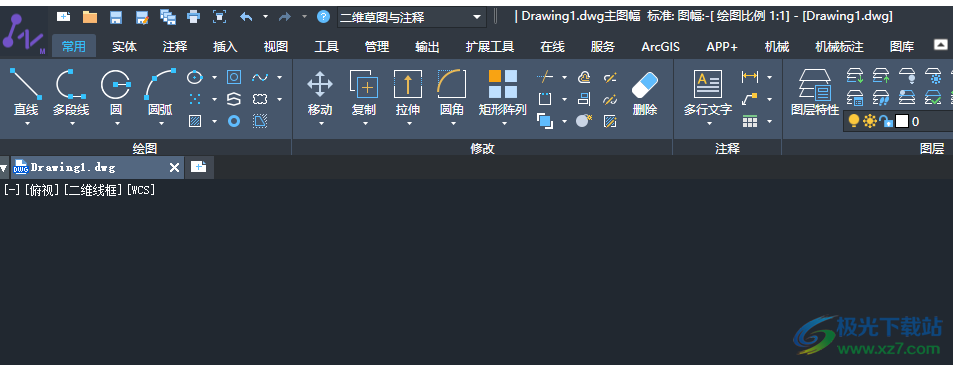
5、更换图框,更换工程图中的图框:ZWMSWITCHFRAME
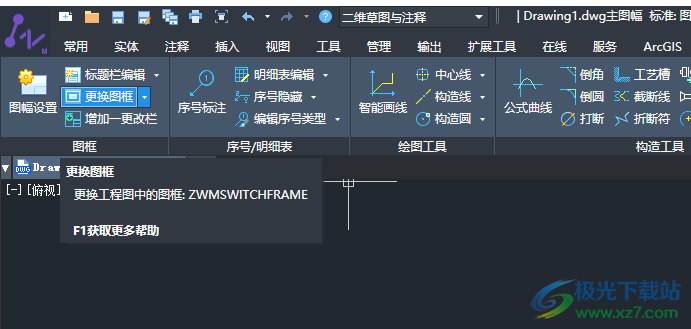
6、超级符号库管理系统[1/12]能量贮存器>>蓄能器(2)主图幅GB
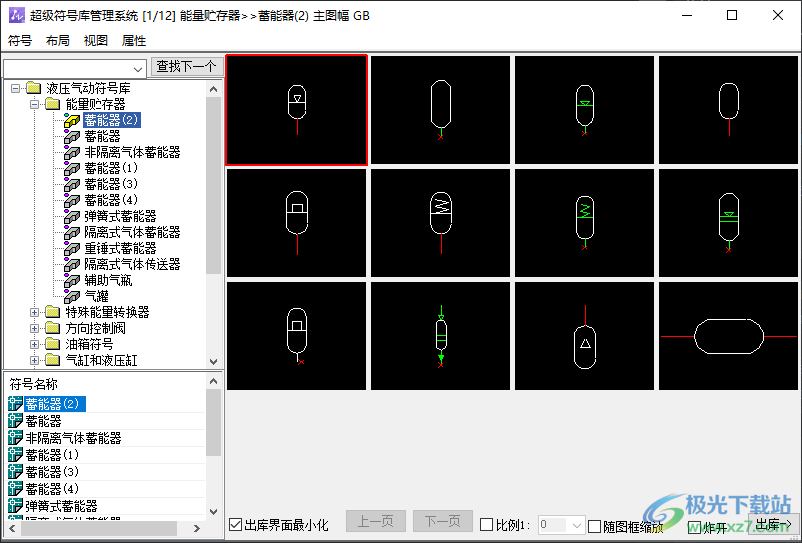
7、电气符号库GB472:电器符号、仪表、检流计、相位表、示波器1、示波器2、静电计
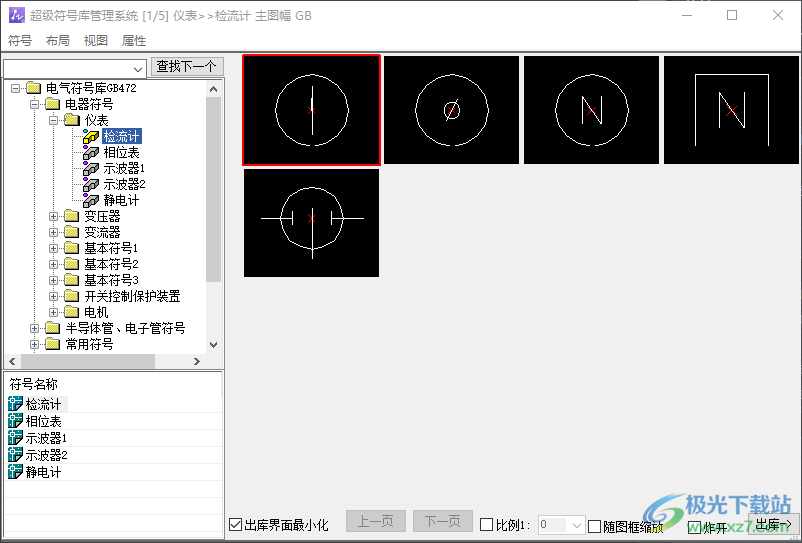
官方教程
1、剖切线
根据机械制图的特点,将视图分为:向视图、三视图、剖视图、局部放大视图等。不同的视图具有不同的视图符号标注和视图标记形式。剖切线是对零部件的剖切位置和方向标注的一种方式。
执行
键盘:PQ
菜单:机械→视图创建→剖切线
出现提示:
选择点:请在绘图区域中指定符号的插入点
指定剖切线的下一个点或 [配置(C)] <配置(C)>:请在绘图区域中指定符号的下一个插入点,按ENTER确定
配置:显示“剖切符号”对话框
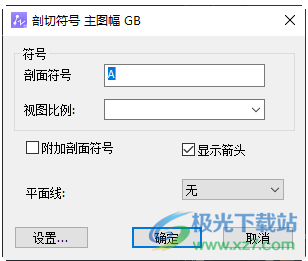
指定剖切线的下一个点 [配置(C)/半剖(H)] :请在绘图区域中指定符号的下一个插入点
半剖:设置剖切符号的形式为半剖。
指定剖视方向或 [配置(C)] <配置(C)>:在绘图区域中单击以指示剖视方向,以便确定剖面箭头的方向。
指定视图名称的原点或 [配置(C)] <配置(C)>:单击以指定剖面文字的插入点。
“剖切符号”对话框
[剖面符号] 指定用于命名剖切线的剖切平面符号。如果在设置中启用了连续命名,该框将显示连续字母字符集的第一个符号。
[剖面标签] 包含用于定义剖视图标签的公式。公式可以是首位符号、末尾符号、视图比例、换行符的任意组合形式。
[附加剖面符号] 在剖切线的所有顶点显示剖切平面符号。如果清除该复选框,则仅在剖切线的末端显示剖切平面符号。
[显示箭头] 显示剖切线的方向。
[平面线] 剖切线各剖切点之间的线型列表。控制剖切线之间连线是否显示以及连线的线型。
[设置] 进入剖切符号设置对话框。
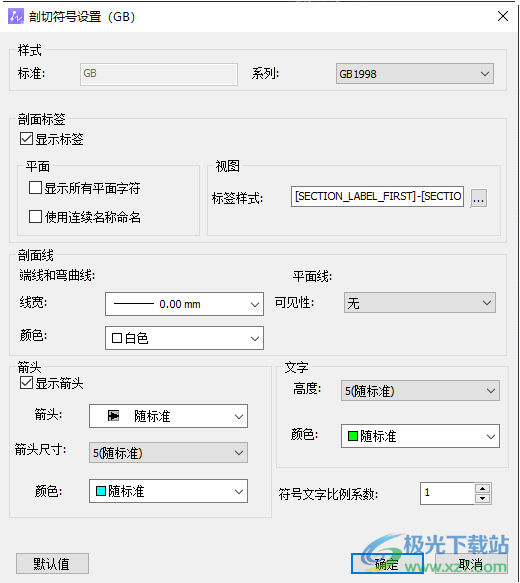
[标准] 此符号采用的标准。
[系列] 此符号采用的标准下的系列。
[显示标签] 切换剖切线和剖视图上标签的可见性。
[显示所有平面字符] 显示所有剖切面的平面符号。
[使用连续名称命名] 剖切面的各个名称使用连续名称命名,如ABC…。
[视图标签样式] 定义剖视图标签应显示的内容,可通过公式组合表达。
[位置] 目前不可用,视图标注位置由鼠标指定。
[剖面线可见性] 控制剖切线之间连线是否显示,以及连线的线型。
[剖面线线宽] 指定剖面线的宽度。
[剖面线颜色] 指定剖面线的颜色。
[显示箭头] 显示剖切线的方向符号。
[箭头样式] 指定指引线箭头的类型。当箭头设置为“随标准”时,将从当前绘图标准的主设置中获取箭头类型。
[箭头大小] 指定引线箭头的尺寸。当箭头尺寸设置为“随标准”时,将从当前绘图标准的主设置中获取箭头尺寸。
[颜色] 指定引线的颜色。当引线颜色设置为“随层”时,将从当前绘图标准的主设置中获取颜色。
[文字高度] 指定符号文字的文字高度。当文字高度设置为“随标准”时,将从当前绘图标准的主设置中获取文字高度。
[文字颜色] 指定符号文字的颜色。当文字颜色设置为“按随层”时,将从当前绘图标准的主设置中获取颜色。
[符号文字比例系数] 通过系数值大小可调整符号与文字的显示大小比例。
[默认值] 将更改的内容恢复为系统设定初始值。
2、方向符号
方向符号是表达零部件的某个视图方向或部分区域内图形的视图方向。
执行
菜单:机械→视图创建→方向符号
出现提示:
请确定源视图标记标注点或 [配置(C)] <配置(C)>:请在绘图区域中指定符号的插入点
显示“向视图符号”对话框
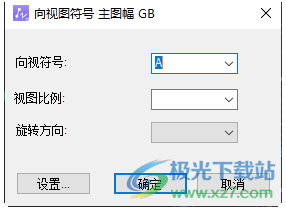
请确定投影角度或 [配置(C)] <配置(C)>:指定符号旋转角度
请确定目标视图标记标注点或 [配置(C)] <配置(C)>:单击以指定方向符号文字的插入点。
“向视图符号”对话框
[向视符号] 指定用于命名向视图符号。
[视图比例] 设定向视图符号的标签的比例列表。
[选择方向] 方向符号的旋转方向列表。可以选择“无”、“右旋”或者“左旋”三种方式。
[设置] 进入方向符号设置对话框,各项说明详见剖切线的设置说明。
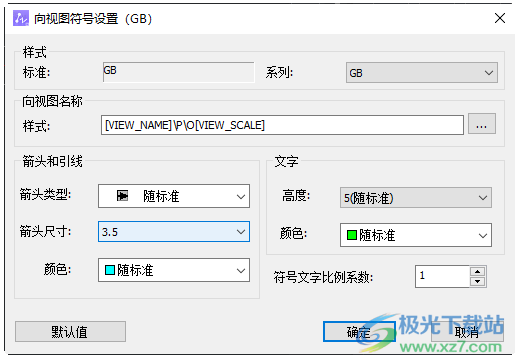
3、局部详图
对零部件的局部进行放大,可对生成的局部详图进行视图比例的修改;当局部详图的原图形发生改变后,执行重生成,放大的详图将同步显示修改后的图形,方便用户使用。
执行
菜单:机械→视图创建→局部详图
以下通过举例说明使用方法,图中右边是左边I的局部放大后的结果。
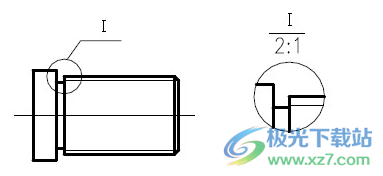
出现提示:圆心 或 [矩形(R)]:
输入:选取圆形或矩形区域
出现提示:弹出“局部视图符号”对话框
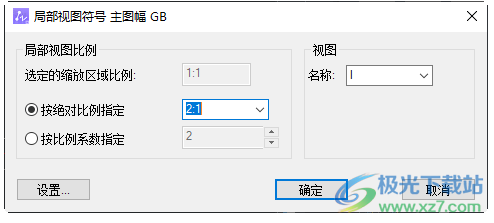
输入:设置对话框中的有关项目,
[视图名称] 局部详图标签符号可以选择罗马字母Ⅰ、Ⅱ、Ⅲ…或输入需要的内容。
[按绝对比例指定] 按绝对比例设置局部视图的放大比例。选择一个预置值,或者输入任何所需的比例。例如,如果选定区域的比例是 1:2(即一半),而用户将局部视图绝对比例设置为 2:1(两倍),则局部视图按照4倍的比例因子缩放。
[按比例系数指定] 按比例系数设置局部视图的放大比例。选择一个预置值,或者输入任何所需的比例。例如,如果选中区域的比例为 1:2(即一半),而用户将比例系数指定为 2,则最终的局部视图比例为 1:1(实际大小)。
点取“设置”,弹出“局部视图设置”对话框
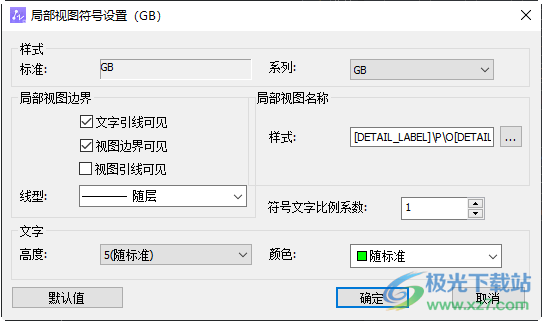
[标准] 此符号采用的标准。
[系列] 此标准下的符号系列。
[文字引线可见] 创建局部视图时标签文字的引线。
[视图边界可见] 创建局部视图时沿局部视图周围绘制边框。
[视图引线可见] 创建局部视图时创建连接基础视图和局部视图边框的引线。
[线型] 设置局部视图边界线的线型。
[局部视图样式] 定义局部视图标签应显示的内容,可通过公式组合表达。
其他项说明详见剖切线的设置说明。
【注】可通过配置文件中的变量控制以下内容
1. 局部详图文字的标注位置,上下左右均可,默认在上。
2. 局部详图中的剖面线比例是否改变。
3. 局部详图中是否支持文字、属性和多行文字。
4、中心孔标注
机械制图中,中心孔只需标注即可,一般习惯不画出图形,软件中提供的中心孔标注能满足如下图的三种标注形式,用户可以添加常用的数据至标注值下拉列表,方便选择调用

执行
键盘:ZXK
菜单:机械→符号标注→中心孔标注
出现:对话框
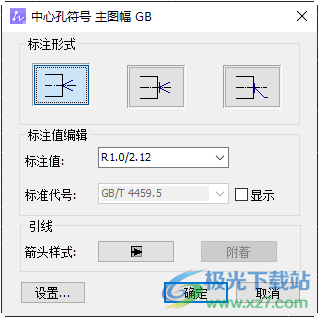
输入:设置好各参数后,点取“确定”按钮。
出现提示:选择要附着的中心线或插入点 或[退出(X)]:
输入:点选一表示轴中心线的直线或鼠标选取插入点
出现提示:附着成功!
选择插入点或 [配置(C)/改变方向(R)]<配置(C)>:
输入:鼠标选取插入点位置
出现提示:下一点或 [配置(C)/自动方向(A)/改变方向(R)/引线为多线段(P)]<配置(C)>:
输入:确定好位置和方向后,点取左键。
结果:完成标注。
5、形状识别
参考国家标准内容,提供最新的形状识别标注形式。
执行
菜单:机械→符号标注→形状识别
出现:对话框
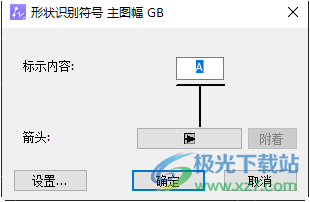
选择“设置”选项卡,可以改变被标注符号的颜色、线宽、层、比例、文字样式等属性。
输入:选择好要标注的符号类型,设置好各参数后,点取“确认”按钮
出现提示:选择要附着的对象或引出点 或[退出(X)]:
[1] 选到实体时:提示附着成功!
[2] 未选到实体时:
提示:下一点或 [配置(C)/自动方向(A)/改变方向(R)/引线为多线段(P)]<配置(C)>:
输入:屏幕点取一点
结果:完成形状识别的标注。

下载地址
- Pc版
中望CAD 机械版 64位
本类排名
本类推荐
装机必备
换一批- 聊天
- qq电脑版
- 微信电脑版
- yy语音
- skype
- 视频
- 腾讯视频
- 爱奇艺
- 优酷视频
- 芒果tv
- 剪辑
- 爱剪辑
- 剪映
- 会声会影
- adobe premiere
- 音乐
- qq音乐
- 网易云音乐
- 酷狗音乐
- 酷我音乐
- 浏览器
- 360浏览器
- 谷歌浏览器
- 火狐浏览器
- ie浏览器
- 办公
- 钉钉
- 企业微信
- wps
- office
- 输入法
- 搜狗输入法
- qq输入法
- 五笔输入法
- 讯飞输入法
- 压缩
- 360压缩
- winrar
- winzip
- 7z解压软件
- 翻译
- 谷歌翻译
- 百度翻译
- 金山翻译
- 英译汉软件
- 杀毒
- 360杀毒
- 360安全卫士
- 火绒软件
- 腾讯电脑管家
- p图
- 美图秀秀
- photoshop
- 光影魔术手
- lightroom
- 编程
- python
- c语言软件
- java开发工具
- vc6.0
- 网盘
- 百度网盘
- 阿里云盘
- 115网盘
- 天翼云盘
- 下载
- 迅雷
- qq旋风
- 电驴
- utorrent
- 证券
- 华泰证券
- 广发证券
- 方正证券
- 西南证券
- 邮箱
- qq邮箱
- outlook
- 阿里邮箱
- icloud
- 驱动
- 驱动精灵
- 驱动人生
- 网卡驱动
- 打印机驱动
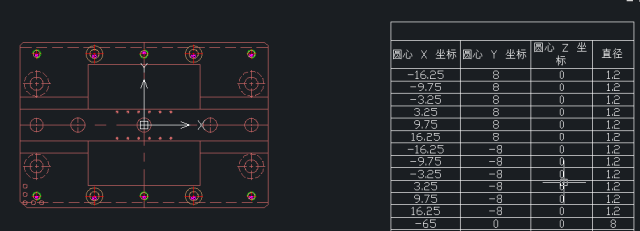
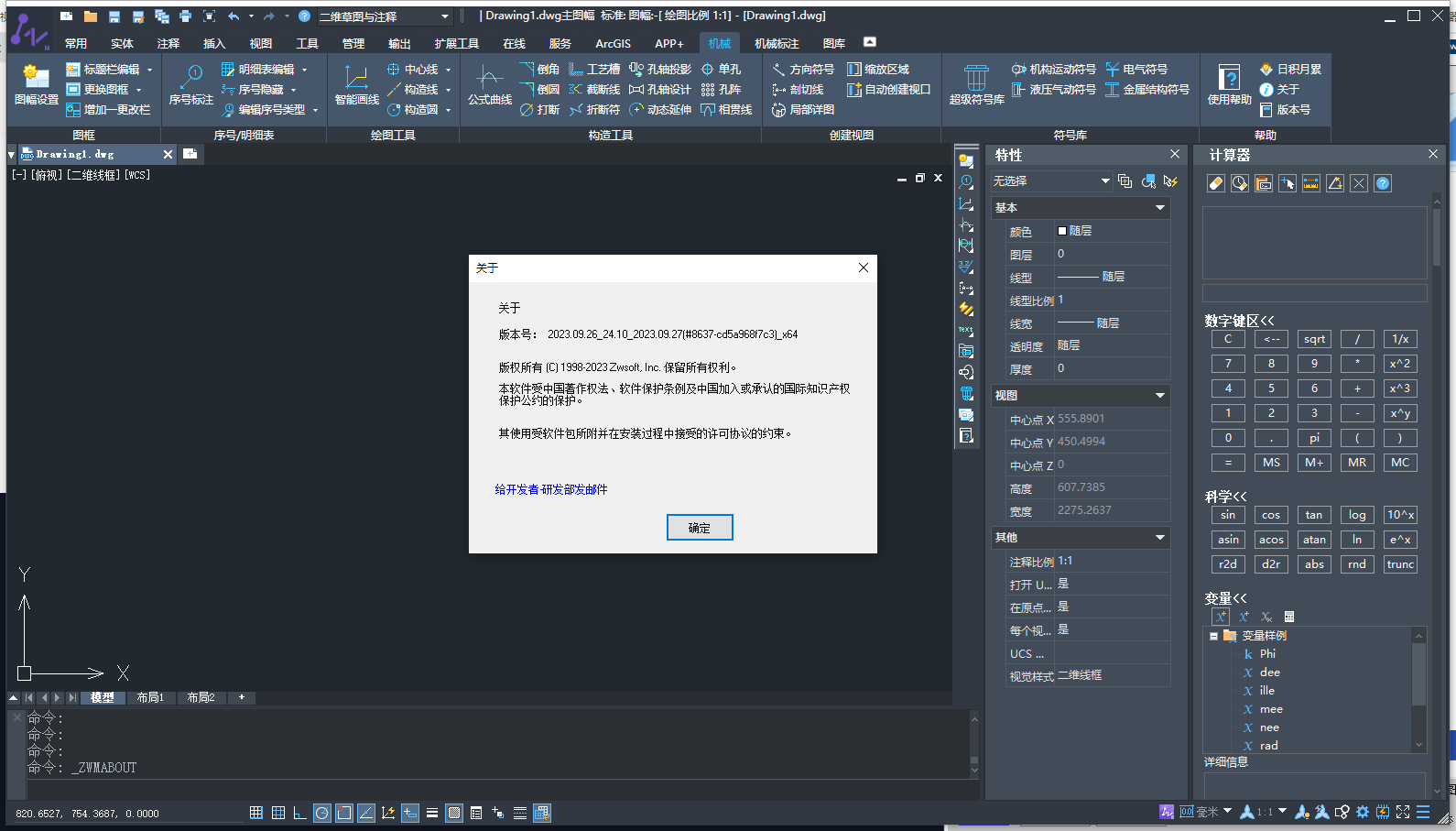








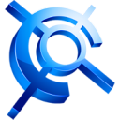




































网友评论