
DP Animation Maker(GIF动画制作工具)
v3.5.34 官方版- 软件大小:25.7 MB
- 软件语言:英文
- 更新时间:2024-12-11
- 软件类型:国外软件 / 动画制作
- 运行环境:WinXP, Win7, Win8, Win10, WinAll
- 软件授权:免费软件
- 官方主页:http://www.animationsoftware7.com/
- 软件等级 :
- 介绍说明
- 下载地址
- 精品推荐
- 相关软件
- 网友评论
DP Animation Maker提供动画制作功能,可以在软件添加图像创建新的动画,支持动画特效设置功能,可以为幻灯片设置闪电效果,设置爆炸效果,设置放电效果,设置光束效果,让动画内容更加丰富,也可以直接添加文字内容,在每张图像上附加文字,制作完毕就可以将作品保存为gif格式,这样就可以轻松将本地的图像制作为gif动画,你也可以选择制作为视频动画,将幻灯片保存为MOV、AVI等格式就可以得到视频文件,需要的朋友可以下载体验。
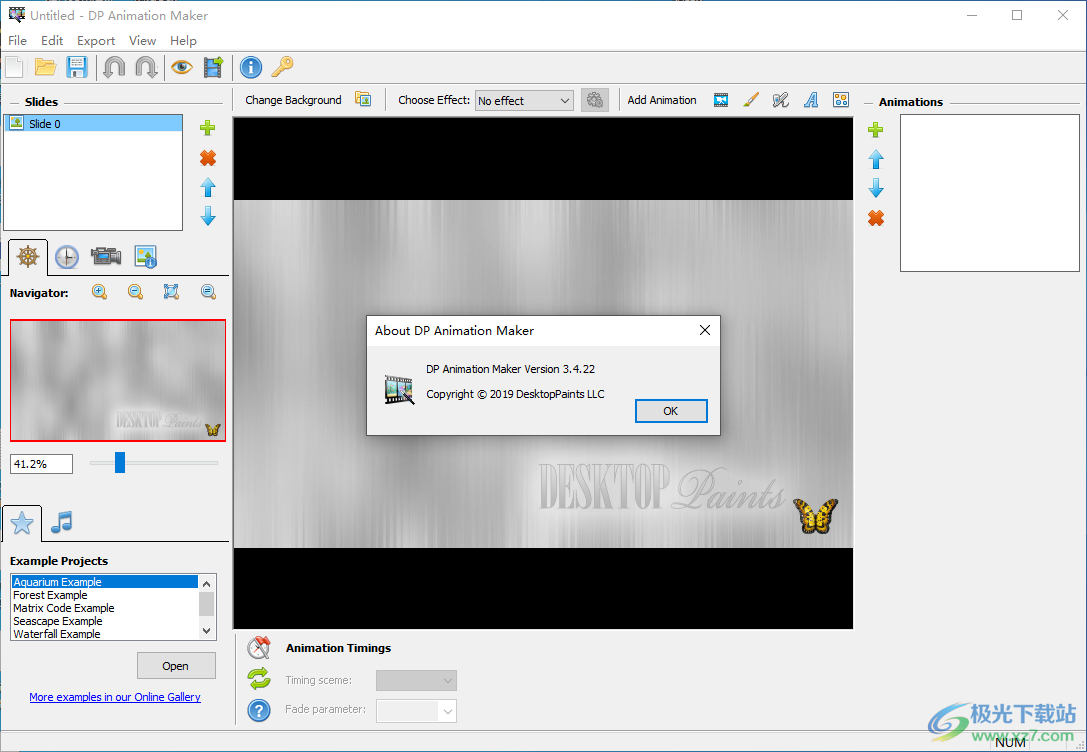
软件功能
1. 滑动控件。DP动画制作中的每张幻灯片都是一张具有自己动画效果的图片。在左侧,您可以编辑项目幻灯片列表、曝光时间和相机设置。可以在右侧配置活动幻灯片的动画。
2.动画控件。您可以在此处添加和编辑活动幻灯片的动画。大多数动画对象和效果在动画列表下方的选项卡上都有各种各样的参数。
3.实时预览。您在项目中所做的每个更改都将立即在中心区域预览。此外,某些动画允许您直接在预览区域中交互式编辑其参数(如位置和大小)。
4. 时间线控制。大多数动画允许您设置其曝光时间

软件特色
1、DP Animation Maker可以将图像制作为gif
2、添加多张图像到软件就可以设计幻灯片类型的gif
3、支持背景编辑功能,可以将一张图像设计为动画背景
4、支持1920x1080高清图像添加,支持对象内容编辑,支持特效附加
5、软件提供丰富的特效画笔,支持Cloud brush、Fire brush、Light brush、Day to night brush、Stream brush
6、支持丰富的效果内容,可以添加闪电,添加下雨,添加下雪
7、可以编辑图像的播放速度,可以附加文本内容,可以设置文字颜色
使用方法
1、将DP Animation Maker直接安装到电脑,点击install安装
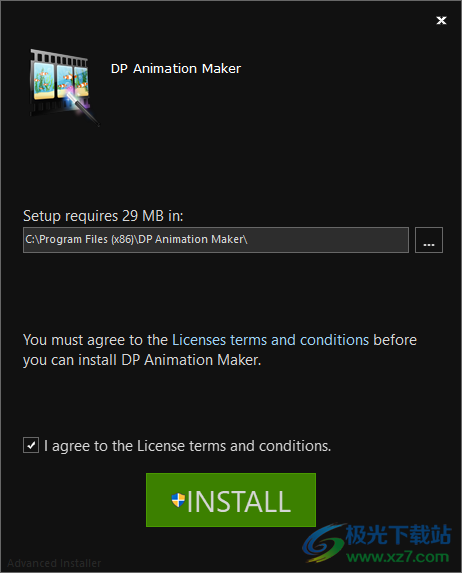
2、软件界面如图所示,如果你会应往届就可以开始添加图像
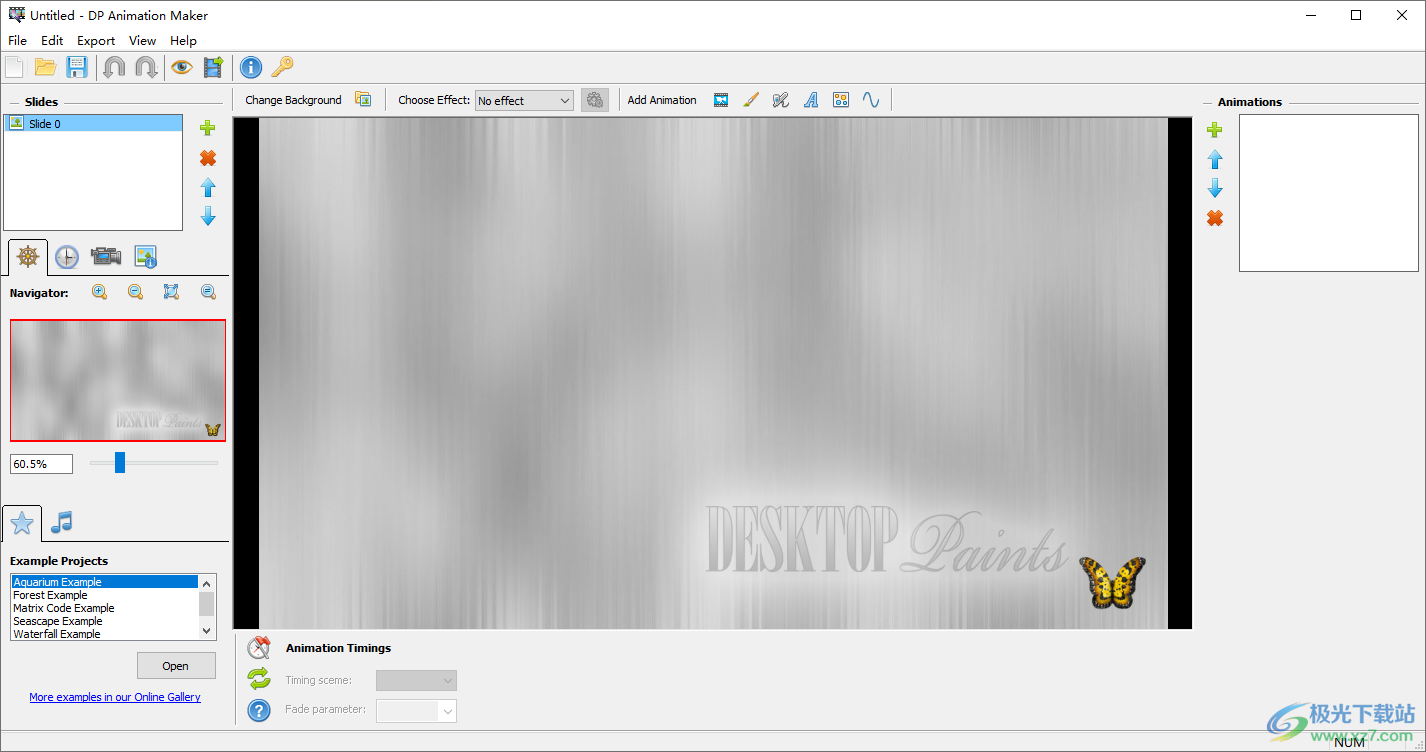
3、这里是帮助界面,可以在软件界面打开官方的教程文档
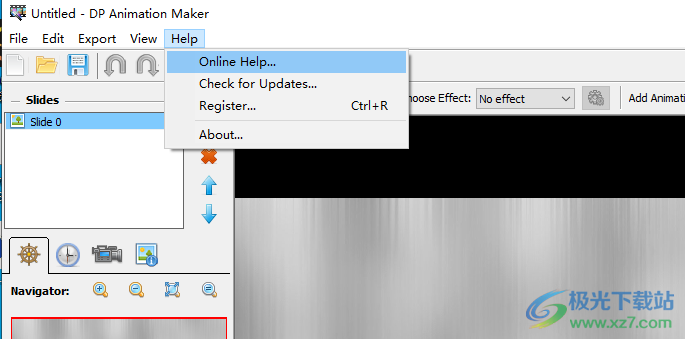
4、格式转换功能,直接将制作的图像导出为gif动画,导出为AVI视频文件
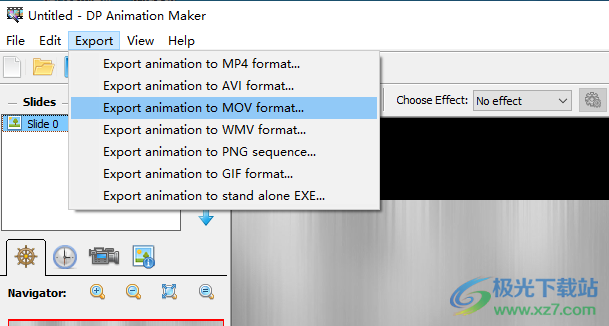
5、点击add files就可以添加幻灯片内容,打开本地的图像到软件设计gif,设计MOV
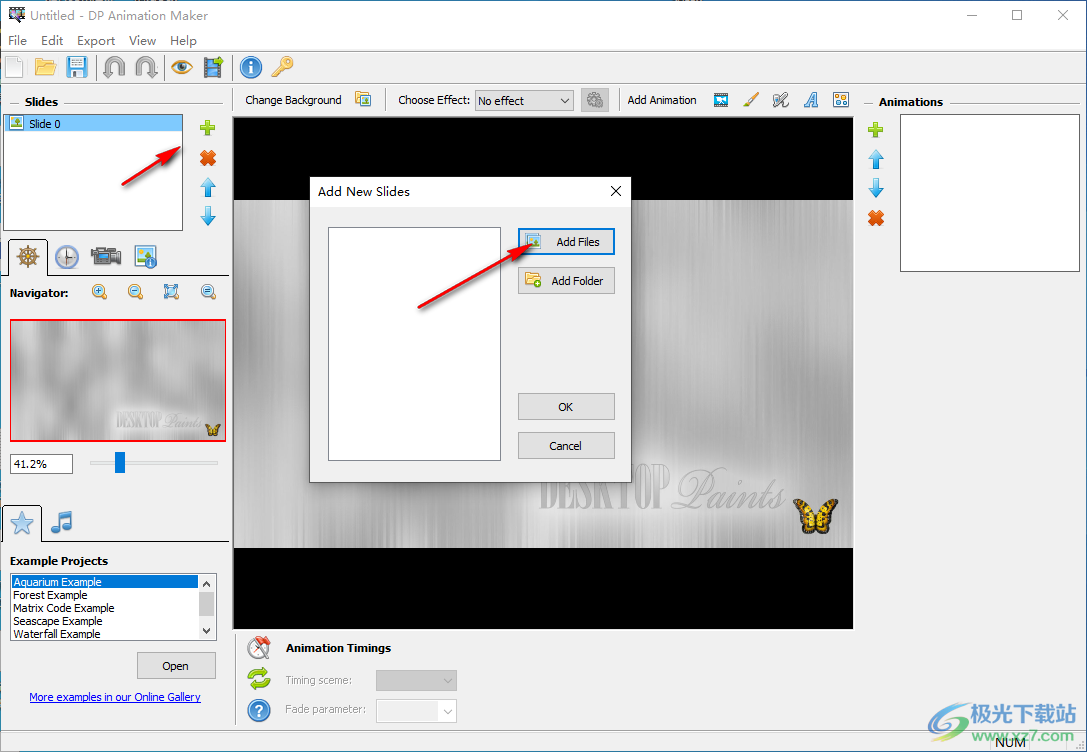
6、需要的工具都在右上角显示,可以添加特效,可以添加笔刷,可以添加文字内容
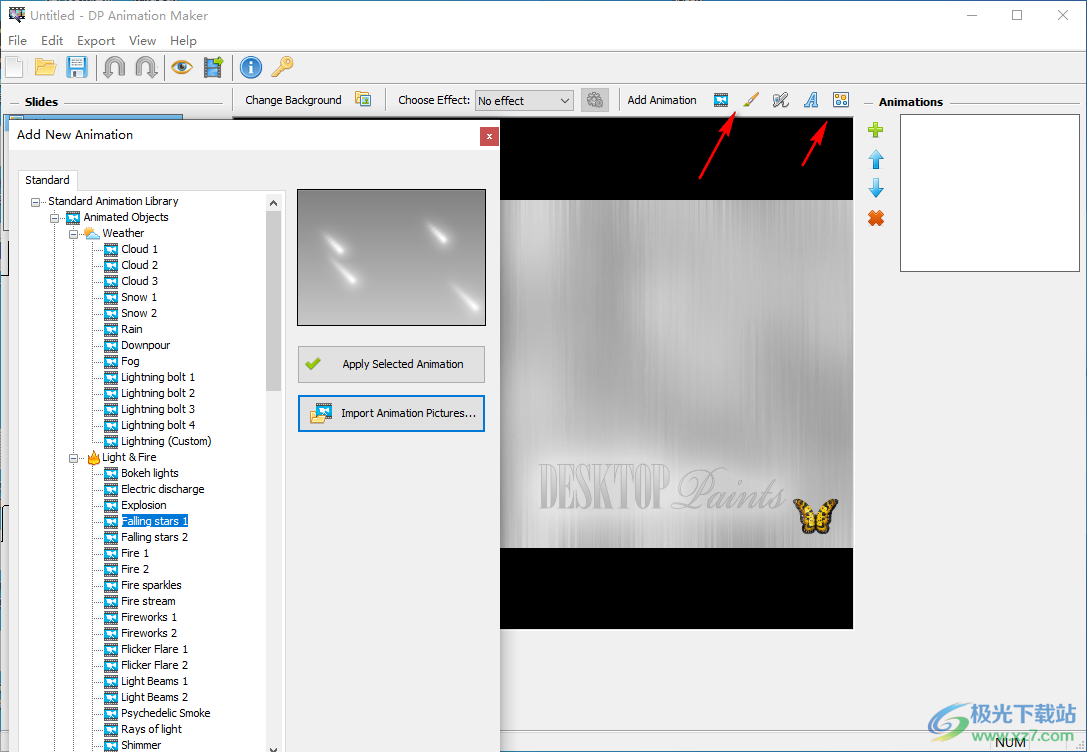
官方教程
如何使用流画笔
1. 从“添加新动画”对话框中选择流画笔。画笔位于“自然画笔”子部分中的“动画画笔”部分下。
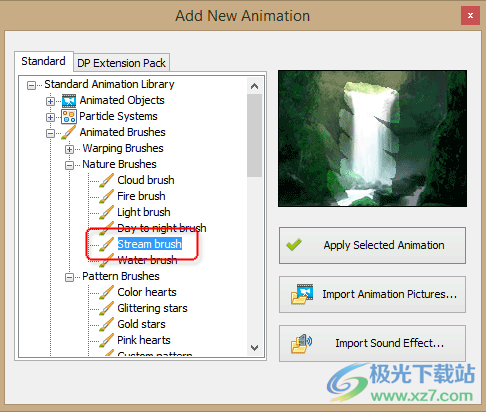
2. 单击“应用所选动画”。这会将流画笔添加到动画列表中,如下所示:
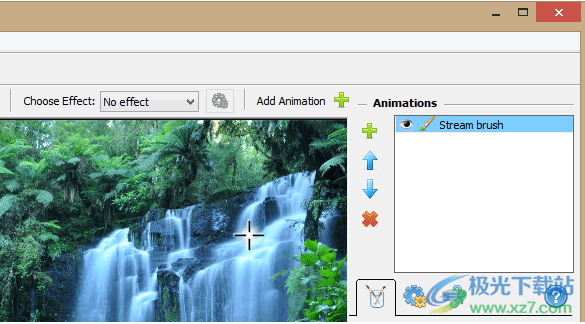
3.现在,用画笔在要制作动画的区域上绘画,例如瀑布,小溪,喷泉等。您不必像素精确。只需标记图像中应该移动的部分。
请注意,使用流画笔标记的图像上的所有区域(即使它们未连接)都是同一动画的一部分。因此,例如,如果您希望流先向下,然后向右移动,或者如果您希望每个流画笔区域具有不同的参数,则应使用多个动画来执行此操作。
画笔属性
流画笔属性拆分为两个选项卡:“基本”和“飞溅”。让我们仔细看看这些选项卡上的设置。
基本
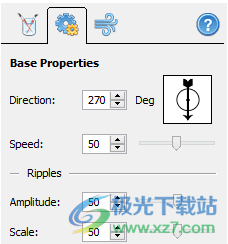
方向 - 设置流应流向的位置。你想要瀑布吗?容易!
速度 - 确定流的速度。湍急溪流的例子是小溪、喷泉、山区河流和瀑布。缓慢溪流的例子是平静的河流、从水龙头流出的水、熔岩流等。另请注意,远处的物体看起来好像移动得比实际慢。因此,在对远处的瀑布或河流进行动画处理时,请使用较低的“速度”值。
振幅 - 设置流表面上涟漪波的高度。较大的波浪是强劲而动态的溪流的特征:白水,小而生动的泉水等。
比例 - 此参数设置流中波纹的细节级别。同样,对于远处的动画对象,请使用较低的值,因为当我们从远处观看它们时,细节会丢失。对于关闭的对象,请增加此参数。
溅 起
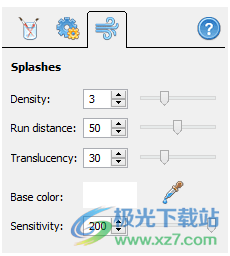
流画笔通过沿流创建移动飞溅来为图片添加动画效果。在这里,您可以调整溅波的外观和行为。
密度 - 选择应用于同一图片的附加飞溅层数。图层越多,流就越密集,因为每个新图层都会覆盖所有先前的图层。
运行距离 - 此参数确定每个溅波的长度。短波适用于较小或较远的溪流以及喷泉。较长的波浪在近距离流(例如,水龙头或淋浴)以及平静而缓慢的流中看起来最好。
半透明 - 半透明设置飞溅的透明度。值越高,表示背景越明显,动画越不可见。
基色 - 此参数告诉 DP 动画制作器,它应该对背景图片的哪些颜色进行动画处理。在标记区域,仅使用相同和相似颜色的像素来生成运行飞溅的流
灵敏度 - “基本颜色”选项(见上文)用于确定应为图像上的哪些像素添加动画效果。另一方面,灵敏度指定程序对基色的敏感度。范围越广,意味着动画中涉及的颜色越相似。
如何使用波浪画笔
1. 从“添加新动画”对话框中选择“折叠画笔”或“转弯画笔”。两个画笔都位于“变形画笔”小节的“动画画笔”部分下。

2. 单击“应用所选动画”。这会将相应的画笔添加到右侧的动画列表中。
3. 用画笔在要制作动画的对象上绘画。如有必要,请调整设置。
画笔属性
“折叠画笔”和“转动画笔”在两个选项卡之间具有相同的设置:
效果属性
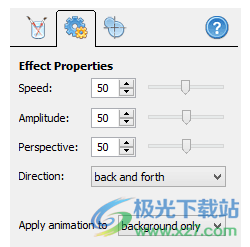
类型 – 这决定了动画对象的行为。
柔和 – 折叠/旋转动画是平滑的,对象相对于轴逐渐改变其方向。这种类型适合自然运动:旗帜在风中飘扬,鸟儿在海上盘旋,树叶落下,树上等等。
尖锐 – 在不平滑其运动的情况下对对象进行动画处理。它以恒定的速度从头到尾移动。当对象是抽象的或机械的时,使用锐化类型。
随机 – 转动和折叠是随机的。这里没有固定的模式或速率,运动完全是混乱的。
恒定,振幅 1 – 设置此类型时,对象将永久旋转或折叠到振幅 1 参数中指定的量,并且不进行动画处理。
恒定,振幅 2 – 与上述振幅 2 相同。
使用最后两个选项可将对象的转动和折叠方式与时间轴中的其他动画同步。您可以在此处阅读有关DP动画中时间线的更多信息。
速度 – 选择动画的速度。速度越高,动画对象的转动或折叠速度就越快。较大的物体,如船帆,通常会缓慢转动。小物体(如蝴蝶)可能需要更高的值。
振幅 1 和 2 – 这些参数设置对象应旋转或折叠的范围。第一个参数用于来自查看器的运动;第二个是向观众移动。
透视 – 此值越高,透视视图对对象的扭曲就越多。以这种方式考虑此参数:如果对象靠近观察者,则在转动或折叠时扭曲得更多。如果对象远离查看器,则失真不太明显,因此此参数的值应较小。
轴位置
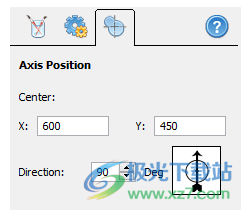
您可以在此选项卡上指定折叠画笔或转动画笔的轴。动画对象围绕此轴旋转或折叠。您可以手动修改此选项卡上的参数,或者只需使用鼠标拖动轴的中心点并直接在工作区域中调整其方向。
请记住,应始终沿对象的旋转线设置轴。例如,如果对天气预报进行动画处理,则应沿天气预报的轴设置轴。

“轴位置”选项卡上的“中心”参数指定透视视图的中心,即由“效果属性”选项卡上的“透视”参数指定的视图。
闪电
它是一个功能丰富的闪电生成工具,可让您创建任何形状和颜色的闪电。
位置
要更改螺栓位置和方向,请在视图窗口中单击鼠标左键并拖动其起点和终点。这些点用闪烁的方块标记,仅当在动画列表中选择闪电动画时,才会显示这些方块。
基本属性
此选项卡包含对象几何图形的基本控件。
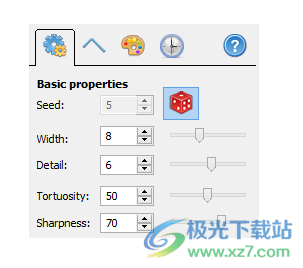
种子 - 选择闪电形状的参数集。用芯片切换按钮会激活随机模式,其中闪电的形状始终是唯一的。
宽度 - 设置闪电的起始宽度。
细节 - 设置确定用于绘制闪电的线段数的细节层次。
弯曲度 - 设置螺栓与直线的偏差。值越高,折叠度越高。
锐度 - 将闪电末端的宽度设置为起始宽度的百分比。
分支属性
此选项卡包含闪电分支的控件。

长度 - 设置分支的最大长度。
偏差 - 设置分支与其父词干之间的最大角度。
分支数 - 设置每个级别的分支数。第一级分支从主螺栓开始。二级分支源于一级分支。等等。
颜色属性
此选项卡包含螺栓颜色及其发光的控件。
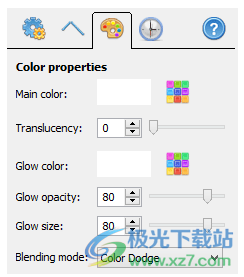
主色 - 设置放电中央部分的颜色。
半透明 - 设置放电中央部分的不透明度。
发光颜色 - 设置放电周围的发光颜色。
发光不透明度 - 设置发光效果的强度。
发光大小 - 设置发光的宽度。
混合模式 - 设置发光效果的颜色混合算法。
计时
此选项卡包含动画持续时间的控件。

淡入 - 设置初始闪电增长的持续时间。
曝光 - 设置闪电效果的持续时间
淡出 - 设置闪电淡入淡出的持续时间。
延迟 - 设置淡入相位之前的最小和最大延迟。
暂停 - 设置淡出阶段后的最小和最大暂停。
闪烁 - 设置曝光期间闪烁效果的强度。
下载地址
- Pc版
DP Animation Maker(GIF动画制作工具) v3.5.34
本类排名
- 1 crazytalk animator 3(二维动画制作)v3.03.1230.1
- 2 Animate 2023中文版v23.0 官方版
- 3 万彩动画大师32位操作系统v2.8.1 官方版
- 4 toon boom harmony2022(动画制作)v22.0.3.29160
- 5 Adobe Animate 2024(动画设计)v24.0
- 6 Live2D Cubism Editor(动画编辑器)v5.0 中文免费版
- 7 keyshot9中文版v9.0.286 绿色版
- 8 origin8.0中文版v8.0
- 9 keyshot最新版本v10.0.198 官方版
- 10 Spine(2D骨骼动画制作)v4.1.9.0 官方版
本类推荐
装机必备
换一批- 聊天
- qq电脑版
- 微信电脑版
- yy语音
- skype
- 视频
- 腾讯视频
- 爱奇艺
- 优酷视频
- 芒果tv
- 剪辑
- 爱剪辑
- 剪映
- 会声会影
- adobe premiere
- 音乐
- qq音乐
- 网易云音乐
- 酷狗音乐
- 酷我音乐
- 浏览器
- 360浏览器
- 谷歌浏览器
- 火狐浏览器
- ie浏览器
- 办公
- 钉钉
- 企业微信
- wps
- office
- 输入法
- 搜狗输入法
- qq输入法
- 五笔输入法
- 讯飞输入法
- 压缩
- 360压缩
- winrar
- winzip
- 7z解压软件
- 翻译
- 谷歌翻译
- 百度翻译
- 金山翻译
- 英译汉软件
- 杀毒
- 360杀毒
- 360安全卫士
- 火绒软件
- 腾讯电脑管家
- p图
- 美图秀秀
- photoshop
- 光影魔术手
- lightroom
- 编程
- python
- c语言软件
- java开发工具
- vc6.0
- 网盘
- 百度网盘
- 阿里云盘
- 115网盘
- 天翼云盘
- 下载
- 迅雷
- qq旋风
- 电驴
- utorrent
- 证券
- 华泰证券
- 广发证券
- 方正证券
- 西南证券
- 邮箱
- qq邮箱
- outlook
- 阿里邮箱
- icloud
- 驱动
- 驱动精灵
- 驱动人生
- 网卡驱动
- 打印机驱动
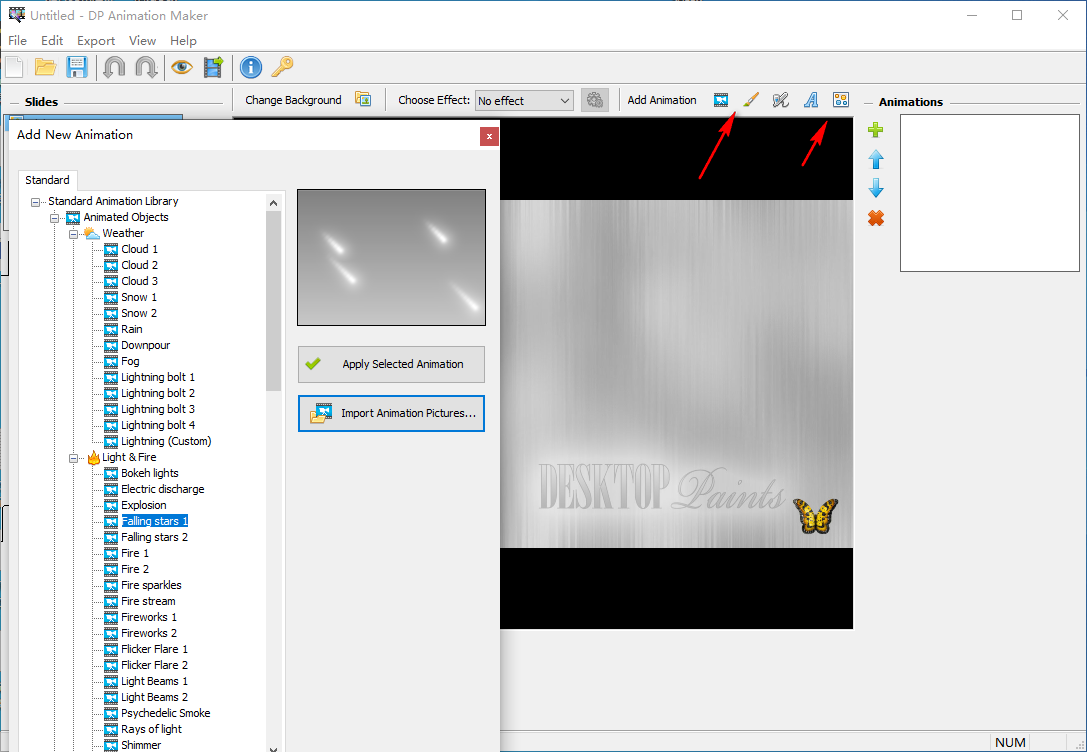

































网友评论