
Toon Boom Storyboard Pro 7中文版
v17.10 免费版- 软件大小:264 MB
- 软件语言:简体中文
- 更新时间:2023-09-06
- 软件类型:国外软件 / 媒体制作
- 运行环境:WinXP, Win7, Win8, Win10, WinAll
- 软件授权:免费软件
- 官方主页:https://www.toonboom.com/
- 软件等级 :
- 介绍说明
- 下载地址
- 精品推荐
- 相关软件
- 网友评论
Storyboard
Pro是一款可以帮助用户制作分镜视频的软件,可以在软件上添加相机,可以在软件添加场景,可以在软件分解镜头,可以在软件创建故事版,可以添加剧本,可以导入图像和视频,功能还是很丰富的,让用户在设计新视频的时候获得更多帮助,Storyboard
Pro软件界面都是中文,启动主程序就可以新建一个项目开始设计视频内容,还可以阅读官方提供的帮助教程,学习如何创建项目和编辑项目,适合需要制作分镜故事版的朋友使用,需要就可以下载软件体验!

软件功能
1、脚本集成
无论您是使用脚本开始项目,还是选择在绘制看板时编写脚本,Storyboard Pro 都会为您提供支持!从任何来源导入您的完整剧本,并始终与任何作品中最重要的部分保持一致:故事。只需从脚本中拖放部分即可将字幕添加到面板。
使用最终草稿来创建脚本并管理场景、镜头或面板?Storyboard Pro 可以从 .fdx 导入自动生成故事板,其中包含场景细分、命名和字幕。
2、绘图引擎和工具
Toon Boom的传奇绘图引擎,能够同时在矢量和位图中无缝工作,Storyboard Pro将允许您突破创造力的界限。使用画笔工具进行草图或绘图从未如此灵敏,画笔工具的开发是为了尽可能接近真正的画笔。设置高级画笔属性,将纹理添加到矢量线并在绘制时查看它们更新,根据需要修改线条或将位图线转换为矢量(也可以反过来工作!世界是你的牡蛎!
如果您喜欢准确性,那么请使用 Storyboard Pro 丰富的标尺、参考线和网格库。在游戏制作的等距视图中工作,或创建镜头的鱼眼镜头视图,设置比例网格以获得完美的构图,或者,如果您需要从新角度查看您的作品,只需镜像您的工作区。
创建具有多个图层的复杂图像,同时利用纹理阴影、透明度和叠加。使用Storyboard Pro,您将能够高效地工作,并将您的板提升到新的高度。
3、内置摄像头和多平面
从头开始,Storyboard Pro 内置了一个完整的 3D 环境,您可以随时在其中激活。您的所有图层都可以同时在所有 3 轴上
操作,从而创建身临其境的世界。Storyboard Pro 的摄像机可以通过一次在 2 轴上构图或将其转换为 3D 相机来放置或动画。视差问题已成为过去!
在一个面板上定时您的摄像机动画或将其移动扩展到多个面板上,Storyboard Pro 将始终帮助您传达所需的动作。
4、动画(时间轴编辑)
在创建面板时,Storyboard Pro会自动在时间线上按顺序放置面板。这是你的动画的基础,你的故事板的视频版本。从那里,调整场景的时间,添加过渡,为相机动画计时,甚至为面板的每一层设置动画,为故事创造更容易、更引人注目的动作。
Storyboard Pro时间线对于要求最高的视频编辑器来说是熟悉的,它允许您编辑多个视频和音轨,在打开或关闭“波纹后续面板”的情况下调整持续时间,动态重新定位输入/输出点,或剪切/插入编辑的部分。
以多种格式、部分格式或单个渲染视频导出动画。Storyboard Pro现在允许您导出到Apple®ProResTM,以增强与最苛刻的行业要求的完全兼容性。
Apple®ProResTM编解码器提供了无与伦比的多流、实时编辑性能、令人印象深刻的图像质量和降低的存储速率的组合。所有Apple®ProResTM编解码器都支持所有帧大小(包括SD、HD、2K、,4K和5K)。使用标尺和透视向导来指导您的绘图。
软件特色
一、业界领先的改进的手写笔响应能力
1、新型稳定剂,用于比以往更平滑的生产线
2、可自定义的触控笔压力响应能力
3、倾斜和角度响应
二、随时掌握新的标尺和指南
1、绘图尺
2、4点垂直平移和连续透视
3、鱼眼(5点透视)
4、等轴测透视图
5、摄像机和载物台对齐指南
三、与团队合作有关/合作是游戏的名称
1、链接项目以促进合并操作
2、改进的合并和替换(编辑器艺术家通道)
四、先进的控制,声音编辑
1、设置音频剪辑的增益
2、与面板同步音频和视频轨道
3、将音频文件从外部文件浏览器拖放到库或时间线
五、先进的编辑和效率
1、导入/导出首选项和快捷方式
2、导出电影文件(不使用Quicktime进行h264压缩)
3、在面板和场景之间插入空白区域
4、将面板中的图层复制到视频轨道
5、多个相机视图
使用方法
1、启动SBP7-win-15295.exe将主程序安装到电脑
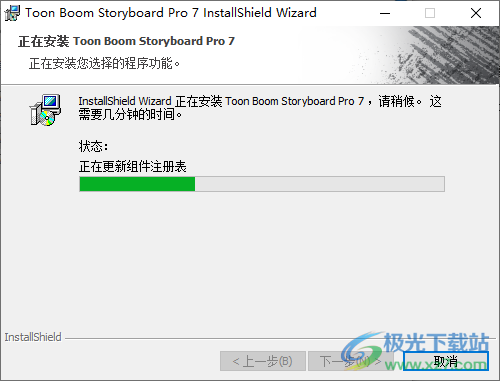
2、管理员身份启动Storyboard_Pro_7_Activation.exe安装补丁
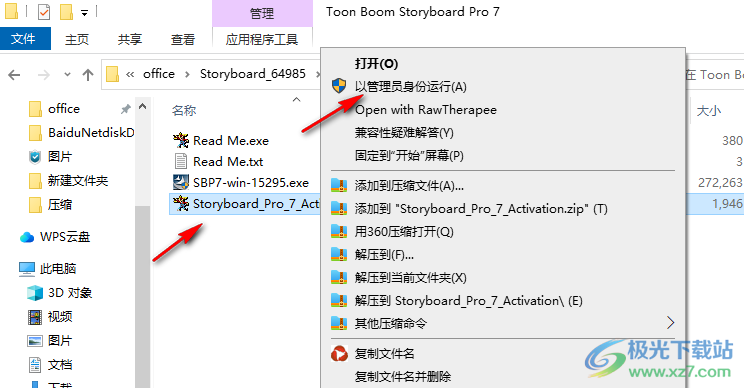
3、输入补丁的密码countryboy
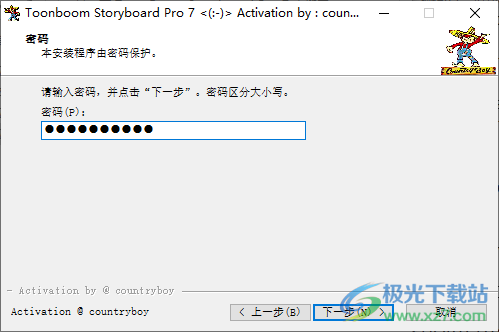
4、提示激活完毕,现在可以正常启动Storyboard Pro软件
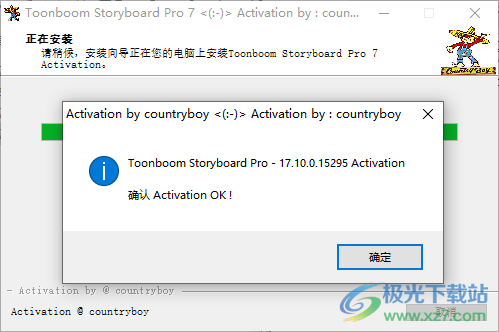
5、这里是软件的首页界面,可以打开学习工具
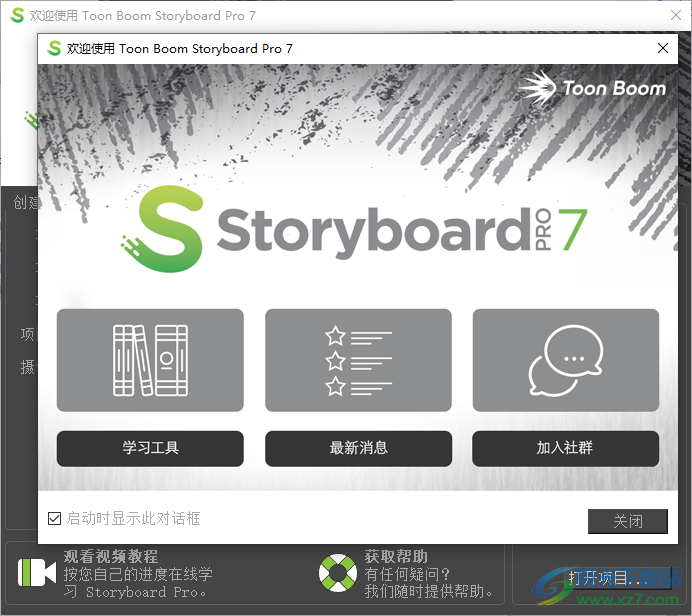
6、项目设置功能,可以直接在软件上输入项目的名字
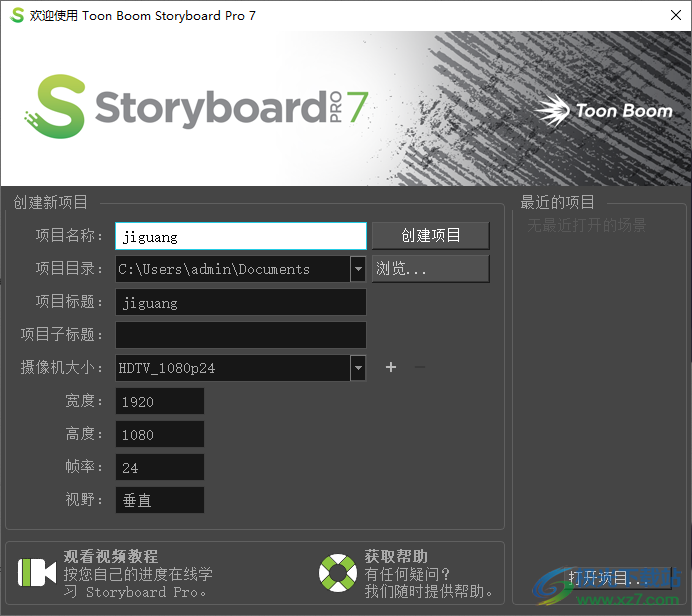
7、帮助功能,需要学习Storyboard Pro 就可以直接打开帮助教程
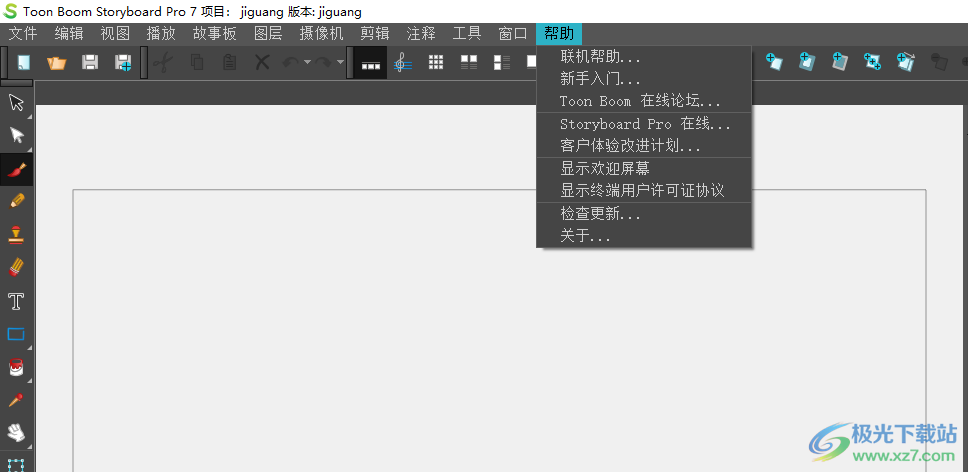
8、提示文件菜单,支持新建从 Final Draft剧本新建、从 Harmony新建、打开、打开最近文件
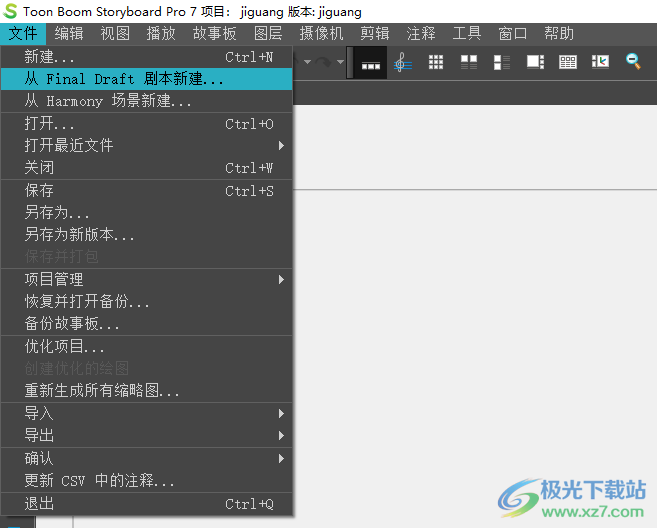
9、工具内容:选择、按颜色选择、切割工具、透视、笔刷、橡皮擦、吸管、矩形、椭圆、直线、多段线、文本、着色
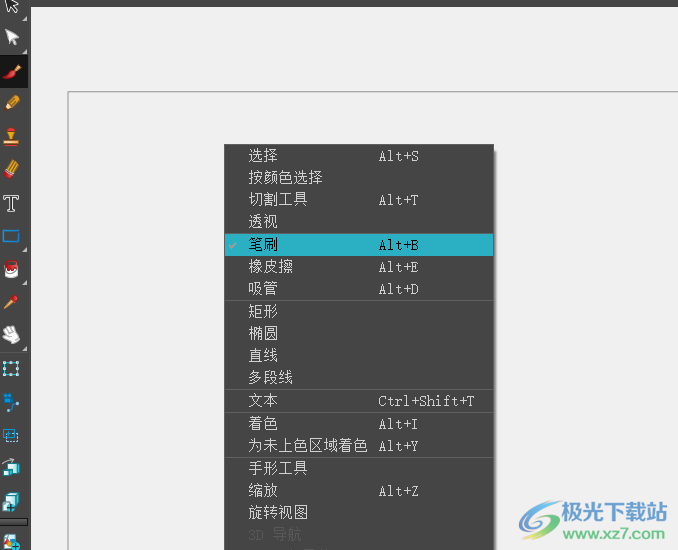
9、你也可以在软件顶部菜单查看全部工具:轮廓编辑器、中心线编辑器、切割工具、透视、笔刷、铅笔、印章
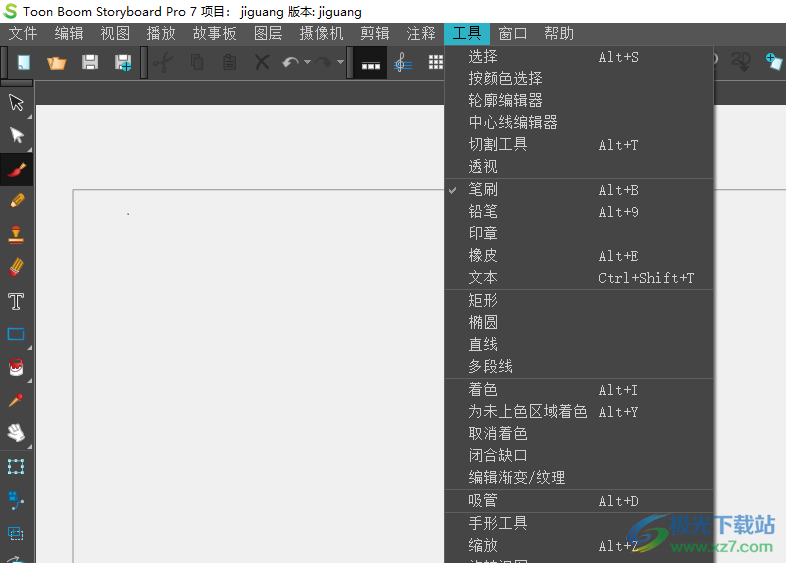
10、支持摄像机视图、故事板、时间轴、消息日志、演示模式视图、縮略图、脚本编辑器、舞台视图、顶视图、项目管理
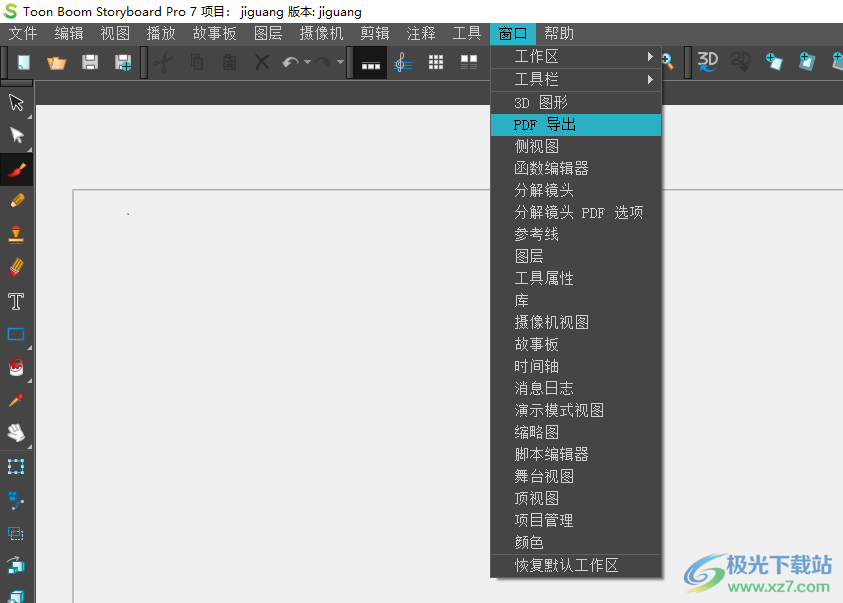
11、注释功能
添加注释到故事板。
添加注释到分解镜头
添加草图到当前面分解镜头.
删除注释
重命名注释
将注释构图另存为默认值
设置注释格式
在注释中查找文本
拼写
显示/隐藏注释..
注释默认格式
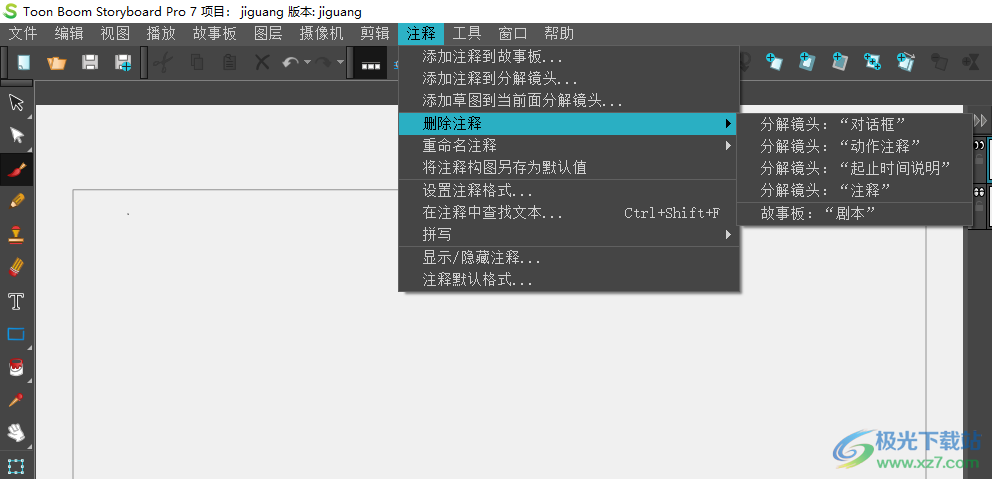
12、摄像机功能
从选定分解镜头复制摄像机
在选定分解镜头上粘贴并适应摄像机
对齐摄像机关键帧与舞台视图位置
在分解镜头开始添加摄像机关键帧
在当前帧添加摄像机关键帧
在分解镜头结束处添加摄像机关键帧
在当前帧删除摄像机关键帧
删除选定摄像机关键帧
重置选定摄像机关键帧
重置摄像机
关键帧同步模式
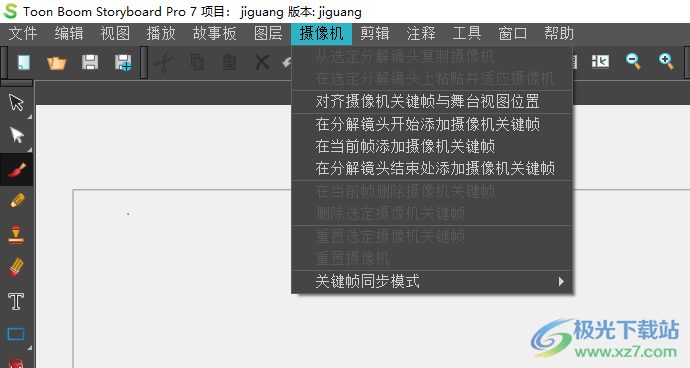
13、剪辑功能
查找声音剪辑..
在当前帧拆分剪辑
音频增益..
显示波形
显示音量封套
显示声音剪辑名称
覆盖剪辑
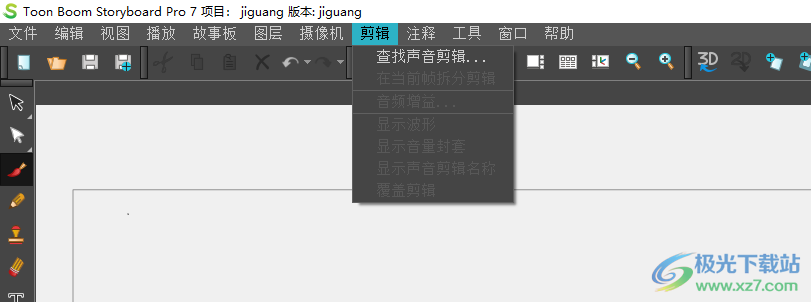
14、故事版功能
智能添加分解镜头
复制选定分解镜头
重命名场景
锁定场景和分解镜头名称
解锁场景和分解镜头名称
锁定场景持续时间
在当前帧分割分解镜头
将分解镜头移出当前帧
将帧添加到分解镜头
从分解镜头删除帧
当前连续镜头
翻转选定场景
连接选定连续镜头
加入选定墓
轨道
标记
添加快照
更改分解镜头持续时间
添加过渡
删除过渡
更改过渡持续时间
为当前场景启用3D
录制语音注释
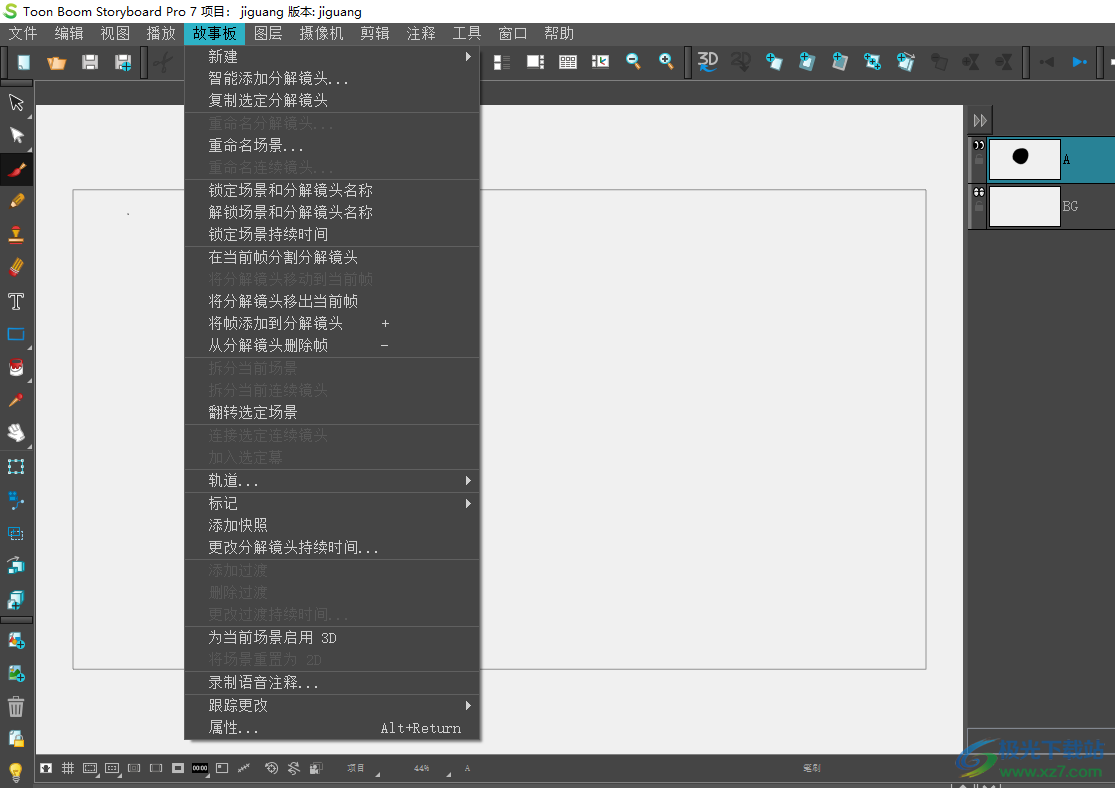
15、常规设置
启用幕
自动创建新的连续镜头
自动显示重命名对话框
自动保存工作区
删除音轨时显示警告
在库中自动生成縮略图
禁止在分解镜头缩略图上绘制
为分解镜头自动生成缩略图
添加过渡是保留项目长度
忽略自动跟踪模式中对注释的修改
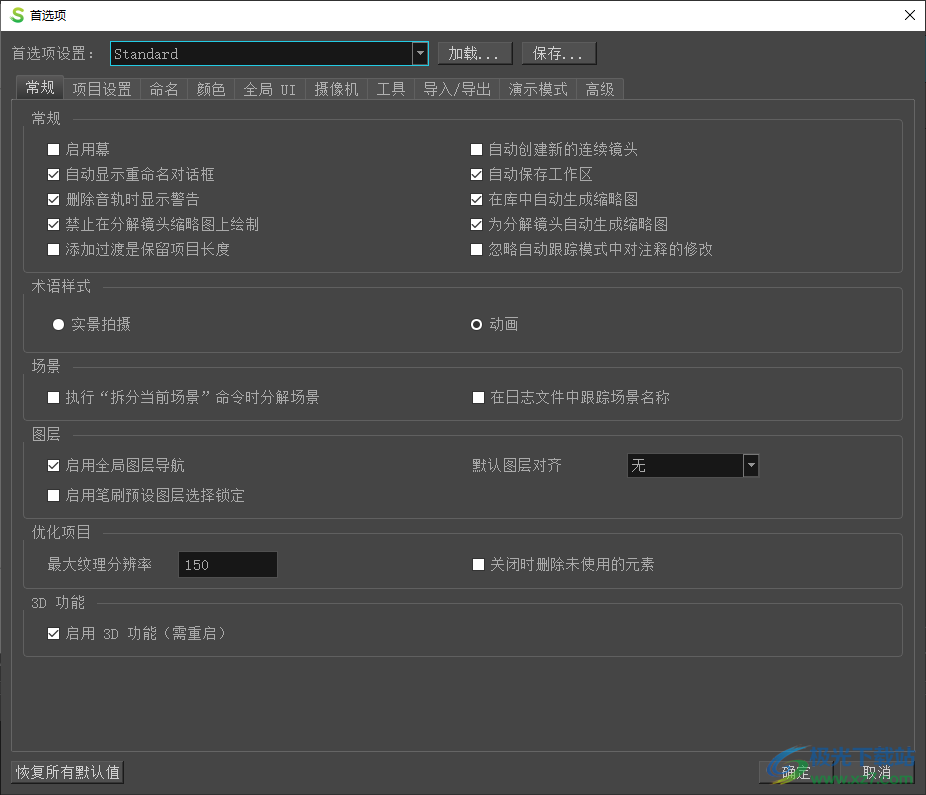
16、命名设置
场景名称
自动添加前导零
名称递增方式10
复制时连续命名
连续镜头名称
自动添加前导零
名称递增方式10
复制时连续命名
分解镜头
自动添加前导零
名称递增方式10
允许自定义分解镜头名称
在分解镜头名称中显示分解镜头总数
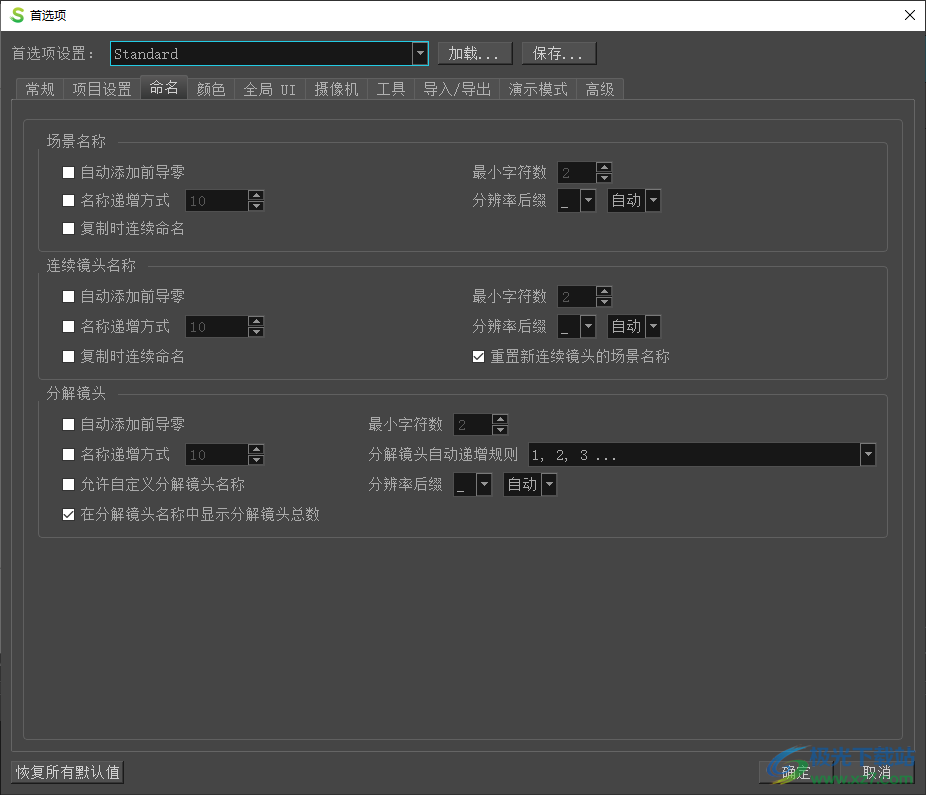
17、颜色设置功能
时间轴视图中的分解镜头颜色
时间轴视图中的过渡颜色
时间轴视图中的声音片段颜色
时间轴视图中的快照标记颜色
此前洋葱皮颜色
此后洋葱皮颜色
摄像机首帧颜色
摄像机尾帧颜色
关键帧颜色
默认摄像机背景颜色
当前图层文本颜色
选定图层文本颜色
默认图层文本颜色
当前图层颜色
选定图层颜色
选定图层颜色折叠组合
默认图层颜色
矢量图层标记颜色
位图图层标记颜色
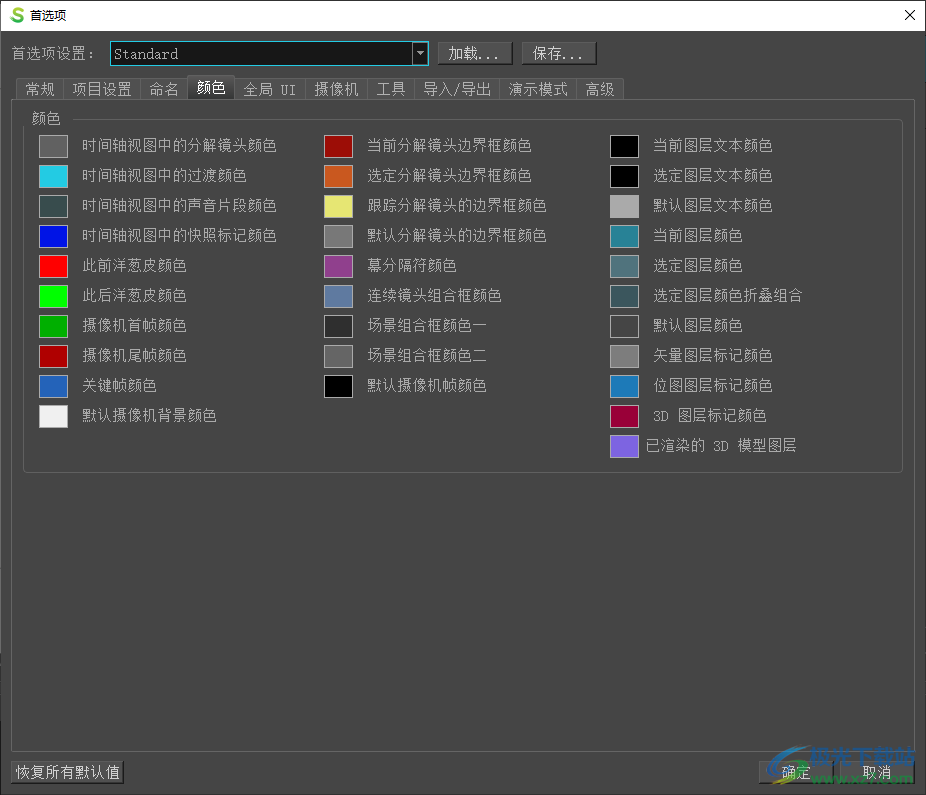
18、时间显示单位
时间轴标尺中的时间显示单位
导出的PDF文档上的时间显示单位
缩略图面板中的时间显示单位
时间轴视图顶层中的时间显示单位
默认时间码开始时间
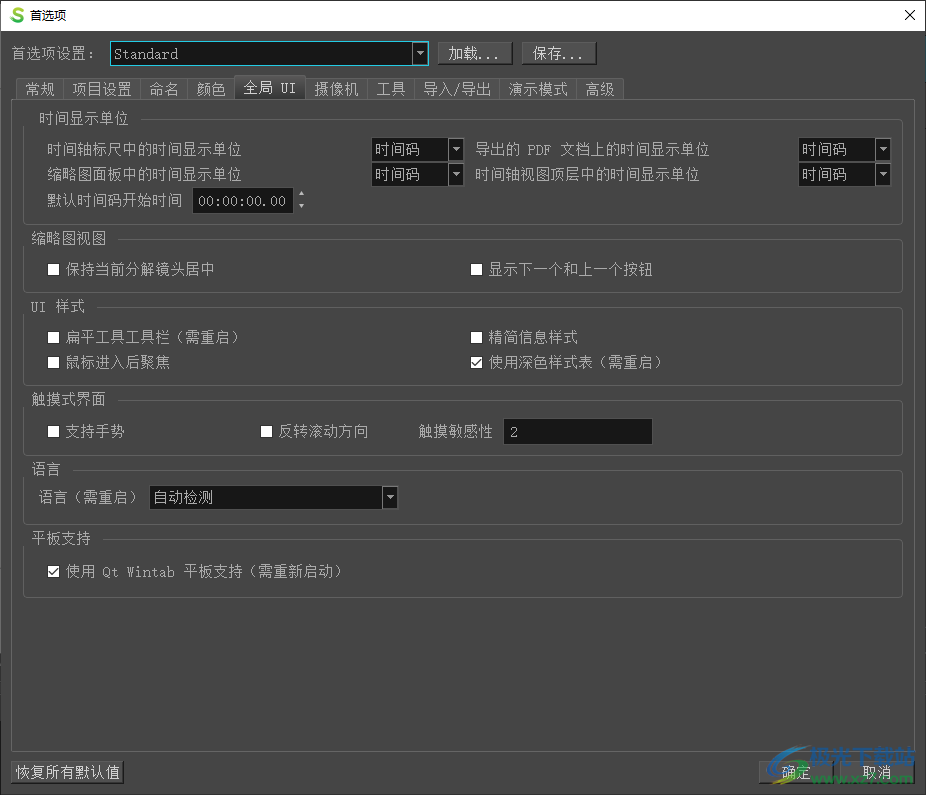
19、洋葱皮和透光台
启用阴影
此前分解镜头的最大数量
启用跨场景(场景)边界
此后分解镜头的最大数量
应用摄像机动作
透光台透明度(%)
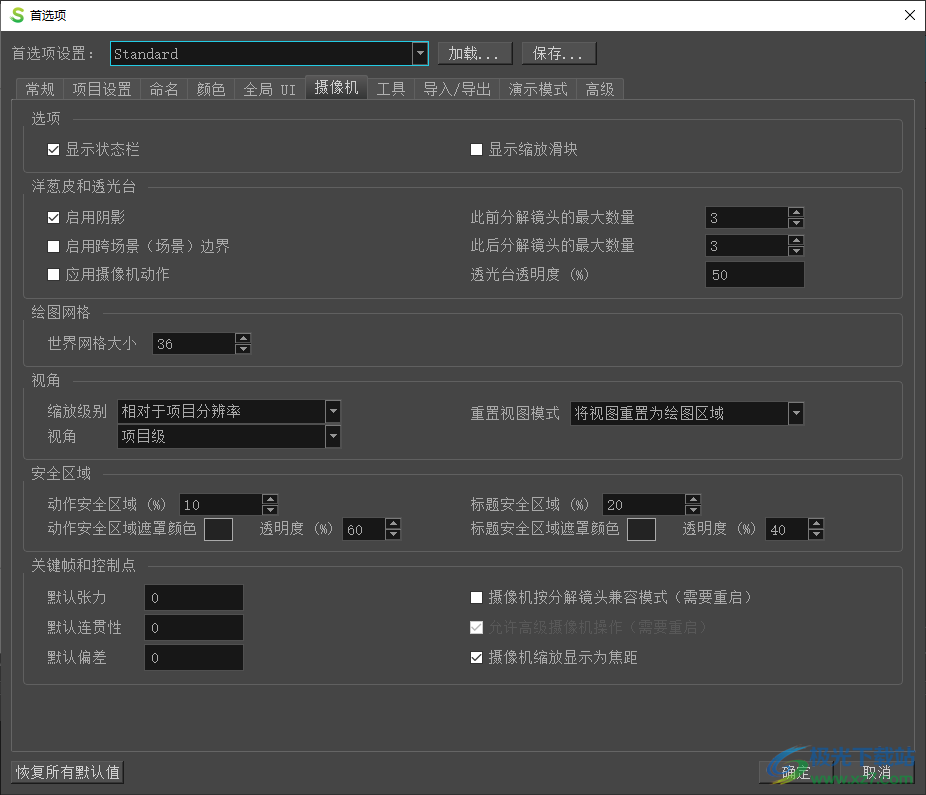
20、常规
使用旋转杆和变形工具
绘图
同步橡皮擦和笔刷
合并绘图时显示警告
笔刷大小光标
线条纹理质量
变形
变换工具使用绘图轴心点(需重启)

21、导入图像
已导入图像自动预加Alpha通道
使用自动插入时在创建分解镜头之前询问
使用自动插入时在删除现有图层之前询问
显示矢量化选项对话框
导入声音
使用默认声音导入设置且不显示对话框
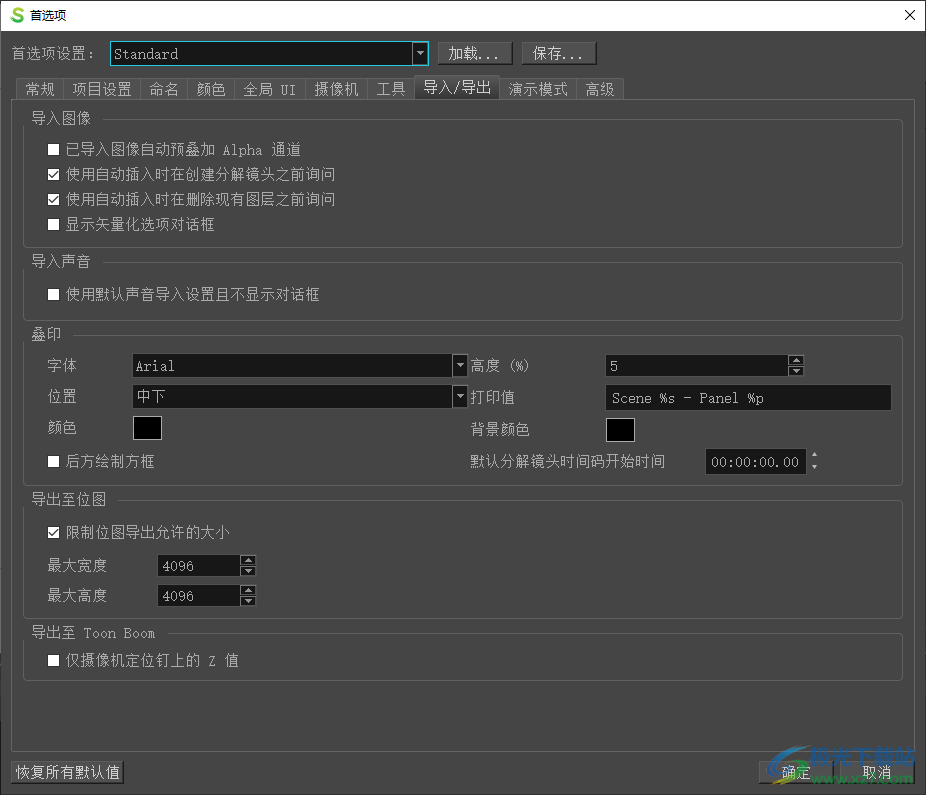
22、内存
撤消层数(需要重启)
缓存中的分解镜头
自动保存(分钟)
绘图
绘制矢量化线条之前延迟(毫秒)
更新缩略图之前延迟(毫秒)
OpenGL
在绘图时显示真实预览
启用位图图层纹理映射
全场景抗锯齿
启用(需重启)
优化的回放
使用优化的绘图
异步加载绘图
预载绘图
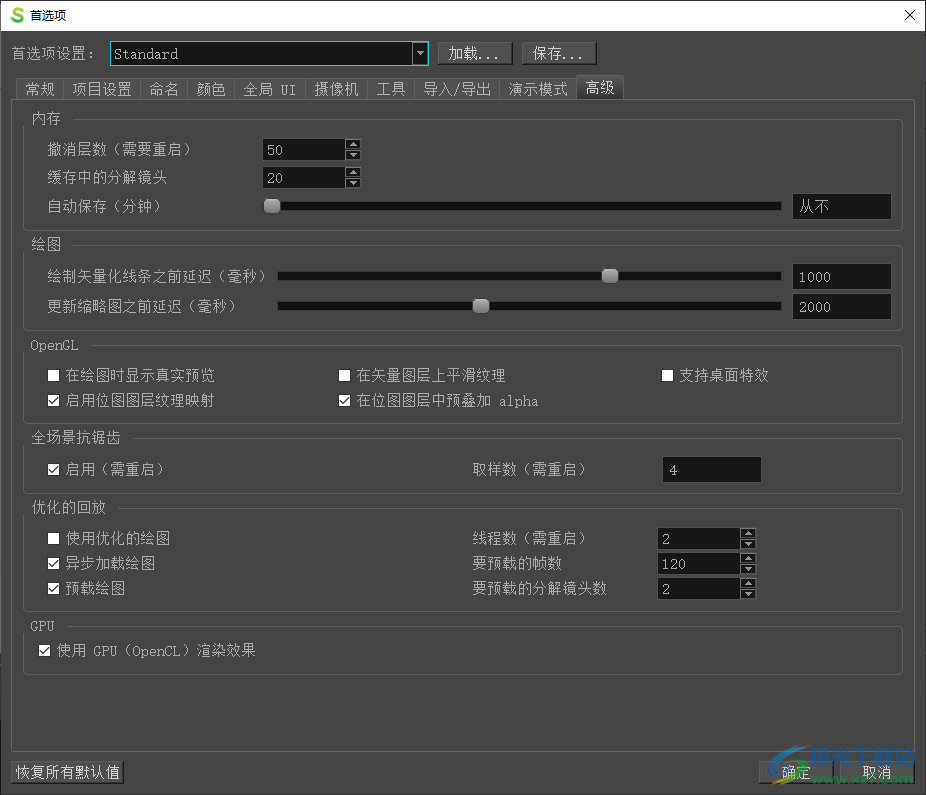
官方教程
如何创建摄像机动画
若要在场景中创建摄像机移动,首先必须创建至少两个摄像机关键帧,然后在每个关键帧中设置摄像机的位置。 Storyboard Pro 会在两个关键帧之间的每一帧中插入摄像机的位置。
打开如何在场景中创建摄像机动画
执行以下操作之一来选择 Camera(摄像机)视图:
在 Tools(工具)工具栏中,选择 Camera(摄像机)工具。
从顶部菜单中,选择 Tools(工具)> Camera(摄像机)。
在 Timeline(时间轴)视图中,单击并拖动时间轴光标到想要让摄像机移动开始的帧上。
若要创建摄像机关键帧,请执行下列操作之一:
在 Timeline(时间轴)视图中,Camera(摄像机)轨道的左侧栏,单击 Add Keyframe(添加关键帧)按钮。
在顶部菜单中,选择 Camera(摄像机)> Add Camera Keyframe at Current Frame(在当前帧添加摄像机关键帧)。
在 Tool Properties(工具属性)视图中,单击 Camera Transform(摄像机变换)面板中的 Add Keyframe(添加关键帧)按钮。
在 Timeline(时间轴)视图的摄像机轨道中,时间轴光标所在之处将添加一个关键帧。
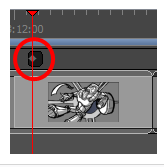
在 Timeline(时间轴)视图中,单击并拖动时间轴光标到想要让摄像机移动结束的帧上。
若要创建摄像机关键帧,请执行下列操作之一:
在 Timeline(时间轴)视图中,Camera(摄像机)轨道的左侧栏,单击 Add Keyframe(添加关键帧)按钮。
在顶部菜单中,选择 Camera(摄像机)> Add Camera Keyframe at Current Frame(在当前帧添加摄像机关键帧)。
在 Tool Properties(工具属性)视图中,单击 Camera Transform(摄像机变换)面板中的 Add Keyframe(添加关键帧)按钮。
在 Timeline(时间轴)视图的摄像机轨道中,时间轴光标所在之处将添加另一个关键帧。
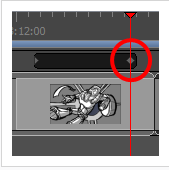
执行下列操作之一:
在 Timeline(时间轴)视图的 Camera(摄像机)轨道中,选择想要修改的摄像机关键帧。
在 Stage(舞台)或 Camera(摄像机)视图中,缩小以查看所有摄像机框。 然后单击想要修改的摄像机框的边缘或中心点。
提示
即使摄像机框均位于同一位置,也可以在 Stage(舞台)或 Camera(摄像机)视图中选择特定的一个。 在摄像机框的左下角下方,有一个蓝色的方点。 每个方点都可以单击,以选择特定的摄像机框。 如果两个或以上摄像机框位于同一位置,这些方点的顺序将代表其在时间轴中的相对位置。 最左侧的方点可以用来选择第一个摄像机关键帧,而左数第二个方点可以用来选择第二个摄像机键帧,以此类推。

使用以下方法之一修改摄像机框:
移动:将鼠标光标移动到摄像机框的边缘或中心点,直到鼠标光标变为 ,然后拖动摄像机框以进行移动。
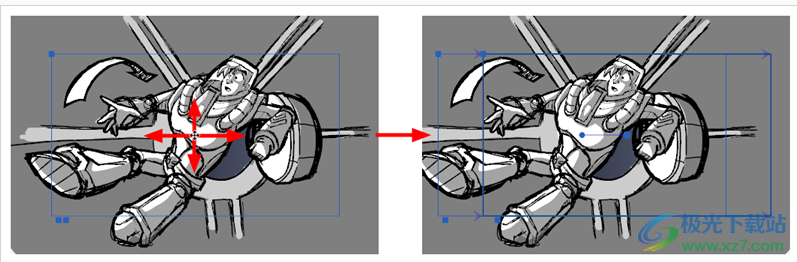
推镜头或拉镜头:将鼠标光标移动到摄像机框的左上角,直到鼠标光标变为 ,然后单击并拖动此角落,以收缩或拉伸摄像机框。 收缩摄像机框将使之放大,拉伸则会使之缩小。
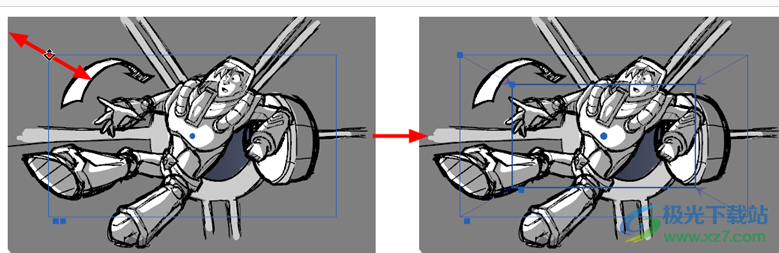
旋转:将鼠标光标移动到摄像机框的任意角落旁边,直到鼠标光标变为 ,然后单击并向任意方向拖动角落,以顺时针或逆时针旋转摄像机框。
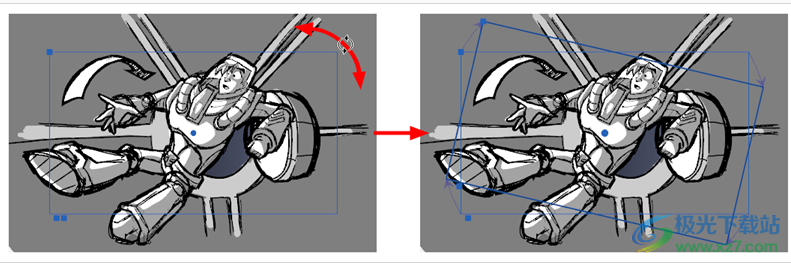
提示
也可以使用键盘上的方向键,或者在 Tool Properties(工具属性)视图中输入精确坐标,以微移摄像机框。
如需要其他摄像机关键帧,请重复以上操作。
将时间轴光标移回场景开端。
在 Playback(回放)工具栏中,单击 Play(播放)按钮以预览摄像机移动。
下载地址
- Pc版
Toon Boom Storyboard Pro 7中文版 v17.10 免费版
本类排名
本类推荐
装机必备
换一批- 聊天
- qq电脑版
- 微信电脑版
- yy语音
- skype
- 视频
- 腾讯视频
- 爱奇艺
- 优酷视频
- 芒果tv
- 剪辑
- 爱剪辑
- 剪映
- 会声会影
- adobe premiere
- 音乐
- qq音乐
- 网易云音乐
- 酷狗音乐
- 酷我音乐
- 浏览器
- 360浏览器
- 谷歌浏览器
- 火狐浏览器
- ie浏览器
- 办公
- 钉钉
- 企业微信
- wps
- office
- 输入法
- 搜狗输入法
- qq输入法
- 五笔输入法
- 讯飞输入法
- 压缩
- 360压缩
- winrar
- winzip
- 7z解压软件
- 翻译
- 谷歌翻译
- 百度翻译
- 金山翻译
- 英译汉软件
- 杀毒
- 360杀毒
- 360安全卫士
- 火绒软件
- 腾讯电脑管家
- p图
- 美图秀秀
- photoshop
- 光影魔术手
- lightroom
- 编程
- python
- c语言软件
- java开发工具
- vc6.0
- 网盘
- 百度网盘
- 阿里云盘
- 115网盘
- 天翼云盘
- 下载
- 迅雷
- qq旋风
- 电驴
- utorrent
- 证券
- 华泰证券
- 广发证券
- 方正证券
- 西南证券
- 邮箱
- qq邮箱
- outlook
- 阿里邮箱
- icloud
- 驱动
- 驱动精灵
- 驱动人生
- 网卡驱动
- 打印机驱动
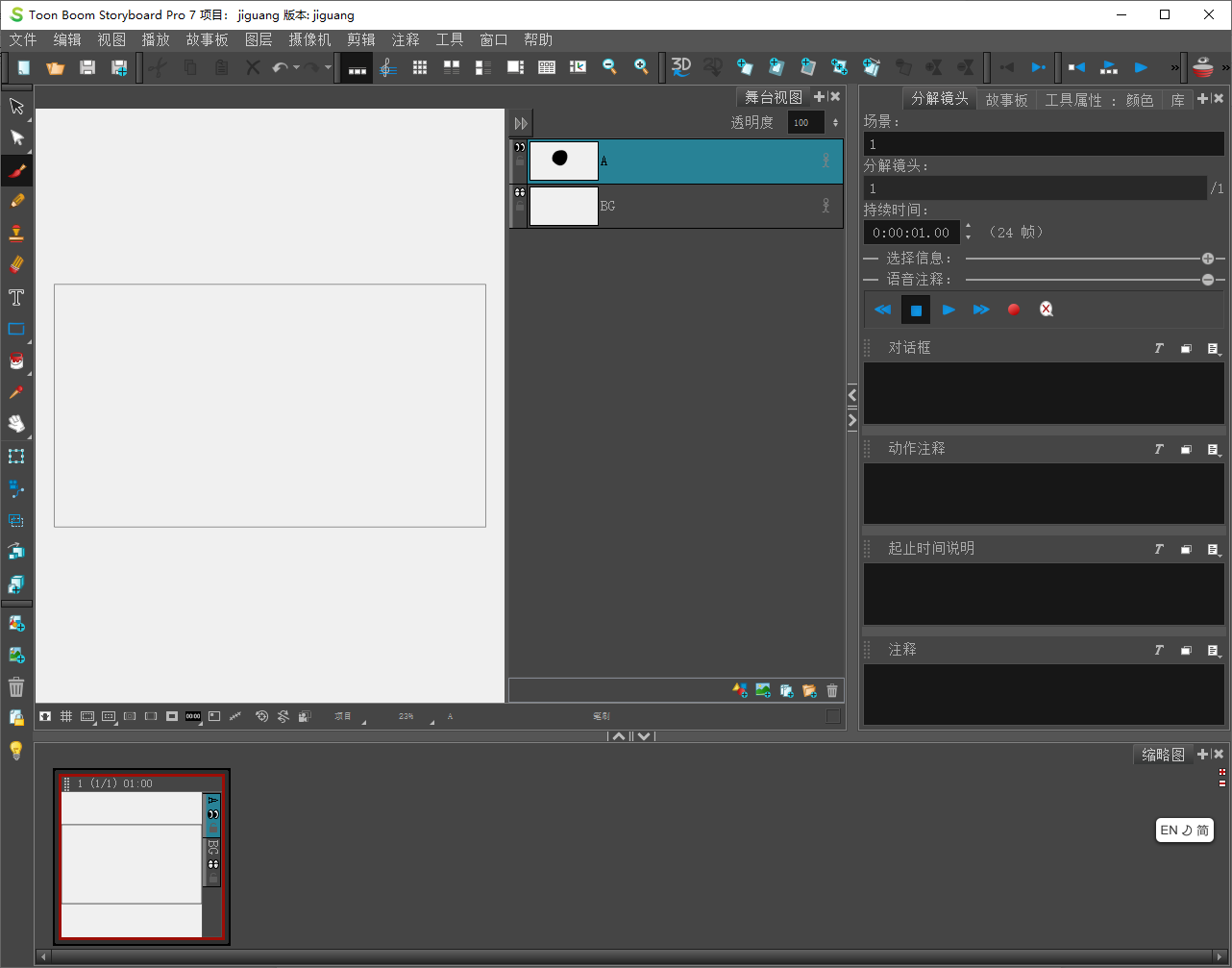
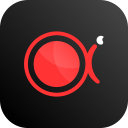

































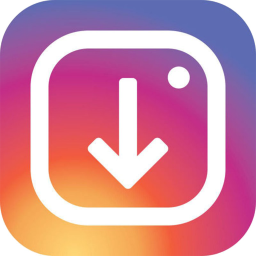


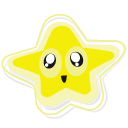

网友评论