
adobe lightroom classic 2022免费版
v11.5.0.202208080927 官方版- 软件大小:1.3 GB
- 软件语言:简体中文
- 更新时间:2023-09-05
- 软件类型:国外软件 / 图像其它
- 运行环境:WinXP, Win7, Win8, Win10, WinAll
- 软件授权:免费软件
- 官方主页:https://www.adobe.com/cn/
- 软件等级 :
- 软件厂商:adobe
- 介绍说明
- 下载地址
- 精品推荐
- 相关软件
- 网友评论
lightroom classic
2022免费版提供图像处理功能,可以在软件上快速修改照片效果,支持白平衡设置功能,直接在软件调整颜色效果,可以设置曝光度,设置对比度,设置阴影,调整色阶,调整清晰度,去除朦胧效果,很多参数都是可以在右侧区域的基本选项上调整的,加载本地的图像目录到软件就可以一键处理图像,也可以使用官方提供的预设参数美化人像,软件提供色调曲线、HSL/颜色、颜色分级、细节、镜头校正、变换、效果、校准等功能,每个功能都提供详细的细节参数设置,无论是修改图像还是设置图像滤镜都是非常实用的!
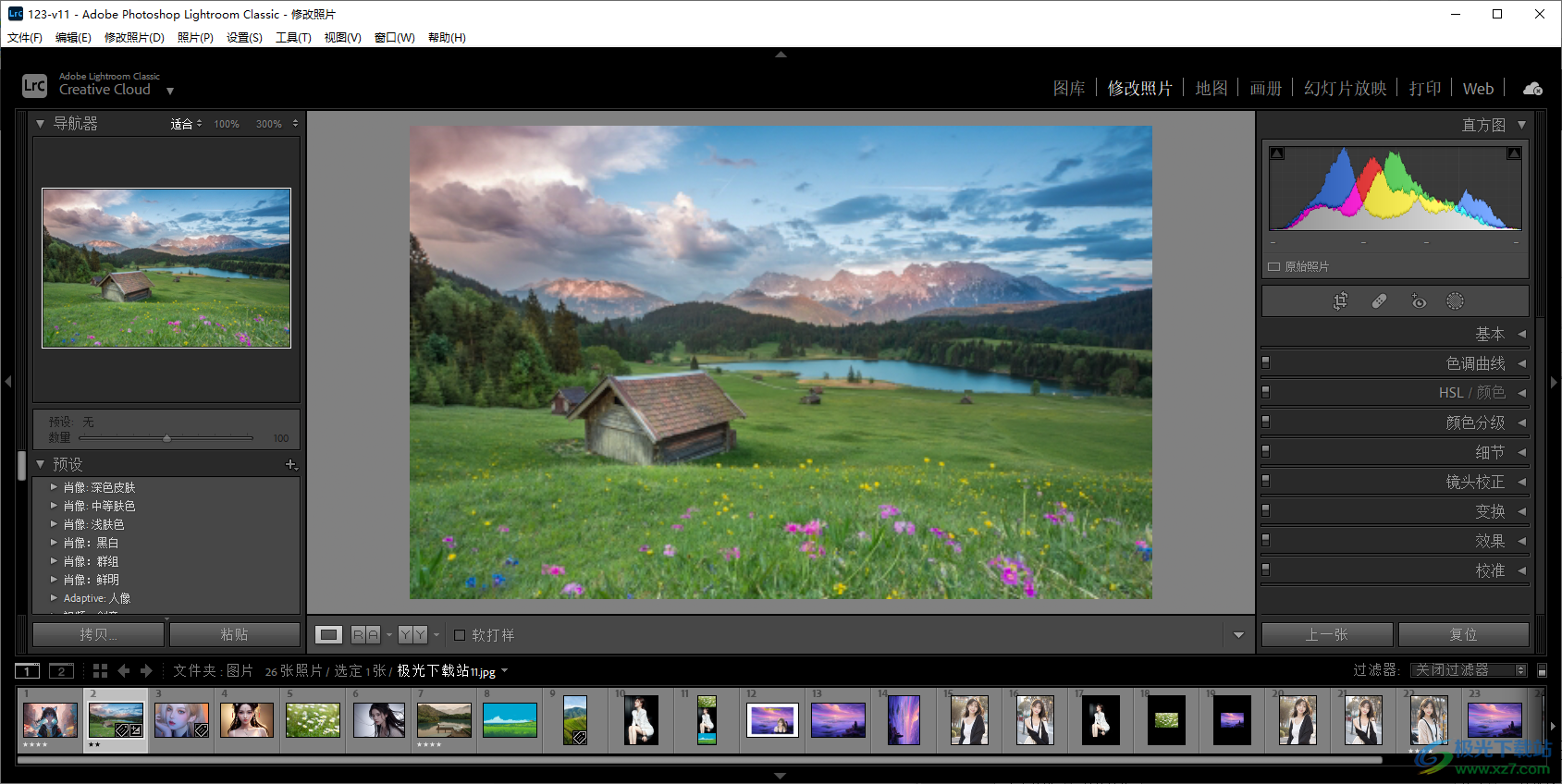
软件功能
1、lightroom classic 2022支持修改图像功能,添加本地的图像到软件直接设置修改参数
2、可以启动去污功能,如果图像上有污点就可以使用画笔消除
3、支持红眼校正功能,如果拍摄的人物照片有红眼就可以快速消除
4、支持蒙版功能,需要处理图像可以预先添加蒙版
5、支持历史记录查看,处理图像的记录可以在软件保存
6、支持图像锐化功能,可以设置锐化的强度
7、支持通过曲线调整图像:反冲、巨大S曲线、平滑、提亮阴影
8、"增强"功能使用机器学习来提高图像质量。结果将会另存为新的DNG图像。
9、支持光学校正功能,可以设置色差校正、镜头校正
10、支持黑白风景、黑白高对比度、黑白穿透、黑白低对比度、黑白平滑
11、支持不饱和对比度、冷光、蓝绿色和红色、柔和薄雾、即影即有、暖色调对比度
12、支持颜色设置:自然、明亮、高对比度、高对比度和细节、鲜艳、亚光纸
13、支持图库管理,直接在软件管理电脑上的全部图像资源
14、支持HDR设置功能,可以将相机拍摄的全景图像制作HDR
15、支持地图管理功能,您也可以在lightroom classic 2022软件查看地图
16、提供幻灯片播放功能,可以通过lightroom classic 2022软件创建新的幻灯片
17、支持打印方案设置功能,直接在软件创建图像打印输出的方式
18、支持画册设置功能,可以将本地的图像组合为画册,可以将画册导出PDF
软件特色
对桌面进行了优化
Lightroom Classic 为您提供了实现优秀摄影效果所需的所有桌面编辑工具。提亮颜色、使灰暗的摄影更加生动、删除瑕疵、将弯曲的画面拉直。在您的桌面上轻松整理所有照片,并以各种方式分享它们。
更多的创意控件
使用功能强大的新蒙版工具,您可以进行更精确的调整,从而可以轻松地将编辑技能提升到新水平。
更快的编辑方式
通过“选择对象”和“选择天空”功能,只需单击一下,便可快速突出图像的特定区域并进行编辑。基于 AI 的蒙版可帮助您获得所需的效果。
专业人员提供的预设
探索专业摄影师针对食物、旅行、建筑等提供的新高级预设,并且只需单击便可添加样式。
使用方法
1、将lightroom classic 2022直接安装到电脑,点击继续
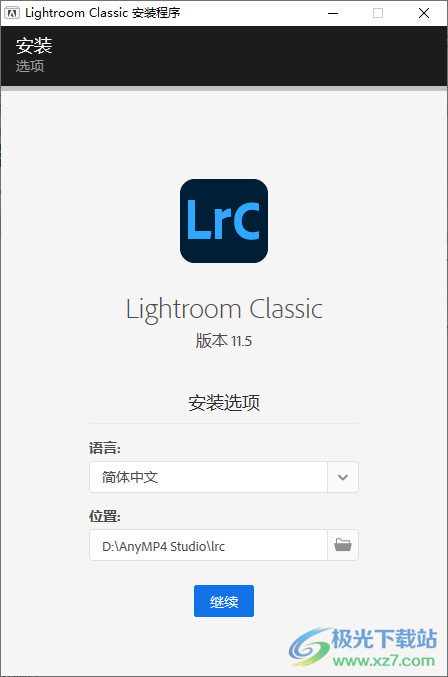
2、提示软件已经安装完毕,可以直接启动软件
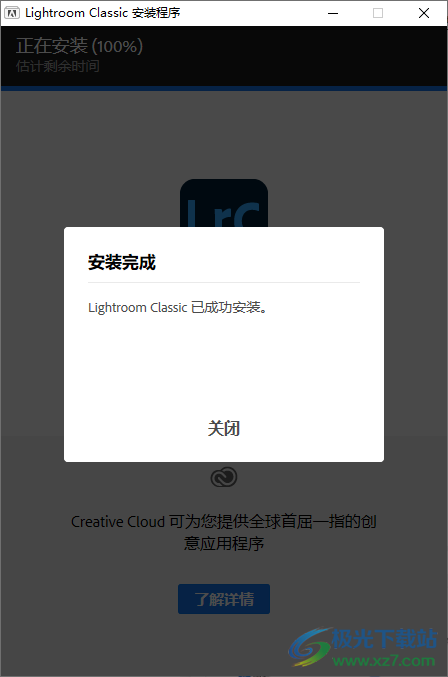
3、如图所示,打开本地的图像就可以在软件管理图库资源
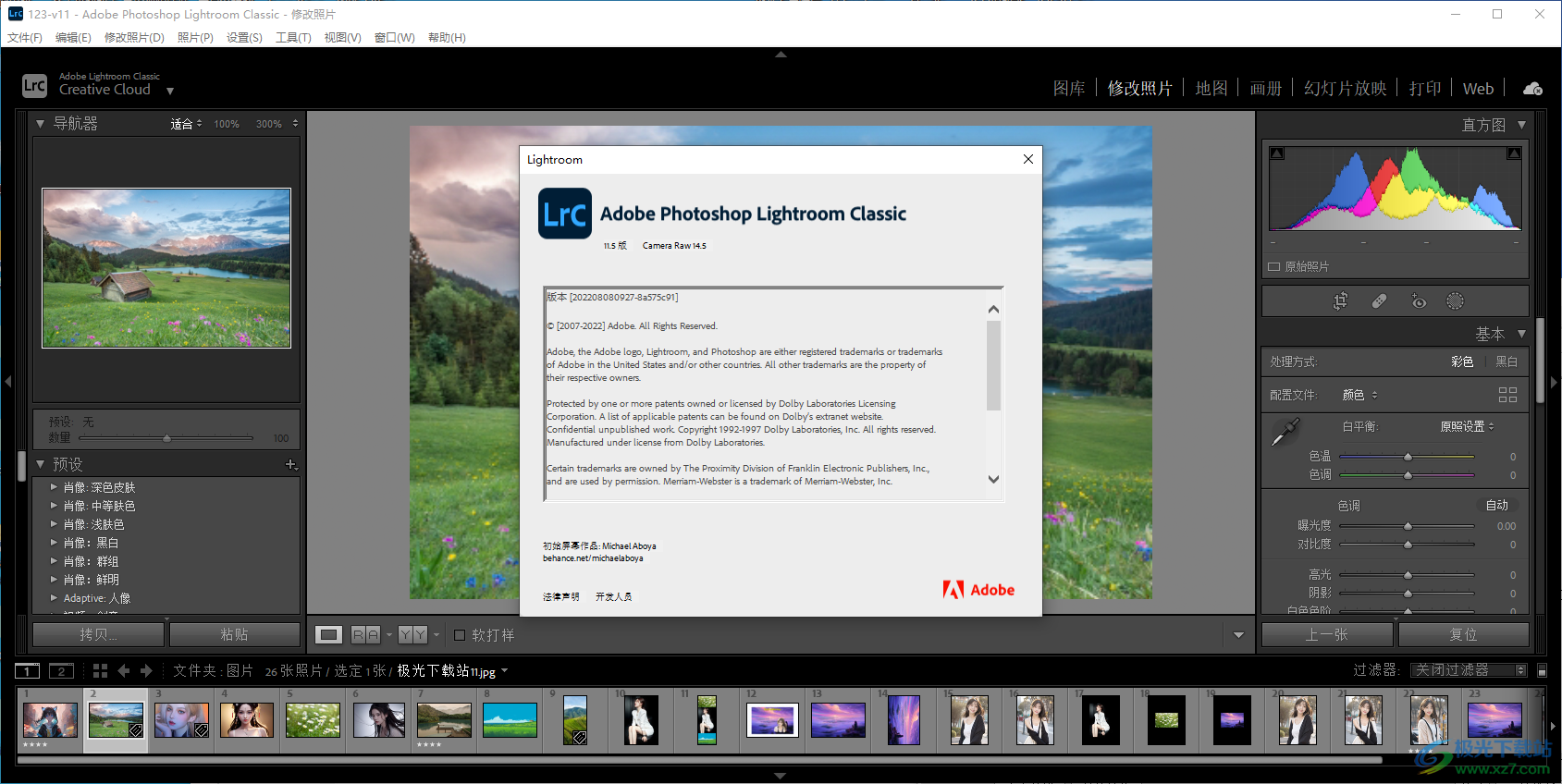
4、Lightroom是一款功能强大的照片管理和编辑工具。导入所有照片之后,您将能够使用关键字、标记和元数据来整理这些照片,从而更容易找到想要的照片。
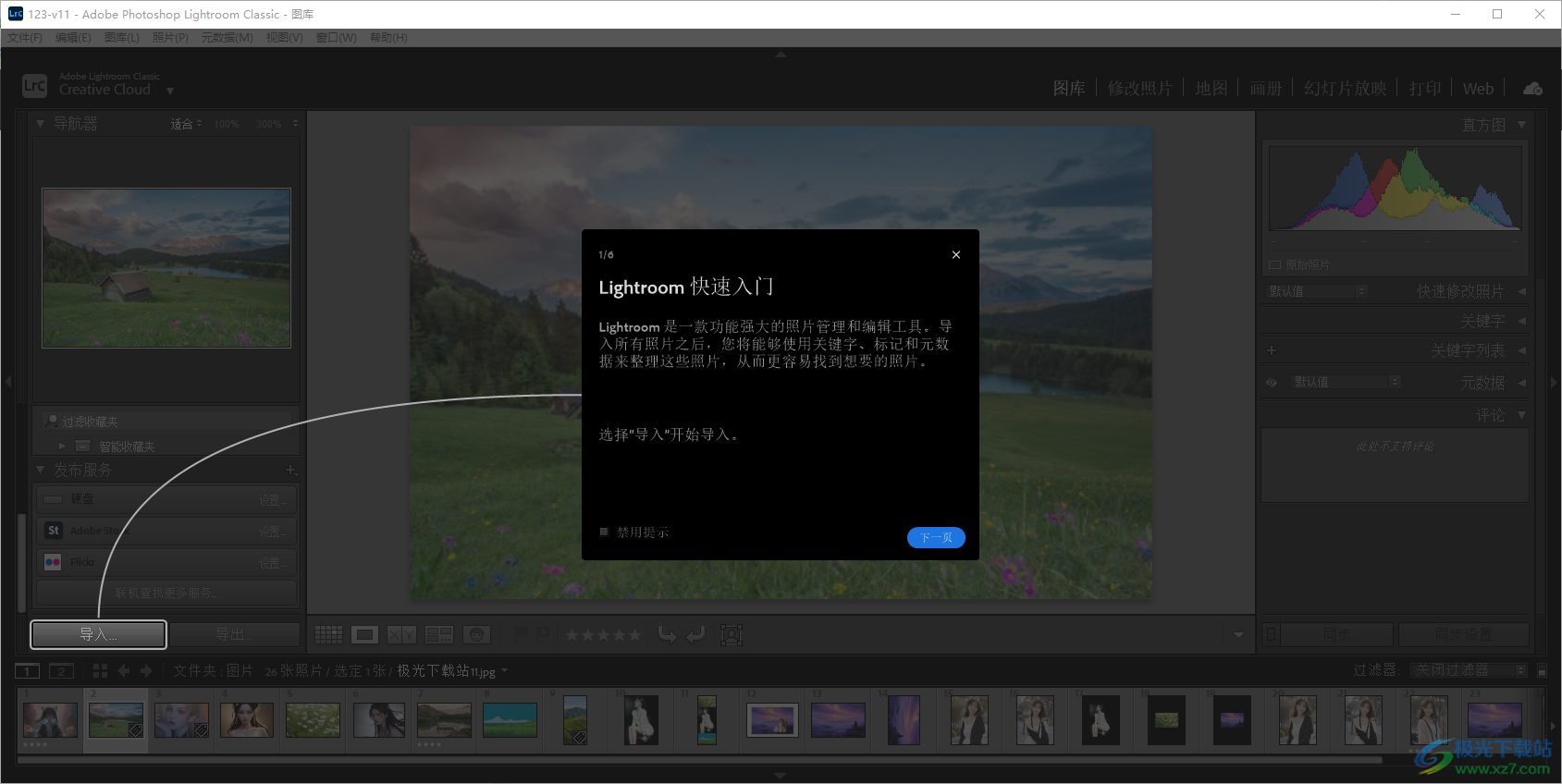
5、支持在参考视图中打开、设置为参考照片、锁定到副窗口、在资源管理器中显示(B)、转到图库中的文件夹(Y)、转到收藏夹
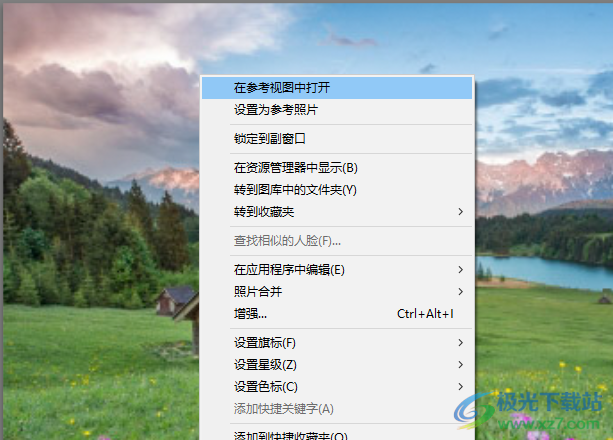
6、支持在其它应用程序中编辑(N)…在 photoshop中作为智能对象打、在 Photoshop 中合并到全景图…
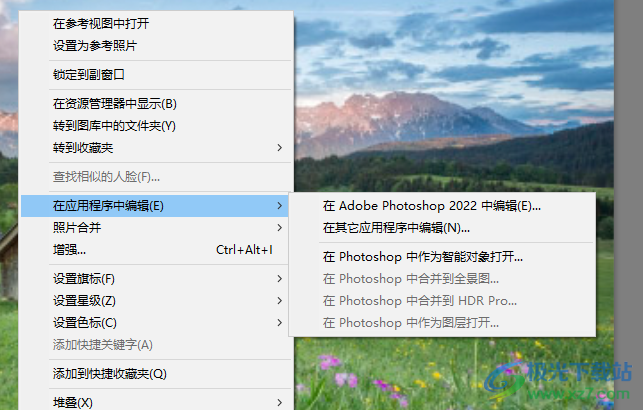
7、图像合并功能,支持HDR..全景图..HDR全景图
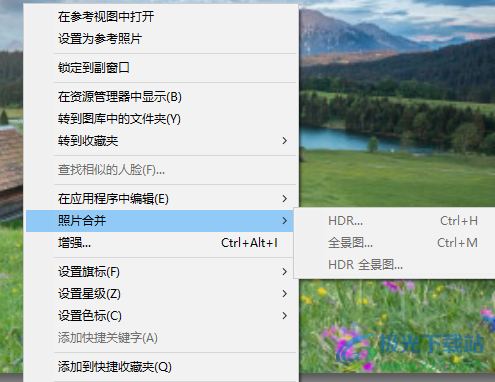
8、星级设置功能,可以对优秀的图像设置五星,可以对图像提升星级

9、堆叠设置功能,支持组成新的堆叠内容,支持拆分堆叠内容,支持按拍摄时间自动堆叠
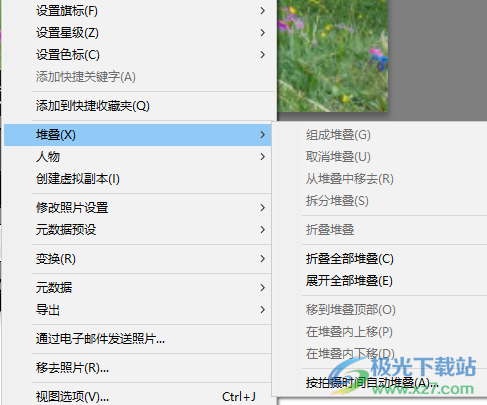
10、放大视图信息1:文件名和副本名称、拍摄日期/时间、裁剪后尺寸、更换照片时短暂显示
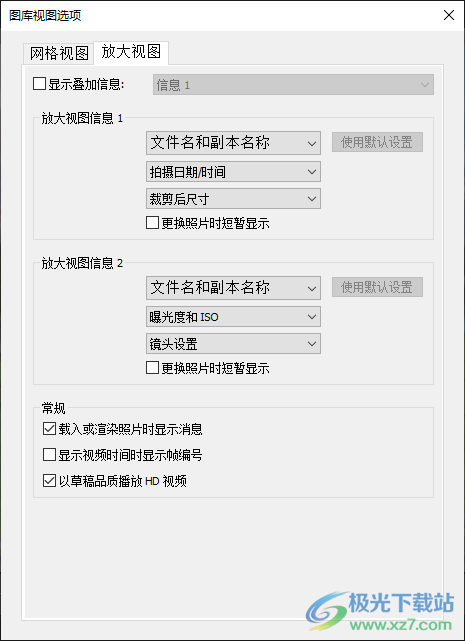
11、网格视图:仅显示鼠标指向时可单击的项目、对网格单元格应用标签颜色、显示图像信息工具提示
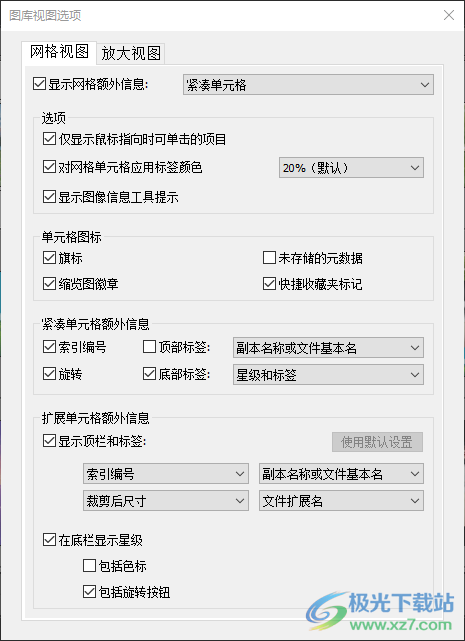
12、导出设置:使用上次设置导出、Lightroom预设、刻录全尺寸JPEG、导出为DNG、适用于电子邮件
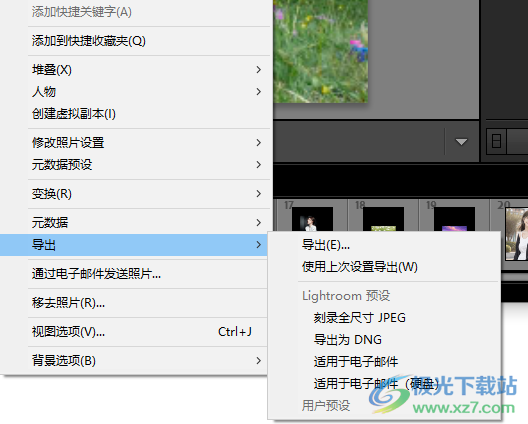
13、元数据设置功能:将元数据存储到文件(S)、从文件中读取元数据(N)、更新DNG预览和元数据
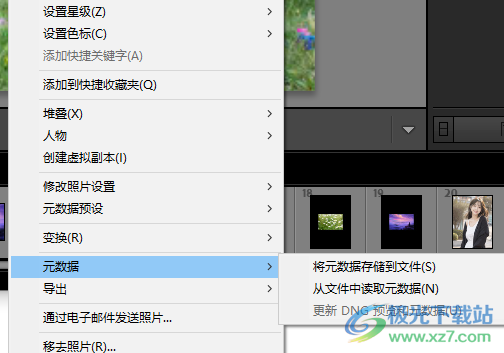
14、人物设置功能,绘制人脸区域、删除人脸区域、删除全部人脸区域
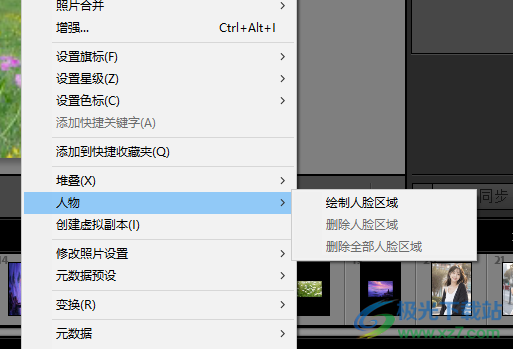
15、软件界面内容很多,可以直接在右侧区域设置图像的细节参数

16、关键词设置功能,可以在这里为图像设置关键词,方便以后查询图像内容
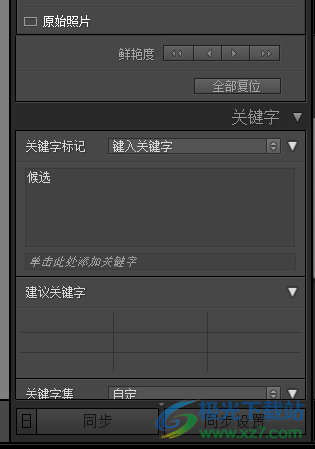
17、这里就是元数据编辑的界面,可以直接设置文件名字,设置版权,设置拍摄日期

18、地图界面如图所示,可以根据图像显示地图内容,需要连接到Adobe服务器

19、"画册"模块允许您设计可通过自助出版供应商Blurb上载并打印的画册,或者将画册本地打印为PDF。
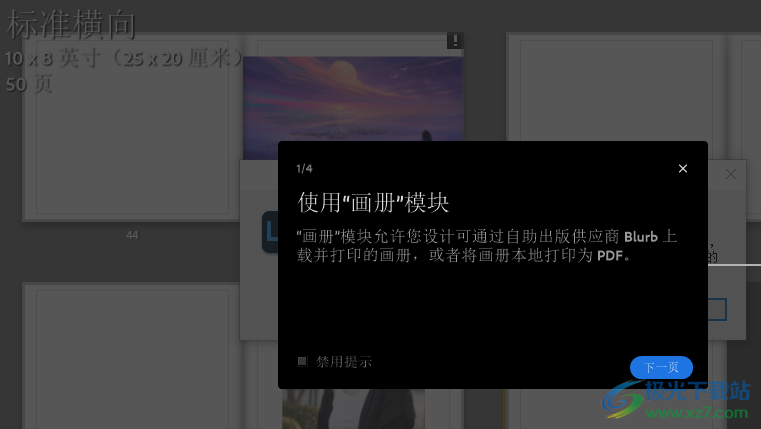
20、在"幻灯片放映"模块中,您可以使用照片创建演示。从右侧面板中设置照片边框、背景外观、标题屏幕和音轨等选项。

官方教程
在地图上查看照片
地图模块可让您查看照片在 Google 地图上的拍摄位置。它使用嵌入在照片元数据中的 GPS 坐标在地图上绘制照片。
大多数手机摄像头(包括iPhone)都会以元数据的形式记录GPS坐标。如果您的相机不记录 GPS 坐标,您可以将其添加到地图模块中,或从 GPS 设备导入轨迹日志。
您必须联机才能使用地图模块。地图以默认 Web 浏览器使用的语言显示,该语言可能与您使用的 Lightroom 经典版语言版本不同。
注意: 要查看照片是否标记了 GPS 元数据, 在“资源库”的“元数据”面板中选择“位置”预设 或地图模块。然后,在 GPS 字段中查找坐标。
Lightroom Classic CC 地图模块
地图模块
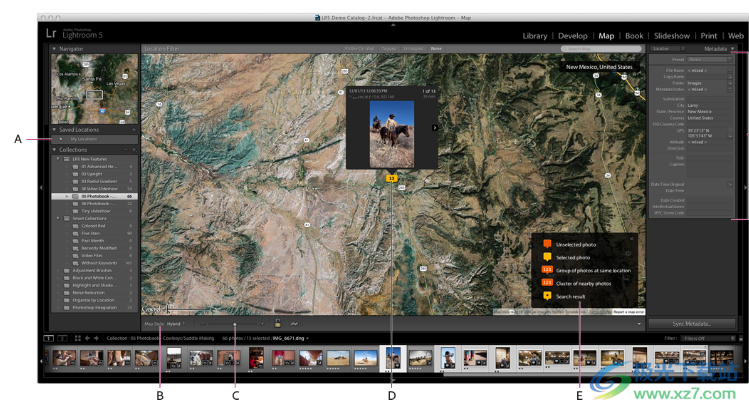
A“保存的位置”面板 B. “地图样式”菜单 C. 缩放滑块 D. 选定 照片 E. 地图键 F. 元数据 面板
导航地图
要在地图模块中导航地图,请执行以下任一操作:
双击地图以放大该位置。
拖动工具栏中的“缩放”滑块以放大或缩小。
【注】地图模块还支持使用鼠标滚轮和触控板上的多点触控手势进行缩放。
按 Alt (Windows) 或 Option (Mac OS) 并在预览区域中拖动以放大该区域。
拖动地图以将其重新定位到预览区域中。
在预览区域右上角的“搜索”字段中输入一个位置以转到该位置。
通过从工具栏的地图样式菜单中选择一个选项来指定地图的外观:
卫星
显示位置的卫星摄影。
路线图
在平面图形背景上显示道路、地缘政治边界和地标。
混合
在卫星摄影上叠加道路和地缘政治数据。
地形
地形的图形表示形式。
浅色或深色
路线图数据的浅色或深色低对比度描述。
标签
默认情况下,地图模块在地图上显示的来自 Google 的标签较少。要查看所有可用标注,请选择地图下方的显示更多标注。
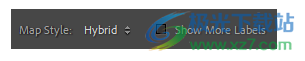
注意: 要更改地图样式选项,请从地图模块的菜单栏中选择视图。
从地图上的照片图钉创建收藏集
要根据地图上同一位置的一组照片创建收藏夹,请执行以下操作:
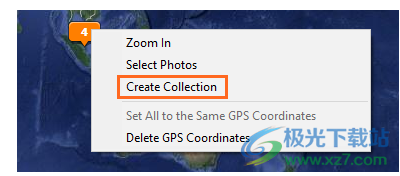
从地图上的照片图钉创建收藏集
1、在“地图”模块中,右键单击 (Windows) 或按住 Control 键单击 (macOS) 照片图钉。
2、从上下文菜单中选择创建集合。
3、此时将显示“创建集合”对话框。按照说明从步骤 2 开始创建集合。
该集合将显示在“集合”面板中。
处理照片和 GPS 数据
1、要将 GPS 坐标添加到照片(并将照片添加到地图),请执行以下任一操作:
2、将照片从胶片显示窗格中拖放到地图上。
3、在胶片显示窗格中选择一张或多张照片,然后按住 Ctrl 键并单击 (Windows) 或按住 Command 键点按 (Mac OS) 地图位置。
4、在胶片显示窗格中选择一张或多张照片,然后右键单击 (Windows) 或按住 Control 键点按 (Mac OS) 地图位置,然后选择“将 GPS 位置添加到所选照片”。
5、若要查看特定位置的照片缩略图预览,请单击照片图钉。
注意: 选择“查看”>“显示地图键”作为解释照片图钉的叠加层。
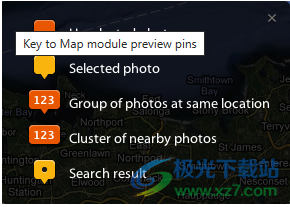
地图模块预览引脚的关键
1、要从照片中移除 GPS 元数据(并从地图中移除照片),请执行以下任一操作:
2、在地图上选择照片的图钉,然后按 Delete 键。
3、右键单击 (Windows) 或按住 Control 并单击 (Mac OS) 图钉,然后选择“删除 GPS 位置”。
4、在“地图”模块的胶片显示窗格中选择照片,然后按 Delete 键。
5、单击 GPS 轨迹日志按钮并选择加载轨迹日志以从第三方设备上传 GPS 数据(GPX 文件)。
6、“位置”滤镜会显示胶片显示窗格中的哪些照片显示在地图上:
在地图上可见
显示胶片显示窗格中的哪些照片位于当前地图视图中。
已标记/未标记
显示胶片显示窗格中的哪些照片已使用 GPS 数据标记或未标记。
没有
清除位置筛选器。
注意: 导出照片时,您可以从照片中省略 GPS 元数据。 在“导出”对话框中,转到“元数据”面板,然后选择“删除” 位置信息。
将照片与轨迹日志匹配以自动标记 GPS 坐标
加载跟踪日志
要加载跟踪日志(仅限 GPX 文件),请单击“映射>跟踪日志”>“加载跟踪日志”。
在“地图”模块中加载轨迹日志(GPX 文件)后,Lightroom Classic 会查找拍摄日期与轨迹日志日期匹配的照片(在当前目录选择中)。如果找到匹配项,Lightroom Classic 允许您使用“自动标记”选项自动标记所选匹配照片的 GPS 坐标。为此:
1、在“地图”模块中,选择胶片显示窗格中的匹配照片。
2、选择地图>跟踪日志>自动标记所选照片。
设置时区偏移量
如果您的照片是在另一个时区旅行时拍摄的,或者相机的时钟设置不正确,则照片可能与录制的轨迹日志不匹配。在这种情况下,您可以在 Lightroom Classic 中设置轨迹日志时间偏移值(以 HH:mm 为单位)。此值允许您移动轨迹日志中的时间以匹配相机的时间/照片捕获时间;因此,您可以使用“自动标记”选项将照片放置在轨道上。
要设置时区偏移量:
1、在“地图”模块中,选择胶片显示窗格中要与跟踪日志匹配的照片。
2、选择映射>轨迹日志>设置轨迹日志时间偏移量。
在“跟踪日志时间偏移”对话框中,调整“偏移”滑块上的小时和分钟
3、单击“确定”。
跟踪日志时间偏移对话框

注意: “轨迹日志时间偏移”对话框显示所选照片的拍摄时间范围以及轨迹日志中的时间范围。将“偏移”滑块调整为这些范围相互重叠的值。
注意: 如果“偏移”滑块值似乎与轨迹日志时区和照片时区不匹配,Lightroom Classic 会以红色突出显示轨迹日志时间来指示该值。但是,您仍然可以设置该偏移值。
下载地址
- Pc版
adobe lightroom classic 2022免费版 v11.5.0.202208080927 官方版
本类排名
本类推荐
装机必备
换一批- 聊天
- qq电脑版
- 微信电脑版
- yy语音
- skype
- 视频
- 腾讯视频
- 爱奇艺
- 优酷视频
- 芒果tv
- 剪辑
- 爱剪辑
- 剪映
- 会声会影
- adobe premiere
- 音乐
- qq音乐
- 网易云音乐
- 酷狗音乐
- 酷我音乐
- 浏览器
- 360浏览器
- 谷歌浏览器
- 火狐浏览器
- ie浏览器
- 办公
- 钉钉
- 企业微信
- wps
- office
- 输入法
- 搜狗输入法
- qq输入法
- 五笔输入法
- 讯飞输入法
- 压缩
- 360压缩
- winrar
- winzip
- 7z解压软件
- 翻译
- 谷歌翻译
- 百度翻译
- 金山翻译
- 英译汉软件
- 杀毒
- 360杀毒
- 360安全卫士
- 火绒软件
- 腾讯电脑管家
- p图
- 美图秀秀
- photoshop
- 光影魔术手
- lightroom
- 编程
- python
- c语言软件
- java开发工具
- vc6.0
- 网盘
- 百度网盘
- 阿里云盘
- 115网盘
- 天翼云盘
- 下载
- 迅雷
- qq旋风
- 电驴
- utorrent
- 证券
- 华泰证券
- 广发证券
- 方正证券
- 西南证券
- 邮箱
- qq邮箱
- outlook
- 阿里邮箱
- icloud
- 驱动
- 驱动精灵
- 驱动人生
- 网卡驱动
- 打印机驱动
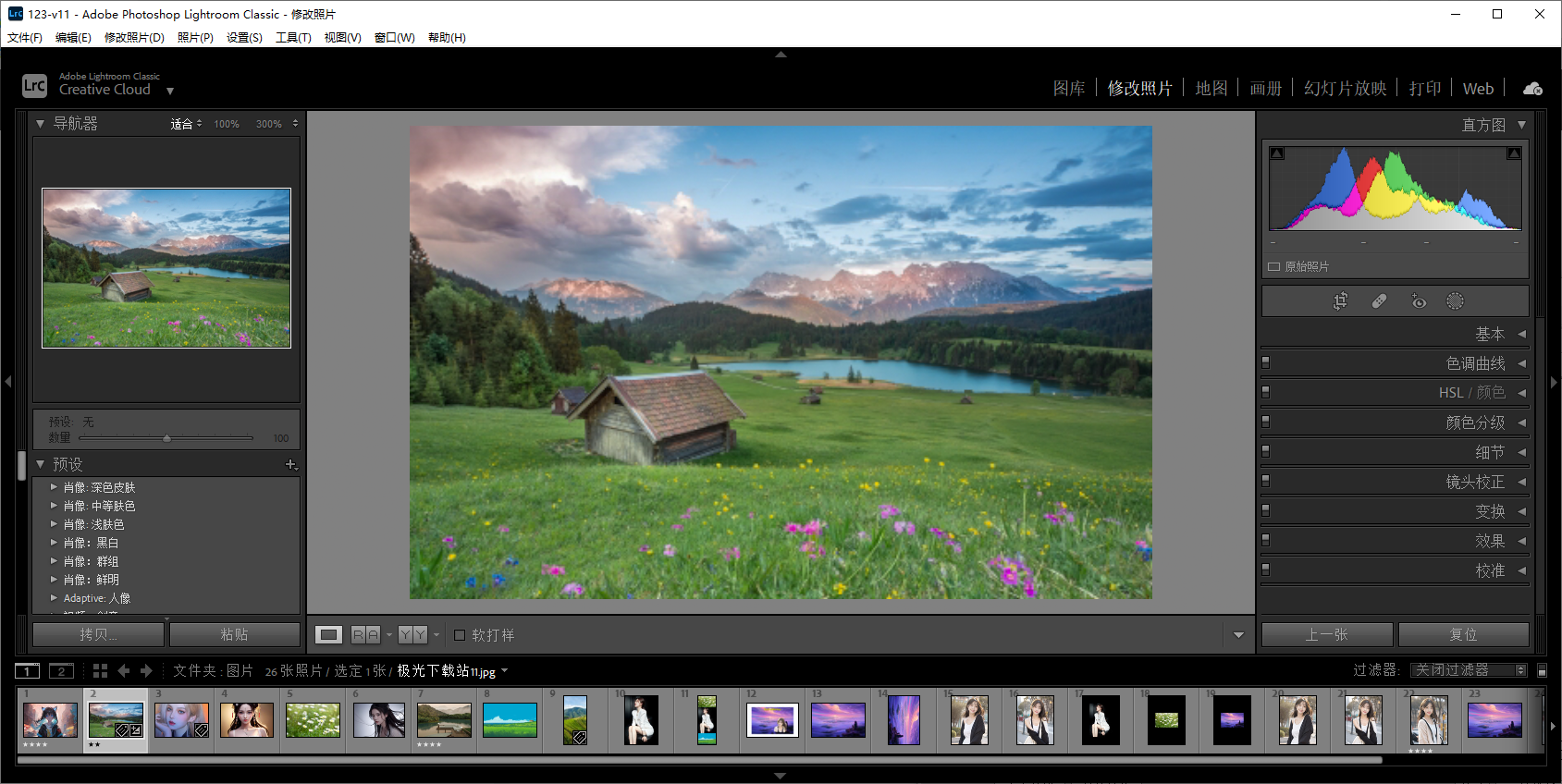

































网友评论