
Adobe Illustrator2024
v28.0.0.88 免费版- 软件大小:1.71 GB
- 软件语言:简体中文
- 更新时间:2025-02-20
- 软件类型:国外软件 / 图像其它
- 运行环境:WinXP, Win7, Win8, Win10, WinAll
- 软件授权:免费软件
- 官方主页:https://www.adobe.com/cn
- 软件等级 :
- 介绍说明
- 下载地址
- 精品推荐
- 相关软件
- 网友评论
Illustrator2024中文版提供平面设计功能,您可以在软件上设计广告文字,可以设计广告图形,软件的基础绘图功能和photoshop一样,可以使用钢笔工具、曲线直线工具、画笔工具、文字工具、取色工具、渐变工具设计广告内容,可以加载外部的素材到软件设计横幅内容,也可以在软件设计平面海报,设计卡片,设计邀请函,各种文字内容和图形内容都可以在软件上自由设计,结合软件提供的变形功能,特效功能就可以设计出满意的平面作品,需要就下载吧!
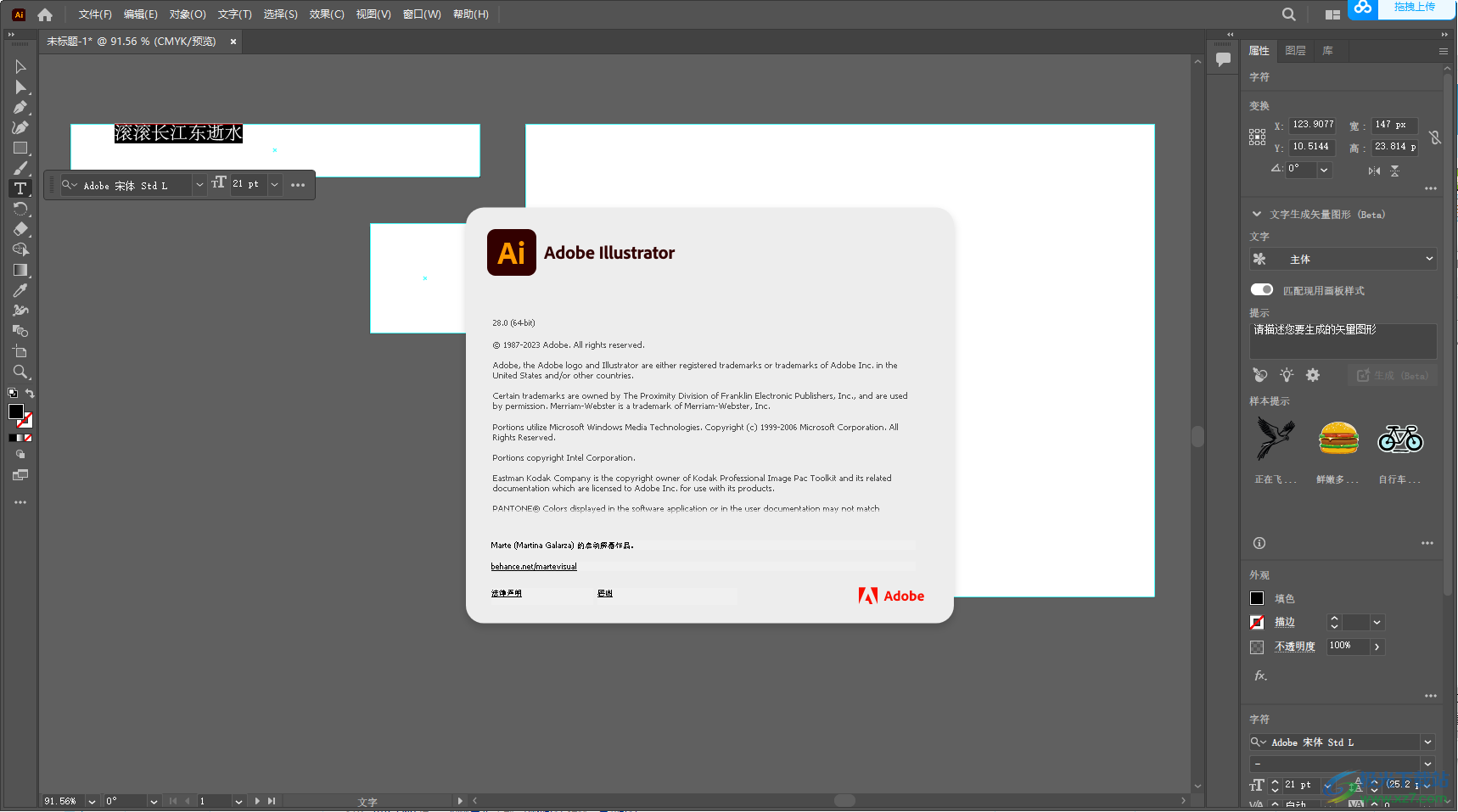
新版功能
1、在物体上创建逼真的艺术模型
使用模型 (Beta),您可以在产品包装、马克杯和 T 恤等物体上创建艺术仿制品。当在栅格对象上应用矢量图时,Illustrator 会遵照对象的曲线和边缘,并且矢量图会以非破坏性的方式自动调整到对象上
2、将图像中的文本和轮廓文本转换为实时文本以进行编辑
借助 Retype (Beta) 的强大功能,使用 Adobe Fonts 或计算机中的匹配字体编辑位图中的静态文本或编辑轮廓文本
3、通过更多控制平滑路径
平滑滑块是平滑工具的增强功能,可让您手动控制路径的平滑级别。您还可以灵活地平滑整个路径或部分路径。
4、创建指向 PDF 文件的可共享链接以供审阅
使用共享以供审阅功能,您可以创建指向 PDF 文件的可共享链接,以便收集反馈,而无需将其转换为 .ai 或 .aic 文件
软件特色
1、Illustrator2024中文破解版提供文本设计功能,可以编辑文本内容
2、可以调整文本显示效果,可以设置文本样式和属性
3、支持资源导入功能,可以加载矢量图形到软件上设计新的内容
4、支持位图导入功能,设计海报可以添加新的图形
5、支持PDF导入功能,如果是文本内容就可以直接通过PDF格式导入到软件编辑
6、支持链接添加功能,在编辑文本内容的时候可以添加外部链接
7、支持模板创建功能,可以使用软件提供的模板创建新的平面设计项目
8、软件提供横幅广告.ait、横幅和演示文稿.ait、红包.ait、卡片和邀请函.ait等模板
9、创建特殊效果:使用效果、图形样式、外观属性、创建素描和马赛克、投影、发光和羽化
10、支持添加文本并使用文字对象、创建项目符号列表和编号列表、管理文本区域
11、字体和排版:将图像中的文本转换为可编辑、为文本添加基本格式、为文本添加高级格式
12、改变对象形状:裁切图像、变换对象、组合对象、剪切、分割和裁切对象
13、支持操控变形:缩放、倾斜和扭曲对象、混合对象、使用封套改变形状
14、支持使用效果改变对象形状、使用Shaper和形状生成器工具构建新的形状
使用方法
1、将Illustrator2024中文破解版直接安装到电脑,点击继续

2、提示软件安装完毕,可以点击关闭按钮

3、管理员身份启动AdobeGenP.exe,点击搜索按钮查询软件
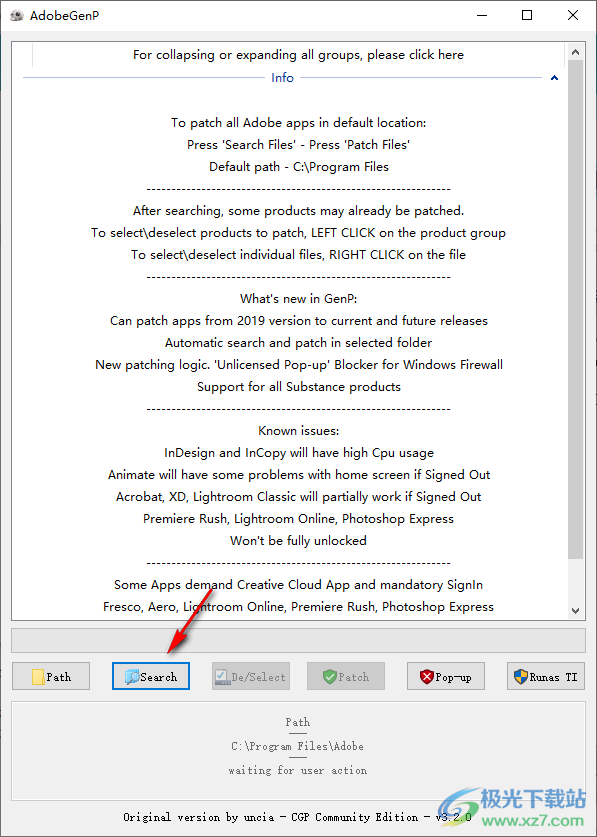
4、在列表上找到Illustrator软件就可以点击patch激活
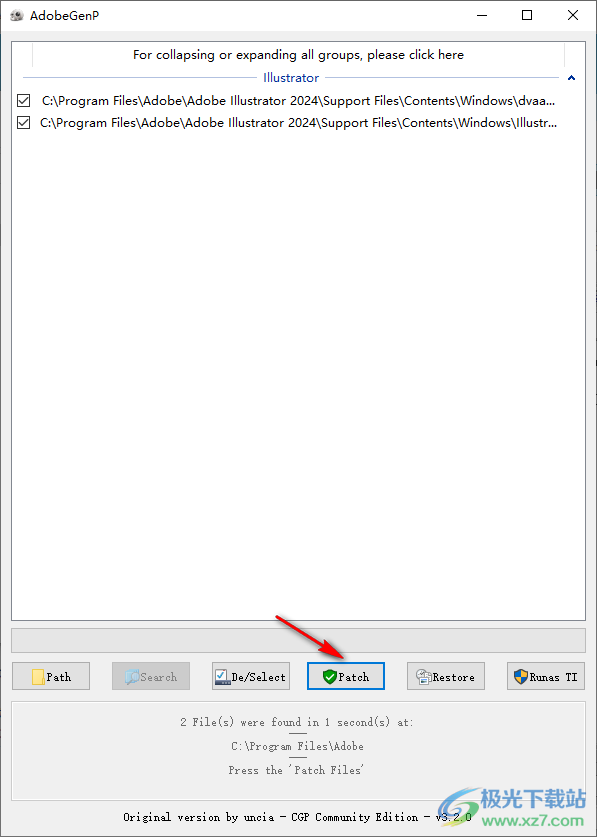
5、如图所示, 这里是软件的快速创建新文件界面
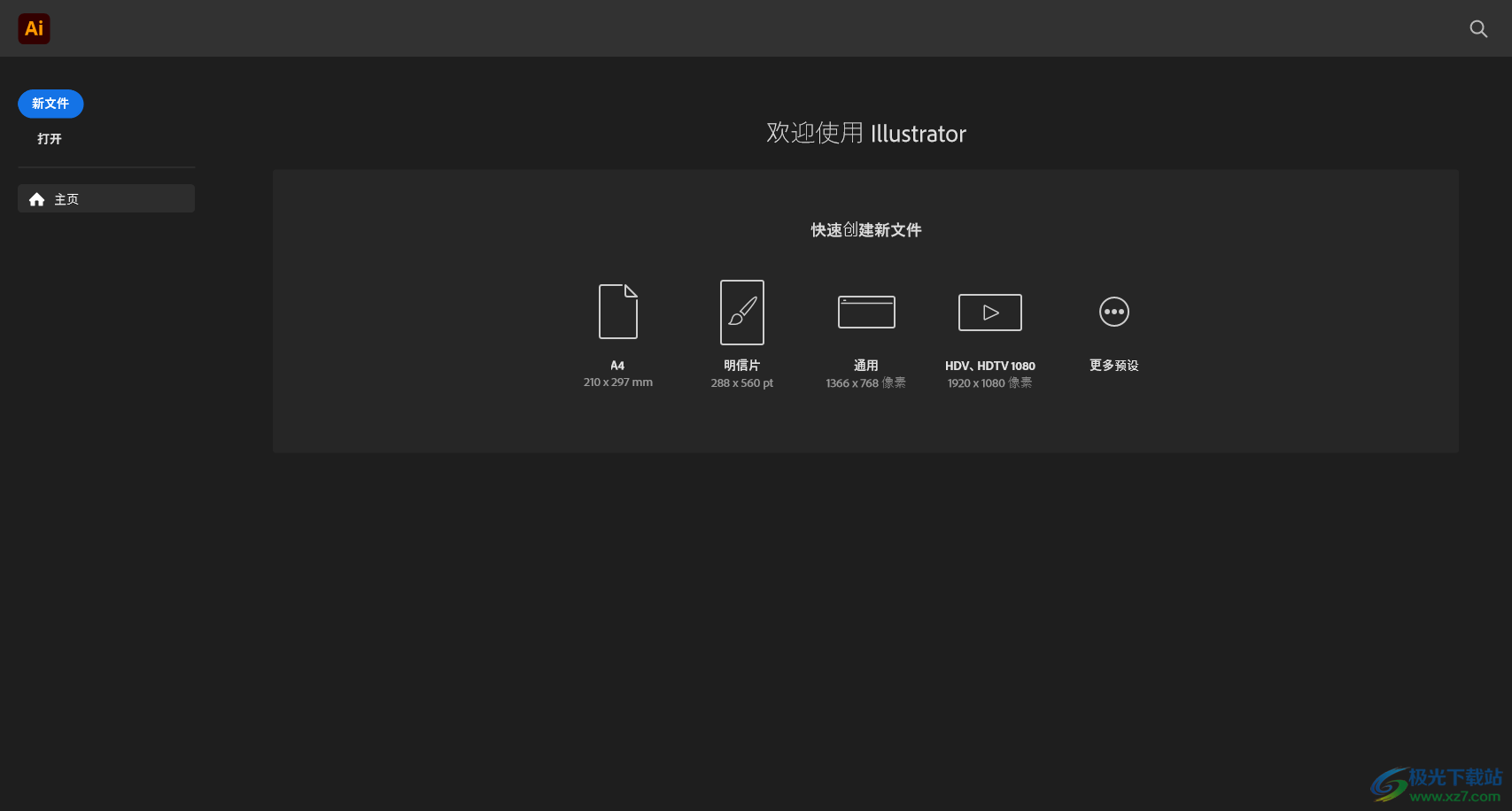
6、您也可以点击顶部的文件菜单选择从模板创建新的文件

7、横幅设计界面,可以输入文字内容,可以调整文字属性

8、基础的工具都在软件左侧区域显示,鼠标放到工具上会弹出教程提示
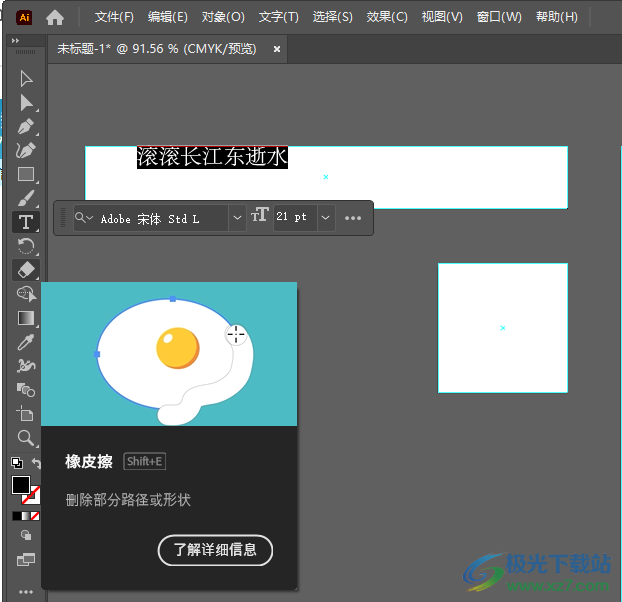
9、效果设置功能,可以选择3D和材质、SVG 滤镜、变形、扭曲和变换、栅格化(R)..
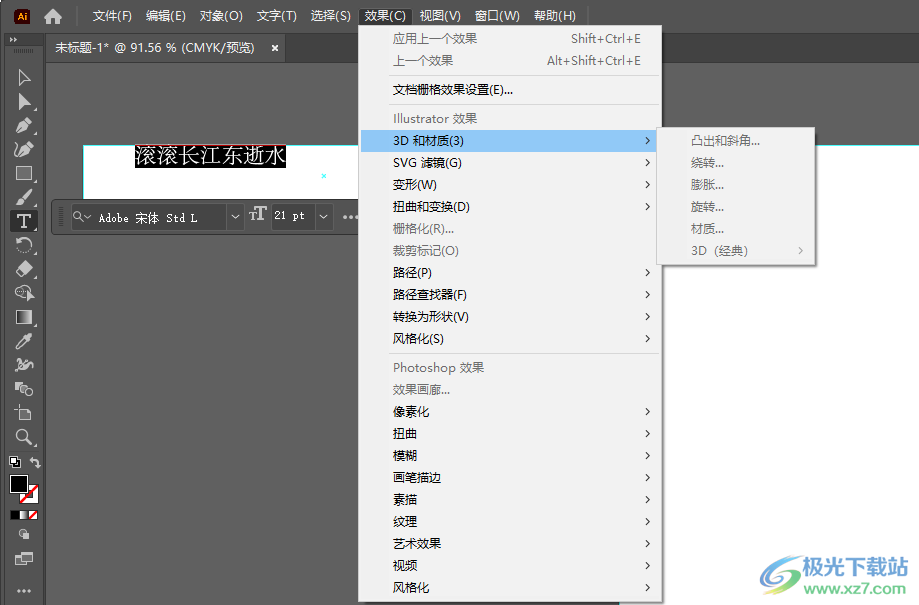
10、相同设置:形状和文本、外观、外观属性、混合模式、填色和描边、填充颜色、不透明度(O)
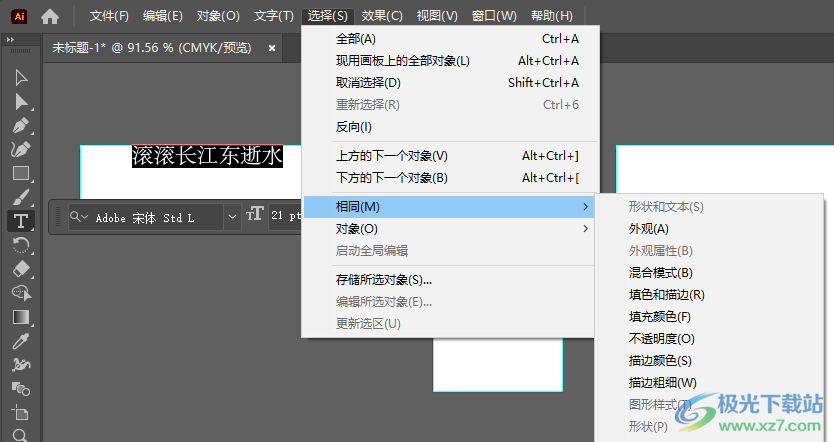
11、对象变换功能:再次变换、移动、旋转、镜像、缩放、倾斜、分别变换、重置定界框
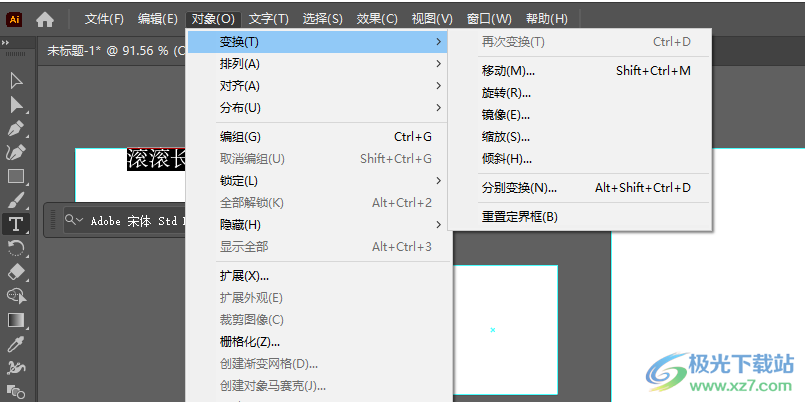
官方教程
导入 Adobe PDF 文件
在 Illustrator 中使用文件 > 打开命令打开 Adobe PDF 文件时,您可以指定要导入的页面。您可以打开一个页面、一定范围的页面或所有页面。“PDF 导入选项”对话框中会显示页面范围选项。在导入之前,您可以在此对话框中查看页面的缩览图。
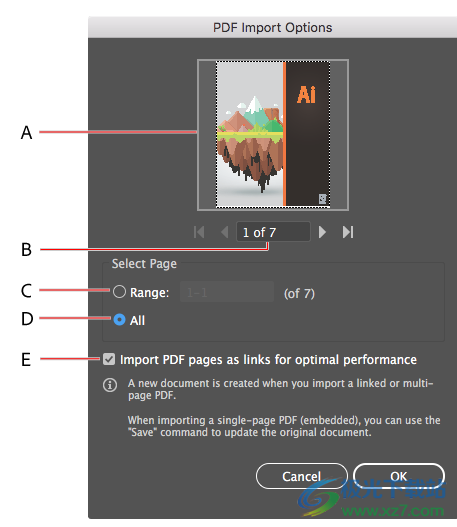
“PDF 导入选项”对话框
A. 预览页面 B. 指定要查看其缩览图的页码 C. 导入一定范围的页面 D. 导入所有页面 E. 作为链接的文件导入 在 Illustrator 中,选择文件 > 打开。
1.在“打开”对话框中,选择 PDF 文件,然后选择打开。
2.在“PDF 导入选项”对话框,执行下列操作之一:
3.要打开特定页面,请选择范围,然后指定相应页码。
要打开整个文档,请选择所有。
注意: 如果导入链接的 PDF 或多页 PDF,您需要创建一个新文档。如果导入嵌入的单页 PDF,您既可以使用“存储”命令更新原始 PDF,也可以使用“存储为”命令创建一个新文档。
4.要将 PDF 文件的页面作为链接打开,请选中将 PDF 页面作为链接导入以优化性能复选框。
注意:
如果您选择所有以导入整个 PDF 文档,默认情况下该复选框将处于选中状态,此时,Illustrator 会将页面作为链接打开。
如果您指定要导入的页面范围,默认情况下该复选框将处于取消选中状态,此时,Illustrator 会将页面嵌入到文档中。
单击确定以继续。 注意: 如果您打开的多页 PDF 超出画布大小,Illustrator 会显示以下错误消息:无法打开完整的 PDF 文件,因为它超出了可用的绘图区域。您可以单击确定以继续。
Adobe PDF 置入选项
使用文件 > 置入命令置入 Adobe PDF 文件时,您可以指定要导入的页面。也可以通过选择“裁剪到”选项来选择如何裁剪图稿:定界框
置入 PDF 页的边框,或包围页面中对象的最小区域,包括页面标记。
作品
仅置入作者作为可置入图稿(例如,剪贴图)创建的矩形所限定区域中的 PDF 页面。
裁剪
将 PDF 仅置入 Adobe Acrobat 显示或打印的区域中。
修边
标识在制作过程中实际切割最终制作页面的位置(如果存在剪切标记)
出血
仅置入表示应剪切所有页面内容的区域,如果有出血区域。此信息在将页面输出到制作环境时有用。请注意,打印页可能包含落在出血区域以外的页面标记。
媒体置入表示原 PDF 文档实际纸张大小的区域(例如 A4 纸的尺寸),包括页面标记。
从 Adobe PDF 文件导入单色调、双色调和三色调图像从 Adobe PDF 文件导入图稿时,可以引入在 Illustrator 中无法创建的数据。这称为非本机图稿(又称“非自有图稿”),包括单色调、双色调和三色调图像。也可以通过使用“拼合透明度”命令在 Illustrator 中生成非本机图稿来保留专色。
注意: Illustrator 能够保留非本机图稿,这一点在许多情况下都非常有用。例如,当您输出分色时,Illustrator 会维护链接的 PDF 文件中的专色信息。默认情况下,非本机图稿在“图层”面板和“外观”面板中标记为“<非本机图稿>”。您可以对非本机图稿进行选择、移动、存储及执行基本变换(例如比例缩放、旋转和倾斜)。但是,您不能选择和编辑其各个组件。此外,使用液化工具编辑前,必须栅格化非本机图稿。
要将非本机图稿转换为 Illustrator 对象,请选择对象 > 栅格化。
选择并置入多个文件
您可以从计算机或 Creative Cloud 中选择文件并将它们置入 Illustrator 文档中。请按照以下步骤选择和置入多个文件:
1.执行以下任一操作:
从您的计算机中选择文件:选择文件 > 置入。
要从 Creative Cloud 中选择文件:选择文件 > 置入 > 打开云文档。
2.按住 Ctrl (Windows) 或 Cmd (macOS) 并单击以选择多个文件。
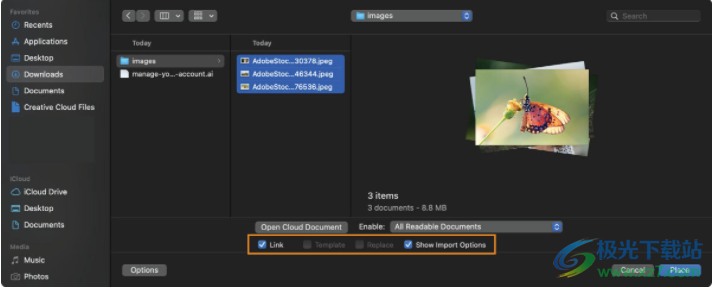
选择多个文件
要关联和嵌入您的作品,请选择关联。
要检查所选文件的导入设置,请选择显示导入选项。
3.单击“置入”。可以显示所选文件。使用左右箭头键进行导航以及 Esc 键来删除不需要的文件。
4.按照下面给出的任何步骤置入您选择的文件:
单击画板上的任意位置以将文件置入为其原始尺寸。
在画板上拖动光标以创建形状。图像自动适应形状。
使用“链接”面板
使用“链接”面板确定文件是否链接或嵌入或者更改文件状态。 要显示“链接”面板,请选择“Windows”>“链接”。
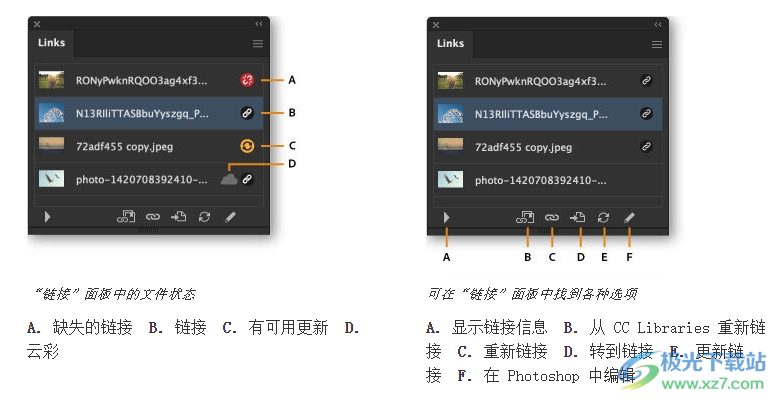
更新、重新链接和替换文件
当文件显示缺少链接时,则表示源文件在其原始位置不存在。 使用“重新链接” 将其与设备上可用文件重新链接,或使用 CC Libraries 的“重新链接”将其与 Creative Cloud Libraries 重新链接 。 您也可以用不同的源文件替换该文件。 当文件显示可用更新时,表示源文件已修改。 选择“更新链接”,并更新您的文件。
“链接”面板菜单
使用“链接”面板菜单访问各种可用选项。 要修改原始文件,您可以选择“编辑原件”。。更改反映在放置在 Illustrator 文档中的文件中。
要在文档中对齐文件,请选择“投放选项”。
要隐藏文件的缩略图或调整其大小,请选择面板选项。
要在计算机上查找文件,请选择在 Finder 中显示 (macOS) 或在资源管理器中显示 (Windows)。
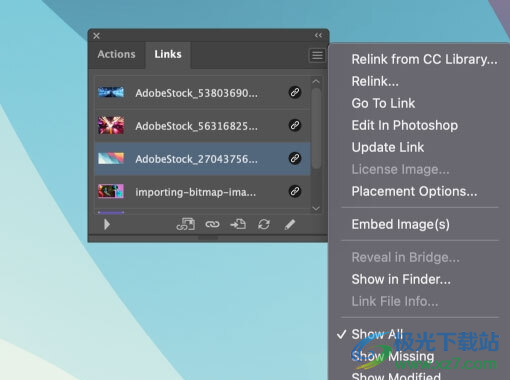
嵌入链接的文件
在 Illustrator 文档中嵌入文件时,文件和源文件之间不存在链接。 该“链接”面板不会通知您对原始文件所做的任何更改。 它成为您文档的一部分。请按照以下步骤嵌入文件:
1.在“链接”面板中选择一个文件。
2.前往“链接”面板菜单
3.选择嵌入图像。当您将光标悬停在嵌入文件上时,Illustrator 将文件状态显示为嵌入式链接。
如果您已将文件嵌入到 Illustrator 文档中,并且稍后您希望将其与源文件链接,以便自动反映更改,您可以取消嵌入该文件。
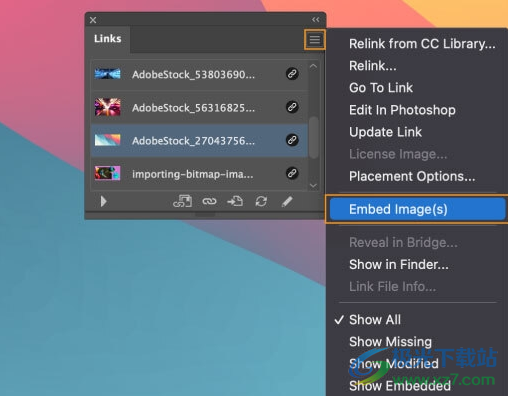
在“链接”面板菜单中嵌入图像选项
下载地址
- Pc版
Adobe Illustrator2024 v28.0.0.88
本类排名
本类推荐
装机必备
换一批- 聊天
- qq电脑版
- 微信电脑版
- yy语音
- skype
- 视频
- 腾讯视频
- 爱奇艺
- 优酷视频
- 芒果tv
- 剪辑
- 爱剪辑
- 剪映
- 会声会影
- adobe premiere
- 音乐
- qq音乐
- 网易云音乐
- 酷狗音乐
- 酷我音乐
- 浏览器
- 360浏览器
- 谷歌浏览器
- 火狐浏览器
- ie浏览器
- 办公
- 钉钉
- 企业微信
- wps
- office
- 输入法
- 搜狗输入法
- qq输入法
- 五笔输入法
- 讯飞输入法
- 压缩
- 360压缩
- winrar
- winzip
- 7z解压软件
- 翻译
- 谷歌翻译
- 百度翻译
- 金山翻译
- 英译汉软件
- 杀毒
- 360杀毒
- 360安全卫士
- 火绒软件
- 腾讯电脑管家
- p图
- 美图秀秀
- photoshop
- 光影魔术手
- lightroom
- 编程
- python
- c语言软件
- java开发工具
- vc6.0
- 网盘
- 百度网盘
- 阿里云盘
- 115网盘
- 天翼云盘
- 下载
- 迅雷
- qq旋风
- 电驴
- utorrent
- 证券
- 华泰证券
- 广发证券
- 方正证券
- 西南证券
- 邮箱
- qq邮箱
- outlook
- 阿里邮箱
- icloud
- 驱动
- 驱动精灵
- 驱动人生
- 网卡驱动
- 打印机驱动
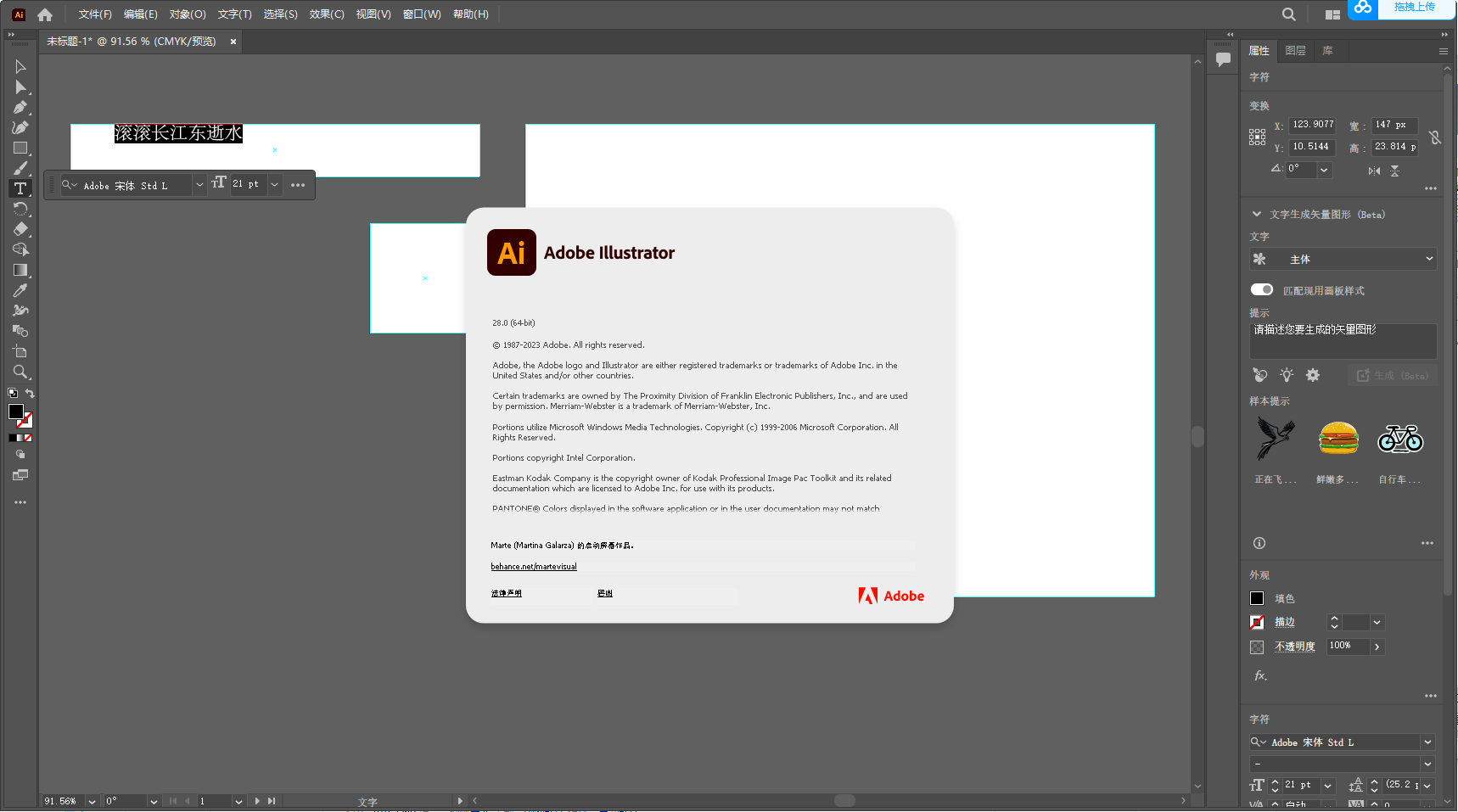

































网友评论