
adobe animate 2022免费版
v22.0.8.217 官方版- 软件大小:2.4 GB
- 软件语言:简体中文
- 更新时间:2023-09-05
- 软件类型:国外软件 / 动画制作
- 运行环境:WinXP, Win7, Win8, Win10, WinAll
- 软件授权:免费软件
- 官方主页:https://www.adobe.com/cn/
- 软件等级 :
- 软件厂商:adobe
- 介绍说明
- 下载地址
- 精品推荐
- 相关软件
- 网友评论
animate
2022免费版提供动画设计功能,用户可以通过这款软件设计各种简单的动画作品,支持设计文字动画,可以在软件编辑文字内容,可以配置文字动态效果,可以设置二维动画效果,可以设置变形效果,从而完成文字设计,也可以在软件设计广告动画,产品广告的二维动画可以直接在animate
2022软件上创建,可以自由设计广告内容,支持图像设计,支持文字设计,支持交互设计,支持场景编辑,为用户设计广告动画提供各种功能需求,保证用户可以在这款软件设计出自己满意的作品。
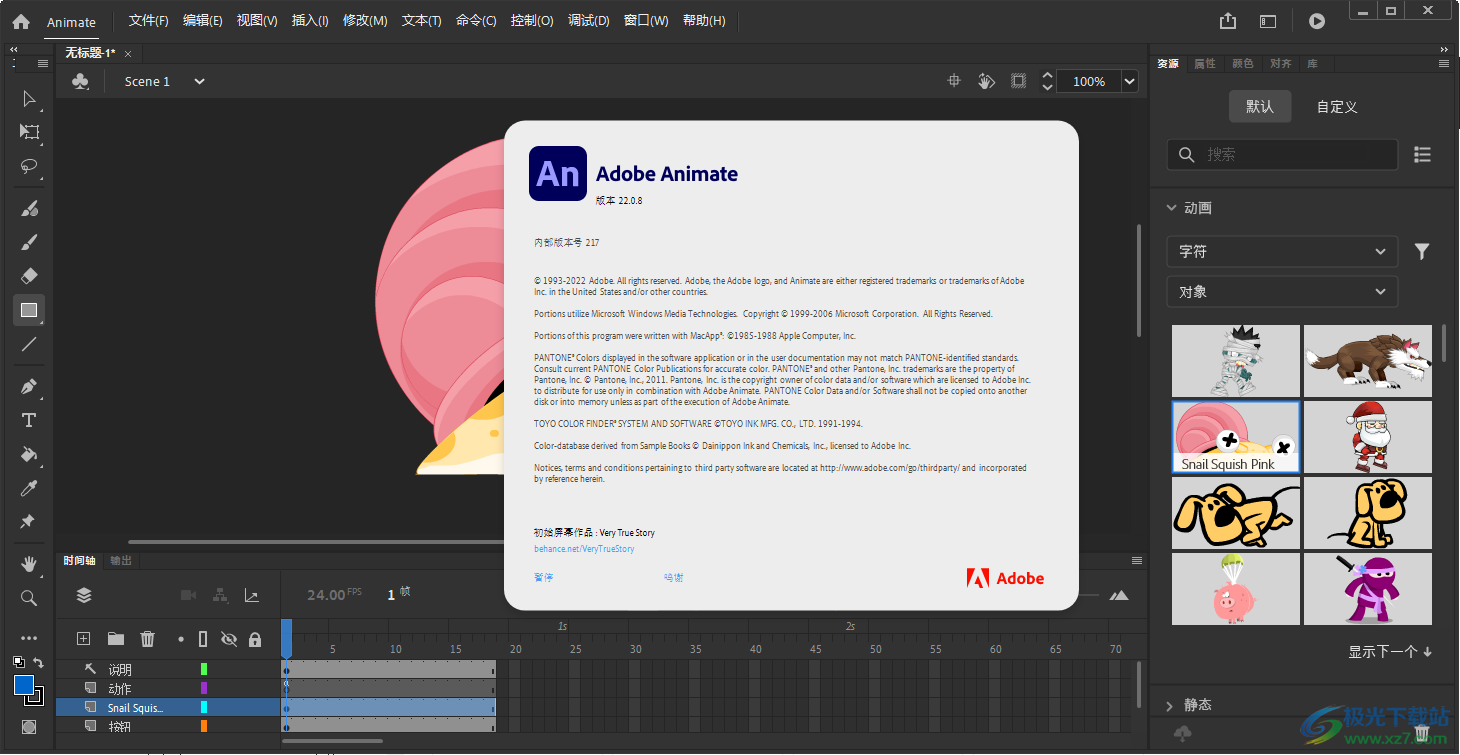
软件功能
1、animate 2022提供动画编辑功能,可以通过这款软件设计补间动画
2、支持绘图功能,可以使用软件的绘图工具设计角色,设计对象
3、支持本地素材添加功能,可以将PS、AI设计的角色添加到软件使用
4、支持道具添加,动画相关的道具可以加载到软件使用
5、可以将设计的作品发布到adobe premiere Pro 和after effects软件上使用
6、也支持直接将设计的动画保存为gif格式
7、软件功能丰富,可以通过本软件直接在广告动画,设计游戏动画
8、支持交互性创建,可以在软件创建交互按钮,可以添加媒体控制按钮
9、支持文字效果设置,动画上附加的文字内容可以调整动态效果,可以设置变形效果
10、可以在软件使用传统画布设计新的游戏内容,设计新的广告内容
11、可以使用流畅画笔设计多媒体动画内容,设计网页动画内容
12、支持任意变形工具,点击设计区域的对象就可以直接调整形状
13、支持对象合并:删除封套、联合、交集、打孔、裁切
14、支持形状调整:将线条转换为填充、扩展填充、柔化填充边缘、添加形状提示
15、支持创建和发布WebGL文档,支持打包AIRforiS应用程序
16、支持发布AIR for Android应用程序、发布用于桌面的AdobeAIR
17、支持在Animate中变形和合图形对象,在Animate中建使用元件实例
18、支持在Animate中使用摄像头、将Animate与 Adobe Scout一起使用、使用fireworks文件
19、支持在Animate CC中选择对家,在Animate中使用Illustrator AI 文件,使用喷涂刷工具应用图案
软件特色
全新的现代装备
将变形和控制能力结合在一起,利用 photoshop 和 Illustrator 轻松创作自然效果的动画。
快速共享和发布
只需单击一次,即可使用您偏好的输出在社交媒体上分享合成内容。现在支持 Twitter、YouTube、视频和 GIF 动画。
“资源”面板
现在支持声音剪辑和其他动画,此面板提供预先制作的资源来帮助您更快地工作。从各种角色、背景、音频装备和动作资源中进行选择。
快速入门教程
通过一个有帮助的新教程开始更快地制作动画,该教程将逐步指导您掌握制作第一个动画的基础知识
使用方法
1、将animate 2022免费版直接安装到电脑,安装完毕立即启动使用

2、新建、从模板新建、打开、在Bridge中览、打开最近的文件(P)
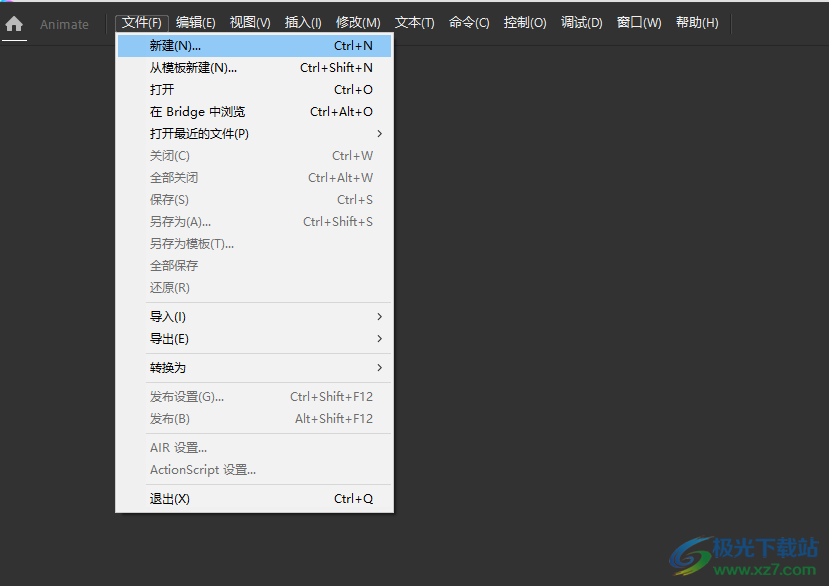
3、模板选择界面:RPG游戏-命中判、平移、SWF的预加器、拖放范例、日期倒计时范例、自定义鼠标光标范例

4、加亮显示的动画按钮、文本发光的动画按钮、随机布朗运动、随机纹理运动、雨景脚本、雪景脚本
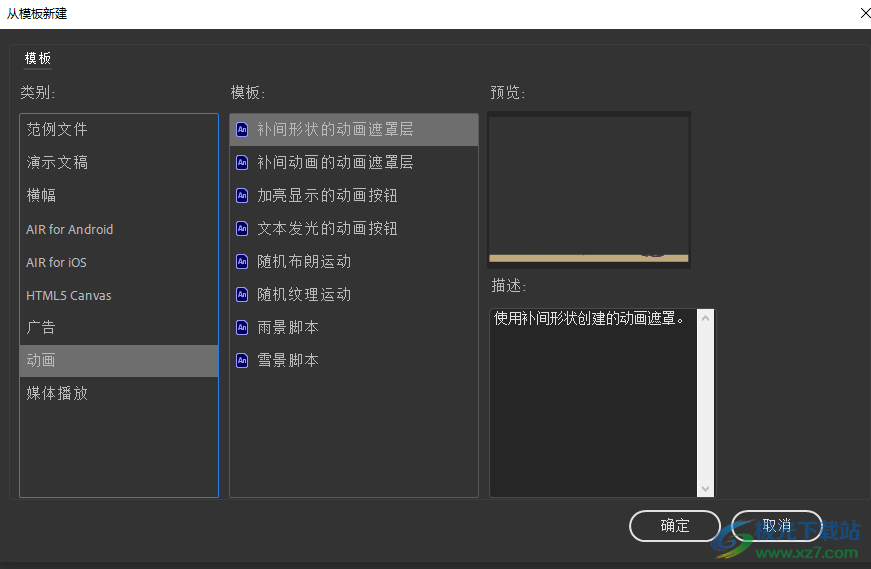
5、广告模板:300×600半页、336×280大矩形、468×60全尺寸、728×90告示牌
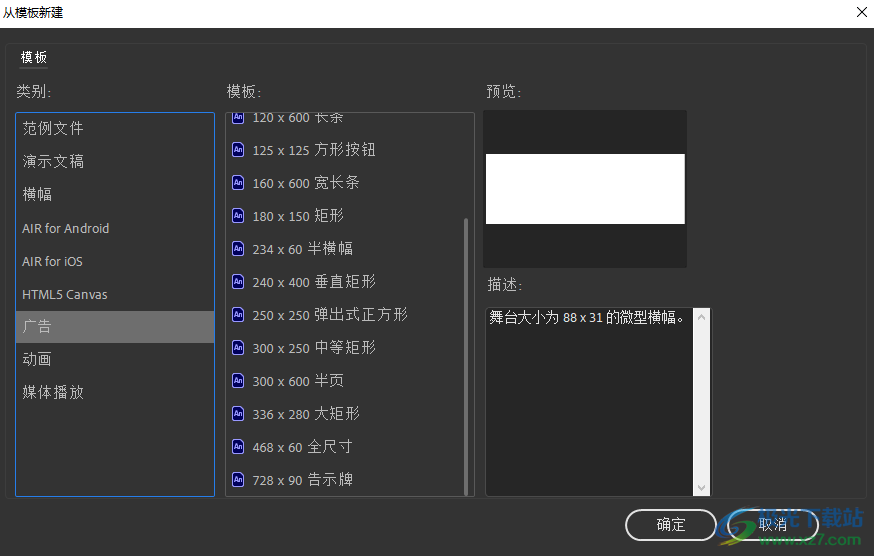
6、H5类型的动画内容:交互动画示例、动画示例、拼字游戏示例
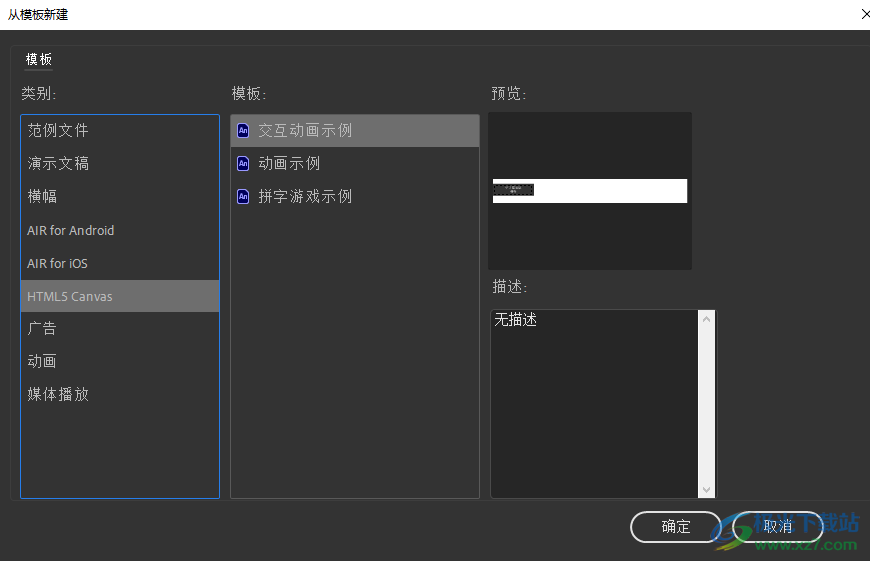
7、设计界面如图所示,可以通过这款软件开始设计新的图形,设计新的文字
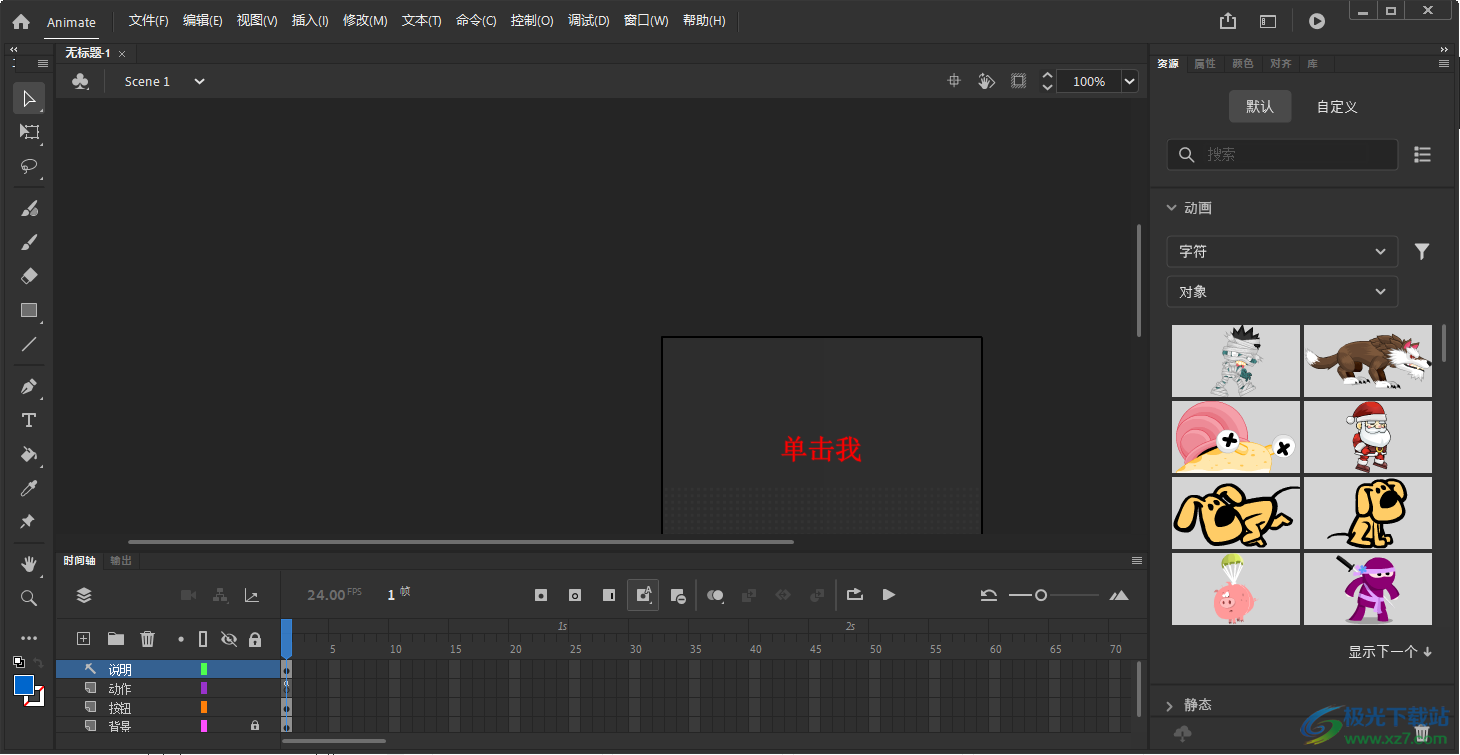
8、支持任意变形(F)、扭曲(D)、封套(E)、缩放(S)、旋转与倾斜(R)、缩放和旋转(C)..顺时针旋转90度
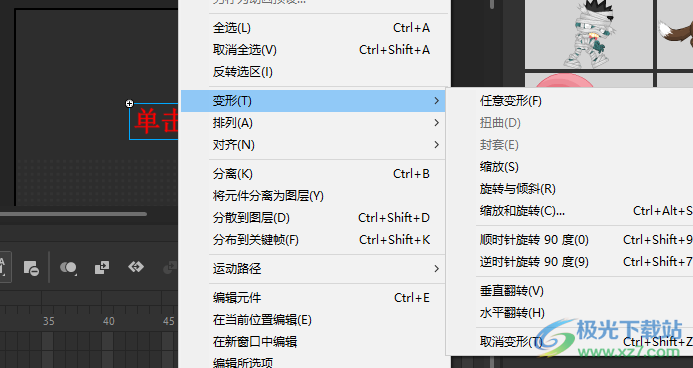
9、交换元件、直接复制元件、转换为元件、转换为位图、导出PNG序列、生成 Sprite表、生成纹理贴图集
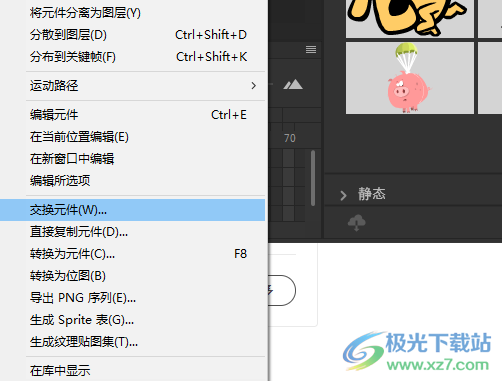
10、对象资源管理,软件有一些素材资源,可以拖动到设计区域使用
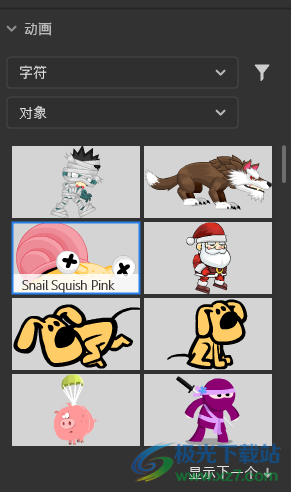
11、如图所示,素材已经添加到设计界面,您可以田总大小,可以添加到新的场景
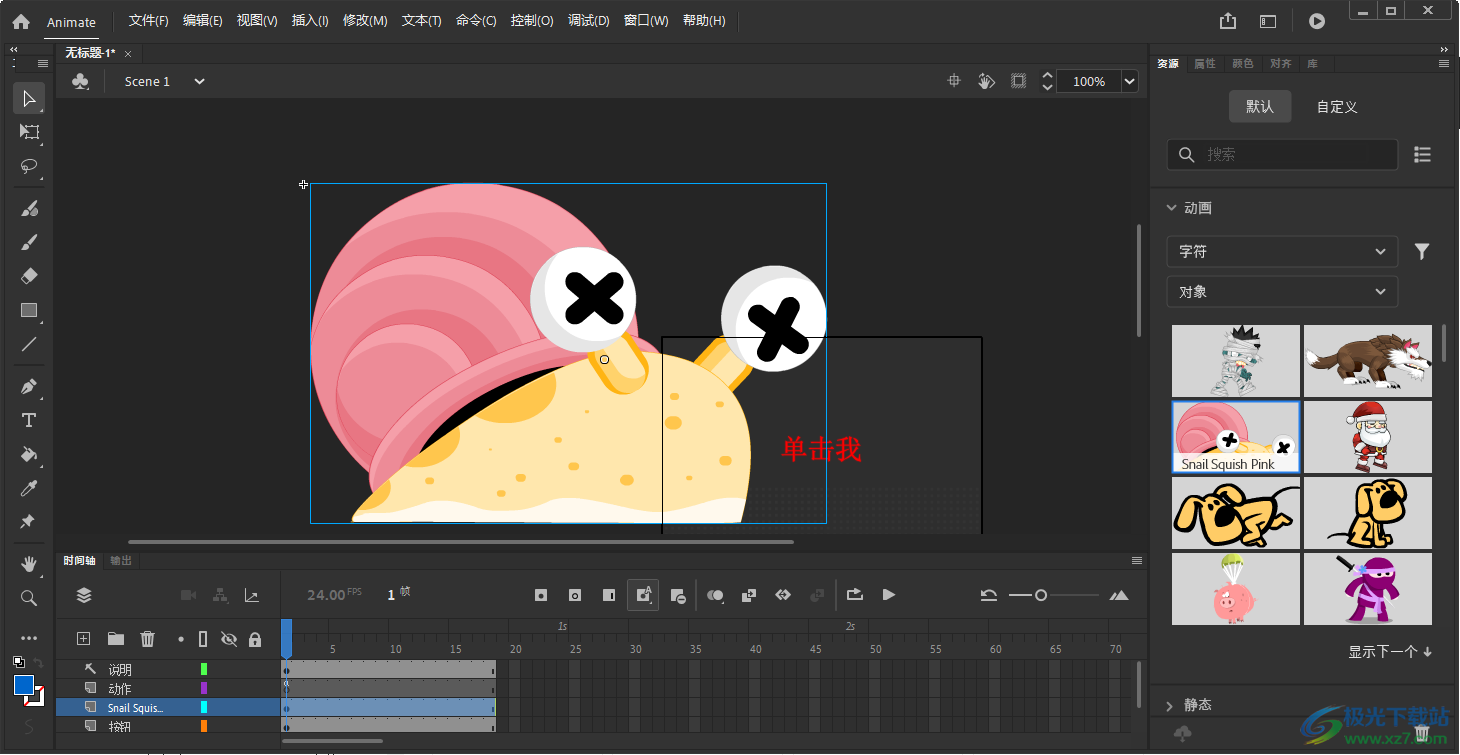
12、支持新建元件、创建传统补间、创建补间动画、创建补间形状、时间轴(N)、场景(S)
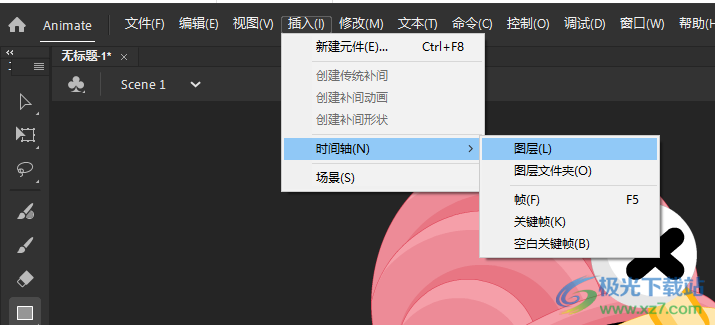
13、管理保存的命令、获取更多命令、运行命令、复制ActionScript的字体名称、将动画复制为XML、导出动画XML、导入动画XML
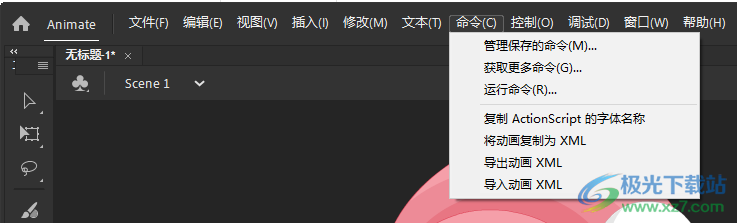
官方教程
设置动画的补间范围
在 Animate 中创建动画时,通常应首先在时间轴中设置补间范围。通过排列图层和帧中的对象,可以更改属性值以完成补间。
若要在时间轴中选择补间范围和帧,请执行下列任一操作。
确保启用了常规首选参数(“编辑”>“首选参数”)菜单选项中的“基于整体范围的选择”。
若要选择整个补间范围,请单击该范围。
若要选择多个补间范围(包括非连续范围),请在按住 Shift 的同时单击每个范围。
若要选择补间范围内的单个帧,请在按住 Ctrl+Alt (Windows) 或 Command+Option (Macintosh) 的同时单击该范围内的帧。
若要选择一个范围内的多个连续帧,请在按住 Ctrl+Alt (Windows) 或 Command+Option (Macintosh) 的同时在范围内拖动。
若要在不同图层上的多个补间范围中选择帧,请在按住 Ctrl+Alt (Windows) 或 Command+Option (Macintosh) 的同时跨多个图层拖动。
若要在一个补间范围中选择个别属性关键帧,请在按住 Ctrl+Alt (Windows) 或 Command+Option (Macintosh) 的同时单击属性关键帧。然后,可将其拖到一个新位置。
移动、复制或删除补间范围
若要将范围移到相同图层中的新位置,请拖动该范围。
锁定某个图层可防止编辑作用于舞台而非时间轴。将某个范围移到另一个范围之上会占用第二个范围的重叠帧。
若要将补间范围移到其他图层,请将范围拖到该图层,或复制范围并将其粘贴到新图层.
可将补间范围拖到现有的常规图层、补间图层、引导图层、遮罩图层或被遮罩图层上。如果新图层是常规空图层,它将成为补间图层。
若要直接复制某个范围,请在按住 Alt (Windows) 或 Command (Macintosh) 的同时将该范围拖到时间轴中的新位置,或复制并粘贴该范围。
若要删除范围,请选择该范围,然后从范围上下文菜单中选择“删除帧”或“清除帧”。
编辑相邻的补间范围
若要移动两个连续补间范围之间的分隔线,请拖动该分隔线。
将重新计算每个补间。
若要分隔两个连续补间范围的相邻起始帧和结束帧,请在按住 Alt (Windows) 或 Command (Macintosh) 的同时拖动第二个范围的起始帧。
若要将某个补间范围拆分为两个单独的范围,请按住 Ctrl (Windows) 或 Command (Macintosh) 单击范围中的单个帧。从范围上下文菜单中选择“拆分动画”。
两个补间范围具有相同的目标实例。
如果选中了多个帧,则无法拆分动画。如果之前对拆分的补间应用过缓动,则这两个较小的补间将与原始补间的动画不同。
若要合并两个连续的补间范围,请选择这两个范围,然后从范围上下文菜单中选择“合并动画”。
编辑补间范围的长度
若要更改动画的长度,请拖动补间范围的右边缘或左边缘。
若将一个范围的边缘拖到另一个范围的帧中,将会替换第二个范围的帧。
若要将舞台上的补间对象扩展至超出其补间的任何一端,请在按住 Shift 的同时拖动其补间范围任一端的帧。Animate 将帧添加到范围的末尾,而不会补间这些帧。
也可以选择位于同一图层中的补间范围之后的某个帧,然后按 F6。Animate 扩展补间范围并向选定帧添加一个适用于所有属性的属性关键帧。
要将静态帧添加到某个范围末端紧邻另一个范围的位置,请先移动相邻的范围,以便为新帧留出空间。
将补间范围转换为逐帧动画
可以将传统补间或补间动画范围转换为逐帧动画。逐帧动画中的每个帧都包含单独的关键帧(而非属性关键帧),其中的每个关键帧都包含单独的动画元件实例。逐帧动画不包含插补属性值。有关详细信息,请参阅逐帧动画。
右键单击 (Windows) 或按住 Command 单击 (Macintosh) 要转换的补间范围,然后从上下文菜单中选择“转换为逐帧动画”。
添加或删除补间范围中的帧
若要从某个范围删除帧,请在按住 Ctrl (Windows) 或 Command (Macintosh) 的同时通过拖动来选择帧,然后从范围上下文菜单中选择“删除帧”。
若要从某个范围剪切帧,请在按住 Ctrl (Windows) 或 Command (Macintosh) 的同时通过拖动来选择帧,然后从范围上下文菜单中选择“剪切帧”。
若要将帧粘贴到现有的补间范围,请按住 Ctrl (Windows) 或 Command (Macintosh) 拖动鼠标。选择要替换的帧,然后从范围上下文菜单中选择“粘贴帧”。
将整个范围粘贴到另一个范围上将替换整个第二个范围。
替换或删除补间的目标实例
若要替换补间范围的目标实例,请执行下列操作之一:
选择范围,然后将新元件从“库”面板拖动到舞台上。
在“库”面板中选择新元件,在舞台上选择补间的目标实例,然后选择“修改”>“元件”>“交换元件”。
选择范围,并从剪贴板粘贴元件实例或文本。
若要删除补间范围的目标实例而不删除补间,请选择该范围,然后按 Delete 键。
复制和粘贴补间动画
可以将补间属性从一个补间范围复制到另一个补间范围。补间属性应用于新目标对象,但目标对象的位置不会发生变化。您可以将舞台上某个区域的补间应用于另一个区域中的对象,无需重新定位新的目标对象。
1、选择包含要复制的补间属性的补间范围。
2、选择“编辑”>“时间轴”>“复制动画”。
3、选择要接收所复制补间的补间范围。
4、选择“编辑”>“时间轴”>“粘贴动画”。
5、Animate 将对目标补间范围应用补间属性,并调整补间范围的长度,以便与复制的补间范围匹配。
若要将补间动画复制到“动作”面板或在其他项目中将其用作 ActionScript®,请使用“将动画复制为 ActionScript 3.0 脚本”命令。
复制和粘贴补间动画属性
可以将选定帧中的属性复制到同一补间范围或其他补间范围内的另一个帧。粘贴属性时,仅将属性值添加到选定的帧。2D 位置属性不能粘贴到 3D 补间上。
这些说明假定在“首选参数”(“编辑”>“首选参数”)中打开了“基于整体范围的选择”。
1、若要选择补间范围内的单个帧,请按住 Ctrl+Alt (Windows) 或 Command+Option (Macintosh) 单击该帧。
2、右键单击 (Windows) 或按住 Command 单击 (Macintosh) 选定的帧,然后从上下文菜单选择“复制属性”。
3、选择一个单独的帧来接收复制的属性,方式是按住 Ctrl+Alt (Windows) 或 Command+Option (Macintosh) 单击该帧。目标帧必须位于补间范围内。
4、若要将已复制的属性粘贴到选定的帧中,请执行下列操作之一:
若要粘贴所有已复制属性,请右键单击 (Windows) 或按住 Command 单击 (Macintosh) 目标补间范围内的选定帧。从上下文菜单中选择“粘贴属性”。
若要粘贴部分已复制属性,请右键单击 (Windows) 或按住 Command 单击 (Macintosh) 目标补间范围内的选定帧。从上下文菜单中选择“粘贴特定属性”。
在显示的对话框中,选择要粘贴的属性,然后单击“确定”
下载地址
- Pc版
adobe animate 2022免费版 v22.0.8.217 官方版
本类排名
- 1 crazytalk animator 3(二维动画制作)v3.03.1230.1
- 2 Animate 2023中文版v23.0 官方版
- 3 万彩动画大师32位操作系统v2.8.1 官方版
- 4 toon boom harmony2022(动画制作)v22.0.3.29160
- 5 Adobe Animate 2024(动画设计)v24.0
- 6 Live2D Cubism Editor(动画编辑器)v5.0 中文免费版
- 7 keyshot9中文版v9.0.286 绿色版
- 8 origin8.0中文版v8.0
- 9 keyshot最新版本v10.0.198 官方版
- 10 Spine(2D骨骼动画制作)v4.1.9.0 官方版
本类推荐
装机必备
换一批- 聊天
- qq电脑版
- 微信电脑版
- yy语音
- skype
- 视频
- 腾讯视频
- 爱奇艺
- 优酷视频
- 芒果tv
- 剪辑
- 爱剪辑
- 剪映
- 会声会影
- adobe premiere
- 音乐
- qq音乐
- 网易云音乐
- 酷狗音乐
- 酷我音乐
- 浏览器
- 360浏览器
- 谷歌浏览器
- 火狐浏览器
- ie浏览器
- 办公
- 钉钉
- 企业微信
- wps
- office
- 输入法
- 搜狗输入法
- qq输入法
- 五笔输入法
- 讯飞输入法
- 压缩
- 360压缩
- winrar
- winzip
- 7z解压软件
- 翻译
- 谷歌翻译
- 百度翻译
- 金山翻译
- 英译汉软件
- 杀毒
- 360杀毒
- 360安全卫士
- 火绒软件
- 腾讯电脑管家
- p图
- 美图秀秀
- photoshop
- 光影魔术手
- lightroom
- 编程
- python
- c语言软件
- java开发工具
- vc6.0
- 网盘
- 百度网盘
- 阿里云盘
- 115网盘
- 天翼云盘
- 下载
- 迅雷
- qq旋风
- 电驴
- utorrent
- 证券
- 华泰证券
- 广发证券
- 方正证券
- 西南证券
- 邮箱
- qq邮箱
- outlook
- 阿里邮箱
- icloud
- 驱动
- 驱动精灵
- 驱动人生
- 网卡驱动
- 打印机驱动
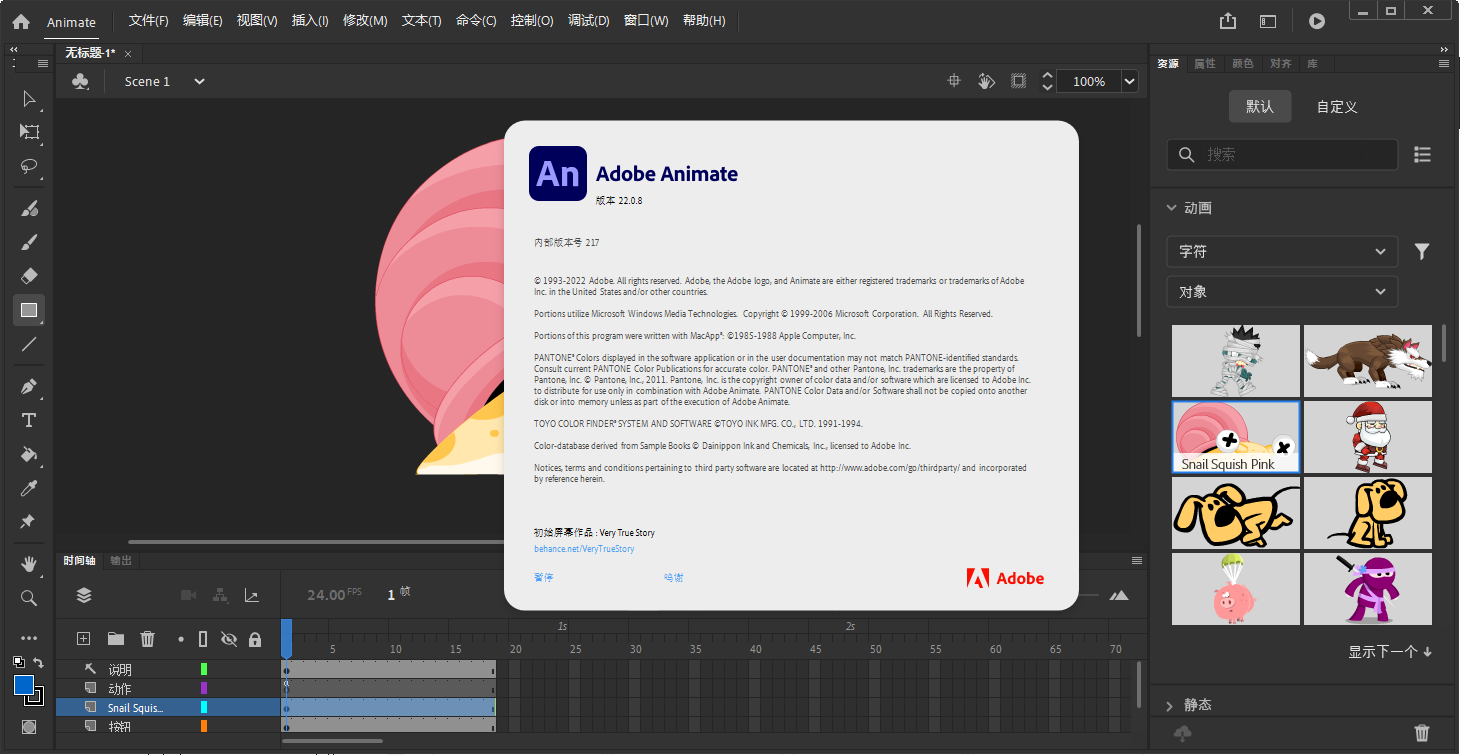

































网友评论