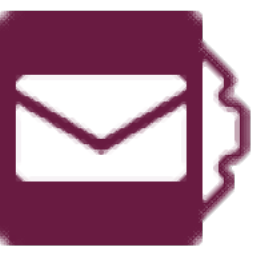
Automatic Email Processor(邮件处理工具)
v2.22.3 免费版- 软件大小:34.5 MB
- 软件语言:英文
- 更新时间:2024-09-21
- 软件类型:国外软件 / 邮件处理
- 运行环境:WinXP, Win7, Win8, Win10, WinAll
- 软件授权:免费软件
- 官方主页:https://gillmeister-software.com/products/automatic-email-processor/start.aspx
- 软件等级 :
- 介绍说明
- 下载地址
- 精品推荐
- 相关软件
- 网友评论
Automatic Email Processor提供邮件自动处理功能,软件需要结合outlook使用,如果你经常在outlook软件上办公就可以启动本软件对邮件监控,当接收到邮件的时候就可以自动保存电子邮件和附件内容,可以自动打印邮件,也可以设置很多过滤计划,让软件自动帮助用户处理接收到的邮件。
软件配置界面提供监控文件夹设置功能,可以将outlook的文件夹添加到软件,可以设置过滤方案,可以设置保存附件方案,可以设置zip保存方案,可以设置打印方案,设置自动回复方案,功能还是很多的,软件支持Outlook 365、Outlook 2021、Outlook 2019、Outlook 2016、Outlook 2013、Outlook 2010,需要就下载吧!
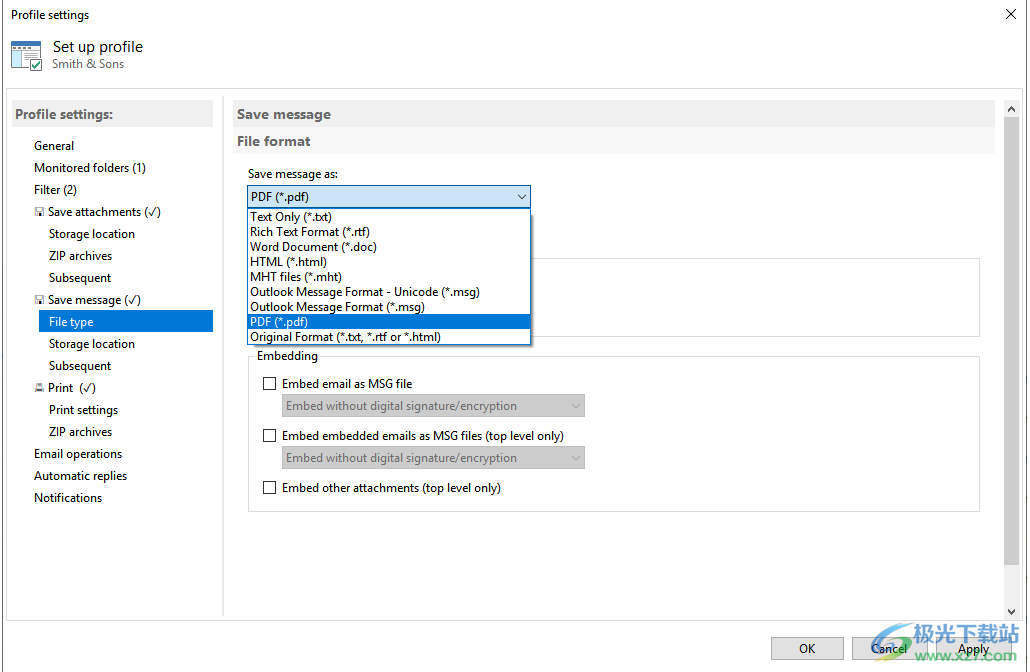
软件功能
使用Automatic Email Processor,您可以:
自动保存电子邮件(作为PDF文件或原始格式)
自动打印电子邮件和电子邮件附件(PDF 文件、office 文档等)
自动保存附件(使用筛选器保存电子邮件的全部或某些附件)
从ZIP文件中提取或打印某些或所有文件
监视无限数量的Outlook文件夹
为不同的任务创建自定义规则
按主题,发件人,收件人,附件文件名过滤...
通过电子邮件接收状态报告,转发消息或通知发件人
使用命令行参数:仅运行一次、退出、追赶
从电子邮件的属性动态创建存储文件夹
执行后续操作,例如使用参数启动程序,将消息标记为已读, 或将电子邮件移动/复制到另一个Outlook文件夹中(可以选择将副本设置为未加密以及 没有数字签名)
重新处理Outlook电子邮件文件夹的所有电子邮件(具有某些条件)
存档来自任何Outlook文件夹和期间的电子邮件(例如作为MSG文件)
在处理后将电子邮件移动到其他 Outlook 文件夹,并从电子邮件的属性动态生成子文件夹
定期向您发送包含概述和详细信息的excel报告
将电子邮件的自动处理限制为特定日期和时间
软件特色
从 OUTLOOK 自动打印电子邮件和附件
自动电子邮件处理器监视 Outlook,并允许您发送符合预定义条件的电子邮件或附件 收到后直接发送到打印机。可以为每个规则定义不同的打印设置,例如能够 以不同的质量打印某些电子邮件。也可以为每个规则单独定义相应的打印机 单独用于打印电子邮件或附件。您还可以指定仅电子邮件的某些页面 应自动打印(例如,仅打印电子邮件的 PDF 附件的第一页或最后一页)。
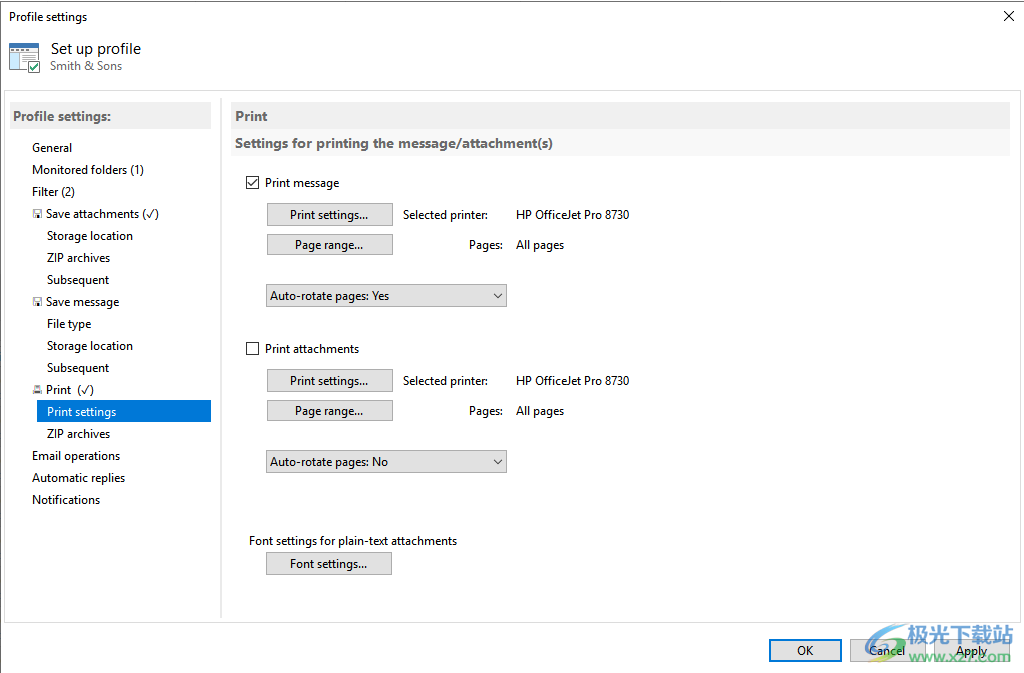
自动将收到的电子邮件另存为 PDF 文件
使用自动电子邮件处理器,在Outlook中收到的电子邮件可以自动保存到指定的目录中作为PDF文件,用于 例如,为了保留消息的副本以进行备份。附件和电子邮件本身也可以嵌入(如味精) 带或不带数字签名的文件)在 PDF 文件中。PDF 文件的路径以及文件夹和文件名 要保存的电子邮件可以由电子邮件的各种属性组成,例如日期和主题的一部分。
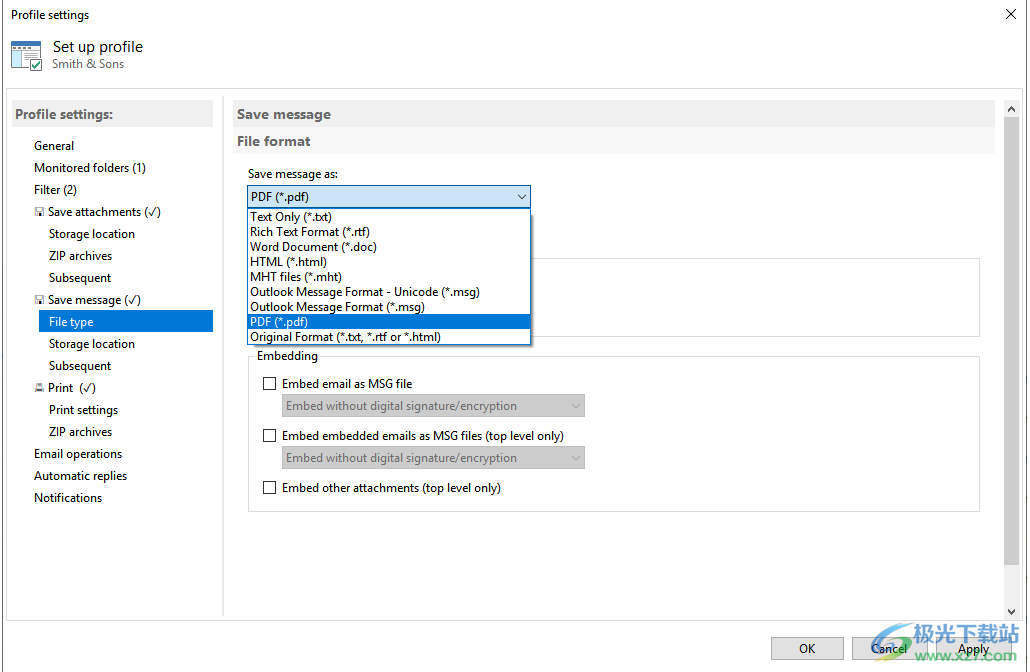
安装方法
1、将主程序安装到C:Program Files (x86)Automatic Email Processor
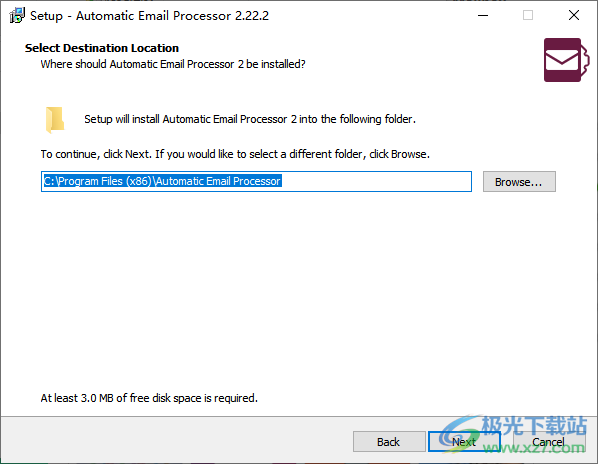
2、打开软件提示:这台电脑上没有安装Outlook!程序执行现在将终止,如果可以正常使用,可以复制key.txt里面的注册码激活Automatic Email Processor
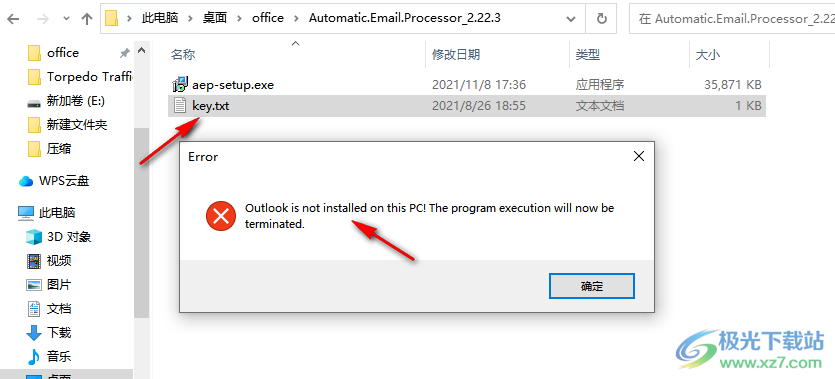
官方教程
OUTLOOK - 自动打印电子邮件或电子邮件附件
使用适用于 Outlook Microsoft的Automatic Email Processor自动打印电子邮件/附件的分步说明
创建新的配置文件
首先点击标有“新个人资料...”在上方工具栏中。该程序创建一个新的配置文件和 在配置编辑器中打开它。为配置文件命名(例如,打印公司 X 的发票),并选择性地输入 一条评论。可以在日志列表中突出显示配置文件,以便快速区分任务 执行。为此,请激活选项“日志中的颜色突出显示”,然后使用按钮 “选择颜色...”为配置文件定义单个颜色。
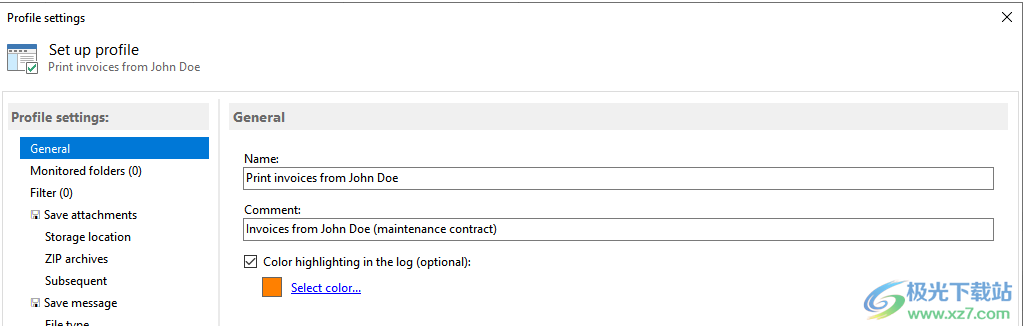
指定要监视的电子邮件文件夹
选择要应用当前配置文件的一个或多个 Outlook 电子邮件文件夹。单击“添加...”和 选择列出的 Outlook 电子邮件文件夹之一。例如,这可能是主电子邮件帐户的“收件箱”文件夹。

配置筛选器
设置筛选条件以确保仅自动打印相关电子邮件。例如,输入发件人 地址、主题和文件名的一部分。
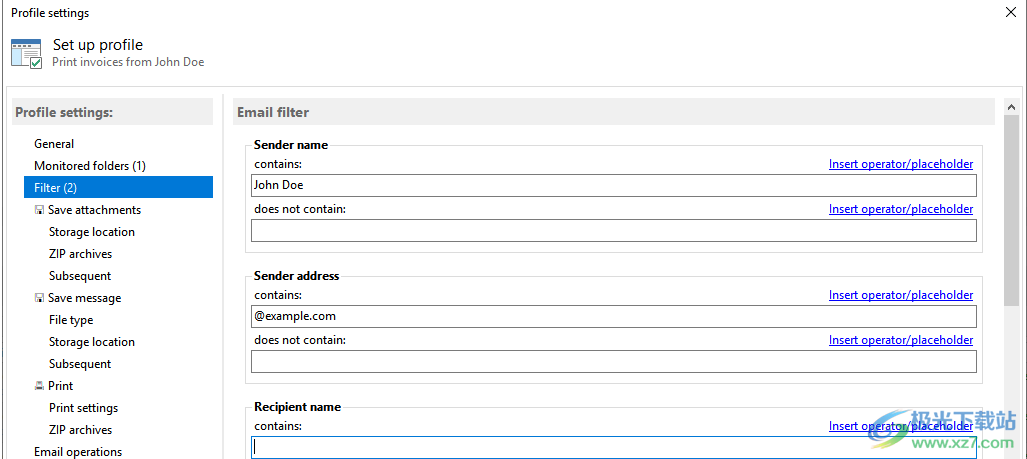
激活任务打印
单击类别打印并将任务状态设置为“活动”。
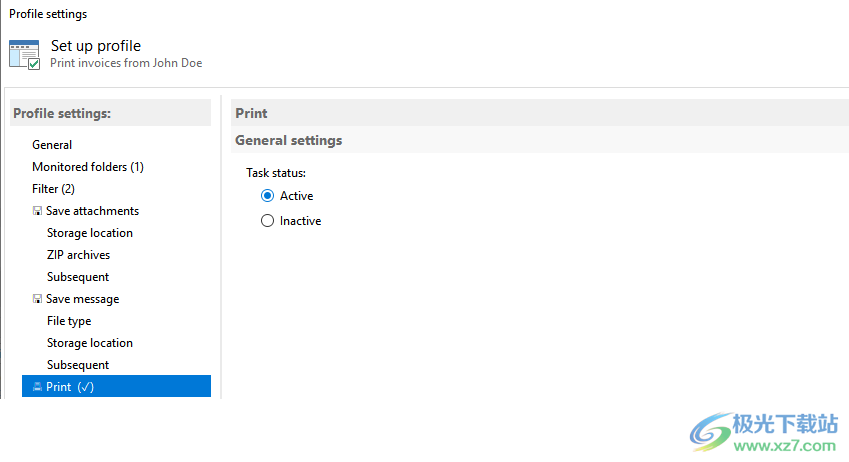
电子邮件或附件的打印设置
此时,将选择要打印的对象。以下选项可用:
打印电子邮件
打印电子邮件附件
单击“打印设置”以打开打印机选择对话框并指定任何其他设置,例如份数。
通过单击“页面范围...”按钮,您可以选择从打印中排除页面或仅打印某些页面 附件或电子邮件的页面。
如果选择了“打印电子邮件附件”选项,则仅打印筛选器中包含的附件。打印全部 电子邮件附件,您可以将文件名的过滤器留空,或者作为预防措施,指定一个术语 出现在所有预期附件(例如 PDF)的名称中。

电子邮件操作(成功处理后)
您可以在此处设置已处理电子邮件的选项。例如,电子邮件可以标记为已读或移动到 打印后的任何 Outlook 文件夹。
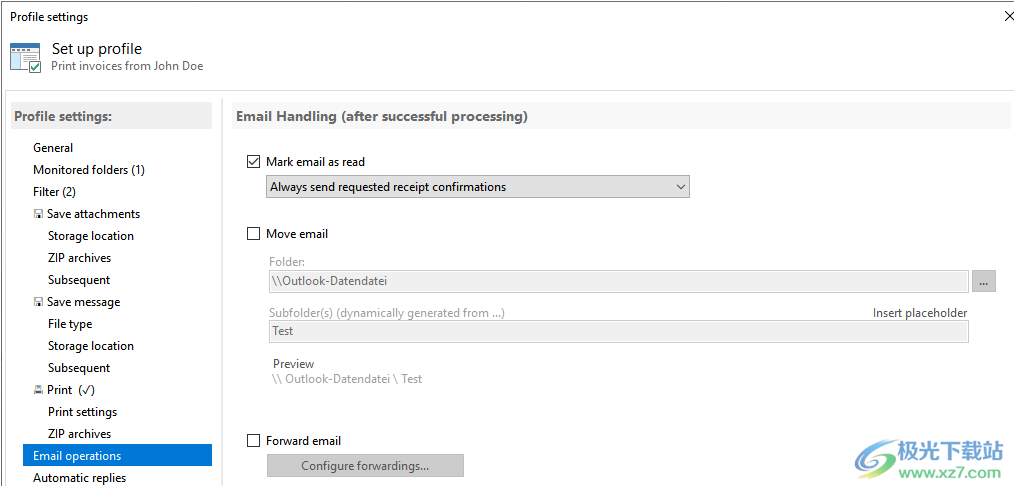
自动回复
如果要通知消息的发件人状态,可以在此处进行配置。如果其他过滤器,您可以发送消息 条件匹配,但不包含附件,或者如果您希望通知发件人处理成功。在 可以设置是否应使用 SMTP 或默认 Outlook 帐户进行发送的程序选项。
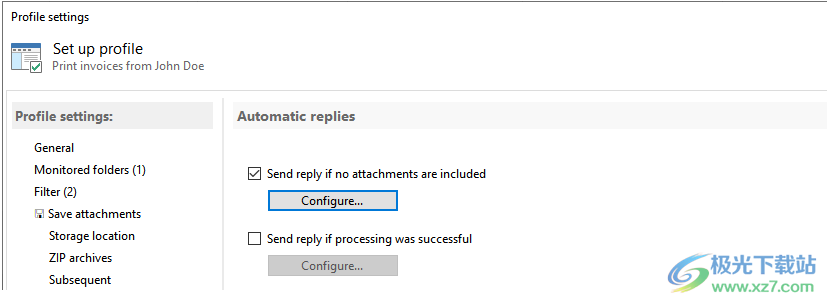
通知
下一步是指定是否将有关处理每封电子邮件的状态消息发送到特定的 电子邮件地址。可以使用默认的 Outlook 电子邮件帐户或具有用户定义的电子邮件帐户发送电子邮件 性能。成功打印电子邮件或电子邮件附件后,可以播放任何声音文件。
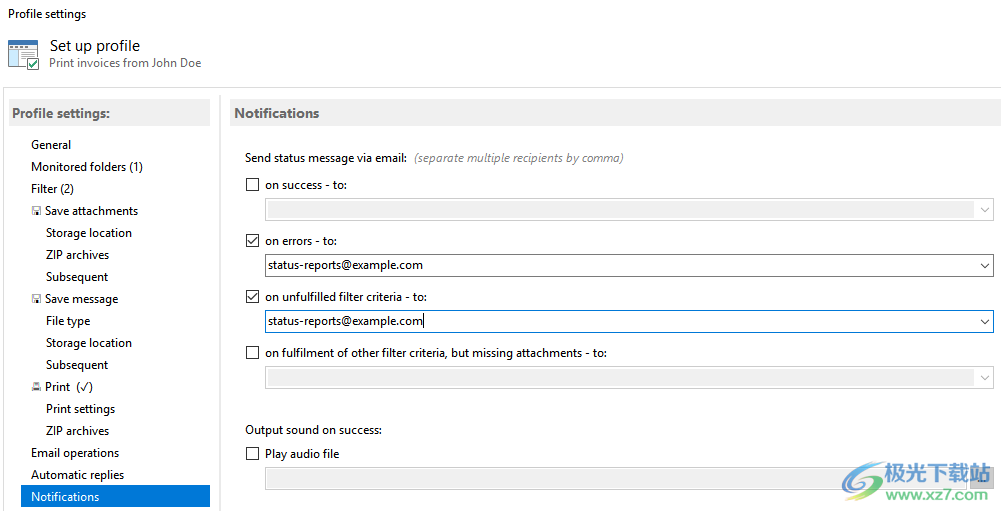
追赶(打印较早的电子邮件)
最后,可以选择将配置的配置文件应用于所有电子邮件或特定时间段的电子邮件,即打印 输出所有匹配的电子邮件。为此,请在个人资料列表中选择创建的个人资料,然后单击“追赶”。否则 该配置文件将仅应用于受监视的Outlook文件夹的所有新传入电子邮件。
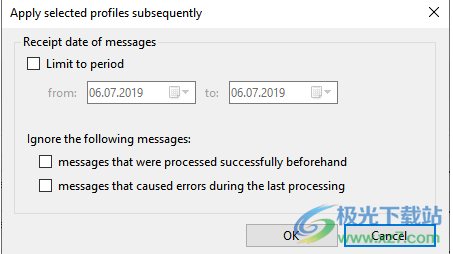
自动保存电子邮件
使用适用于Microsoft Outlook 的Automatic Email Processor自动保存电子邮件的分步说明
创建新的配置文件
点击按钮“新建个人资料...”在工具栏中,创建新的配置文件并打开配置 窗。为个人资料输入合适的名称(例如,保存来自公司 Doe 的电子邮件),并选择性地添加注释,例如 在网络文件夹项目 X 中存档电子邮件。您可以在日志列表中以颜色突出显示配置文件,以快速 区分执行的任务。
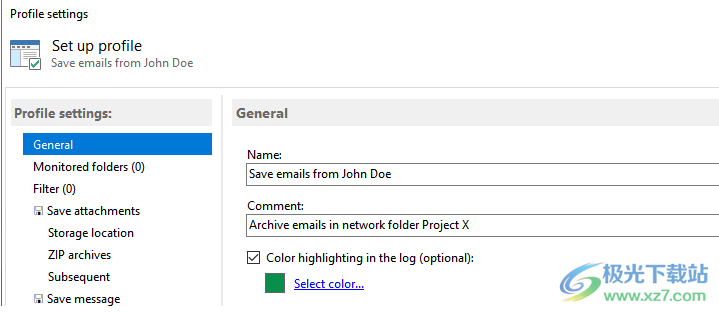
确定要监视的电子邮件文件夹
现在指定要监视的Outlook电子邮件文件夹,即接收要保存的电子邮件的一个或多个文件夹。为此, 单击“添加...”,然后选择列出的至少一个Outlook电子邮件文件夹。例如,添加文件夹 “收件箱”到您的默认电子邮件帐户。
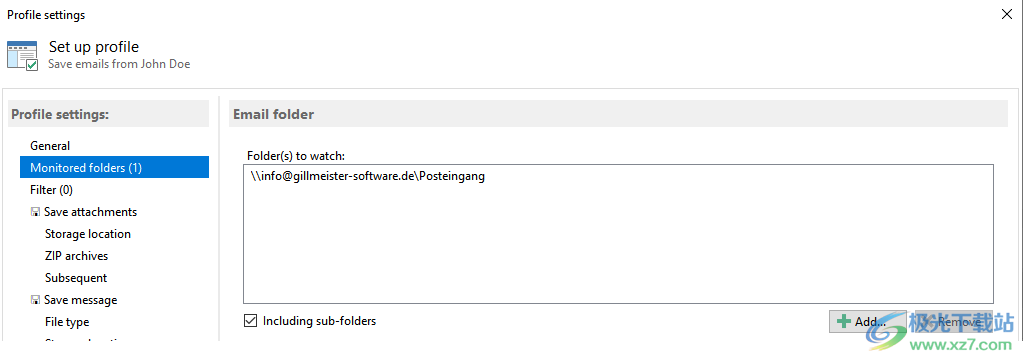
设置过滤器
在此类别中,您可以根据需要定义各种筛选条件。例如,输入发件人的电子邮件地址和部分 主题。筛选器术语可以与逻辑 AND 和 OR 结合使用。如果不输入筛选词,则 将保存受监视的Outlook文件夹。
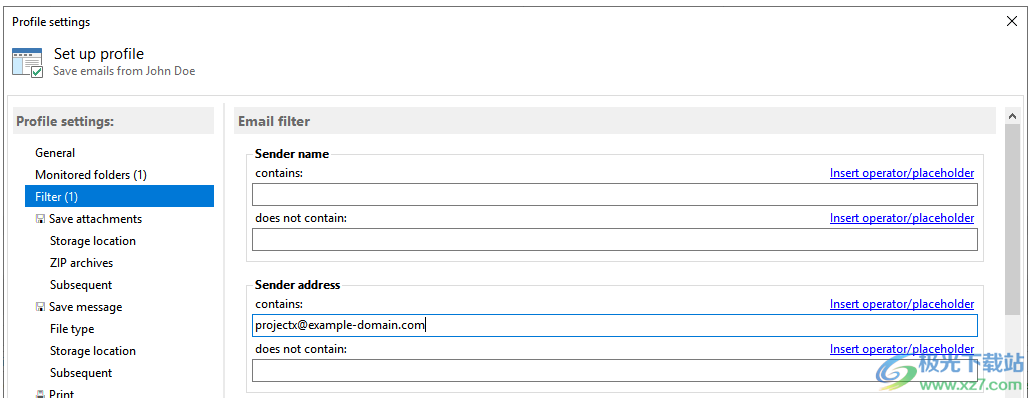
激活任务保存消息
接下来,单击类别保存消息并将任务状态设置为活动。

指定要保存的电子邮件的文件类型或格式
从下拉列表中选择所需的格式“将邮件另存为”,例如Outlook邮件格式(MSG文件)或PDF。 对于某些格式,可以使用其他选项,例如,对于 Outlook 邮件格式,您可以指定是否 保存电子邮件时,应删除或保留数字签名。要将电子邮件另存为PDF文件,您可以 在此处指定页面格式和方向,以及是否将邮件本身或其附件嵌入其中 PDF 文件。
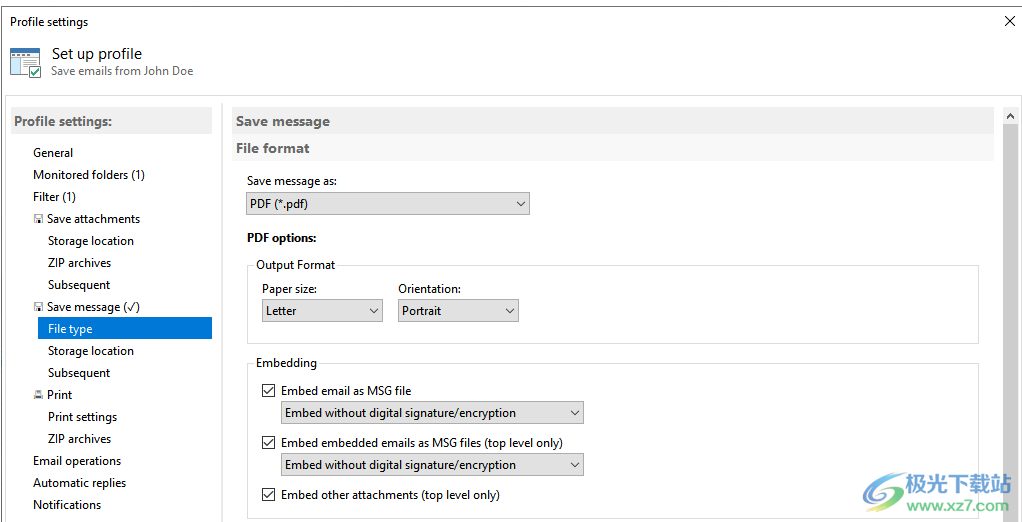
指定存储位置
在这里,您可以定义要自动存储匹配的Outlook电子邮件的存储位置。您还可以使用 电子邮件或附件的属性,用于创建文件夹结构并将其包含在要保存的电子邮件的名称中。 基目录不得包含任何占位符 - 在此处输入路径的固定部分,例如“D:DataInvoices”。 另一方面,“子文件夹”字段可以使用要保存的电子邮件的动态属性(例如发件人的电子邮件 地址)。为此,请单击“占位符”并选择相应的菜单项。
在这里,您还可以确定程序的行为,以防已存在同名文件。例如,选择 追加编号或取消操作。
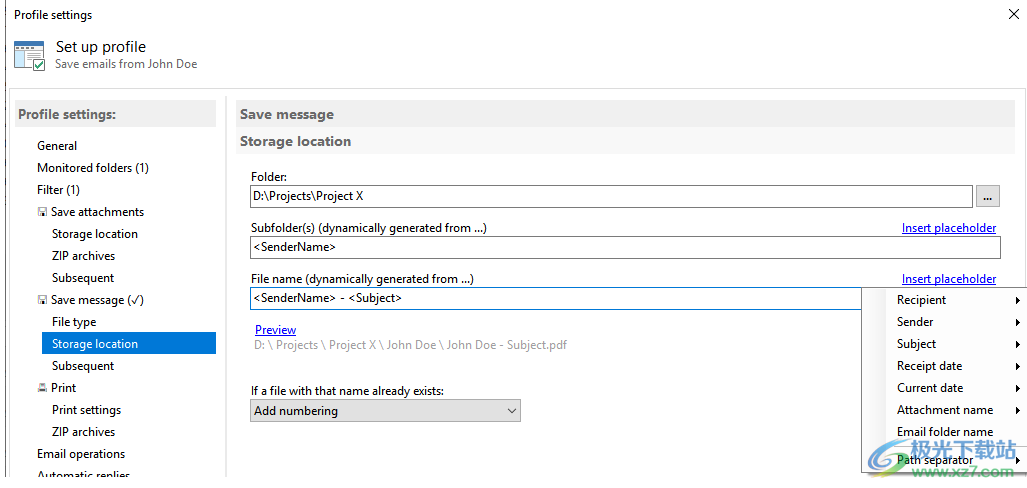
电子邮件操作(成功处理后的过程)
成功保存电子邮件后,可以将其标记为已读或转发。也可以将消息移动到 您选择的 Outlook 文件夹。可以在Outlook中从电子邮件的各个部分自动创建目标电子邮件文件夹。
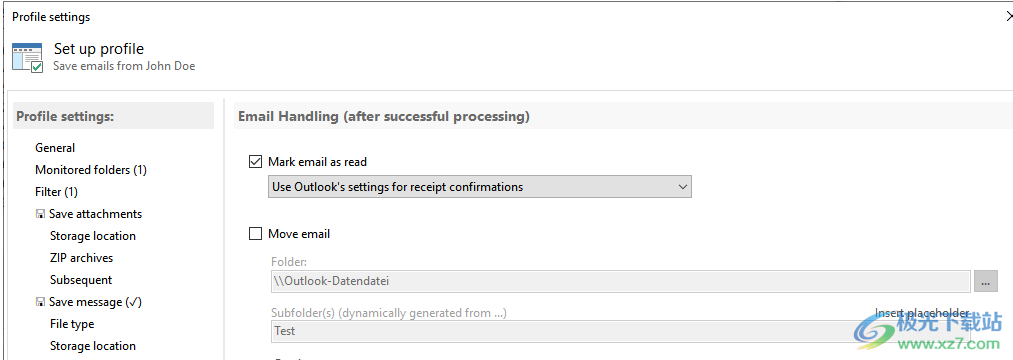
自动回复
如果您希望通知电子邮件发件人有关状态的信息,可以在此处进行配置。例如,您可以发送消息 如果其他筛选条件匹配,但缺少预期的附件,则自动执行,或通知发件人邮件已 已成功处理。在程序选项中,您可以设置是否应使用默认的Outlook帐户或SMTP发送 状态消息。

状态通知
最后,您可以在此类别中指定有关处理相应电子邮件的状态消息(成功、错误、否) 匹配,...应发送到特定的电子邮件地址。若要发送状态消息,可以使用 Outlook 电子邮件帐户 设置为默认帐户或任何电子邮件帐户,以便通过 SMTP 发送。
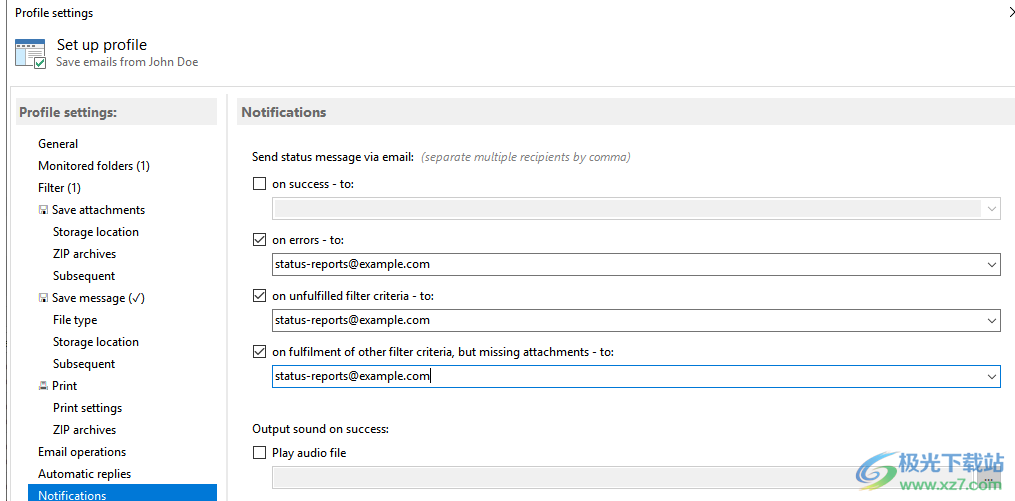
下载地址
- Pc版
Automatic Email Processor(邮件处理工具) v2.22.3
本类排名
本类推荐
装机必备
换一批- 聊天
- qq电脑版
- 微信电脑版
- yy语音
- skype
- 视频
- 腾讯视频
- 爱奇艺
- 优酷视频
- 芒果tv
- 剪辑
- 爱剪辑
- 剪映
- 会声会影
- adobe premiere
- 音乐
- qq音乐
- 网易云音乐
- 酷狗音乐
- 酷我音乐
- 浏览器
- 360浏览器
- 谷歌浏览器
- 火狐浏览器
- ie浏览器
- 办公
- 钉钉
- 企业微信
- wps
- office
- 输入法
- 搜狗输入法
- qq输入法
- 五笔输入法
- 讯飞输入法
- 压缩
- 360压缩
- winrar
- winzip
- 7z解压软件
- 翻译
- 谷歌翻译
- 百度翻译
- 金山翻译
- 英译汉软件
- 杀毒
- 360杀毒
- 360安全卫士
- 火绒软件
- 腾讯电脑管家
- p图
- 美图秀秀
- photoshop
- 光影魔术手
- lightroom
- 编程
- python
- c语言软件
- java开发工具
- vc6.0
- 网盘
- 百度网盘
- 阿里云盘
- 115网盘
- 天翼云盘
- 下载
- 迅雷
- qq旋风
- 电驴
- utorrent
- 证券
- 华泰证券
- 广发证券
- 方正证券
- 西南证券
- 邮箱
- qq邮箱
- outlook
- 阿里邮箱
- icloud
- 驱动
- 驱动精灵
- 驱动人生
- 网卡驱动
- 打印机驱动
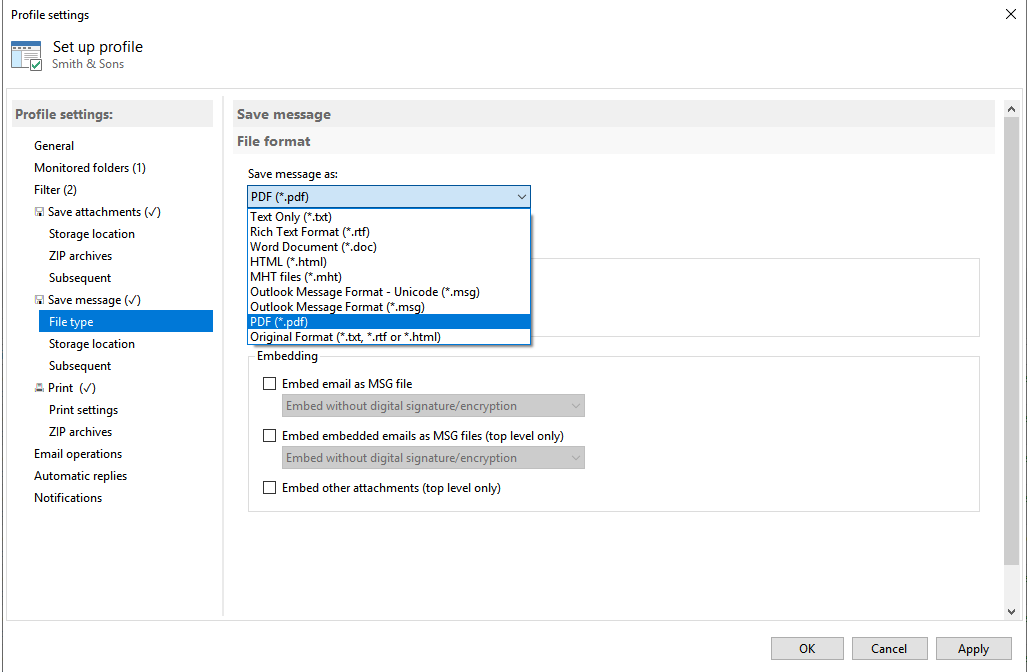






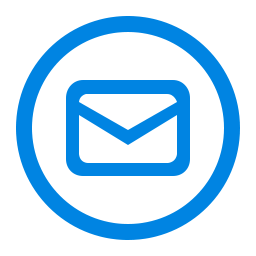
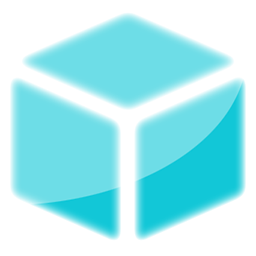



























网友评论