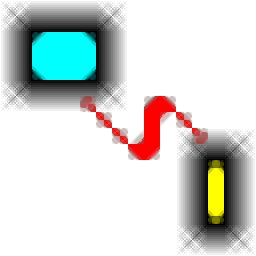
Network Drive Control(网络驱动配置控制器)
v1.60 免费版- 介绍说明
- 下载地址
- 精品推荐
- 相关软件
- 网友评论
Network Drive
Control提供网络服务器映射到Windows驱动器,您可以在软件添加一个新的网络设备,直接输入设备的地址,输入登录网络服务器的用户名字和密码,从而开始连接到远程设备,成功连接就可以在此电脑界面显示该设备,方便以后直接在此电脑界面访问网络设备,软件界面还是非常简单的,支持添加设备,编辑设备,克隆设备,各种功能都是附加帮助文档的,阅读官方的文档就可以知道如何将网络设备映射到Windows驱动器,需要就可以下载使用!

软件功能
1、Network Drive Contro提供网络驱动器配置功能,可以将网络设备映射到本地
2、在同一个网络就可以通过这款软件执行映射
3、也可以在软件添加多个网络组,按照不同的的网络类型连接远程设备
4、添加设备非常简单,输入网络名字,选择设备分区,输入设备地址,输入用户ID和密码就完成添加
5、列表的设备都可以一键连接,一键断开连接
6、如果你有很多网络设备就可以通过Network Drive Control软件快速映射到本地
7、连接设备就可以在此电脑界面找到映射的设备,从而开始访问数据
软件特色
1、Network Drive Control可以将你的工作服务器添加到本地使用
2、可以将家庭网络服务器映射到此电脑使用
3、网络驱动器控制可以配置为在运行时自动将图标放入系统托盘。
4、如果系统托盘处于活动状态,托盘模块每60秒检查一次网络状态,以查看网络是否已更改。
5、远程设备访问更加简单,直接在C盘D盘界面就可以显示新的设备
6、映射的设备连接完毕就可以直接双击打开使用
使用说明
1、将软件安装到电脑,提示是否要创建系统还原点?(推荐)
请注意,Windows可能会限制创建系统还原点的频率。Windows 8和10中的默认值是每24小时一个系统还原点。
您的计算机可能具有其他设置,这些设置也可能导致系统报告它成功创建了还原点,而实际上它没有。
如果选择“是”,则在创建恢复点时会有一个短暂的延迟。

2、随后弹出软件的安装引导界面,点击下一步

3、设置软件的安装地址C:Program Files (x86)Network Drive Control

4、提示软件已经安装完毕,点击finish完成安装

5、启动主程序就可以显示设备添加,设备编辑,设备连接的界面

6、将你的网络设备添加到软件控制,在这里输入设备的信息

7、软件是英文,如果你需要学习如何操作,可以点击F1打开帮助文件

官方教程
使用和配置网络驱动器控制
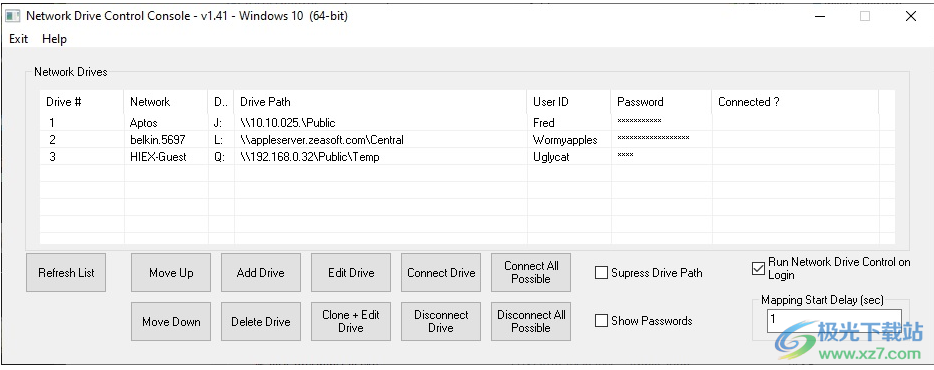
网络驱动器控制(NDC)通过其控制台进行控制,如上图所示。显示器以7列的水平行列出给定驱动器的信息。从左到右看,第一列是NDC驱动器#,这是NDC内部使用的会计编号。下一列显示与驱动器关联的网络。换句话说,当NDC在您登录时看到它已连接到该网络时,它将尝试连接到该驱动器。之后,驱动器号NDC将在映射驱动器时使用。下一列是要映射的服务器和目录的驱动器路径。接下来是服务器希望允许您连接到它的用户ID,Password是服务器希望与用户ID一起使用的密码。最后一列是状态列(已连接?),显示驱动器号是否已映射以及映射信息。最后一列是基于NDC查询Windows的驱动器号,因此,如果多个映射使用相同的驱动器号(例如,对于不同的网络),则该驱动器号的所有映射都将
密码列的默认设置是隐藏密码,但可以通过选中“显示密码”复选框来显示密码,如下所示。

驱动器路径列的默认值是显示映射驱动器的路径,但可以通过选中“抑制驱动器路径”复选框来抑制路径,如下所示。下次运行NDC控制台时会记住此选择。

有一个“登录时运行网络驱动器控制”复选框,用于启用或禁用NDC在登录时是否会尝试映射驱动器。与网络驱动器映射一样,此复选框是特定于用户的。如果选中该框,则NDC将尝试根据机器连接的网络映射任何驱动器(如果可能)。如果未选中此框,则不会尝试映射任何驱动器。
有一个“映射开始延迟(秒)”框,您可以在其中填写登录后NDC在尝试映射适用于该网络的驱动器之前需要等待多长时间。如果您在登录时有很多其他任务要启动,这可以帮助您顺利登录。此条目的最大值为1小时(3600秒),最小值为0。*
显示屏底部有六个按钮,分别标记为“添加驱动器”、“克隆+编辑驱动器”、”删除驱动器“、”编辑驱动器“、“连接驱动器”和”断开驱动器“。
添加驱动器
使用和配置网络驱动控制››
当您单击“添加驱动器”按钮时,会出现如下对话框。

从下拉列表中选择您希望NDC查找的网络名称,并在找到驱动器时装入该驱动器。Windows几乎会记录它所连接的每个网络,包括无线网络。这些列在下拉列表中,如下所示,可以选择它们来代替键入名称。您不限于列出的网络。如果未列出要与映射驱动器关联的网络,则可以手动将其键入框中。此网络名称区分大小写,区分空格。如果手动键入未在下拉列表中列出的网络名称,则当您点击“保存”时将收到警告。这是为了防止网络名称中的印刷错误或大小写错误。此外,您可以通过选择“*”来通配符网络名称,该名称应显示在列表的顶部。

键入要将驱动器映射到的驱动器号,或从下拉列表中选择一个驱动器,如下图所示。下拉列表会自动排除电脑用于内部硬盘驱动器、光盘驱动器的驱动器号,或已用于所选网络的驱动器号。您不受列出的驱动器号的限制。如果您想使用不在列表中的驱动器,您可以通过键入它来输入。稍后在单击“保存”时执行的检查可能会限制您允许的选择。

在“驱动器路径”框中键入要映射到的服务器和目录的完整路径,以及服务器要连接到各自框中的用户ID和密码凭据。NDC将接受\服务器目录或\X.X.X.X.X目录形式的驱动器路径(服务器路径),其中X.X.X是服务器IP地址,https://server/directory或http://server/directory或电脑上的本地路径(例如C:TempJunk)。它将把\serverdirectory或\X.X.X.Xdirectory形式的驱动器路径解释为要使用常规Windows网络协议映射的驱动器https://server/directory或http://server/directory作为要使用WebDAV协议映射的驱动器,以及本地磁盘路径形式的驱动器路径,作为目录到驱动器号的本地映射,类似于命令行subst命令。请注意,如果服务器在您的内部网络上,您可能需要修改电脑的主机文件,以明确告诉电脑服务器的内部IP地址是什么。
NDC支持常规的Windows网络协议,如服务器消息块(SMB)、通用互联网文件系统(CIFS)、Netbios以及WebDAV。安全限制(即给定的计算机是否允许WebDAV的不安全http形式)由Windows默认值或管理员强加的策略决定。
填写用户ID和密码凭据。密码在您键入时是可见的,因此您可以验证您输入的密码是否正确。然后按Save(保存)。如果您将“用户ID”字段留空,则会出现一个消息框,要求您确认您确实打算将“用户标识”留空。如果您将密码字段留空,将出现一个消息框,要求您确认您确实打算将密码留空。如果您尝试添加一个新映射,该映射分配一个已在使用的驱动器号和网络名称组合,则会出现一个消息框,告诉您这是不允许的。(这包括通过通配符网络名称创建的冲突。)如果您打算修改现有的驱动器号和网络名称组合,请使用编辑功能。将驱动器号映射到本地目录时不使用用户标识和密码凭据。

*注意:Windows(而非NDC)不支持将FTP连接映射到没有驱动器号的“网络位置”。WebDrive和NetDrive等商业产品确实支持通过专有驱动程序将FTP连接映射到驱动器号。
克隆+编辑驱动器
使用和配置网络驱动控制››
要克隆(复制)现有驱动器并选择编辑该驱动器,请选择要克隆的驱动器所代表的行,然后按“克隆+编辑驱动器”按钮,或右键单击并选择克隆+编辑。
驱动器将被复制,并添加到驱动器列表的末尾。此外,除了将用克隆的驱动器信息填写外,还应显示如下对话框。如果您不想更改任何内容,请单击“取消”,克隆的驱动器将与原始驱动器完全相同。如果你犯了错误,你可以简单地删除它。

如果您想更改网络名称,请键入您希望NDC查找的网络名称,并在找到驱动器时装入驱动器。Windows几乎会记录它所连接的每个网络,包括无线网络。这些列在下拉列表中,如下所示,可以选择它们来代替键入名称。您不限于列出的网络。如果未列出要与映射驱动器关联的网络,则可以手动将其键入框中。此外,您可以通过选择“*”来通配符网络名称,该名称应显示在列表的顶部。

键入要将驱动器映射到的驱动器号,或从下拉列表中选择一个驱动器,如下图所示。下拉列表会自动排除电脑用于内部硬盘驱动器、光盘驱动器的驱动器号,或已用于所选网络的驱动器号。您不受列出的驱动器号的限制。如果您想使用不在列表中的驱动器,您可以通过键入它来输入。稍后在单击“保存”时执行的检查可能会限制您允许的选择。

如果要更改服务器的路径,请在“驱动器路径”框中键入要映射到的服务器和目录的完整路径,以及服务器要连接到各自框中的用户ID和密码凭据。NDC将接受\服务器目录或\X.X.X.X.X目录形式的驱动器路径(服务器路径),其中X.X.X是服务器IP地址,https://server/directory或http://server/directory或电脑上的本地路径(例如C:TempJunk)。它将把\serverdirectory或\X.X.X.Xdirectory形式的驱动器路径解释为要使用常规Windows网络协议映射的驱动器https://server/directory或http://server/directory作为要使用WebDAV协议映射的驱动器,以及本地磁盘路径形式的驱动器路径,作为目录到驱动器号的本地映射,类似于命令行subst命令。请注意,如果服务器在您的内部网络上,您可能需要修改电脑的主机文件,以明确告诉电脑服务器的内部IP地址是什么。
NDC支持常规的Windows协议,如服务器消息块(SMB)、通用互联网文件系统(CIFS)、Netbios以及WebDAV。安全限制(即给定的计算机是否允许WebDAV的不安全http形式)由Windows默认值或管理员强加的策略决定。有关详细信息,请参阅权限、加密和其他问题。
填写用户ID和密码凭据。密码在您键入时是可见的,因此您可以验证您输入的密码是否正确。然后按Save(保存)。如果您将“用户ID”字段留空,则会出现一个消息框,要求您确认您确实打算将“用户标识”留空。如果您将密码字段留空,将出现一个消息框,要求您确认您确实打算将密码留空。如果您尝试添加一个新映射,该映射分配一个已在使用的驱动器号和网络名称组合(即,您在不更改驱动器号和名称组合的情况下克隆驱动器),则会出现一个消息框,告诉您这是不允许的。(也将防止由于通配符网络名称而产生的冲突。)如果您打算修改现有的驱动器号和网络名称组合,请使用编辑功能。将驱动器号映射到本地目录时不使用用户标识和密码凭据。

连接驱动器
使用和配置网络驱动控制››
要连接到当前未连接但机器已连接到其指定网络的驱动器,请突出显示驱动器的行并按下“连接驱动器”按钮,或右键单击并选择“连接”。只有当机器连接到分配给该驱动器的网络时,才会连接该驱动器。如果要同时选择多个驱动器进行连接,请按住Ctrl键,同时高亮显示要连接的每一行,选择完行后,单击“连接驱动器”按钮。当选择了多个驱动器时,NDC会尝试按照它们出现的顺序而不是所选的顺序进行连接。换言之,选择的最上面的驱动器将首先连接,然后下一个驱动器断开,等等。断开连接尝试完成后,显示器将刷新。

需要注意的是,如果您使用虚拟专用网络(VPN)连接连接到网络,则该网络在您的计算机上可能显示为与直接连接到网络时不同的网络。例如,如果您的计算机位于办公室并连接到工作网络,则该网络可能显示为类似WorkNet的内容。但是,如果你在家,并将VPN连接到你的工作网络中,工作网络可能会以不同的名称出现在你的机器上,例如WorkVPN。在这种情况下,NDC将它们视为两个不同的网络,您需要在NDC中为两个网络名称下的映射驱动器创建条目。下面显示了一个示例,其中相同的服务器(\192.168.0.35FredServer)被分配给直接连接网络名称(AndroidAP)下的相同驱动器号(W:),以及与该网络的VPN连接(eduroam)。

更新日志
v1.60-2022年1月16日
1.在Windows 11虚拟机上进行了测试,并满足兼容性,因此安装程序现在将允许安装Windows 11。
2.由于没有时间关注这个问题,进出口问题仍未得到解决。根本问题与Windows识别唯一安装的方式有关。菜单选择从灰色变为隐藏,因此它们根本不会出现在下拉菜单中。
3.更新帮助文件。
v1.59-2021年12月19日
1.修复了一个错误,即如果UserID也出现在路径名称中,而路径保存正确,则从数据库中检索到的路径不正确,因此Windows在NDC要求时不会进行映射。(用户报告了错误。)
2.更新了帮助文件。
3.更新了卸载程序,以尝试更有效地删除NDC文件和注册表项。
4.导入和导出仍然被禁用。(正在处理用户报告的错误。)
下载地址
- Pc版
Network Drive Control(网络驱动配置控制器) v1.60 免费版
本类排名
本类推荐
装机必备
换一批- 聊天
- qq电脑版
- 微信电脑版
- yy语音
- skype
- 视频
- 腾讯视频
- 爱奇艺
- 优酷视频
- 芒果tv
- 剪辑
- 爱剪辑
- 剪映
- 会声会影
- adobe premiere
- 音乐
- qq音乐
- 网易云音乐
- 酷狗音乐
- 酷我音乐
- 浏览器
- 360浏览器
- 谷歌浏览器
- 火狐浏览器
- ie浏览器
- 办公
- 钉钉
- 企业微信
- wps
- office
- 输入法
- 搜狗输入法
- qq输入法
- 五笔输入法
- 讯飞输入法
- 压缩
- 360压缩
- winrar
- winzip
- 7z解压软件
- 翻译
- 谷歌翻译
- 百度翻译
- 金山翻译
- 英译汉软件
- 杀毒
- 360杀毒
- 360安全卫士
- 火绒软件
- 腾讯电脑管家
- p图
- 美图秀秀
- photoshop
- 光影魔术手
- lightroom
- 编程
- python
- c语言软件
- java开发工具
- vc6.0
- 网盘
- 百度网盘
- 阿里云盘
- 115网盘
- 天翼云盘
- 下载
- 迅雷
- qq旋风
- 电驴
- utorrent
- 证券
- 华泰证券
- 广发证券
- 方正证券
- 西南证券
- 邮箱
- qq邮箱
- outlook
- 阿里邮箱
- icloud
- 驱动
- 驱动精灵
- 驱动人生
- 网卡驱动
- 打印机驱动
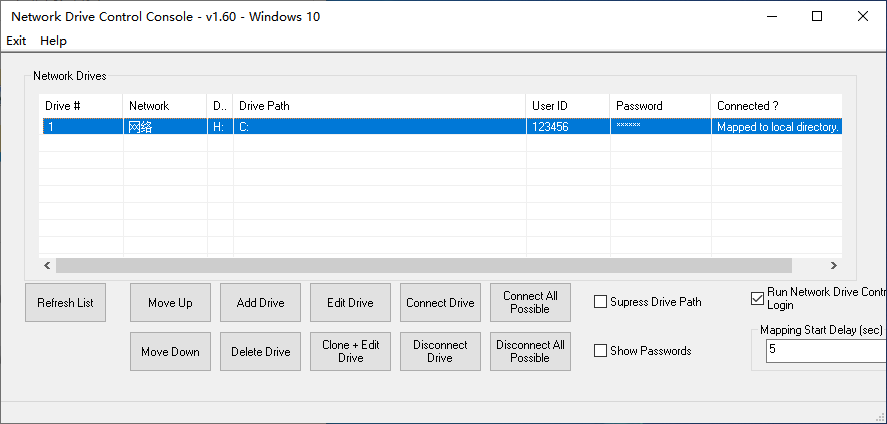
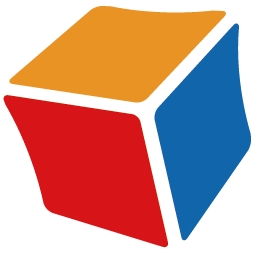


































网友评论