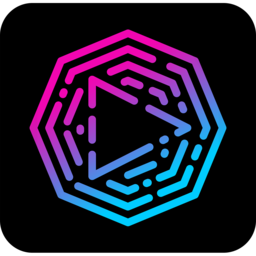
NobeColorRemap(颜色重新映射工具)
v1.92 官方版- 软件大小:25.0 MB
- 软件语言:英文
- 更新时间:2023-06-14
- 软件类型:国外软件 / 图像处理
- 运行环境:WinXP, Win7, Win8, Win10, WinAll
- 软件授权:免费软件
- 官方主页:http://timeinpixels.com/
- 软件等级 :
- 介绍说明
- 下载地址
- 精品推荐
- 相关软件
- 网友评论
NobeColorRemap是一款功能丰富的颜色设置软件,可以帮助用户在调色,在设置图像颜色、设置视频画面颜色的时候提供帮助,您可以将软件作为插件添加到DaVinci
Resolve,Premiere Pro,after effects,Final Cut Pro
X和photoshop软件使用,当需要重新映射颜色的时候就可以在这款软件调整新的参数,可以设置饱和度和亮度,可以通过拾色器获取颜色,可以查看颜色空间,可以查看颜色分布,可以查看色相网格,可以调整颜色平滑,功能非常丰富,需要就下载吧!
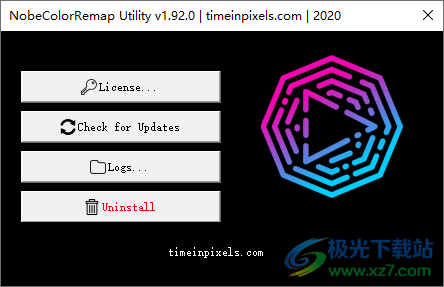
软件功能
1、您需要的控制。您想要的颜色。
NobeColorRemap在不牺牲质量的情况下简化了后期制作流程。在此过程中体验更清晰、更精确的结果和更少的头痛。
2、简化的性能
使用简化的后期制作流程将您的电影变成艺术品,从而减少不必要的步骤。
3、完美的色彩
使用 32 位浮点精度进一步提高颜色,该精度考虑了每个像素中的颜色。
4、完全集成
外接显示器可让您使用DaVinci Resolve软件查看工作的即时预览。在 Premiere Pro CC、After Effects CC、Photoshop 和 Final Cut Pro X 中可用。
软件特色
麦克白图表
您可以在“选项”菜单中打开麦克白图表。它将显示一个带有显示之前和之后的色卡的网格。您可以将鼠标光标移动到色片顶部以查看任何颜色的 RGB 值。
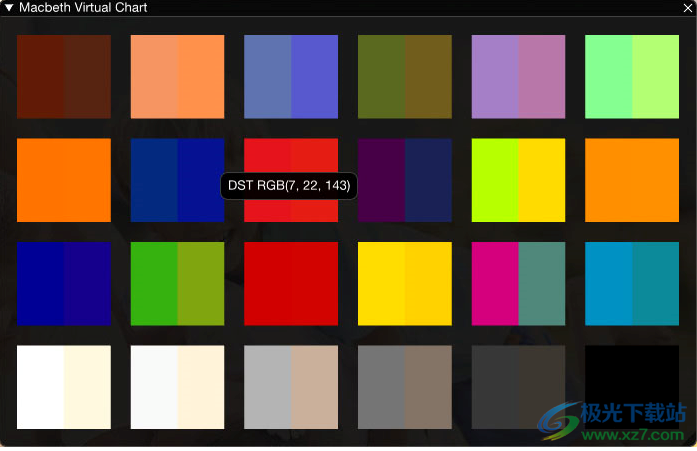
该功能仅在专业版中可用。
设置
要打开设置窗口,请使用查看器或窗口顶部的“选项”菜单。
1、自定义 UI 缩放 – 为所有 UI 元素设置自定义比例因子(对高分辨率监视器很有用)
2、白点捕捉 – HUE 和 LUMA 网格中中性点的磁性捕捉
3、始终将点重置为原始位置 – 使用重置点上下文菜单选项或 alt+单击快捷方式重置点时,无论相邻点如何影响它,任何点都将固定并重置为原始位置
4、增强的选取器 – 在拾色器圆圈中显示之前和之后
5、颜色选取器区域 – 拾色器要采样的窗口大小(然后对结果求平均值)
6、拾色器大小 – 拾色器圆圈的大小
7、颜色选择器格式 – 颜色可以以 RGB 或 HSV 格式显示
8、调低饱和度 – 降低中性色的饱和度
9、窗口模式的 GPU 模式 – 设置窗口模式(对话框窗口)的 GPU 处理
10、在窗口模式下强制 CPU 渲染 – 在窗口模式下仅使用 CPU 处理
11、重新加载配置文件 – 从磁盘上的文件重新加载配置
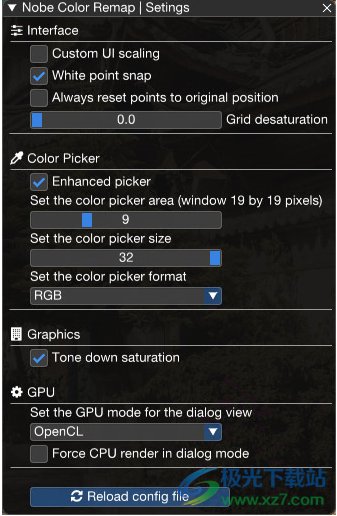
官方教程
在DaVinci Resolve中使用OpenFX插件
调整图层
要轻松监控时间轴中的所有剪辑,请在编辑页面的时间轴中的剪辑上方创建一个调整图层,然后将 OpenFX 插件放在该图层的顶部。
在 时间线左侧编辑页面的工具箱中找到效果:
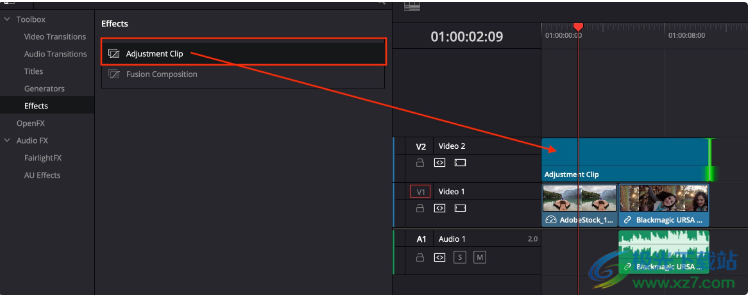
将调整剪辑拖到时间线
然后将全范围连接插件拖到该调整剪辑的顶部:
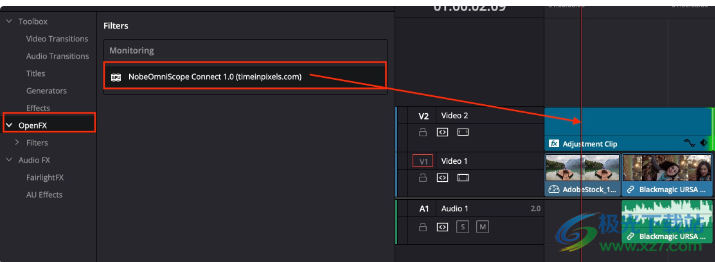
将全范围连接 OpenFX 插件应用到该调整剪辑上
时间轴节点
或者,您可以使用颜色页中的时间轴节点:
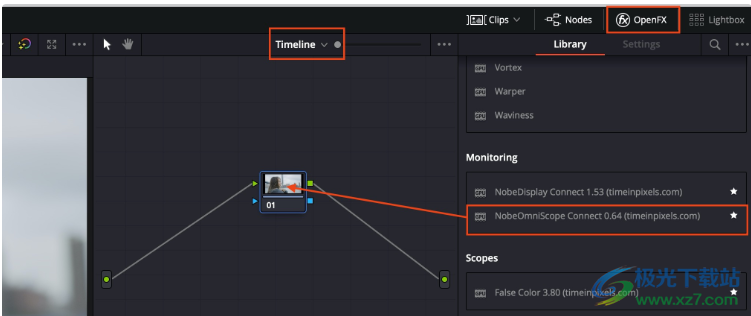
将 OmniScope Connect OpenFX 插件应用到该插件上
在 Resolve 中启用缓存时,将 OpenFX 插件放置在时间轴节点中可能会导致副作用 - 一旦启动后台渲染器,即使剪辑已暂停,该插件也可以开始将帧发送到 OmniScope。
颜色选择器
增强的颜色选取器启用拾色器圆圈中的拆分视图,显示之前和之后的颜色。圆圈的左半部分填充前色,右半部分填充后色。这是比较:
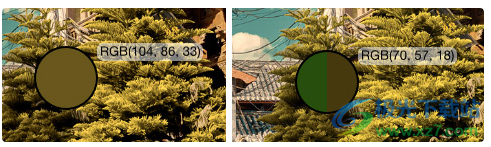
拾色器大小设置定义拾色器圆圈的大小。您可以在下面看到拾色器圆圈的最小和最大大小:
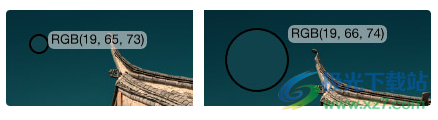
颜色选择器格式允许您在 2 种可用格式中显示拾取的颜色:RGB 和 HSV。 每个通道的 RGB 范围为 0-255,对于 HSV,色调为 <0、359>,饱和度和值/亮度为 <0、100>:

调低饱和度
调低饱和度选项可保护中性色。当您拖动中性点(HUE 网格中的中心点和 LUMA 网格中点的中间垂直线)时,饱和度将以较低的系数应用,以防止颜色剪切。
如果要调整中性区域的色温或色偏,最好启用此选项 - 这将使您在饱和度通道中获得更高的精度。
可在两种模式(覆盖模式和窗口模式)中使用的键盘快捷键:
A – 切换到色相网格
S – 切换到亮度网格
D – 显示/隐藏调整窗口
Alt + 单击 / ⌥ + 单击 – 重置所选点
C – 显示/隐藏颜色选择器
Shift + 拖动 – 直接在图像中拖动颜色时的精确模式
窗口模式快捷键:
F – 按住可全屏查看预览
空格 – 保持查看前
叠加模式快捷键:
H – 按住以隐藏插件的 UI
使用Nobe颜色重映射插件可以完成的最明显的重映射是Hue重映射。在下图中,绿色已重新映射到黄色。绿色区域的两个点被拖向黄色,改变了树木的色调。请参阅之前/之后:
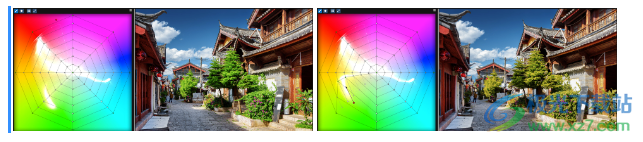
在第二个示例中,让我们尝试将天空从蓝色转换为青色。为了实现这一点,将固定的外部点拖到底部,将蓝色区域向下移动。此外,将 2 个中间点移动到圆的外侧,稍微增加了饱和度。请参阅之前/之后:

在最后一个示例中,红色已更改。色调已向下拖动为橙色,并且通过将外点拖动到网格的中点来降低饱和度。请参阅之前/之后:

卢马饱和度重映射
现在,让我们使用 Luma 网格来查看同一图像中可以更改的内容。
首先,让我们改变天空的亮度。为此,让我们拖动蓝色子网格中的右上角控制点(表示给定色调的最饱和度和最亮的颜色值)并将其向下拖动(降低亮度)。结果可以在以下之前/之后看到:

在下一个示例中,我们将抓住中间的绿色并向下拖动它们以影响树木的颜色对比度。通过这样做,亮度被压缩到较低的值,并将较高的亮度范围向下拉伸。请参阅之前/之后:
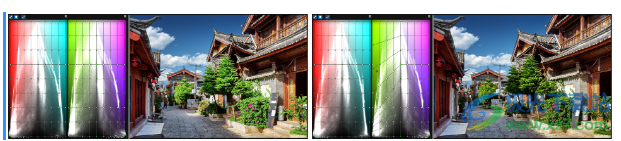
现在让我们看看如何在亮度网格中更改饱和度。虽然亮度从最亮到最暗从上到下变化,但饱和度从中间到外部水平变化。穿过每个网格中心的垂直线是中性的。然后向左和向右走向给定的色调,饱和度增加。
这意味着将控制点拖向中间的垂直线将降低饱和度,并且通过从该线左右拖动点将增加饱和度。
在下一个示例中,我们将抓取第二个网格中代表最亮和最饱和的绿色的左上角控制点,并将其向右移动到中性线。这样,绿色高光就已经不饱和了。请参阅之前/之后:

在上一个示例中,让我们执行与上述类似的操作,但不是影响绿色,而是更改红色,而不是影响高光,而是通过拖动左下角的控制点来降低阴影的饱和度。请参阅之前/之后:

更新日志
1.92 (2022-10-28)
Windows 上的 Photoshop 2023 支持。
1.91 (2021-11-01)
Windows 上的 Photoshop 2022 支持。
1.90 (2021-05-27)
Photoshop插件:原生Apple Silicon支持。
1.89 (2021-04-27)
使用 GPU 导出 3D LUT 的选项。
1.88 (2021-03-29)
修复了许可应用程序中的样式问题,即选项卡在浅色 macOS 模式下不可见。
1.87 (2021-02-22)
修复了Photoshop插件卡在macOS Big Sur上的问题。
下载地址
- Pc版
NobeColorRemap(颜色重新映射工具) v1.92 官方版
本类排名
本类推荐
装机必备
换一批- 聊天
- qq电脑版
- 微信电脑版
- yy语音
- skype
- 视频
- 腾讯视频
- 爱奇艺
- 优酷视频
- 芒果tv
- 剪辑
- 爱剪辑
- 剪映
- 会声会影
- adobe premiere
- 音乐
- qq音乐
- 网易云音乐
- 酷狗音乐
- 酷我音乐
- 浏览器
- 360浏览器
- 谷歌浏览器
- 火狐浏览器
- ie浏览器
- 办公
- 钉钉
- 企业微信
- wps
- office
- 输入法
- 搜狗输入法
- qq输入法
- 五笔输入法
- 讯飞输入法
- 压缩
- 360压缩
- winrar
- winzip
- 7z解压软件
- 翻译
- 谷歌翻译
- 百度翻译
- 金山翻译
- 英译汉软件
- 杀毒
- 360杀毒
- 360安全卫士
- 火绒软件
- 腾讯电脑管家
- p图
- 美图秀秀
- photoshop
- 光影魔术手
- lightroom
- 编程
- python
- c语言软件
- java开发工具
- vc6.0
- 网盘
- 百度网盘
- 阿里云盘
- 115网盘
- 天翼云盘
- 下载
- 迅雷
- qq旋风
- 电驴
- utorrent
- 证券
- 华泰证券
- 广发证券
- 方正证券
- 西南证券
- 邮箱
- qq邮箱
- outlook
- 阿里邮箱
- icloud
- 驱动
- 驱动精灵
- 驱动人生
- 网卡驱动
- 打印机驱动
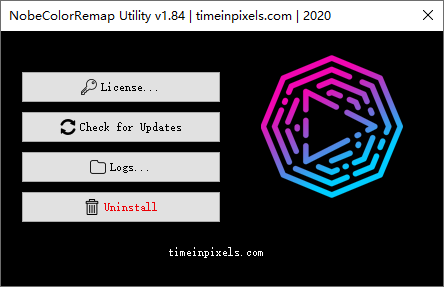















































网友评论