
ScreenHunter Plus(屏幕抓取工具)
v7.0.661 免费版- 介绍说明
- 下载地址
- 精品推荐
- 相关软件
- 网友评论
ScreenHunter Plus提供截图和录屏功能,使用这款软件可以在电脑桌面上随意截图,默认的截图快捷键是F6,点击快捷键使用鼠标在屏幕选择一个区域就可以立即截图,您也可以切换到全屏模式,点击F6就自动全屏截图,截图内容可以保存为JPG、PNG、PDF、GIF、BMP等格式,方便以后复制jpg到其他软件使用;ScreenHunter Plus录屏功能也是非常简单的,可以自定义选取一个画面录制,可以设置视频格式,可以设置视频质量,设置视频帧率,轻松录制高质量的视频!
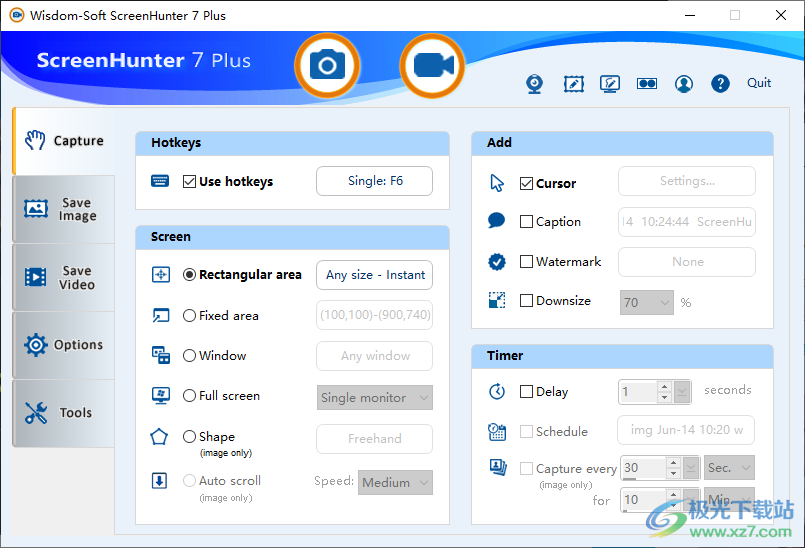
软件功能
1、ScreenHunter Plus可以让用户在软件轻松截图和录屏
2、软件界面显示很多设置功能,可以自定义截图区域,可以选择全屏、选择窗口截图
3、支持格式设置功能,可以选择保存jpg、保存png,视频可以选择保存MP4,保存flv
4、截图完毕可以直接打开预览工具,立即查看图像内容
5、支持复制到粘贴板,截图完毕可以点击Ctrl+V粘贴图像到其他软件
6、录屏可以同步声音,连接到麦克风就可以同步录制说话的声音
7、支持质量设置功能,需要保证原始视频的清晰度就设置Quality:100%、Frame rate:60fps
软件特色
1、ScreenHunter Plus支持摄像头获取功能,您可以在软件捕捉摄像头画面
2、支持屏幕画笔功能,你可以配置快捷键,在录屏的时候可以打开画笔编辑内容
3、支持颜色选择功能,您可以使用拾色器获取需要的颜色
4、录制视频完毕可以直接打开电脑的视频软件播放视频
5、支持水印设置功能,您可以为截图内容设置水印,还可以设置缩小图像的比例
6、支持计划设置功能,可以设置视频录制计划,设置停止时间
使用方法
1、将ScreenHunter Plus直接安装到电脑,点击下一步
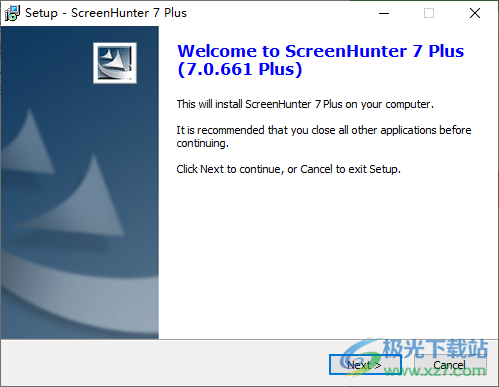
2、设置软件的安装地址C:Program Files (x86)ScreenHunter 7 Plus
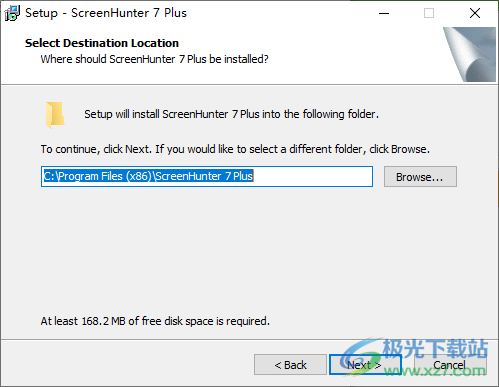
3、将补丁ScreenHunter7Plus.exe复制到安装地址替换
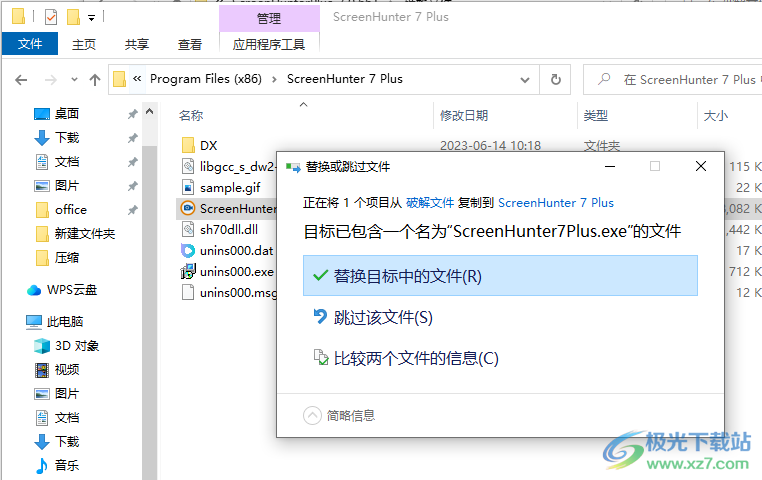
4、打开软件就可以进入截图界面,点击F6,使用鼠标划取一个区域就完成截图

5、如图所示,点击F6以后鼠标就变为截图状态,自己选择一个区域截图吧,显示图片的分辨率
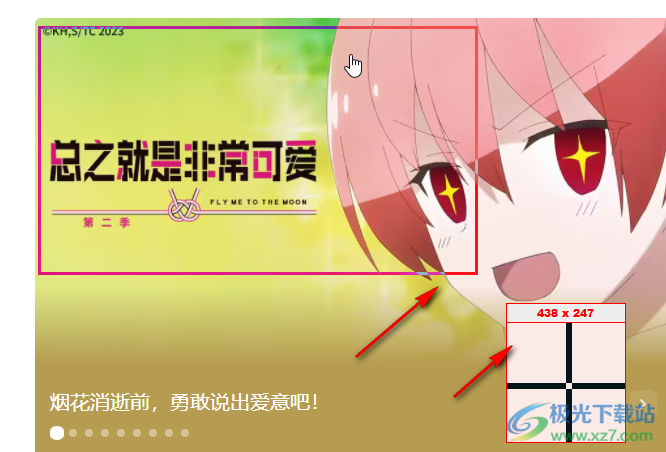
6、截图完毕会在看图软件上打开,在软件顶部会显示图像的保存位置
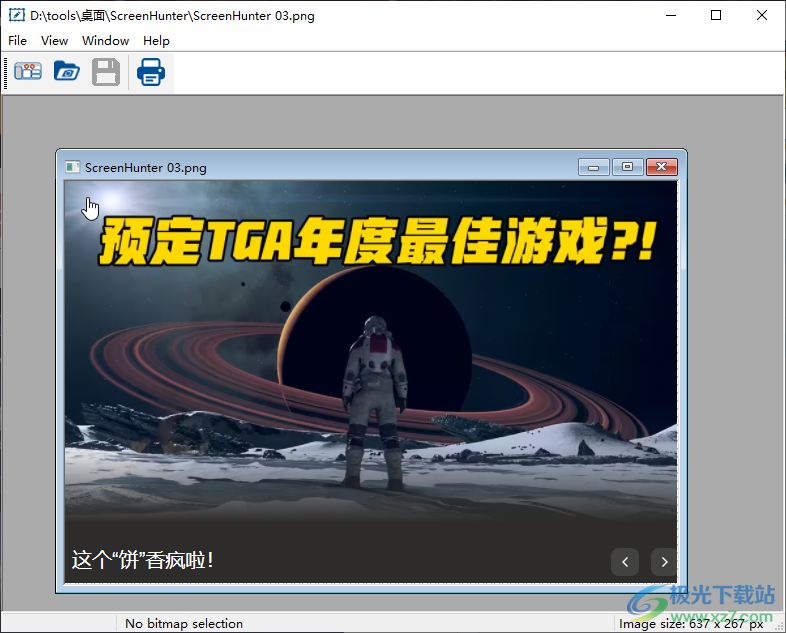
7、如果你修改了图像可以点击Ctrl+S保存,地址是D:tools桌面ScreenHunter

8、您可以在保存图像的区域设置图像格式,设置保存的文件夹
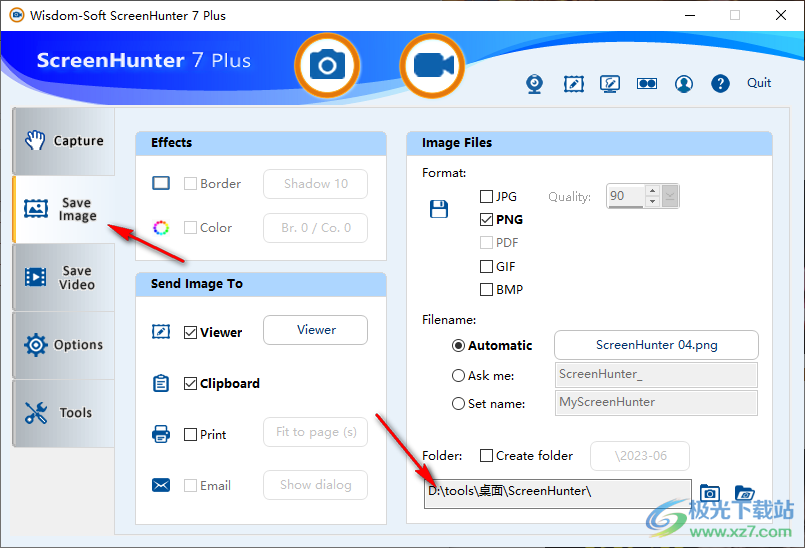
9、顶部的第二个功能是录像功能,您可以设置录像的质量,设置格式,点击顶部的图标就可以选择一个区域录制
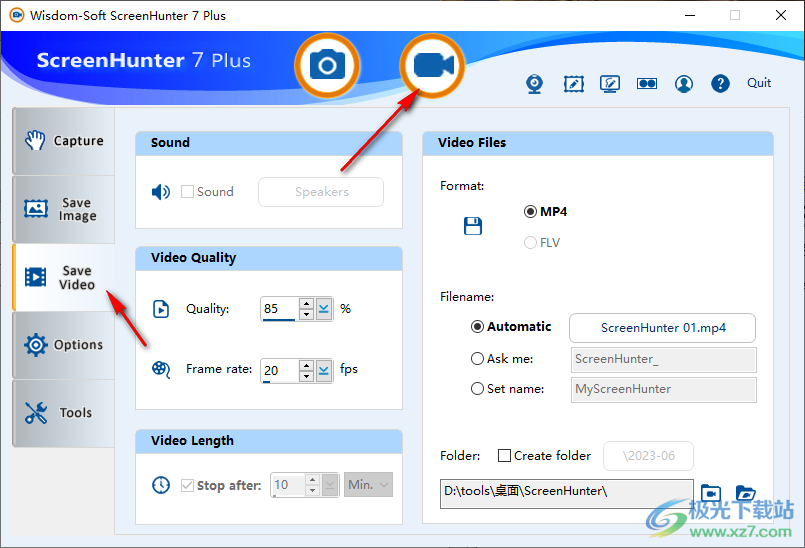
10、鼠标变为选择状态,划取一个区域松开鼠标就可以自动开始录制
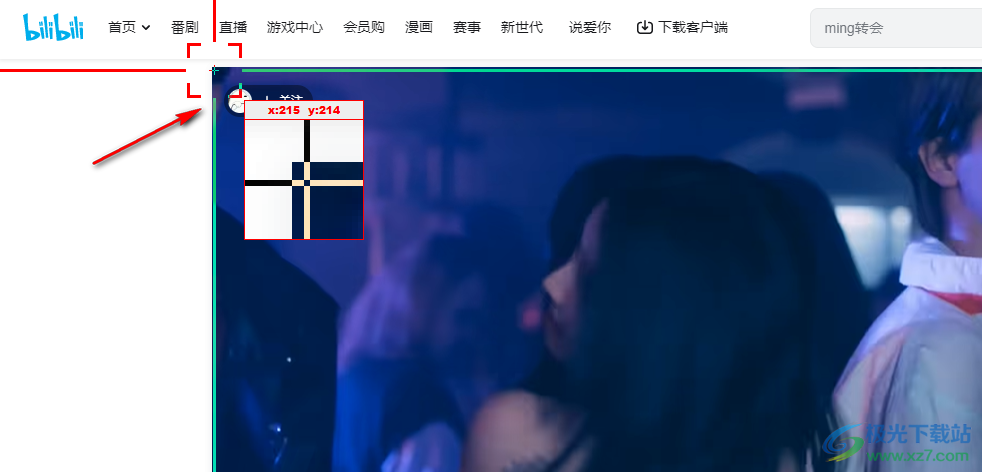
11、在录制窗口底部会显示当前的录制时长,点击蓝色按钮暂停,点击红色按钮结束
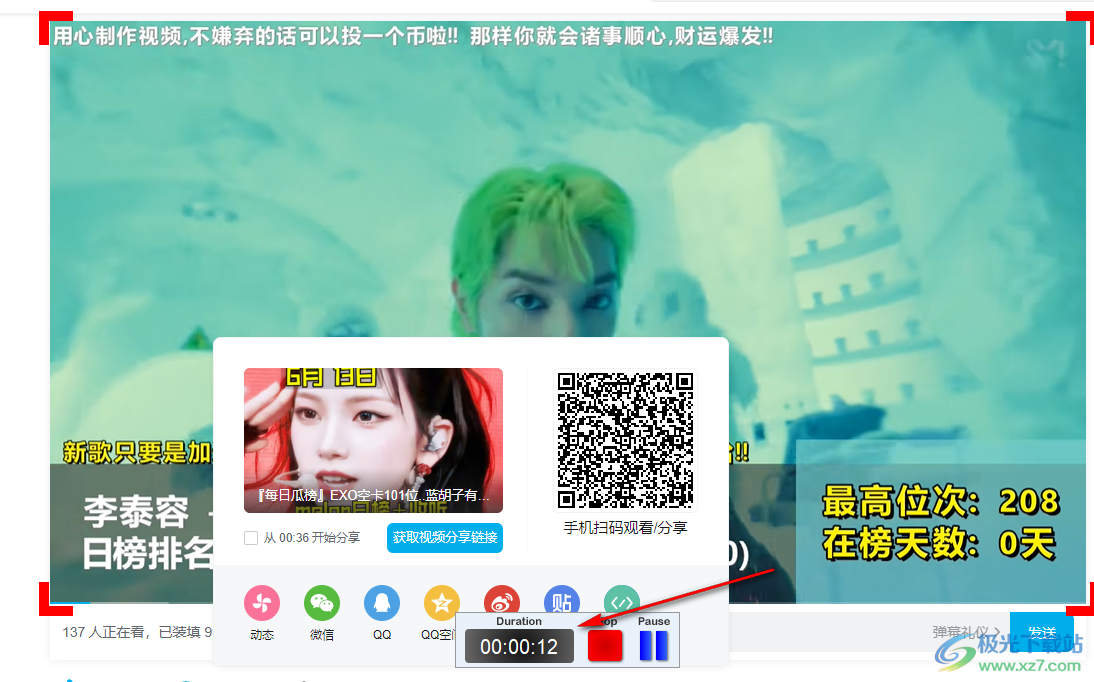
12、可以将视频的质量设置到100%,将帧率设置60,保存地址D:tools桌面ScreenHunter
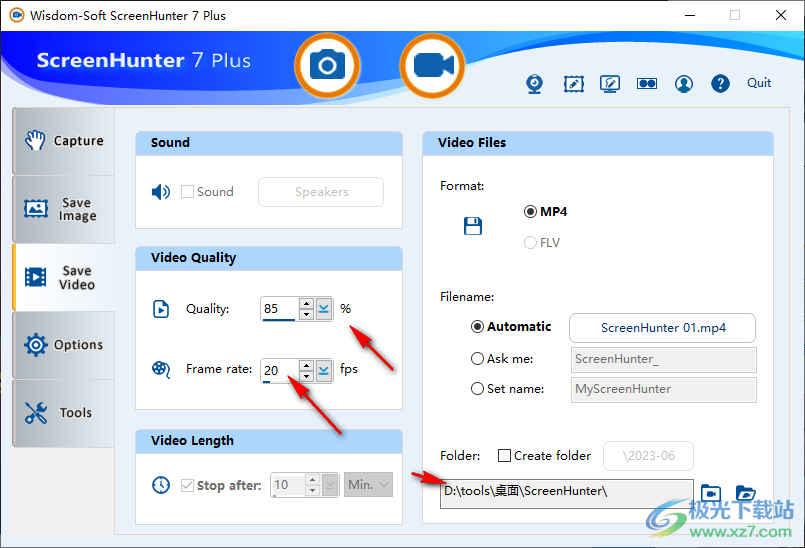
13、软件默认录制MP4,您可以切换到FLV格式
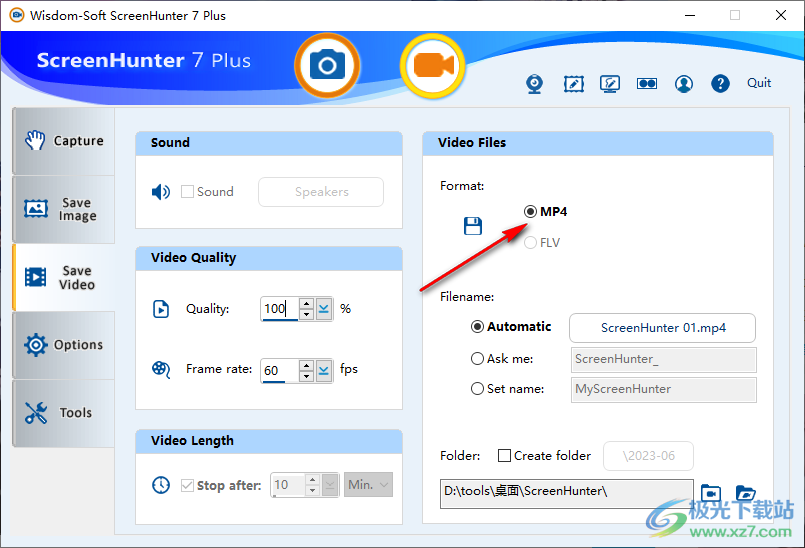
14、一般设置:启动时最小化、最小化到托盘、在Windows启动时运行、启动时检查更新、显示工具提示
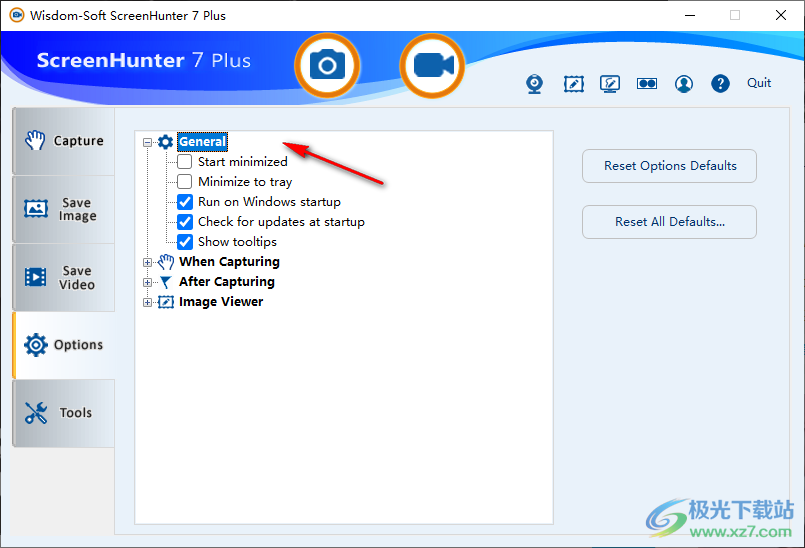
15、捕获时:隐藏主窗口、显示十字光标、录制时显示闪烁的指示灯、按Esc键取消录制

16、捕获后:播放声音、显示保存文件的通知、将图像编辑器置于最前面、播放录制的视频

17、其他工具:
Image Editor图像编辑器
ScreenDraw屏幕绘制
Color Picker颜色选择器
Scan扫描配置文件
Profiles
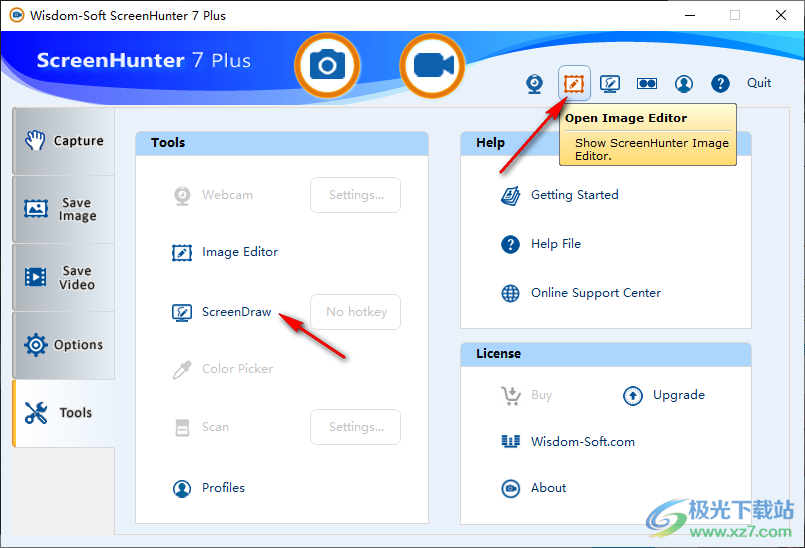
下载地址
- Pc版
ScreenHunter Plus(屏幕抓取工具) v7.0.661
本类排名
本类推荐
装机必备
换一批- 聊天
- qq电脑版
- 微信电脑版
- yy语音
- skype
- 视频
- 腾讯视频
- 爱奇艺
- 优酷视频
- 芒果tv
- 剪辑
- 爱剪辑
- 剪映
- 会声会影
- adobe premiere
- 音乐
- qq音乐
- 网易云音乐
- 酷狗音乐
- 酷我音乐
- 浏览器
- 360浏览器
- 谷歌浏览器
- 火狐浏览器
- ie浏览器
- 办公
- 钉钉
- 企业微信
- wps
- office
- 输入法
- 搜狗输入法
- qq输入法
- 五笔输入法
- 讯飞输入法
- 压缩
- 360压缩
- winrar
- winzip
- 7z解压软件
- 翻译
- 谷歌翻译
- 百度翻译
- 金山翻译
- 英译汉软件
- 杀毒
- 360杀毒
- 360安全卫士
- 火绒软件
- 腾讯电脑管家
- p图
- 美图秀秀
- photoshop
- 光影魔术手
- lightroom
- 编程
- python
- c语言软件
- java开发工具
- vc6.0
- 网盘
- 百度网盘
- 阿里云盘
- 115网盘
- 天翼云盘
- 下载
- 迅雷
- qq旋风
- 电驴
- utorrent
- 证券
- 华泰证券
- 广发证券
- 方正证券
- 西南证券
- 邮箱
- qq邮箱
- outlook
- 阿里邮箱
- icloud
- 驱动
- 驱动精灵
- 驱动人生
- 网卡驱动
- 打印机驱动

































网友评论