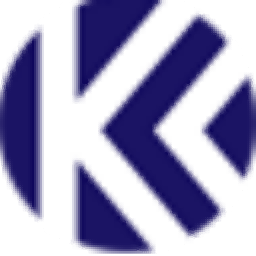
Kele录屏软件电脑版
v1.1.11.53 官方安装版- 介绍说明
- 下载地址
- 精品推荐
- 相关软件
- 网友评论
Kele录屏软件提供屏幕录制、摄像头录制功能,可以在软件上轻松录制电脑任意视频内容,如果你是主播也可以通过这款软件录制直播视频,老师上课也可以通过这款软件录制视频,可以选择屏幕+摄像头的方式录制全部画面,摄像头拍摄的内容以及电脑桌面直播授课的画面都可以全部录制,并且可以调整清晰度,支持最高2K画质录制,也可以选择1080P画质录制,满足大部分用户录制电脑视频的需求,结合快捷键功能就可以自由控制开始和结束录制!
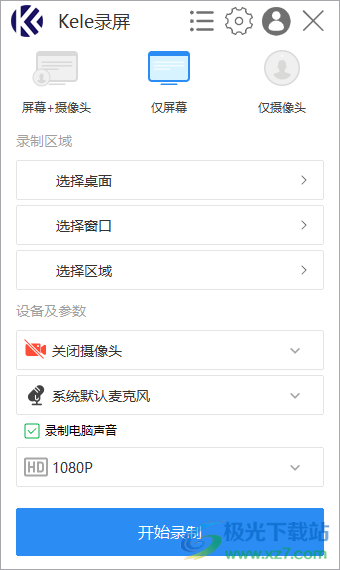
软件功能
1、Kele录屏软件提供电脑视频录制功能,可以直接在软件上选择屏幕录制
2、支持桌面录制功能,选择当前工作的全屏画面就可以直接录制
3、支持窗口录制,可以将直播窗口或者软件窗口录制
4、支持区域设置,可以按照自定义范围设置录制区域
5、支持摄像头同步录制功能,如果已经在电脑连接摄像头就可以同步录制拍摄的内容
6、支持声音同步功能,可以录制电脑的声音,可以录制麦克风说话的声音
7、支持清晰画质设置功能,可以选择2K、1080P、720P、480P
软件特色
1、Kele录屏软件可以帮助用户快速获取自己喜欢的电脑画面
2、可以将直播的内容录制,可以将电脑上课的画面录制
3、可以将工作的过程录制,可以将玩游戏的过程录制
4、自动保存为MP4文件,保证在电脑任意视频软件都可以播放
5、支持水印设置功能,可以在设置界面为视频附加新的水印
6、支持快捷键控制:开始录制Ctrl+Alt+S、暂停录制Ctrl+Alt+P、停止录制Ctrl+Alt+Q
使用方法
1、将Kele直接安装到电脑,点击立即安装
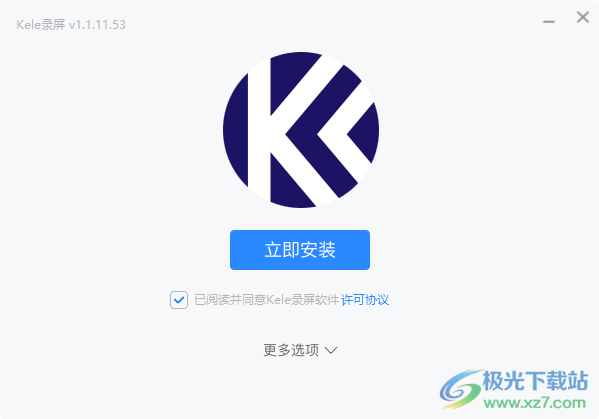
2、Kele界面如图所示,可以在顶部设置录制的方式,可以选择录制电脑屏幕,选择录制摄像头的拍摄画面
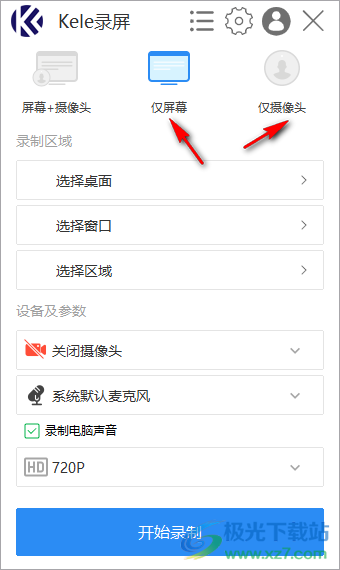
3、例如选择桌面区域录制,选择一个区域就可以手动调整录制范围,也可以在顶部设置比例,例如9:16

4、设置区域完毕点击开始录制,软件就会记录该区域内的全部操作记录
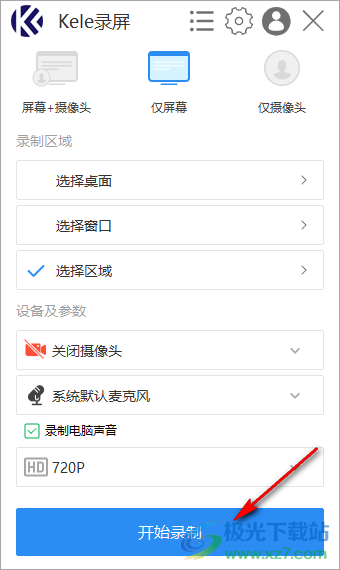
5、会在屏幕显示三秒钟倒计时,等待视频内容录制完毕可以直接点击快捷键Ctrl+Alt+Q结束录制
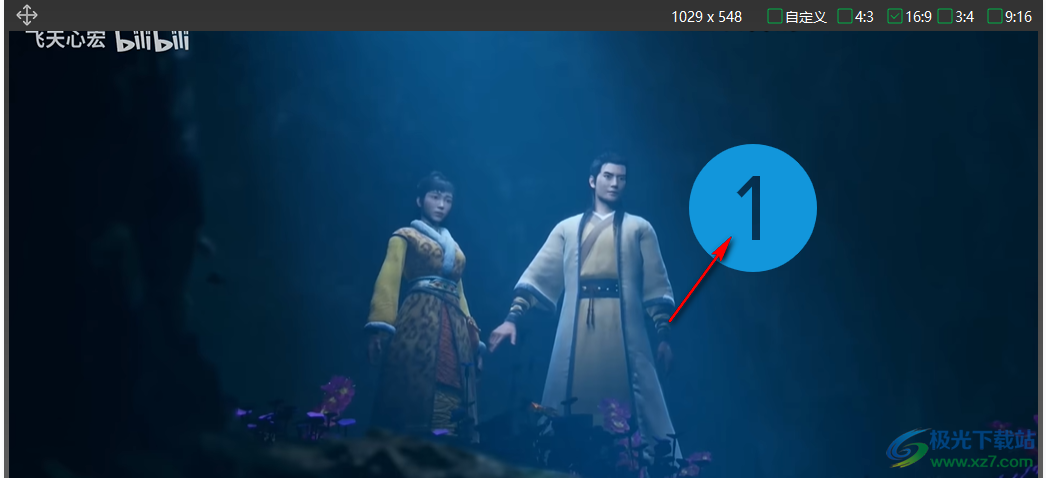
6、录制工具条会在电脑桌面右下角显示,可以点击红色的按钮停止录制

7、停止录制会自动打开视频列表,可以在右侧点击播放视频或者打开文件夹,也可以删除视频

8、如图所示,视频的地址保存在C:UsersadminVideosKele录屏
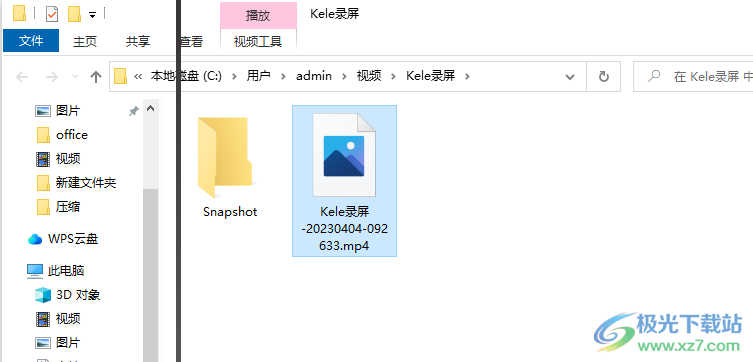
9、可以进入设置界面调整录制的保存地址,设置截图的保存地址

10、工具条设置:显示截图快照、显示打开/关闭摄像头、显示静音取消静音、显示标注工具条、显示时间条、显示文件大小条
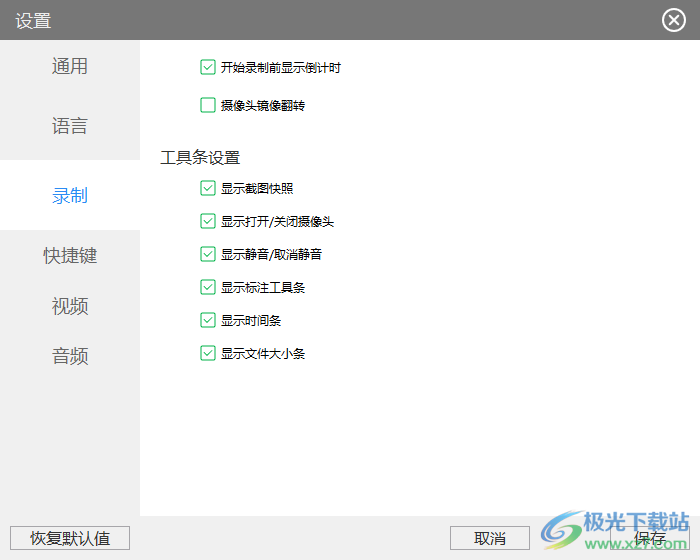
11、软件的快捷键设置
开始录制:Ctrl+Alt+S
暂停录制:Ctrl+Alt+P
停止录制:Ctrl+Alt+Q
打开/关闭摄像头:Ctrl+Alt+C
打开/关闭麦克风:Ctrl+Alt+V
显示隐藏工具条:Ctrl+Alt+T
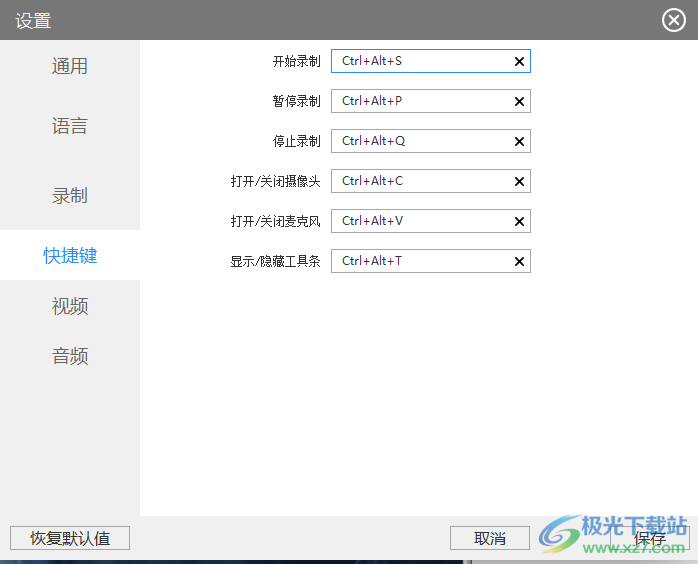
12、开启水印设置功能,可以在软件界面直接设置新的水印内容,开启画面采集硬件加速、开启硬件编码以提升性能
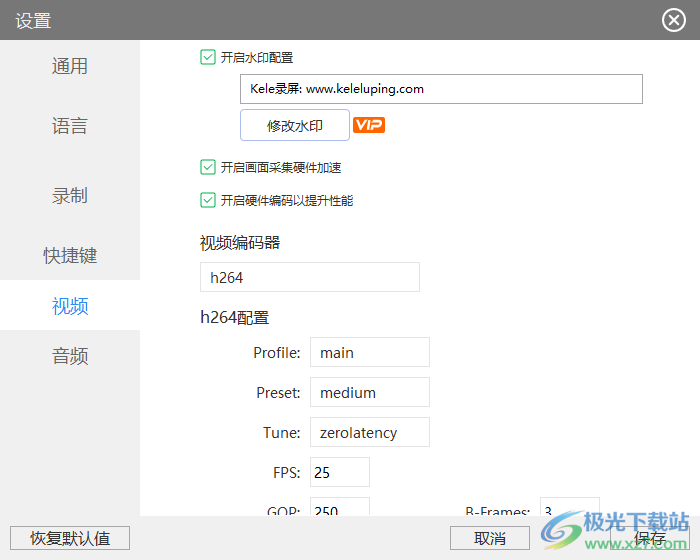
13、设置清晰度,可以选择调整到1080P的清晰度,可以调整到2K的清晰度
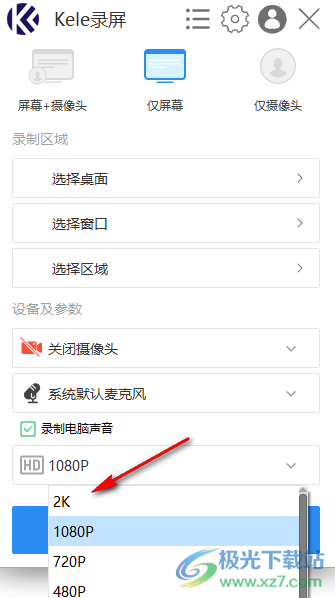
下载地址
- Pc版
Kele录屏软件电脑版 v1.1.11.53 官方安装版
本类排名
本类推荐
装机必备
换一批- 聊天
- qq电脑版
- 微信电脑版
- yy语音
- skype
- 视频
- 腾讯视频
- 爱奇艺
- 优酷视频
- 芒果tv
- 剪辑
- 爱剪辑
- 剪映
- 会声会影
- adobe premiere
- 音乐
- qq音乐
- 网易云音乐
- 酷狗音乐
- 酷我音乐
- 浏览器
- 360浏览器
- 谷歌浏览器
- 火狐浏览器
- ie浏览器
- 办公
- 钉钉
- 企业微信
- wps
- office
- 输入法
- 搜狗输入法
- qq输入法
- 五笔输入法
- 讯飞输入法
- 压缩
- 360压缩
- winrar
- winzip
- 7z解压软件
- 翻译
- 谷歌翻译
- 百度翻译
- 金山翻译
- 英译汉软件
- 杀毒
- 360杀毒
- 360安全卫士
- 火绒软件
- 腾讯电脑管家
- p图
- 美图秀秀
- photoshop
- 光影魔术手
- lightroom
- 编程
- python
- c语言软件
- java开发工具
- vc6.0
- 网盘
- 百度网盘
- 阿里云盘
- 115网盘
- 天翼云盘
- 下载
- 迅雷
- qq旋风
- 电驴
- utorrent
- 证券
- 华泰证券
- 广发证券
- 方正证券
- 西南证券
- 邮箱
- qq邮箱
- outlook
- 阿里邮箱
- icloud
- 驱动
- 驱动精灵
- 驱动人生
- 网卡驱动
- 打印机驱动
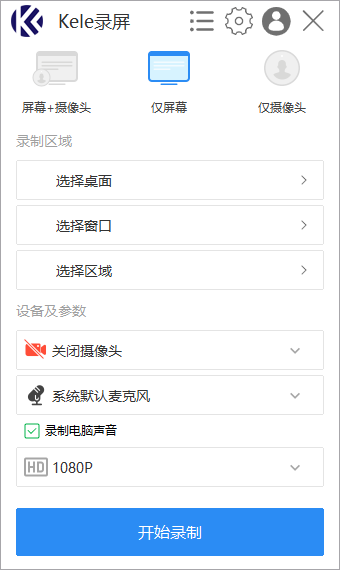







































网友评论