
PDF编辑工具(Master PDF Editor)
v5.8.30 官方中文版- 软件大小:50.1 MB
- 软件语言:简体中文
- 更新时间:2024-09-21
- 软件类型:国外软件 / 办公软件
- 运行环境:WinXP, Win7, Win8, Win10, WinAll
- 软件授权:免费软件
- 官方主页:https://code-industry.net/masterpdfeditor/
- 软件等级 :
- 介绍说明
- 下载地址
- 精品推荐
- 相关软件
- 网友评论
Master PDF Editor提供文档阅读和编辑功能,可以打开本地的PDF到软件阅读,可以在阅读的时候添加批注内容,可以选择添加文字类型的批注,可以选择添加箭头标注,可以添加文字框批注,可以添加段落高亮,可以编辑表单内容,可以编辑图像,可以提取图像,可以使用图像添加到软件转换为PDF,功能还是非常多的,适合需要临时在电脑上阅读PDF文档以及编辑PDF文档的朋友使用,Master PDF Editor软件已经激活完毕,打开软件就可以免费使用全部功能!
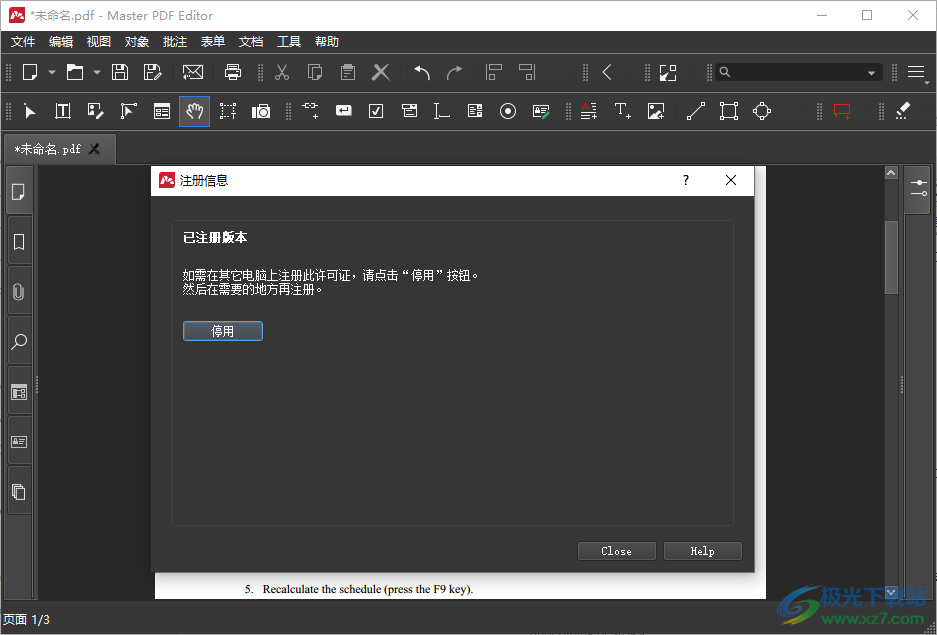
软件功能
使用完整的编辑功能编辑PDF文本、图像和页面。
创建新的PDF或编辑现有的PDF。
在PDF文件中添加和/或编辑书签。
使用128位加密对PDF文件进行加密和/或保护。
将XPS文件转换为PDF。
将PDF控件(如按钮、复选框、列表等)添加到PDF中。
将PDF页面导入/导出为常见的图形格式,包括BMP、JPG、PNG和TIFF。
拆分和合并PDF文件。
JavaScript支持。
动态XFA表单支持。
验证表单和计算值。
填写快速简单的PDF表格。
使用数字签名、签名创建和验证对PDF文档进行签名。
更改字体属性(大小、系列、颜色等)。
软件特色
1、Master PDF Editor软件功能丰富,可以在软件界面快速编辑文档内容
2、可以编辑文字内容,直接在PDF文档附加文字内容
3、支持便签设置功能,在阅读的过程可以对重要的内容设置便签
4、也可以对重要的文字内容设置高亮显示,也可以设置下划线
5、软件提供非常多的绘制功能,您可以在阅读PDF过程对文字段落绘制箭头、绘制矩形、绘制圆形
6、如果你的文档需要添加表单控件也可以在Master PDF Editor软件上快速编辑表单内容
7、可以从外部导入表单数据,让PDF文档可以显示表单交互内容
8、可以将外部的截图添加到软件制作为图像类型的PDF文档
9、可以在软件创建空白的PDF文件,随后在软件编辑文本内容,编辑文档内容
使用方法
1、可以打开外部的PDF文件到软件使用,也可以创建空白的文档,随后添加文字内容
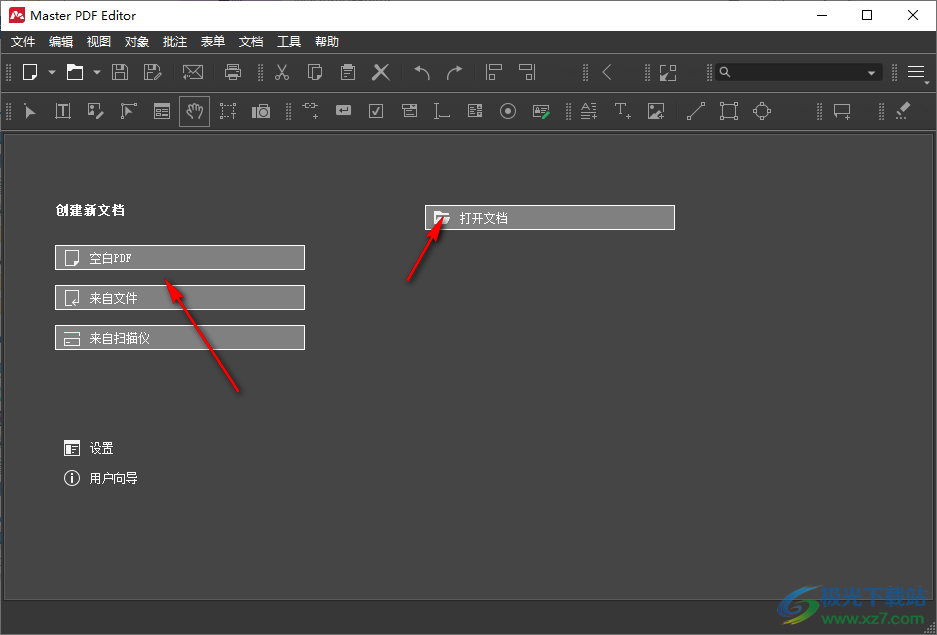
2、这里是添加文件功能,如果有PDF就直接打开,也可以添加图像
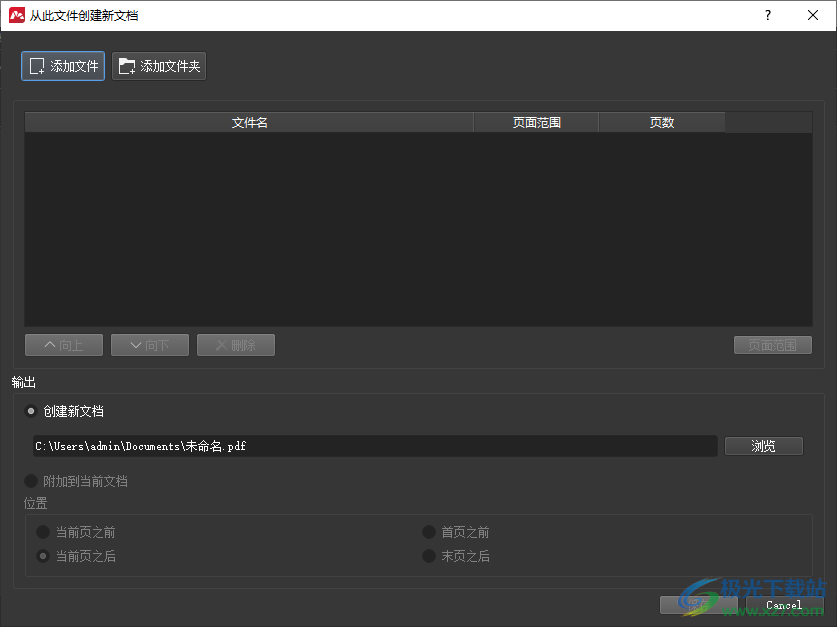
3、所有支持的文件(*.pdf *.svg *.svgz *.tif *.tiff *.png *.jpg *.jpeg *.bmp *.ppm)
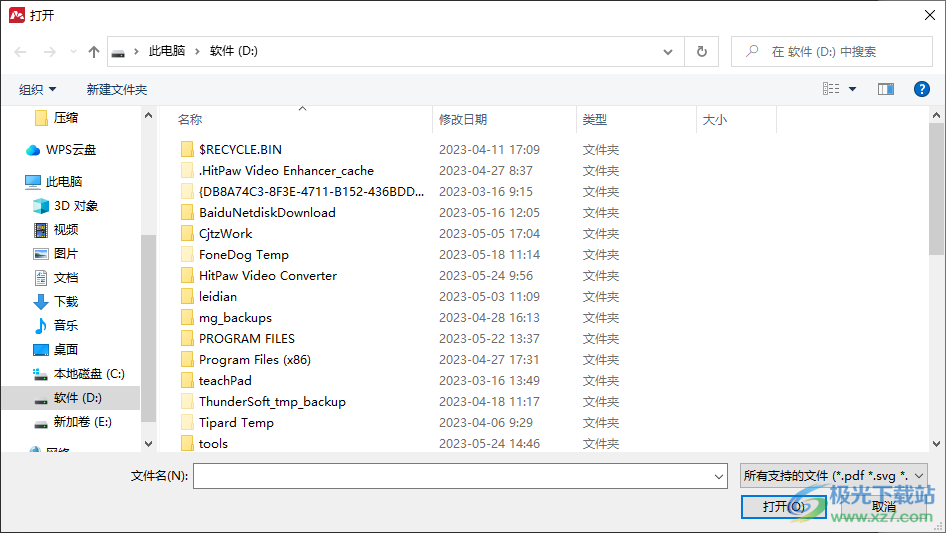
4、注释功能,选择文字内容就可以添加标注信息,可以输入文字
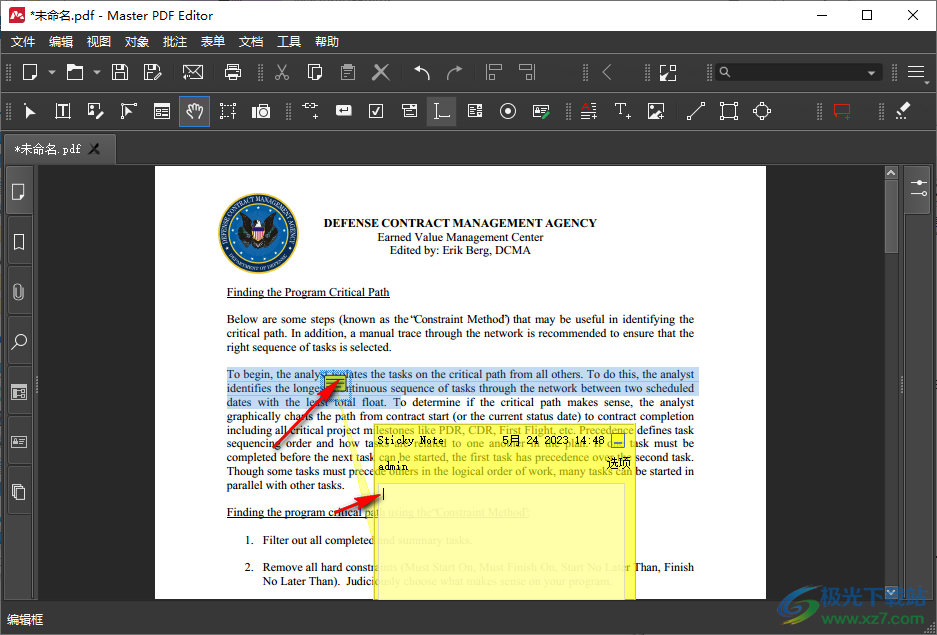
5、Master PDF Editor软件已经激活,全部编辑功能都可以使用
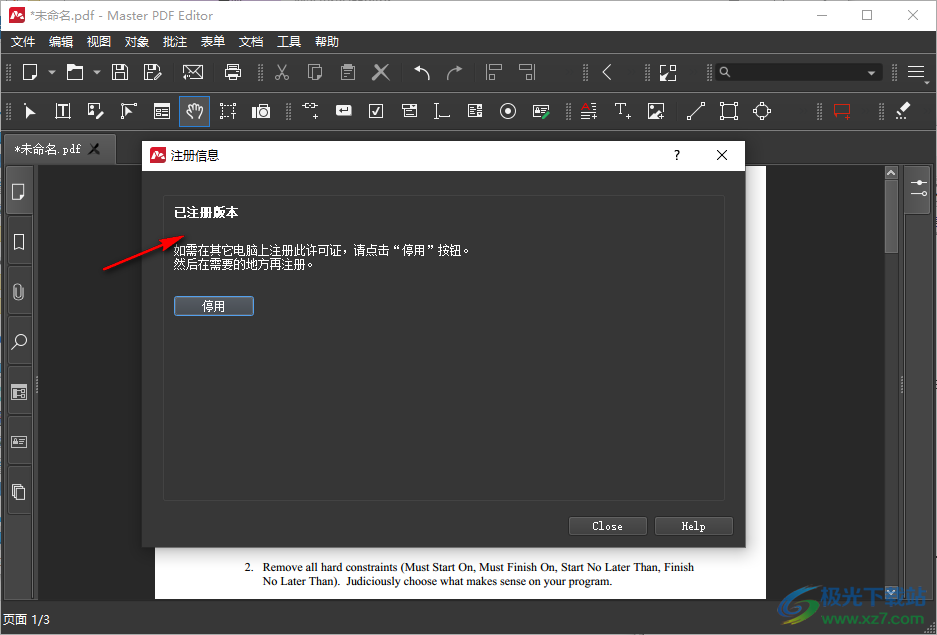
6、点击内容按钮就可以打开官方的帮助界面,可以阅读教程内容
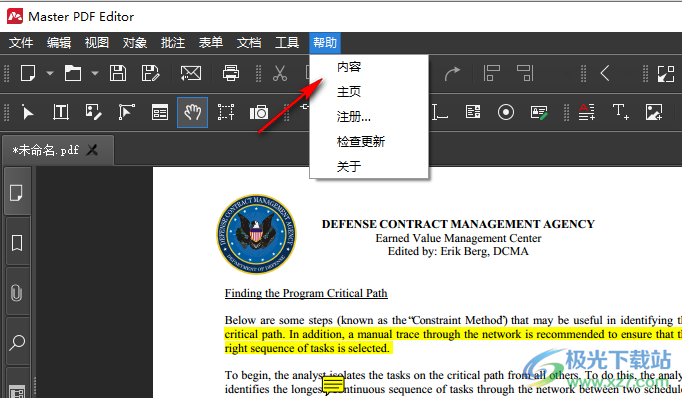
7、工具界面,支持编辑文档、编辑文本、编辑表单、编辑图片、编辑矢量图、选择文字、屏幕截图
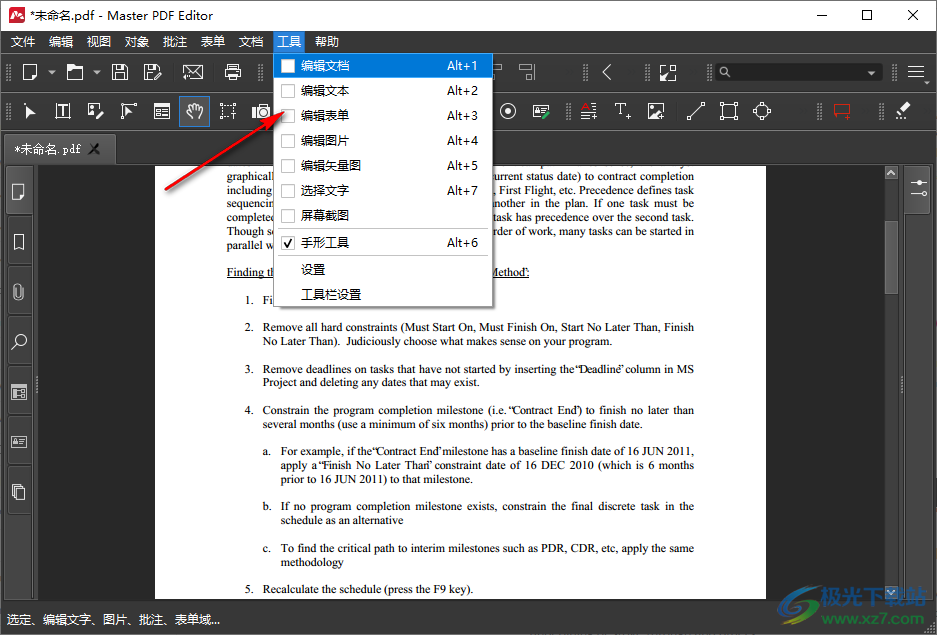
8、历史记录
启动后打开上次的文档
重新打开时载入上次的视图
Save recent files list
在同一窗口的新标签中打开文档(需要重启)
允许在多个标签中打开同一文档
启用鼠标滚轮缩放
Show Quick actions on text selection
显示启动画面
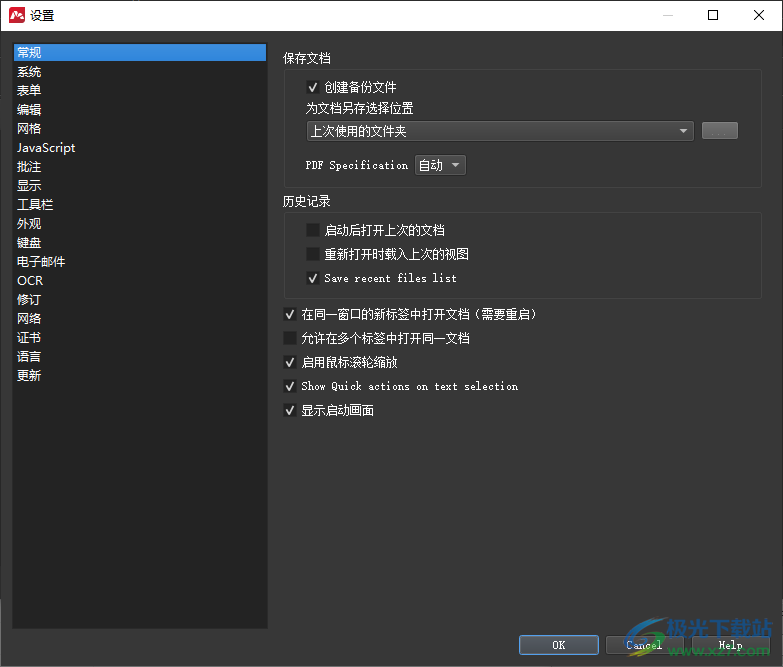
9、系统设置:PDF渲染替代方法、分别加载所有对象、内存/速度、使用内存最少、序重启后修改生效。
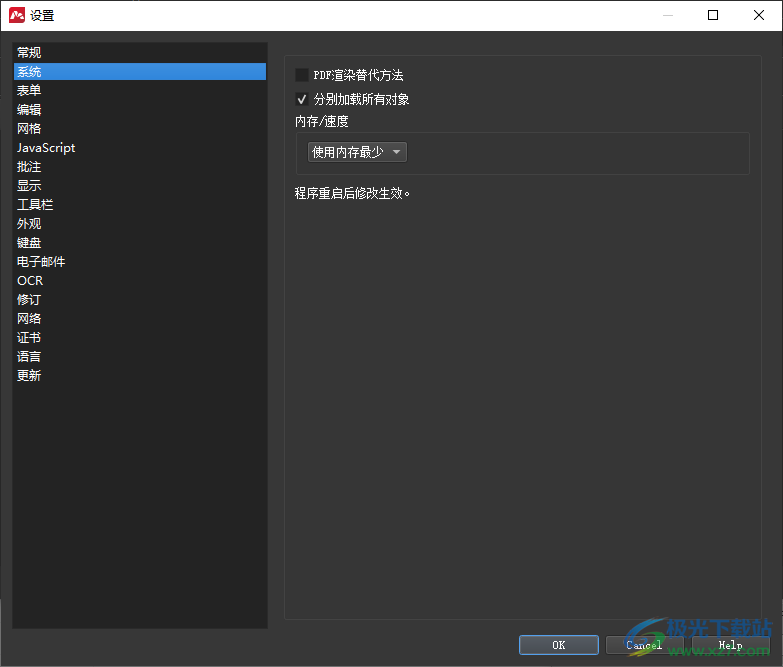
10、编辑功能
开始移动或调整大小之前的时间:200毫秒
默认字体Helvetica
大小12
颜色黑色
编辑文字时自动修改字体
仅完全匹配
保存之前的编辑工具
始终显示对象检查器

11、默认布局和缩放
Navigation Tab自动
默认页面布局自动
缩放适合宽度
禁止以全屏模式打开文件
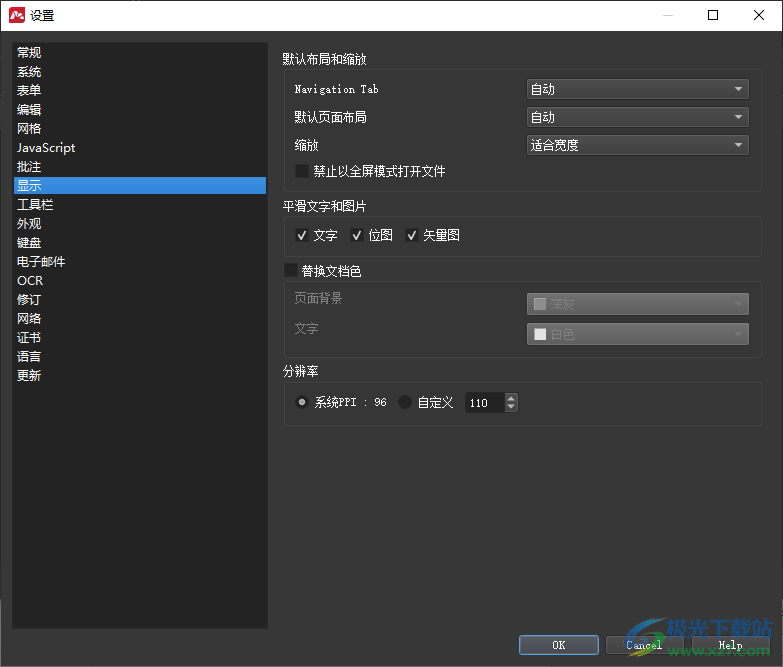
12、表单功能
高亮所有区域
重置表单
Edit Tab Order
编辑表单
线条
文本框
复选框
单选按钮
组合框
列表框
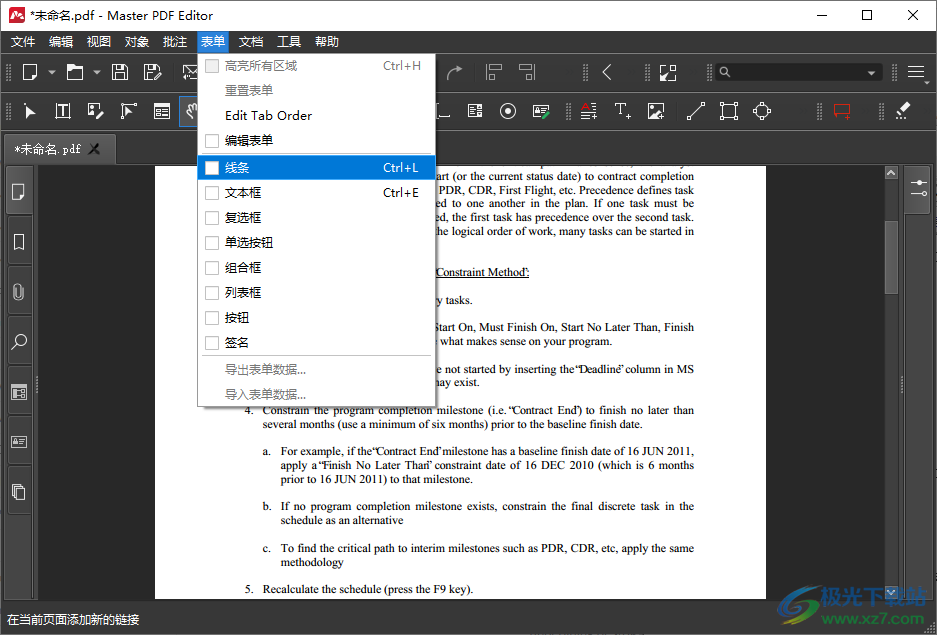
13、添加批注的时候可以在这里选择:复选标记、圆、批注、十字、帮助、插入文字、New Paragrap、文字备注、段落、向右箭头
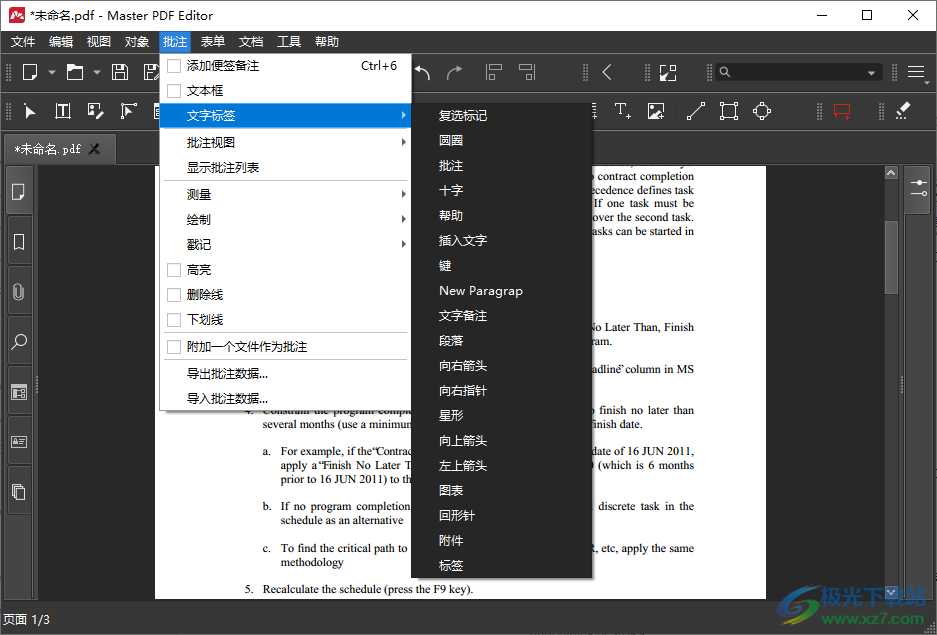
14、绘制的时候可以选择在文本绘制箭头,绘制线条
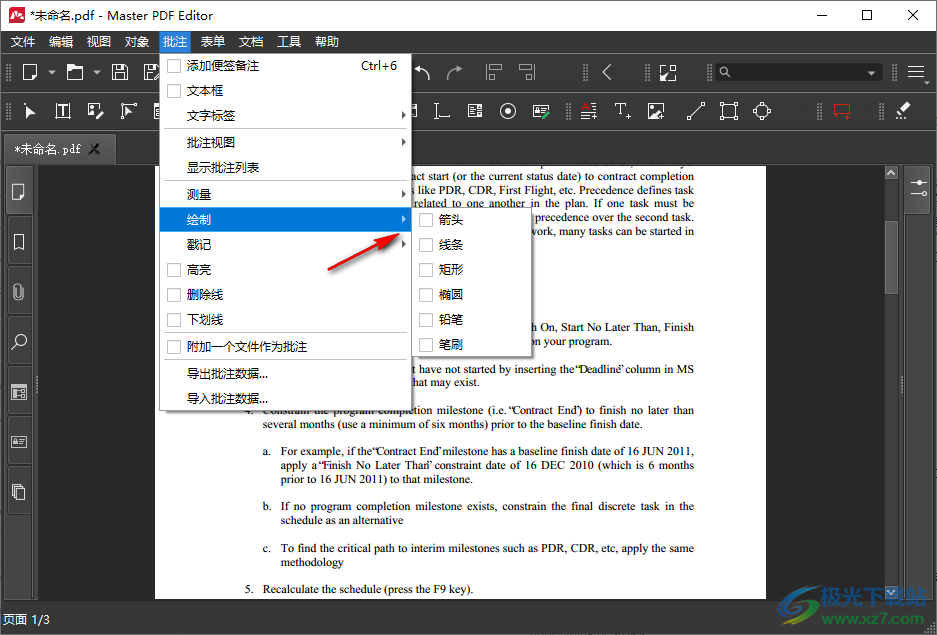
15、内容戳记功能,鼠标点击一种模板就可以添加戳记
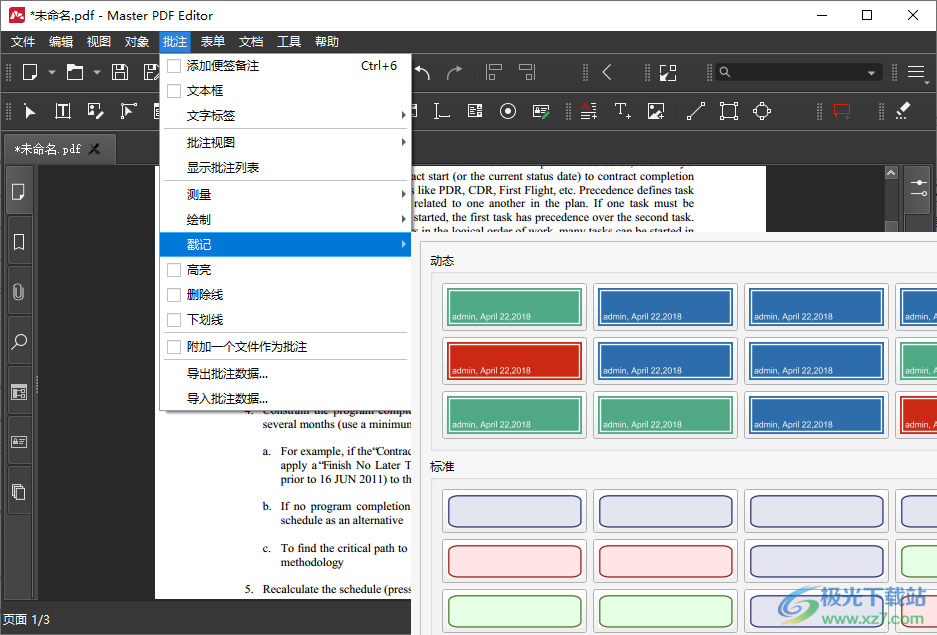
16、最后将编辑完毕的文档保存,也可以选择打印
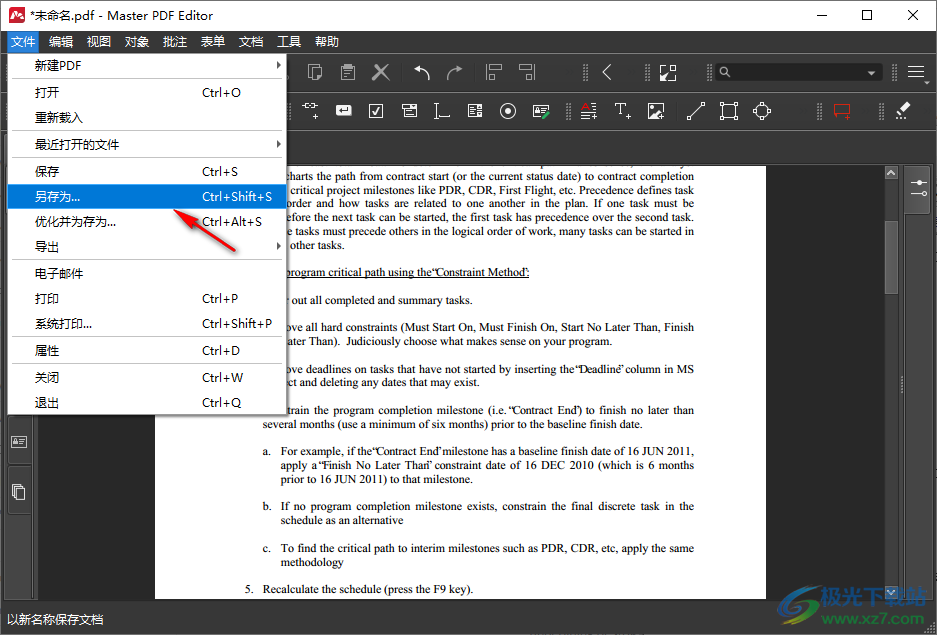
官方教程
删除 PDF 页面
要删除 PDF 文档中的一个或多个页面,您可以使用主 PDF 编辑器中提供的两种方法之一。
使用菜单删除页面
在“文档”菜单中选择“删除页面”或按键盘上的 Alt+Del。此时将显示以下对话框:
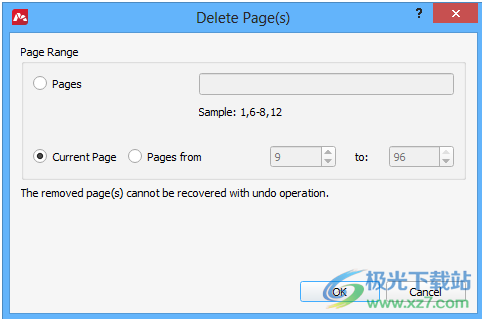
在这里,您可以指定要从 PDF 文档中删除的页数。您可以在“页面”框中指定页码,也可以通过选择相应的选项来选择连续的页面范围。默认选项是删除当前选定的页面。
单击“确定”时,指定的页面将从文档中删除。
删除缩略图面板中的页面
当您不知道要删除的确切页数时,此可视化方法很方便。
单击左侧面板中的页面按钮以打开缩略图面板。
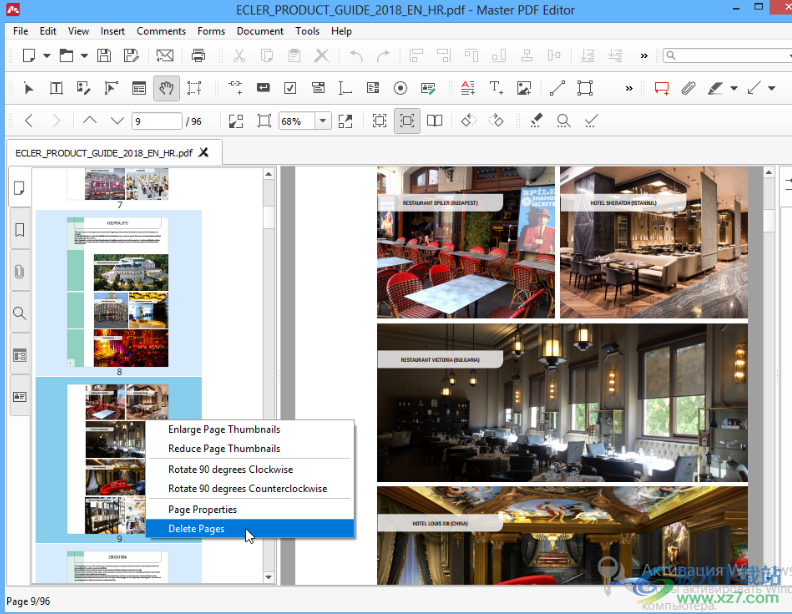
选择要从 PDF 文档中删除的页面。要选择多个页面,可以按住 Ctrl 并单击页面,或者按住 Shift 键并通过单击该范围内的第一个页面然后选择最后一个页面来选择页面范围。
然后,右键单击缩略图并选择删除页面。
这将弹出与上述相同的“删除页面”对话框,其中页面范围框已根据您的选择填充。确认删除以从文档中删除所选页面。
移动页面
在文档中移动页面
要更改 PDF 文档中页面的顺序,您可以在缩略图侧面板中移动它们。
移动一个或多个页面:
1.单击页面按钮以打开缩略图侧面板。
2.选择要移动到文档中其他位置的一个或多个页面。要选择多个页面:
按住 Ctrl 并单击要添加到所选内容的页面
或者按住 Shift 键,然后单击范围的第一页和最后一页。将选择介于两者之间的所有页面。
3.开始用鼠标拖动所选页面,然后将它们拖放到您希望这些页面的位置。请注意,蓝色指示器显示将插入一个或多个页面的位置。
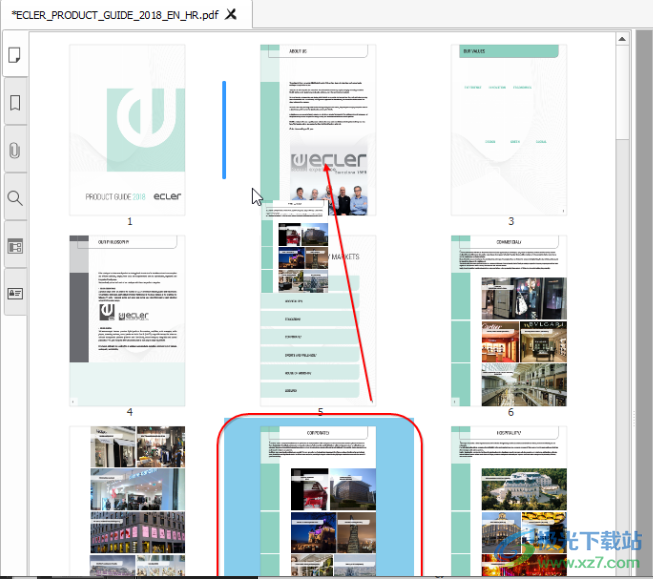
在此示例中,我们在第 8 页和第 1 页之间移动第 2 页。
在文档之间移动页面
如果您运行另一个主 PDF 编辑器副本,则可以使用相同的技术在不同文档之间移动页面。
1.打开要在其间传输页面的文档。
2.右键单击文档选项卡,然后单击“移动到新窗口”。

这将打开主 PDF 编辑器的第二个副本并打开文档。
3.如上所述打开“缩略图”面板,然后选择要移动的页面。要选择多个页面,请按住 Ctrl 或 Shift,如上所述。
4.使用鼠标将页面从一个窗口拖放到另一个窗口。
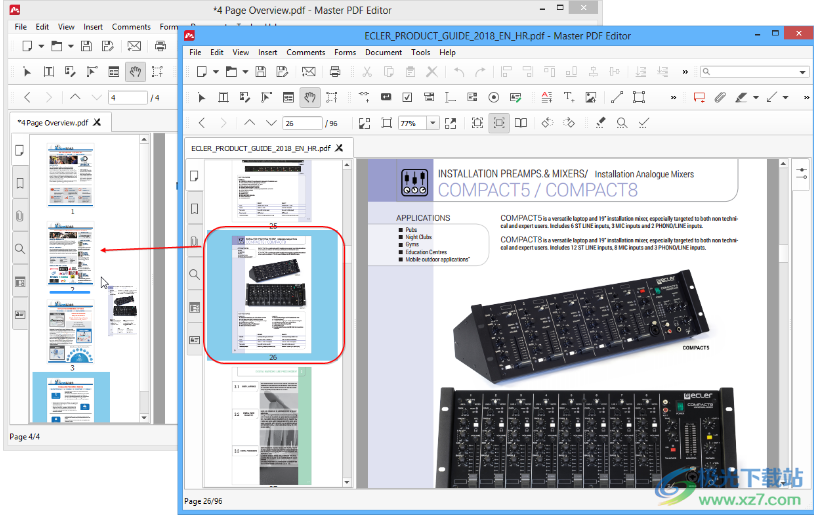
与将 PDF 或图像文件从任何 Windows 资源管理器窗口拖放到主 PDF 编辑器以将该文档的页面插入当前打开的 PDF 的方式相同。
下载地址
- Pc版
PDF编辑工具(Master PDF Editor) v5.8.30
本类排名
- 1 microsoft office 2010中文版1.1.2.0
- 2 microsoft office 2007安装包1.1.2.0
- 3 office2007 sp3 3in1三合一精简版中文版
- 4 microsoft office 2013安装包1.1.2.0
- 5 microsoft office 2021官方免费版1.1.2.0
- 6 microsoft office 20071.1.2.0
- 7 office2010win7版本32/64位
- 8 microsoft office20161.1.2.0
- 9 云上纺v1.4.2.4 官方版
- 10 microsoft office 2016安装包1.1.2.0
本类推荐
装机必备
换一批- 聊天
- qq电脑版
- 微信电脑版
- yy语音
- skype
- 视频
- 腾讯视频
- 爱奇艺
- 优酷视频
- 芒果tv
- 剪辑
- 爱剪辑
- 剪映
- 会声会影
- adobe premiere
- 音乐
- qq音乐
- 网易云音乐
- 酷狗音乐
- 酷我音乐
- 浏览器
- 360浏览器
- 谷歌浏览器
- 火狐浏览器
- ie浏览器
- 办公
- 钉钉
- 企业微信
- wps
- office
- 输入法
- 搜狗输入法
- qq输入法
- 五笔输入法
- 讯飞输入法
- 压缩
- 360压缩
- winrar
- winzip
- 7z解压软件
- 翻译
- 谷歌翻译
- 百度翻译
- 金山翻译
- 英译汉软件
- 杀毒
- 360杀毒
- 360安全卫士
- 火绒软件
- 腾讯电脑管家
- p图
- 美图秀秀
- photoshop
- 光影魔术手
- lightroom
- 编程
- python
- c语言软件
- java开发工具
- vc6.0
- 网盘
- 百度网盘
- 阿里云盘
- 115网盘
- 天翼云盘
- 下载
- 迅雷
- qq旋风
- 电驴
- utorrent
- 证券
- 华泰证券
- 广发证券
- 方正证券
- 西南证券
- 邮箱
- qq邮箱
- outlook
- 阿里邮箱
- icloud
- 驱动
- 驱动精灵
- 驱动人生
- 网卡驱动
- 打印机驱动
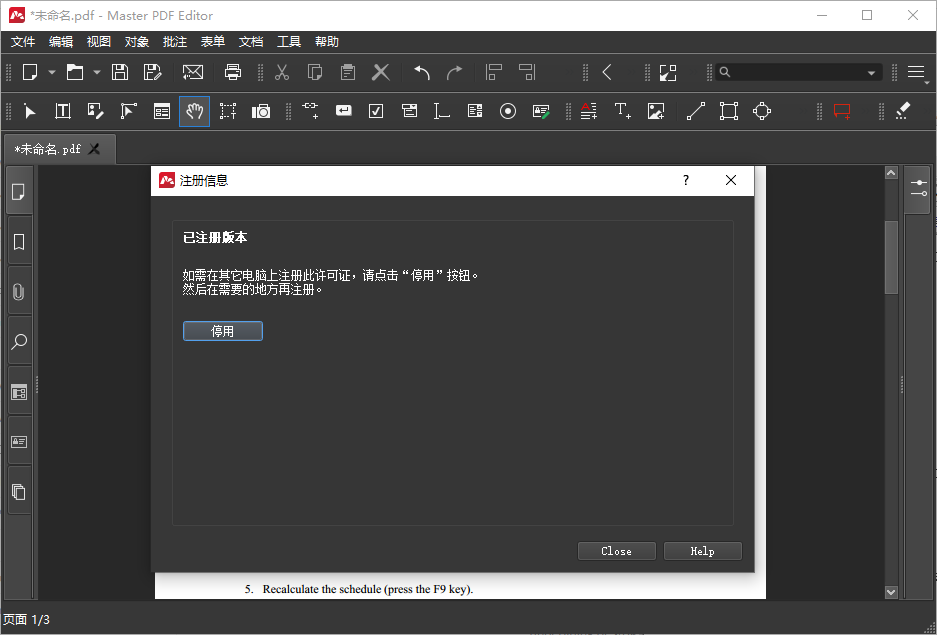






































网友评论