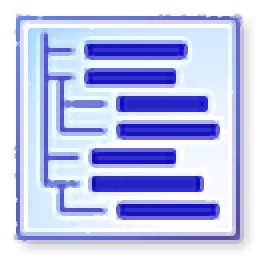
Directory List&Print Pro(目录列表打印工具)
v4.19 免费版- 软件大小:16.8 MB
- 软件语言:英文
- 更新时间:2024-09-21
- 软件类型:国外软件 / 文件管理
- 运行环境:WinXP, Win7, Win8, Win10, WinAll
- 软件授权:免费软件
- 官方主页:https://www.infonautics.ch/
- 软件等级 :
- 介绍说明
- 下载地址
- 精品推荐
- 相关软件
- 网友评论
Directory List&Print Pro提供目录读取功能,可以直接在软件界面添加任意文件夹,从而读取里面的全部文件名字,并且可以显示完整的路径,让用户可以一键提取C盘D盘下任意目录的文件名字,方便以后在其他地方使用,软件界面操作很简单,提供四个引导步骤帮助用户设置提取的目录,设置列数据,设置显示方案,设置过滤方案,按照顶部区域的功能步骤提示就可以快速添加需要提取的目录,设置过滤方案,从而将目录名字打印或者是保存为PDF格式,需要就可以下载使用!
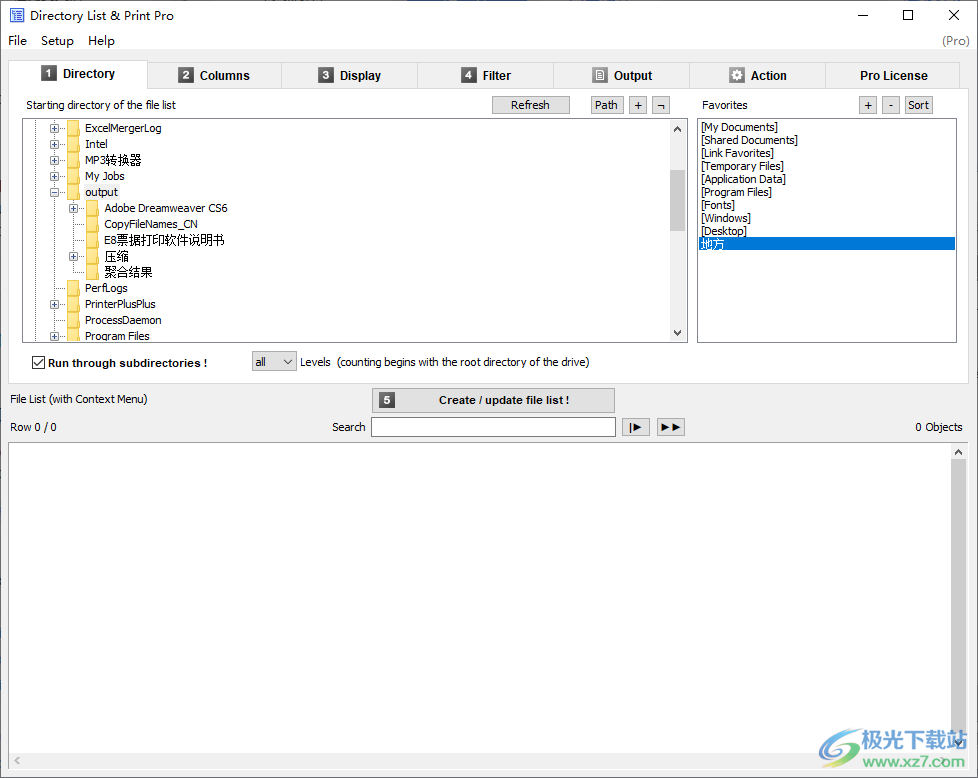
软件功能
列出和打印文件夹和子文件夹
Directory List&Print Pro可以快速轻松地列出,打印和导出文件夹中的所有文件,如果需要,包括子文件夹。目录列表和打印可以添加到Windows资源管理器上下文菜单中,以便直接列出选定的目录内容和结构。
输出文件列表,包括元数据
Directory List&Print Pro可以从图像文件(Exif / IPTC),音频和视频文件以及大多数文档和PDF中提取100多个元标记,并显示标题,艺术家,专辑,歌曲长度,录制日期,图片格式,图片尺寸,相机设置,作者,页数,创建日期或拍摄日期等信息, 文件大小,GPS数据与相应的谷歌地图链接等等。
筛选文件和目录列表
众多过滤器选项允许使用所需信息创建单独需要的文件列表。其中包括按文件名、文件类型、文件大小、路径、日期、文件属性等进行过滤。
输出格式
Directory List & Print Pro可以直接在Microsoft Word™和excel™以及Openoffice Writer和Calc中打开创建的文件列表,或将数据输出为TEXT文件,PDF,HTML和XML表。Excel和Calc文件还可以包含图片和视频的缩略图。此外,可以在不安装 Excel 的情况下创建 Excel 文件。
直接复制、移动或删除文件
一旦创建的目录列表的文件可以直接复制,移动甚至删除。目录列表和打印专业版可以复制或移动文件,保留文件创建日期。
软件特色
1.Directory目录:选择列表的起点。
2.Columns列:用于列表定义的选择。
3.Display显示:用于细化列表的详细信息。
4.Filter筛选器:可选请求文件的筛选器。
5. Create/Update创建/更新:开始生成文件列表。
6.Output输出:用于打印和保存的文件列表的:
Pdf、Html、Word™, Excel™, Writer、Calc、Xml、Csv、Text、剪贴板、记事本
7.Action操作:用于处理列出的文件(删除、复制、移动等)。
使用说明
1、将软件直接安装到C:Program Files (x86)DirectoryListPrintPro
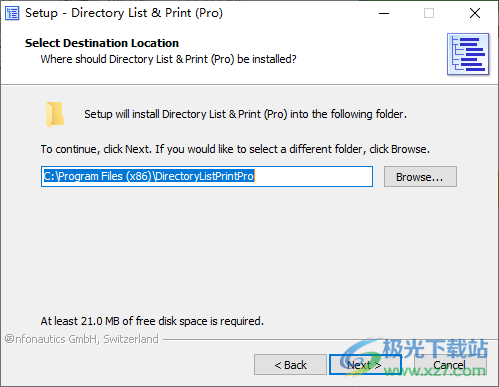
2、将注册机patch.EXE复制到软件安装地址打开,点击patch激活
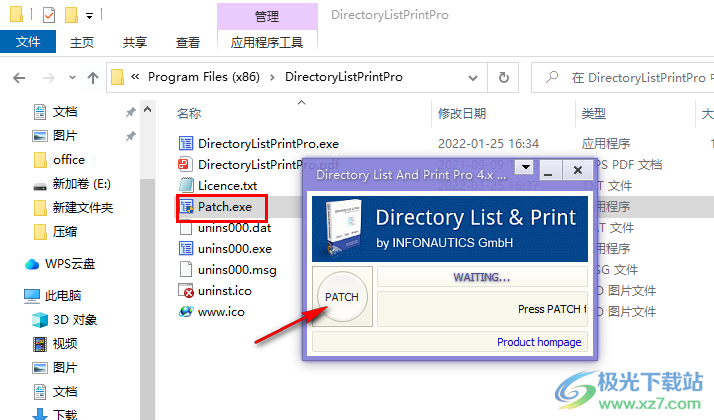
3、提示软件已经全部激活完毕,现在就可以启动DirectoryListPrintPro
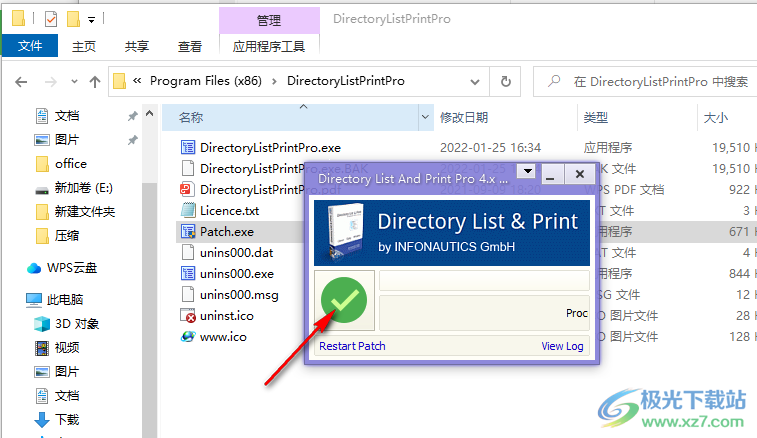
4、这里是目录添加界面,可以在进入左侧查看文件夹,可以添加到右侧,点击中间“Create / update file list !”读取添加的目录
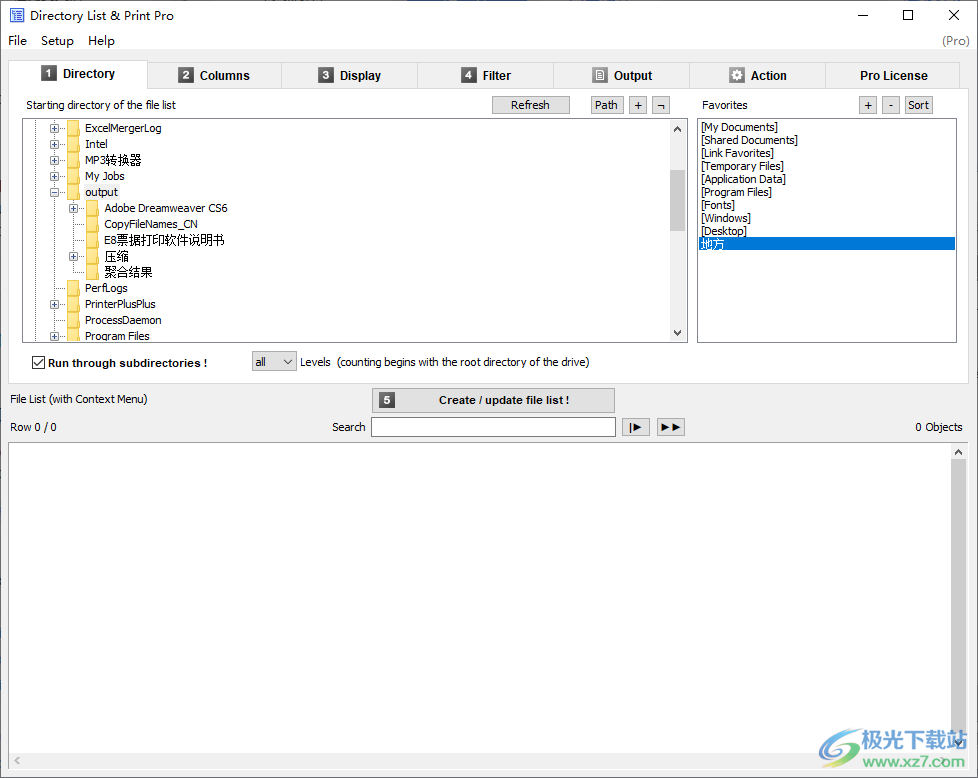
5、选择要显示的列(双击可添加),要显示的选定列(双击可删除)
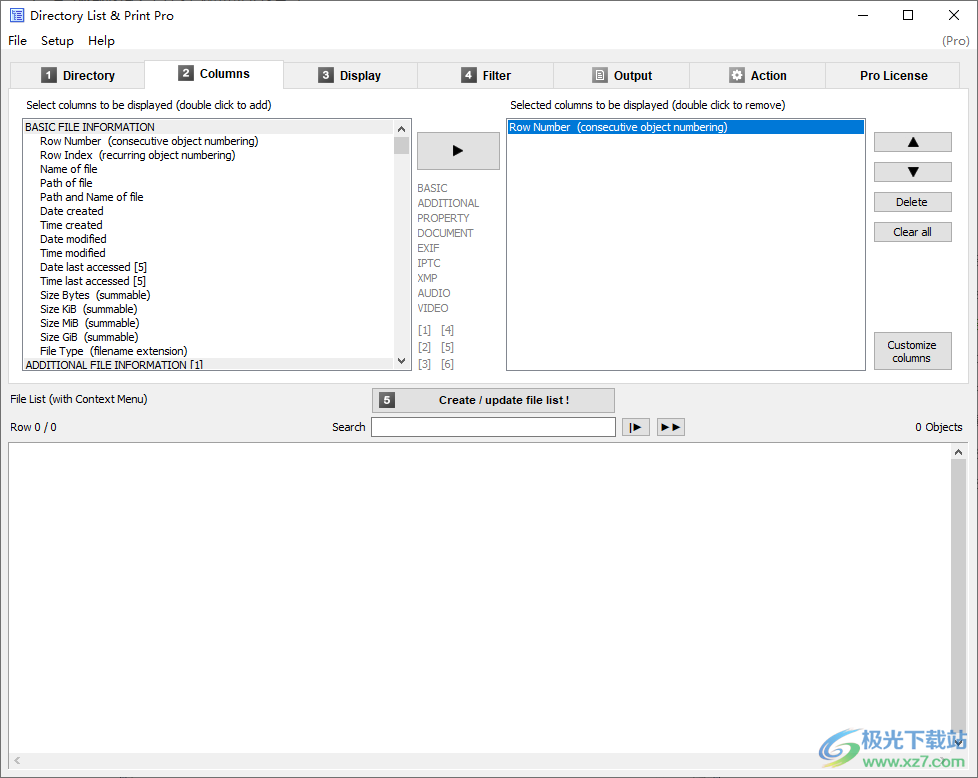
6、显示方案
显示为目录中的文件列表,任何选定列
列出每个目录中的文件(推荐的默认视图)
另外显示每个目录中子目录的名称
删除每个列出的目录之前的路径索引
从“名称”列中删除文件类型(.txt.doc等)
仅显示为目录总计表,包含子目录的总计
抑制目录名中的路径
抑制附加信息
各个子目录的0个字符缩进(此表不显示文件详细信息,不能用于“操作”)
在文件列表或表的第一行显示列标题
汇总并显示文件的数量、大小和持续时间
显示不带终止“”的目录名
隐藏没有要显示的内容的目录
将每个目录显示的文件数限制为最多0个

7、过滤设置
用于文件选择的筛选器[4]。过滤器]
设置过滤器以包括或排除某些文件类型(通配符占位符?和*可用)。
将筛选器设置为按某些术语包括或排除文件和目录(可通过and连接或者or,通配符占位符?和*可用,在文件名和/或路径中搜索)。
设置过滤器以按日期范围、创建或修改日期包括或排除文件。
设置过滤器以按属性包括或排除文件(存档、只读、隐藏、系统、压缩、加密、临时、稀疏、重新分析点/SymLink、脱机、索引)。
设置音频/视频/图像属性的过滤器(宽度、高度、位深度、分辨率DpI、帧速率FpS、比特率KBpS、采样率KHz、持续时间(秒)。
设置文件名长度过滤器,例如在将文件系统复制到时分析文件系统,一个新的目录结构(路径+文件名,仅文件名,>,=,<)。
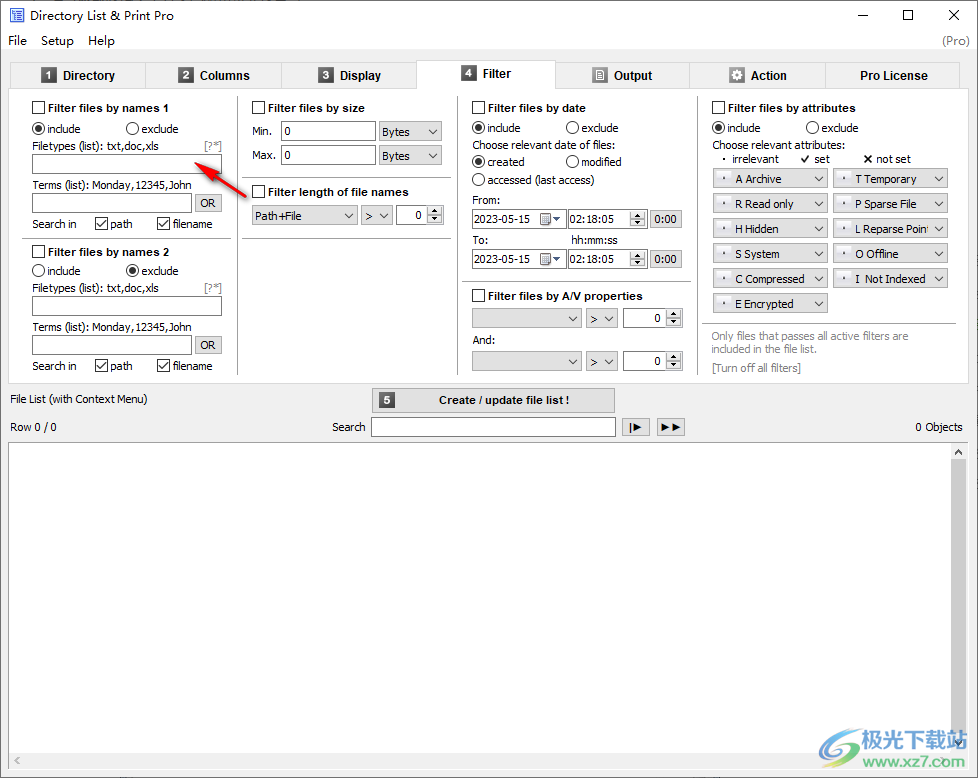
8、输出设置,支持Print to Printer、Print to PDF、Copy to Editor、Copy to Clipboard
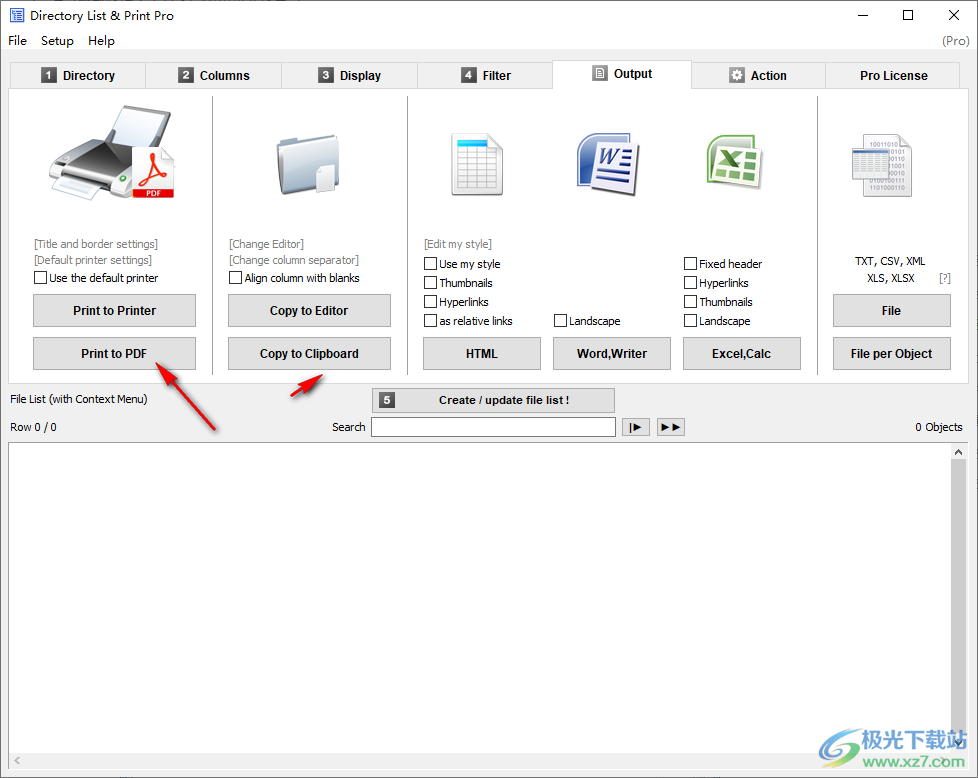
9、操作(文件列表中有文件):
将文件删除到回收站(最大容量有限)
直接删除文件(不可能恢复)
将文件复制到以下目标目录(将保留子目录的结构)
将文件移动到以下目标目录(将保留子目录的结构)
仅将目录结构复制到目标目录(不复制任何文件)
目标目录:
选择目录
不要覆盖目标目录中的现有文件
复制/移动文件时,保留原始文件的创建和修改日期
复制/移动文件时,将原始创建日期设置为新的修改日期
出于安全原因,不保存操作设置。
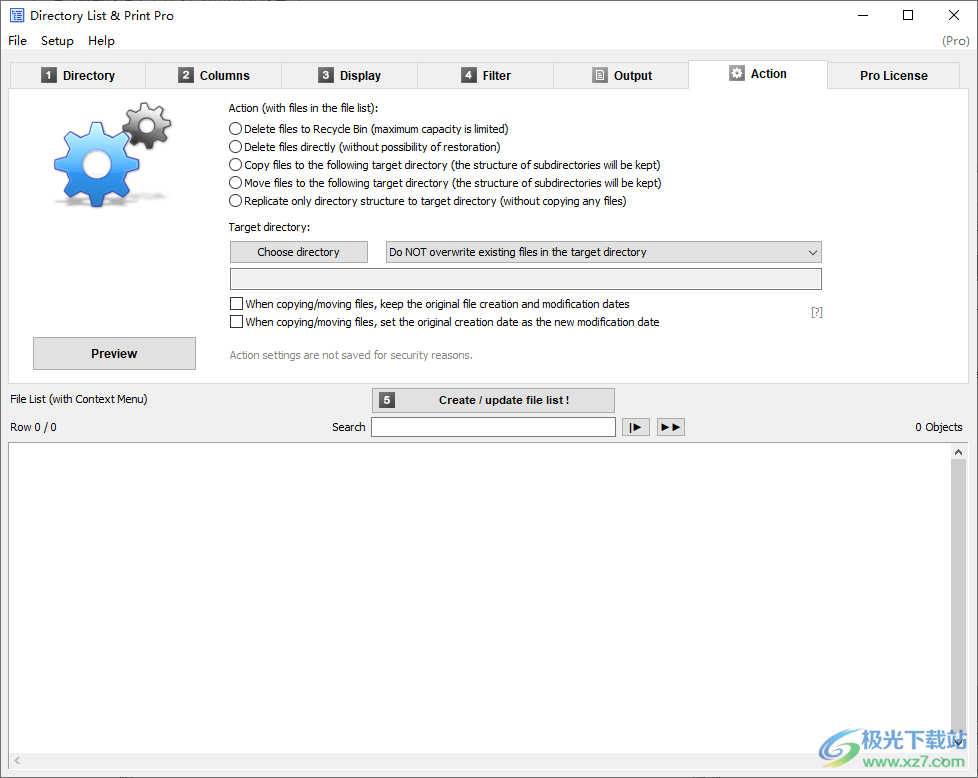
10、文件菜单
将配置保存到文件
从文件加载配置
将配置重置为默认值
最近使用的配置文件
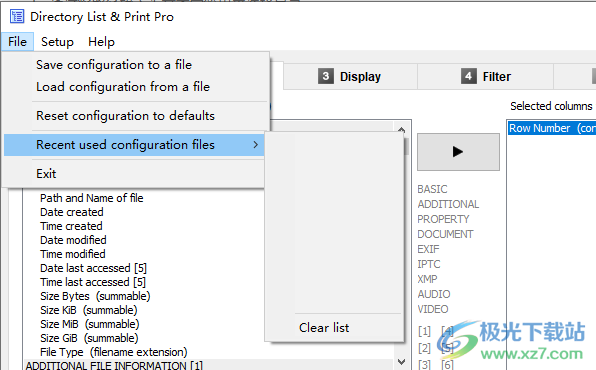
11、设置
添加到目录上下文菜单
从目录上下文菜单中删除
将程序快捷方式添加到桌面
映射网络驱动器。
断开网络驱动器。
进程优先级较低
遵循目录结构中的符号链接(有问题)
使用默认浏览器而不是Internet Explorer显示HTML
对于大型文件列表没有警告
最大列宽没有限制
记住上次选择的目录
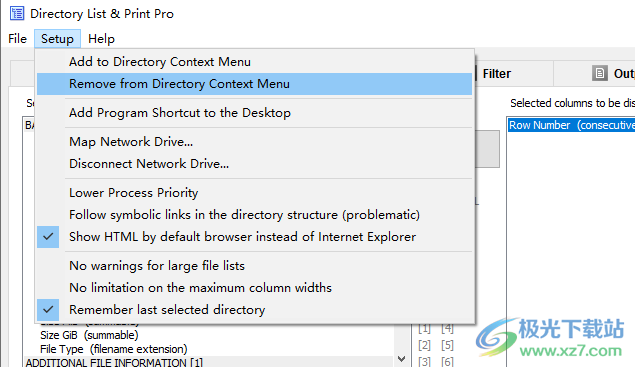
12、帮助功能,点击Manual可以查看手册,点击Website进入网站
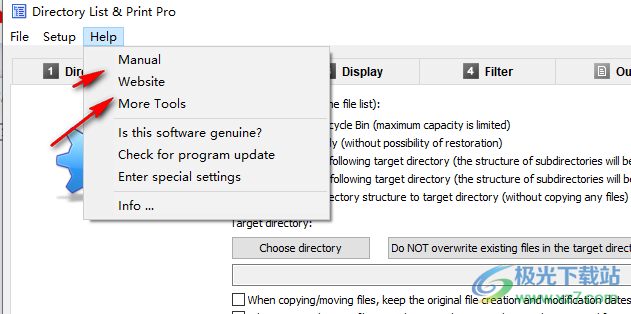
官方教程
文件列表中内置的功能[搜索字段和上下文菜单]
搜索:使用搜索模式“从头开始搜索”和“从当前行继续搜索”在文件列表中查找字符串。
双击目录副标题可打开目录。
双击文件的行将打开相应的文件。
双击链接会在浏览器中打开链接(例如谷歌地图)。
上下文菜单:将选定的字段或行复制到剪贴板,将完整的文件列表复制到剪贴板中,打开包含选定对象的目录,打开/启动选定对象,显示选定文件或控制器的属性
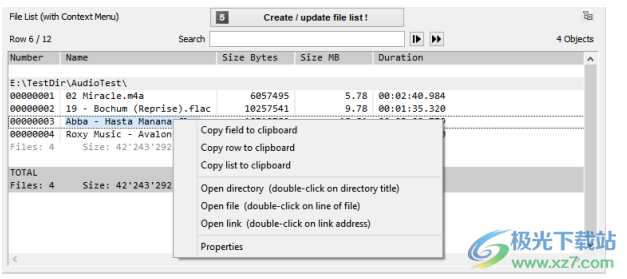
保存和加载配置设置[菜单:文件]
所有当前设置都可以存储在一个或多个文件扩展名为“.dlp”的配置文件中。可以根据需要重新加载这些文件,以重现如此保存的设置。菜单“设置”中的设置不存储在配置文件中。
最后使用的8个配置文件保存在一个列表中。
如有必要,可以将当前设置重置为基本程序设置。
配置文件也可以在“目录列表和打印”窗口中通过拖放加载。
即使加载的配置文件包括启动目录,列表的创建也不会立即自动启动。
使用启动参数的控制程序[用于脚本]指定一个特定的主目录作为生成列表的起点,并在启动后立即开始创建:DirectoryListPrintPro“E:MyDirectory”
指定一个配置文件,以便在启动时立即设置适当的设置(如果设置包括保存上次使用的目录,则也会进行设置):
DirectoryListPrintPro“E:MyDocumentsConfiguration1.dlp”
指定特定配置和主目录,并在启动后立即创建列表:
DirectoryListPrintPro“E:MyDocumentsConfiguration1.dlp”“E:My目录”
(注意:Windows在批处理和命令行处理中使用ASCII OEM 850字符集,但Windows编辑器记事本使用UNICODE,因此不适合在文件中创建带有变音符号的批处理脚本
姓名)。
此外,自动创建特定的输出(文件)
在这种情况下,程序执行在任务栏中最小化,只显示程序图标,并且程序在结束时自动关闭。已存在的输出文件将被覆盖而不发出警告。如果未指定配置文件,则程序中使用的最后设置为
应用
使用适当的配置创建一个列表,并将其复制到剪贴板:
DirectoryListPrintPro“E:MyDocumentsConfiguration1.dlp”“E:MySDirectory”“输出,剪贴板”创建一个具有适当配置的列表,并在记事本编辑器中打开:
DirectoryListPrintPro“E:MyDocumentsConfiguration1.dlp”“E:MySDirectory”“输出,记事本”创建一个具有适当配置的列表并在默认打印机上打印:DirectoryListPrintePro”E:MyDocumentsConfiguration1.dlp“E: MyDirectory”“输出,默认打印机”
创建一个列表并将其另存为PDF文件:
DirectoryListPrintPro“E:MyDocumentsConfiguration1.dlp”“E:My目录”
“输出,pdf,D:OutputDirectoryMyList.pdf”
创建一个列表并将其另存为HTML文件:
DirectoryListPrintPro“E:MyDocumentsConfiguration1.dlp”“E:My目录”
“输出,html,D:OutputDirectoryMyList.htm”
更改程序行为的特殊设置
在菜单“帮助”/“输入特殊设置”中,可以通过输入指令来更改以下程序行为。
拇指大小=100
将缩略图的最大像素宽度和高度设置为您自己的大小。
缩略图的默认大小为100像素,最大宽度和高度为100,较小的一侧按比例缩放每个图像。
示例:拇指大小=240
请注意:与缩略图的最大定义宽度相比,数据量和文件大小呈指数级增长。大多数程序无法显示任何大小的文件。作为一个合理的标准尺寸,100像素的最大宽度已被证明是有用的。如果列表不是很大,即使是200个像素也可以很好地工作。如果列表较小,则可以使用较大的缩略图。
拇指颜色=228
设置透明缩略图的背景色。有效的图像类型:PNG
有效值为0(黑色)到255(白色)。默认值为228(浅灰色)。
示例:拇指颜色=228
wordexcel=1
在极少数情况下,安装的带有Word/Excel的Microsoft Office无法识别,因此无法在输出屏幕中作为输出选项提供。在这种情况下,键入此命令可以强制Word/Excel始终作为输出选项提供。
请注意:在大多数情况下,不提供Word/Excel作为输出选项是有原因的,例如,因为Word/Excle没有完全安装。在这种情况下,输出到Word/Excel可能无法可靠工作。
写rcalc=1
在某些情况下,已安装的带有Writer/Calc的OpenOffice无法识别,因此无法在输出屏幕中作为输出选项提供。在这种情况下,键入此命令可以强制Writer/Calc始终作为输出选项提供。
请注意:如果OpenOffice未完全安装,Writer/Calc中的输出可能无法可靠工作
下载地址
- Pc版
Directory List&Print Pro(目录列表打印工具) v4.19
本类排名
- 1 wps office2023版v12.1.0.18608
- 2 wps office 2013老版本v12.1.0.18608
- 3 wps office 2016个人版v12.1.0.18608
- 4 Anything(本地文件搜索神器)v1.3724.1020.314 官方安装版
- 5 wps office 2022最新版v12.1.0.18608
- 6 PanTools(网盘管理)v1.0.37
- 7 wps office校园版v12.1.0.18608
- 8 wps office 2016绿色精简优化版v12.1.0.18608
- 9 wps office 2018官方版v12.1.0.18608
- 10 pure apk install pc版官方版
本类推荐
装机必备
换一批- 聊天
- qq电脑版
- 微信电脑版
- yy语音
- skype
- 视频
- 腾讯视频
- 爱奇艺
- 优酷视频
- 芒果tv
- 剪辑
- 爱剪辑
- 剪映
- 会声会影
- adobe premiere
- 音乐
- qq音乐
- 网易云音乐
- 酷狗音乐
- 酷我音乐
- 浏览器
- 360浏览器
- 谷歌浏览器
- 火狐浏览器
- ie浏览器
- 办公
- 钉钉
- 企业微信
- wps
- office
- 输入法
- 搜狗输入法
- qq输入法
- 五笔输入法
- 讯飞输入法
- 压缩
- 360压缩
- winrar
- winzip
- 7z解压软件
- 翻译
- 谷歌翻译
- 百度翻译
- 金山翻译
- 英译汉软件
- 杀毒
- 360杀毒
- 360安全卫士
- 火绒软件
- 腾讯电脑管家
- p图
- 美图秀秀
- photoshop
- 光影魔术手
- lightroom
- 编程
- python
- c语言软件
- java开发工具
- vc6.0
- 网盘
- 百度网盘
- 阿里云盘
- 115网盘
- 天翼云盘
- 下载
- 迅雷
- qq旋风
- 电驴
- utorrent
- 证券
- 华泰证券
- 广发证券
- 方正证券
- 西南证券
- 邮箱
- qq邮箱
- outlook
- 阿里邮箱
- icloud
- 驱动
- 驱动精灵
- 驱动人生
- 网卡驱动
- 打印机驱动
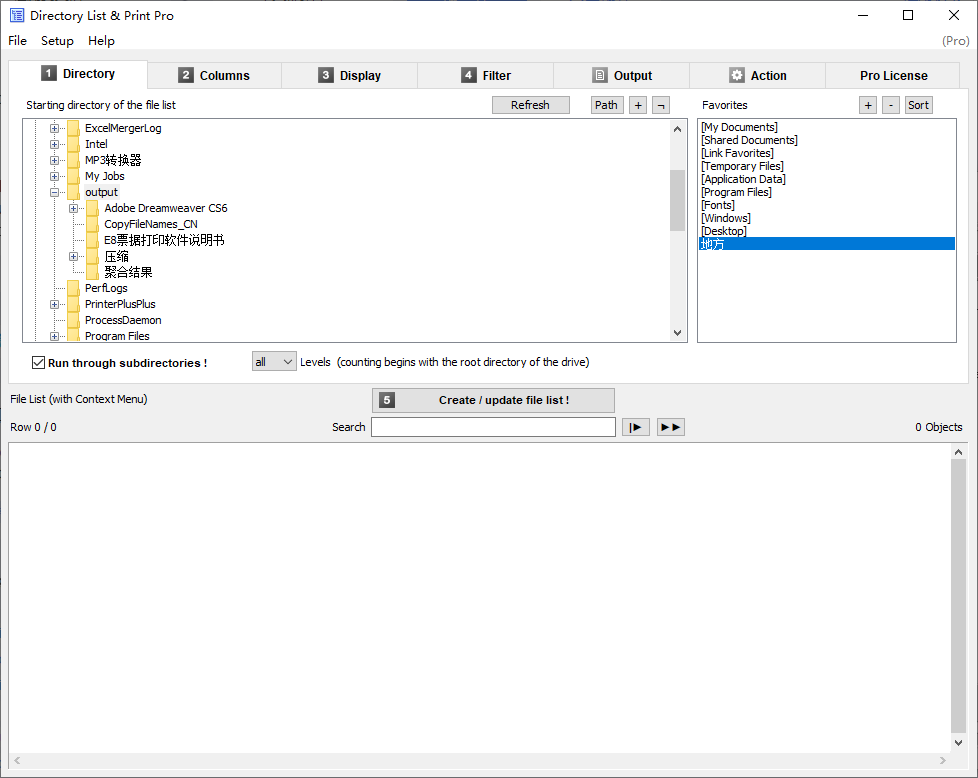




































网友评论