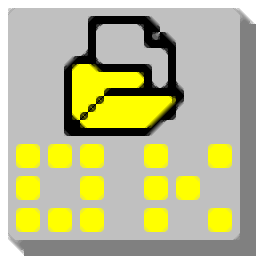
DirPrintOK(文件夹树形目录生成器)
v5.88 绿色中文版- 介绍说明
- 下载地址
- 精品推荐
- 相关软件
- 网友评论
DirPrintOK提供文件目录提取功能,可以将一个文件夹添加到软件扫描,可以对文件夹里面保存的全部文件名字提取,软件左侧显示C盘D盘、此电脑、桌面等内容,可以双击C盘扫描里面的文件,可以对子目录扫描,扫描完毕全部文件都会在列表显示,可以对列表的数据保存为TXT或者xls,方便以后复制文件名字,您也可以在软件界面设置排除的内容,设置包含的内容,方便用户按照自己的需求提取文件名字,如果你需要提取文件夹目录就可以下载这款软件!

软件功能
1、DirPrintOK提供文件目录提取功能,可以对C盘D盘目录提取
2、在软件左侧区域双击一个文件夹就可以自动进入扫描状态
3、可以将目录下的全部文件夹、文件名字提取
4、可以显示目录树列表,直接导出全部名字,直接打印名字
5、支持过滤器设置功能,可以对指定提取的内容添加过滤关键词
6、可以在软件界面快速切换桌面、此电脑、本地C盘D盘
7、支持文件删除,扫描到的内容可以点击鼠标右键选择删除,也可以从此列表移除
8、支持浏览文件夹,直接将该文件夹在Windows资源管理器打开
软件特色
打印单个文件详细信息,例如MP3 ID3标签
分组:按文件扩展名,修改时间,大小或文件夹
多选项卡在新选项卡中打开第二个文件夹
打印:具有打印预览和可变长宽比。
打印cmd.exe的目录列表
其他可能性和规格:
非常小但有效的打印程序
导出:xls文件,CSV,TXT,HTML
使用方法
1、启动DirPrintOK就可以接受软件协议
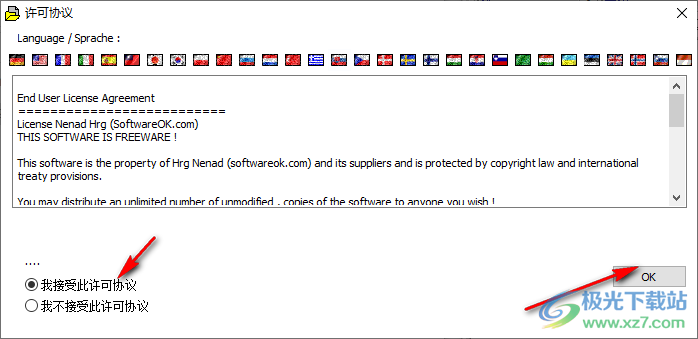
2、如果你的软件不显示中文就可以在文件菜单界面设置Simplified-Chinese
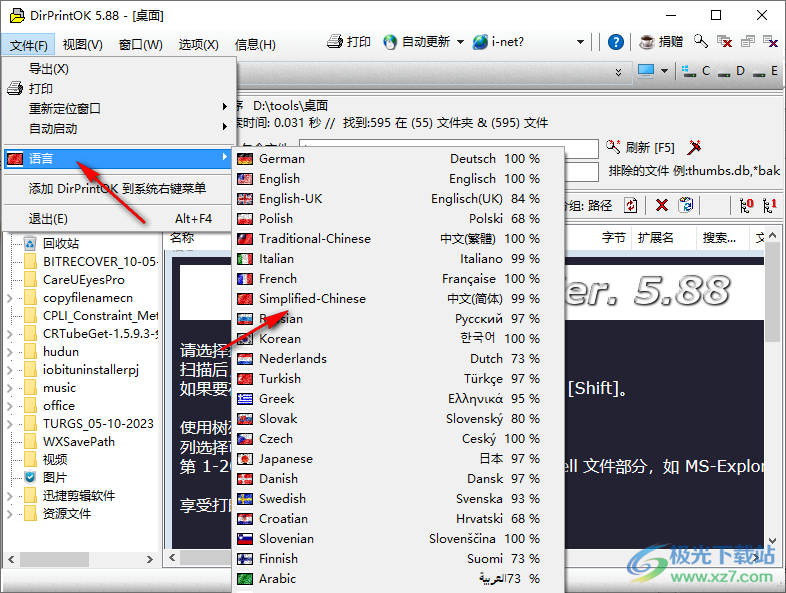
3、请选择扫描驱动器/目录!
扫描后,你可以使用右击继续扫描子目录
如果要在新窗口中扫描目录/驱动器,请按住[Ctrl]或[Shift]。
使用树列表作为文件浏览器或过滤器作为文件搜索。
列选择可以随时保存和加载。
第1-20列是内部(快速列),其余部分来自 MS-Shell文件部分,如MS-Explorer。
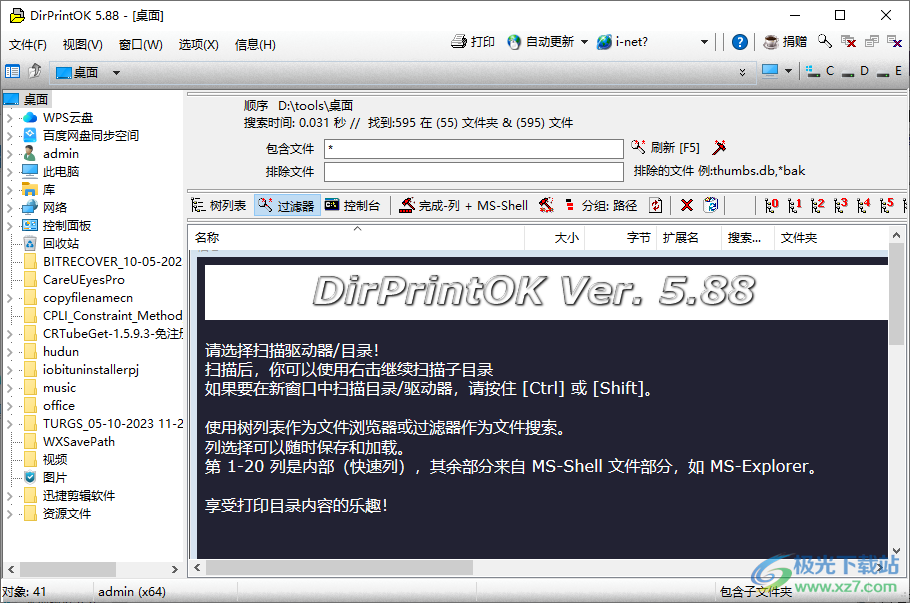
4、双击C盘就可以扫描里面的全部目录,每个文件的名字、文件夹名字都会在列表显示
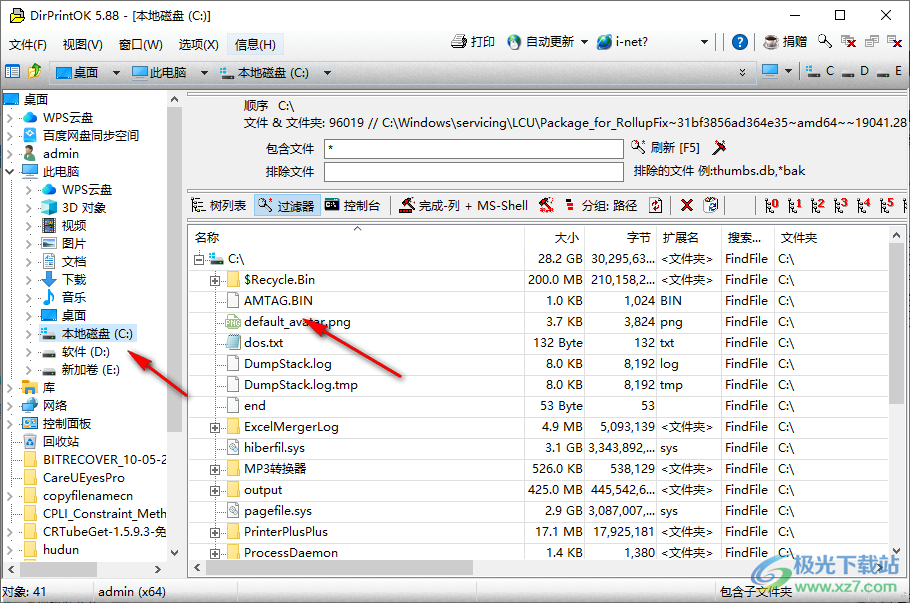
5、顶部可以设置包含的内容,可以设置排除的内容,输入 关键词就可以添加排除
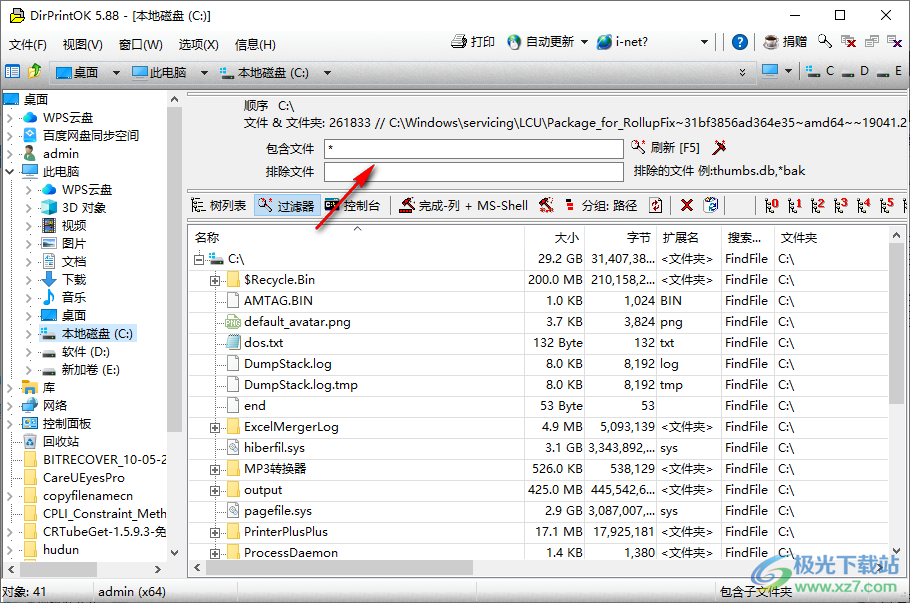
6、扫描子目录,可以继续打开子文件夹扫描里面的文件名字
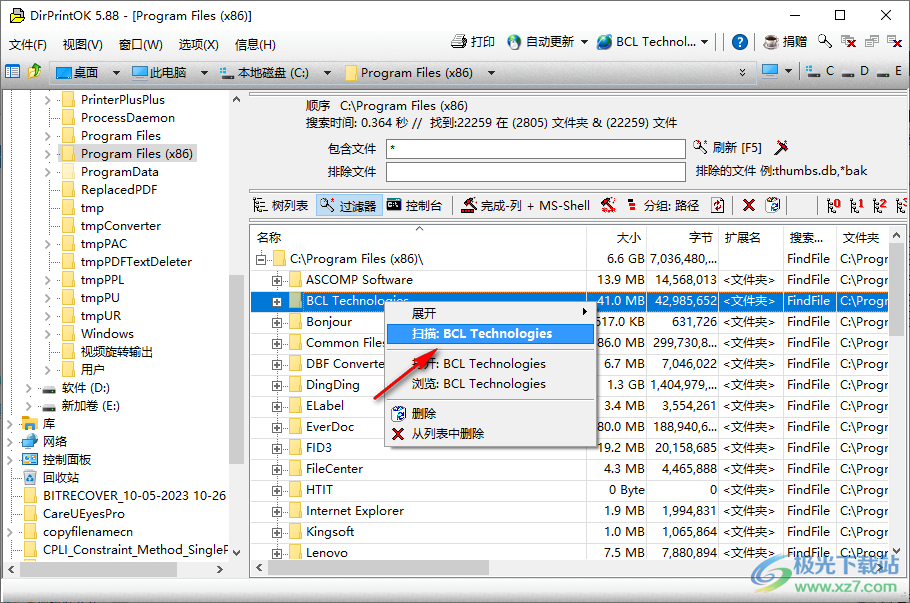
7、点击浏览按钮就可以在Windows资源管理器打开该文件夹,方便用户在C盘D盘定位该文件夹
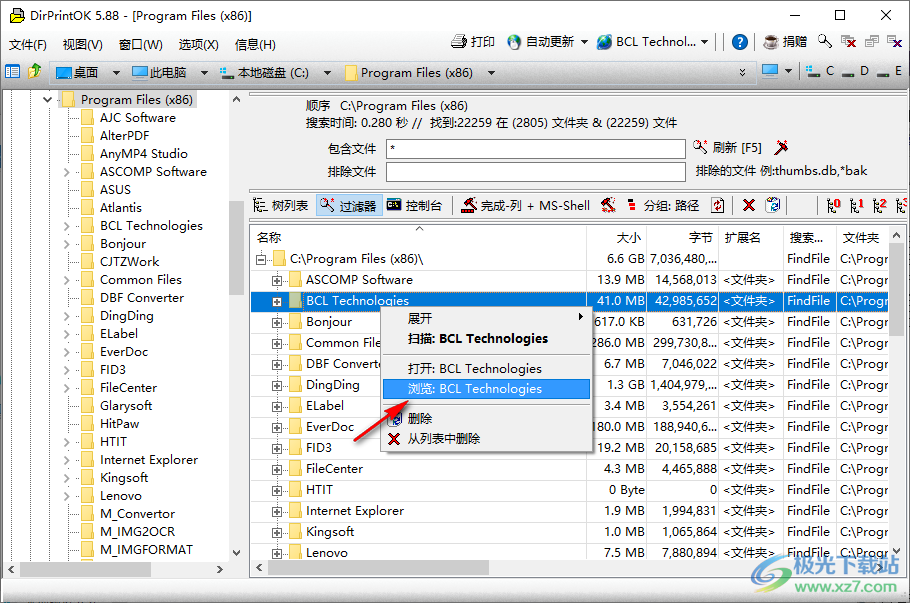
8、扫描完毕点击导出按钮,将列表上的全部文件名字保存,也可以选择打印
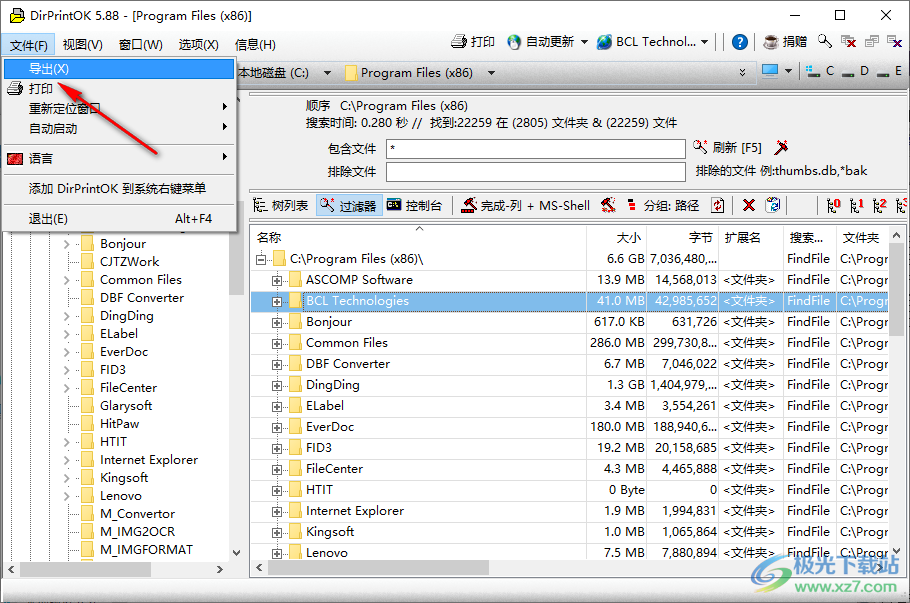
9、如果你需要复制名字,可以点击保存TXT格式,也可以选择保存到xls表格
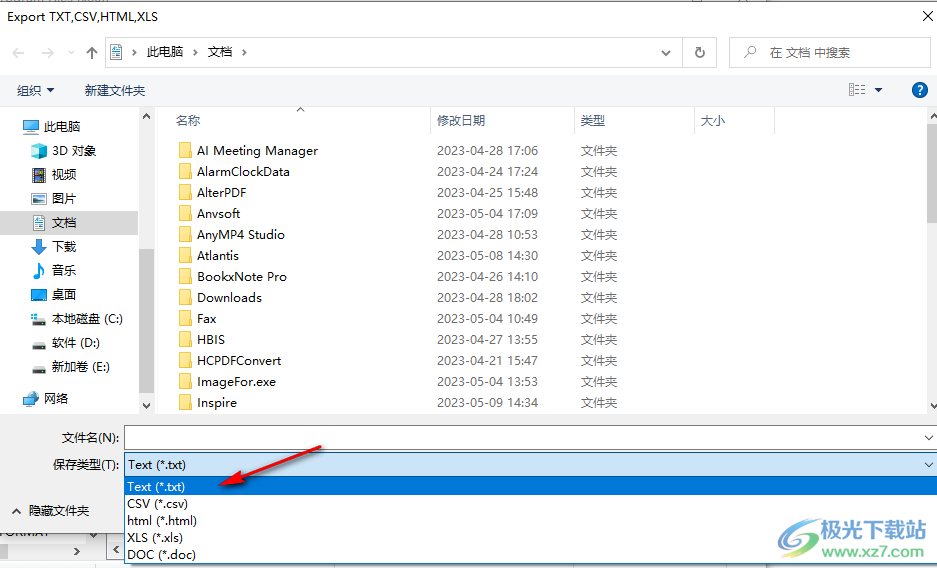
10、保存TXT的效果如图所示,显示扩展名、搜索方法、文件夹、修改时间、创建日期、访问日期、KB

11、界面设置
默认位置
打开时最大化
总是使用当前窗口位置
返回关闭时窗口位置
屏幕居中(C)
屏幕左侧(L)
屏幕右侧(R)
DPI检测(模糊外观)
退出之前确认
显示程序信息
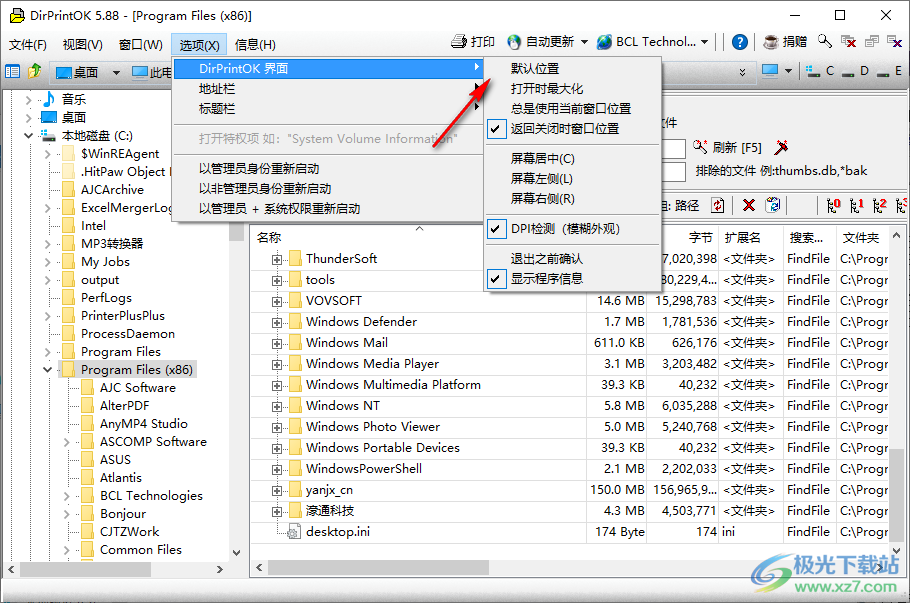
12、标题栏设置
不显示
显示完整路径
显示目录名
显示最后打开的收藏夹
显示完整的路径(包含选中的文件或对象)
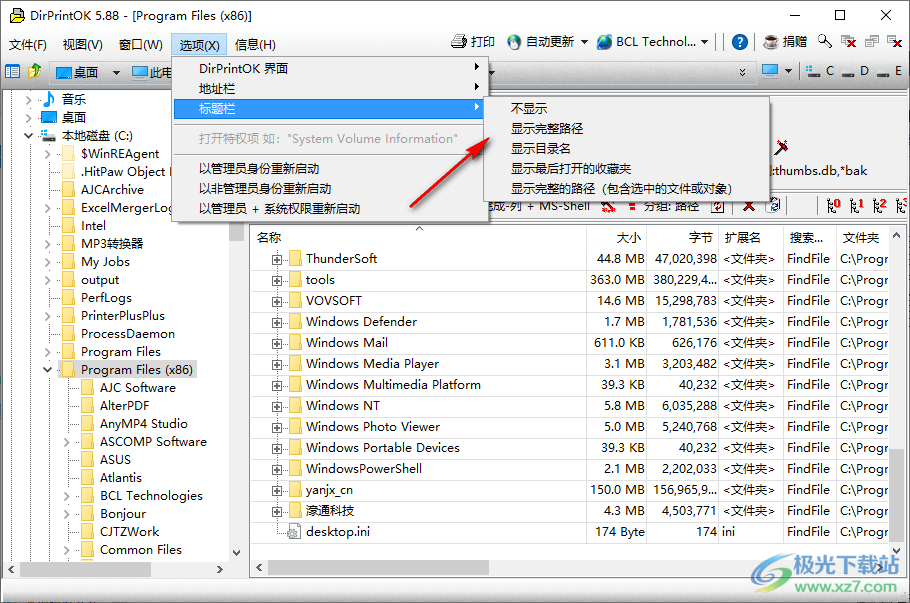
下载地址
- Pc版
DirPrintOK(文件夹树形目录生成器) v5.88 绿色中文版
本类排名
本类推荐
装机必备
换一批- 聊天
- qq电脑版
- 微信电脑版
- yy语音
- skype
- 视频
- 腾讯视频
- 爱奇艺
- 优酷视频
- 芒果tv
- 剪辑
- 爱剪辑
- 剪映
- 会声会影
- adobe premiere
- 音乐
- qq音乐
- 网易云音乐
- 酷狗音乐
- 酷我音乐
- 浏览器
- 360浏览器
- 谷歌浏览器
- 火狐浏览器
- ie浏览器
- 办公
- 钉钉
- 企业微信
- wps
- office
- 输入法
- 搜狗输入法
- qq输入法
- 五笔输入法
- 讯飞输入法
- 压缩
- 360压缩
- winrar
- winzip
- 7z解压软件
- 翻译
- 谷歌翻译
- 百度翻译
- 金山翻译
- 英译汉软件
- 杀毒
- 360杀毒
- 360安全卫士
- 火绒软件
- 腾讯电脑管家
- p图
- 美图秀秀
- photoshop
- 光影魔术手
- lightroom
- 编程
- python
- c语言软件
- java开发工具
- vc6.0
- 网盘
- 百度网盘
- 阿里云盘
- 115网盘
- 天翼云盘
- 下载
- 迅雷
- qq旋风
- 电驴
- utorrent
- 证券
- 华泰证券
- 广发证券
- 方正证券
- 西南证券
- 邮箱
- qq邮箱
- outlook
- 阿里邮箱
- icloud
- 驱动
- 驱动精灵
- 驱动人生
- 网卡驱动
- 打印机驱动
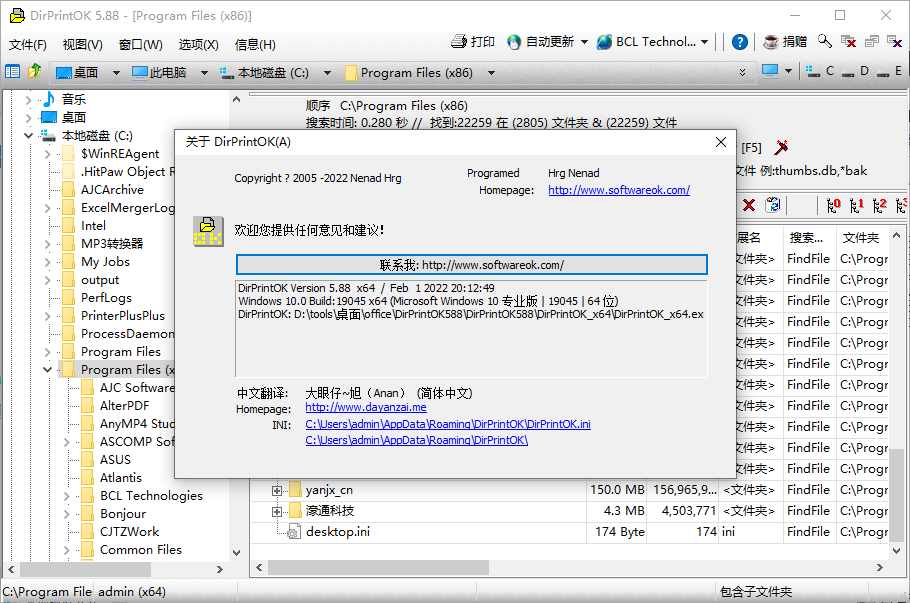




































网友评论