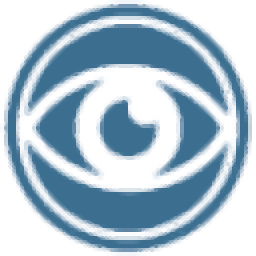
mpp文件打开工具(Steelray Project Viewer)
v6.6.0 免费版- 介绍说明
- 下载地址
- 精品推荐
- 相关软件
- 网友评论
Steelray project Viewer提供mpp文件查看功能,如果你的电脑有这种类型的文件就可以通过本软件浏览内容,mpp是Project软件保存的格式,当用户设计甘特图、制作时间线任务、制作网络图的时候就可以保存为mpp格式的文件,如果电脑没有安装office Project软件就无法直接浏览mpp里面的内容,使用这款第三方的软件就可以正常浏览文件内容,直接打开本地的mpp到软件就可以立即查看甘特图、资源工作表、任务使用情况、时间线、资源使用情况、日历等详细的内容,需要就可以下载使用!
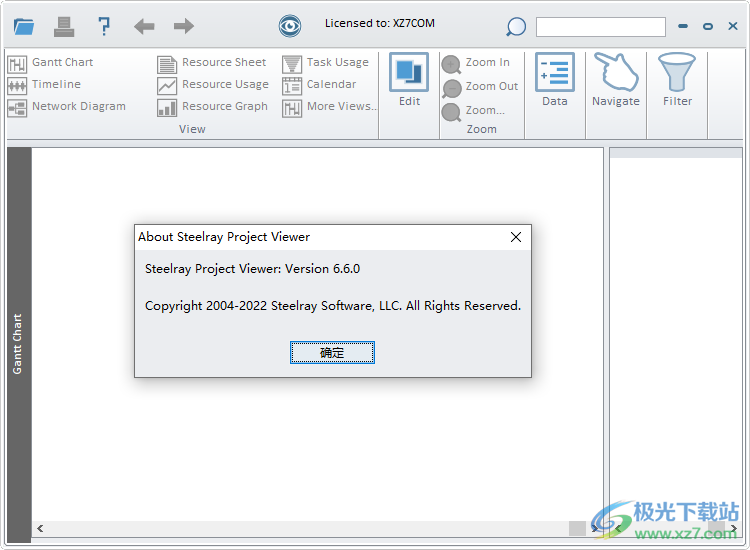
软件功能
1、Steelray Project Viewer提供项目文件查看功能,制作的mpp都可以在软件界面查看
2、如果其他人发送mpp文件给您使用,可以在Steelray Project Viewer软件直接打开mpp
3、可以在软件显示项目明细内容,可以查看项目视图,可以查看资源使用情况
4、可以在软件直接打印文件内容,将甘特图内容全部打印
5、每个任务的数据都可以在软件上查看,让用户可以在表格查看mpp详细内容
6、任务项目正在执行的信息,完成的任务,任务的资源使用情况都可以在软件显示
7、支持过滤器功能,需要查询项目数据就可以在过滤器界面按照状态、类型、日期、级别过滤数据
软件特色
时间轴视图
日程表视图显示有关日程表上特定任务的信息,这些信息 在演示中可能有用。默认情况下,时间轴视图显示里程碑 并涵盖项目的整个时间表。
资源表
“资源工作表视图”显示特定于每个资源的信息。 在此视图中,您可以看到每个资源的名称、缩写、组、费率等...
资源使用情况视图
资源使用状况视图按任务显示有关每个资源的整体使用情况的信息。资源行上显示的工时 是该资源的总工时。任务行上显示的工时是该任务的工时量 为列出的资源。扩展或收缩资源仅影响该资源。
日历视图
日历视图一次显示一个月。任务是 由跨越一个或多个的条形(具有任务名称和工期)表示 日。单击“上一个”或“下一个” 左上角更改显示的月份。里程碑任务 以黑色背景和白色文本显示。要查看 某天的任务的完整列表,在视图中单击该天, 将出现这些任务的列表。
网络图视图
网络图视图以类似于 PERT 图表的方式显示有关项目任务的信息。
每个任务都由特定形状和颜色的框表示。形状:标准任务是矩形。 摘要任务是梯形的。里程碑是六边形。颜色:标准任务以蓝色勾勒出轮廓,并具有 浅蓝色背景。关键任务以红色和白色背景显示。
使用说明
1、将Steelray Project Viewer直接安装到电脑,点击下一步
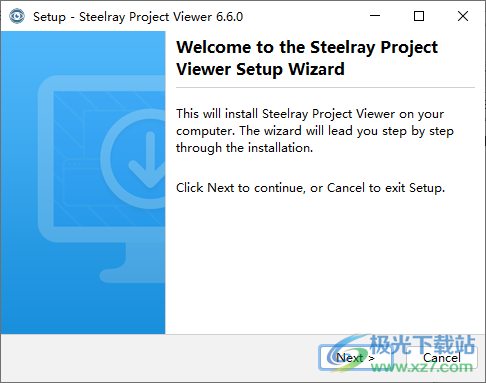
2、提示软件的安装进度界面,等等安装完毕
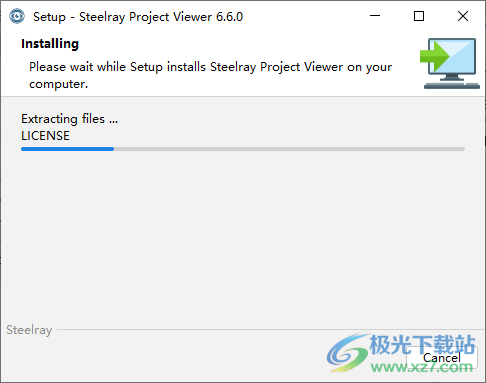
3、打开软件提示激活,将注册机打开,在软件界面输入名字,输入邮箱地址,点击generate计算注册码,需要选择Steelray Project Viewer软件计算
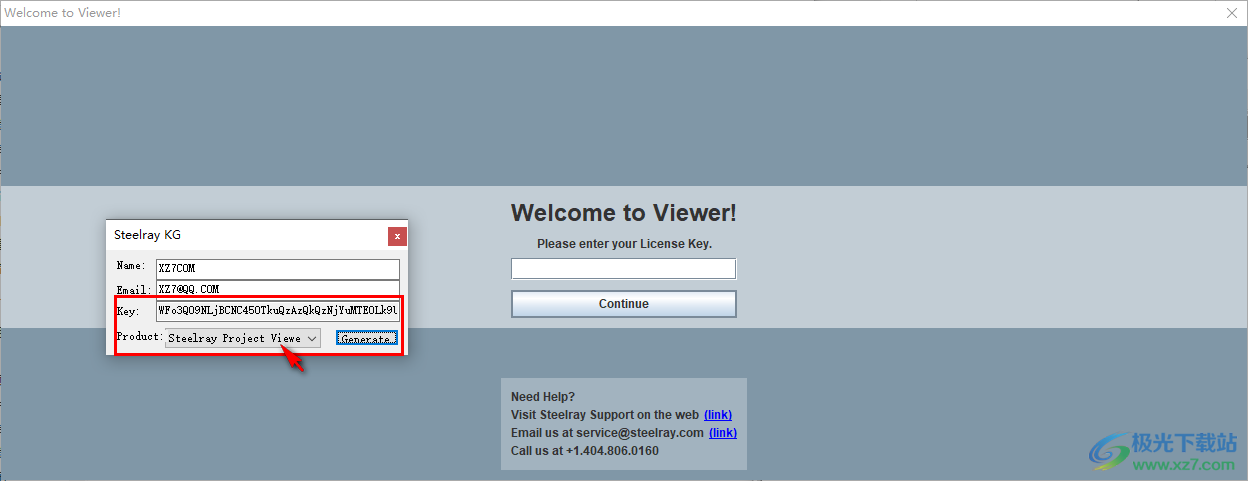
4、将KEY全部内容复制到软件,点击继续按钮
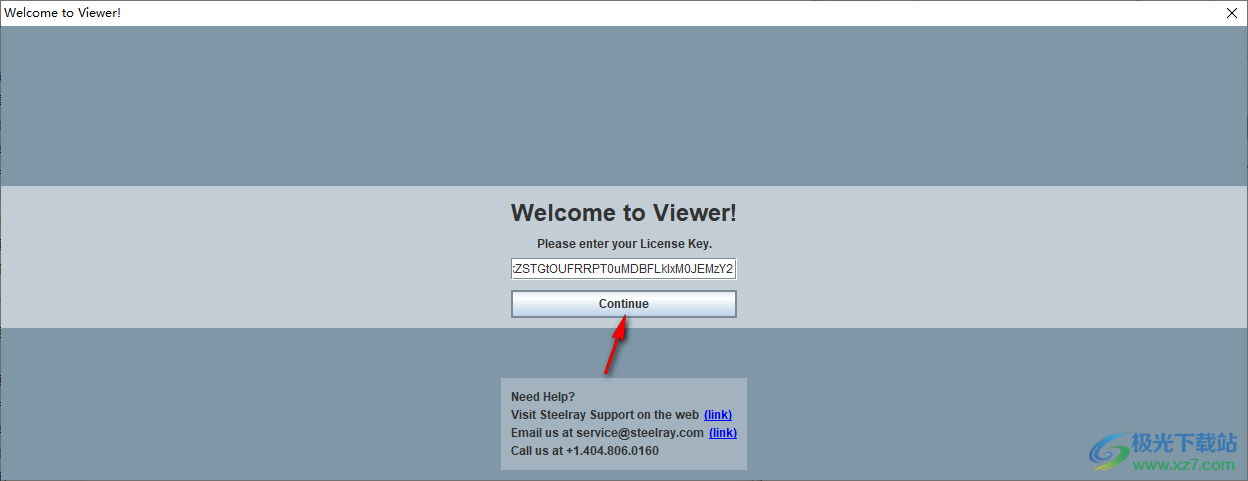
5、输入邮箱地址点击continue按钮继续
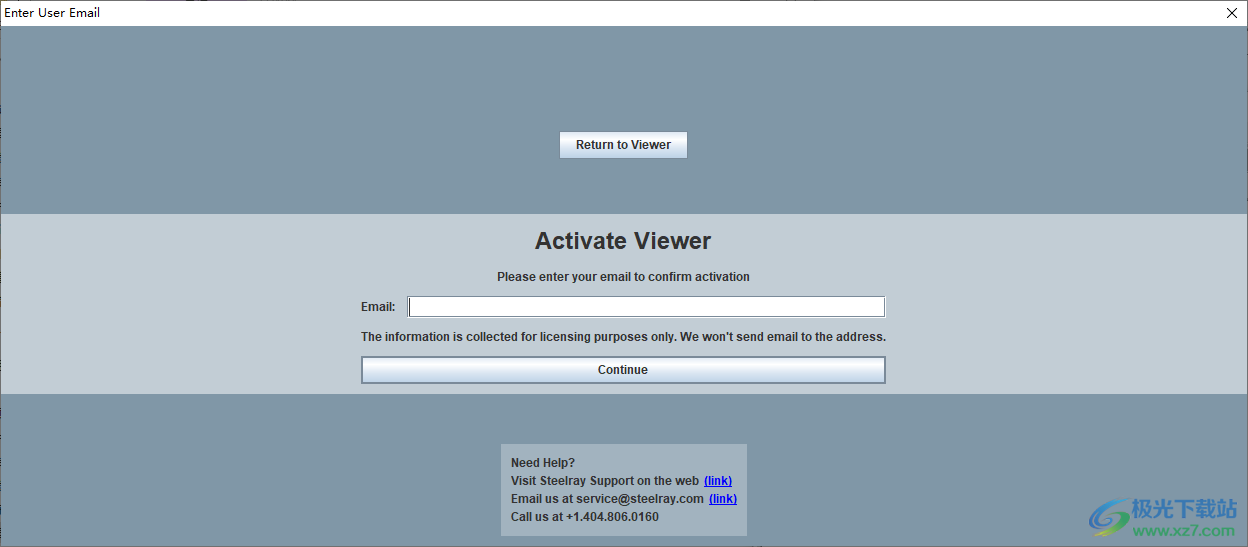
6、现在就可以进入Steelray Project Viewer软件查看mpp文档
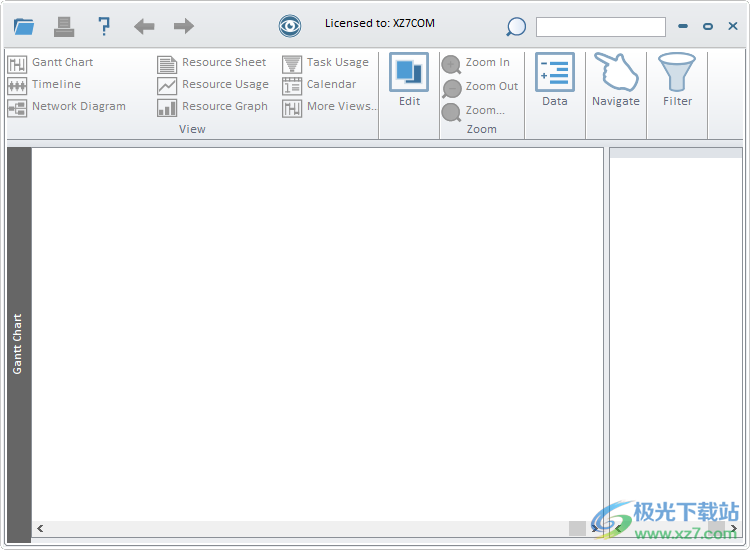
7、点击顶部的打开按钮就可以进入文件夹界面,将本地保存的mpp打开
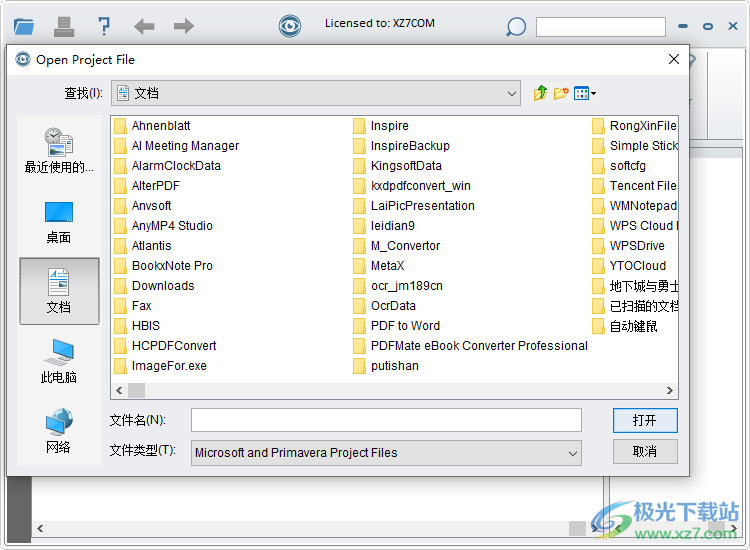
8、支持Export CSV、Export HTML、Save As XML
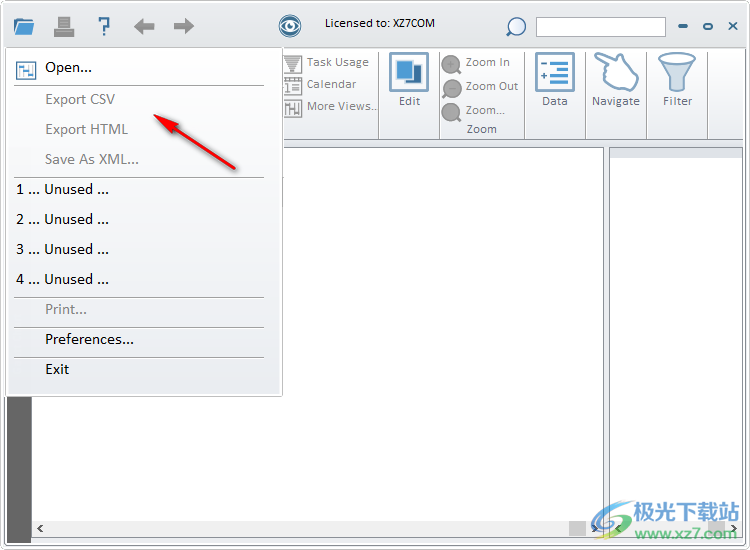
9、打印设置功能
比例:调整为100%正常大小
页面设置:适合
宽的
仅打印左视图/右视图的左侧
所有页面上的页眉
打印页码
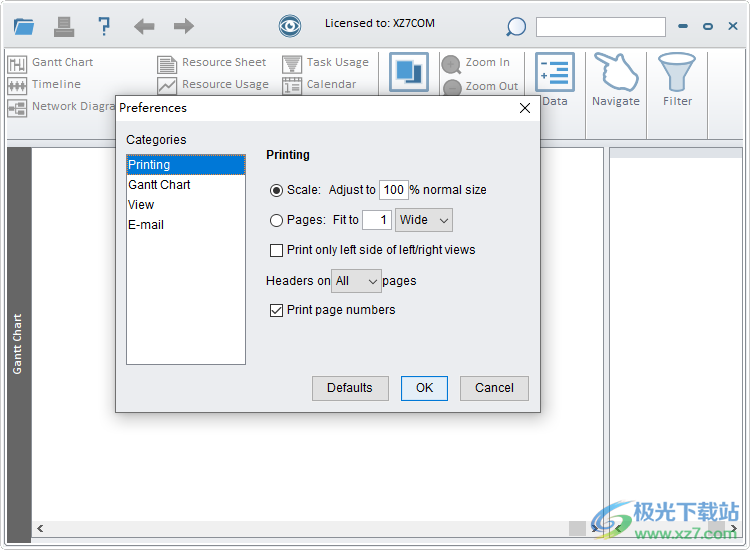
10、甘特图
无文本、资源、百分比、任务名称、显示项目的最后一个视图、绘制相关性箭头
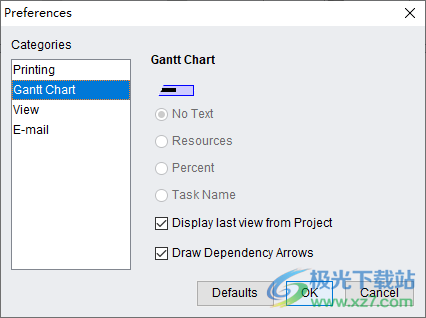
11、视图设置
选择日期格式
第一天(DD/MM)
第一个月(MM/DD)
国际日期格式(YYYY/MM/DD)
日期分隔符:/05/11/23
使用项目日期格式
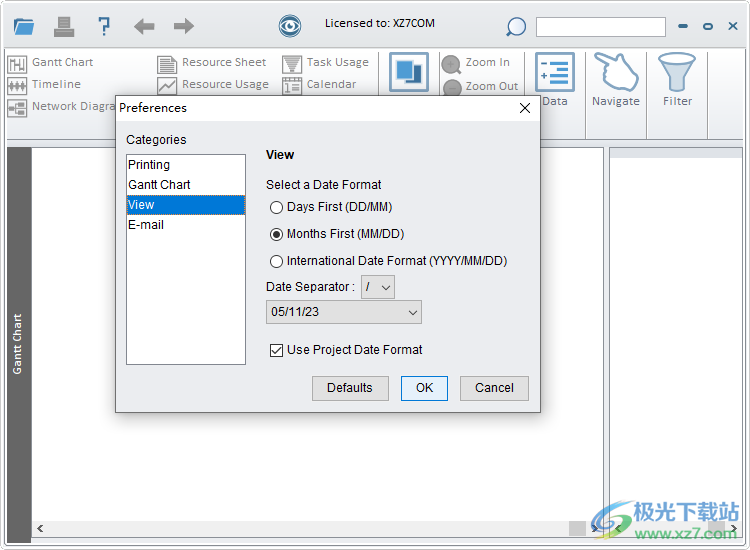
官方教程
Steelray 项目查看器 - 用户指南
开始使用 Steelray Project Viewer
Steelray Project Viewer(SPV)是世界上第一个项目 导航器。特殊目的公司是一个 用于查看、打印和导出 Microsoft Project 和 Primavera XER 的强大工具 文件。SPV可以在任何现代Windows版本上运行 Windows 7 到 Windows 10,以及 Mac OS X 和 Linux。SPV 支持项目中的项目文件 2007年至2019年项目。
要打开任何有效的时间表,请单击SPV顶部栏中的文件夹图标,然后选择 “打开...”。选择文件后,您将看到甘特图视图 项目。在左窗格中,您将看到甘特图表和 右边你会看到甘特图(见下面的截图)。这 拆分器可以向右或向左移动以调整视图。特殊目的公司有 八个附加视图:时间线视图、资源工作表、资源分配状况、 任务使用情况、日历、网络图、资源图、 和任务表。 通过单击主视图顶部功能区中的相应按钮来访问这些视图。
SPV 有两种模式:浏览详细信息(默认打开)和选择单元格。 使用“选择单元格”模式, 您可以使用左侧按钮在视图之间切换,选择单元格 用于复制/粘贴等...浏览详细信息模式允许您导航 通过使数据本身成为您的手段来的项目 导航。
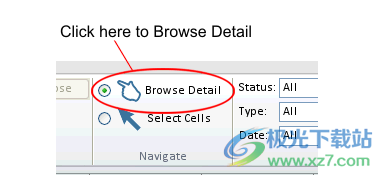
甘特图表(左窗格)描述 项目中的每个任务都是完全可定制的。您可以添加或隐藏任何列。右键单击(或按住 Ctrl 单击)中的 表以使用此功能。使用标有“状态”的工具栏, 您可以过滤视图以仅查看某些任务,例如过期、 里程碑,分配给特定资源等...单击 “刷新”按钮以对这些过滤器应用任何更改。
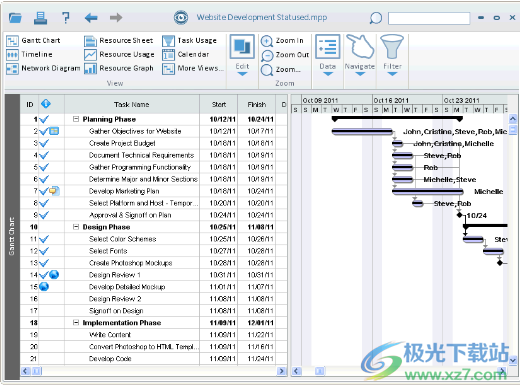
甘特图(右窗格)是视觉对象 项目时间表的表示。每个任务都是 由彩色条表示。其他功能包括百分比 完成每个任务(黑条贯穿任务栏),即 选项以显示分配给任务的资源,以及五次缩放 水平。
标题栏上有一系列按钮。从左到右分别是:
文件菜单:单击以打开文件菜单,显示打开.mpp文件的选项, 导出、打开最近使用的文件、打印和首选项。
打印:单击以打印和预览当前文件。您也可以更改 这里的许多偏好 影响打印外观。
帮助菜单:单击以打开帮助菜单以访问文档、许可证 信息,检查更新,然后转到Steelray网站。
后退和前进:导航回以前的视图和 选择并再次前进。
搜索:搜索项目中的文本。
标题栏下方是功能区控件。功能区分为多个选项卡,方便 访问Steelray项目查看器的所有功能 从左到右,这些选项卡是:
视图:访问所有可用的甘特图和其他视图。
编辑:复制您的选择以及全选。
缩放:更改当前视图的缩放级别。
数据:展开或折叠甘特图中的所有任务。此外,指定 使用“浏览详细信息”时的详细信息类型
导航:指定以浏览详细信息或使用“选择单元格”模式。
筛选器:应用大量筛选器以快速访问所需的数据。
如需更深入的帮助,请从左侧选择一个主题 菜单。
任务详细信息视图
任务详细信息视图包含有关 一个特定的任务。您可以看到名称,开始,完成等...,但是 还有分配给任务的资源,以及 前置任务,均为表格形式。您可以单击以下任一 用于显示这些资源或前置任务的表。“下一个”和“上一个”按钮在当前按钮中导航 顶视图的任务。
“注释”选项卡包含 任务(如果有)。如果有,则不会显示任何注释 没有与此任务关联的注释。
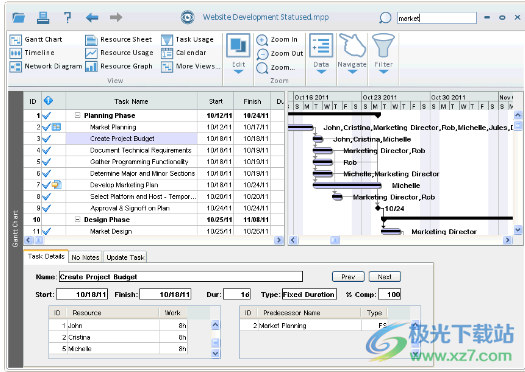
日期详细信息视图
日期详细信息视图是一种灵活的方式 查看按时间范围分组的任务。
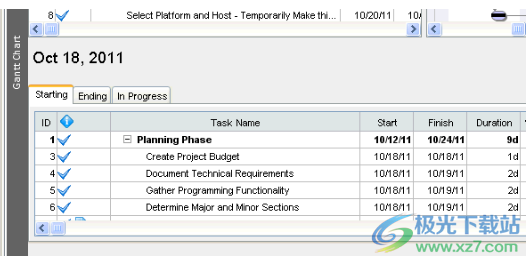
默认情况下,单击日期将显示 仅限该日期的日期详细信息视图。您可以更改时间 通过从下拉菜单中选择日、周、月、季度或年来框 此视图的右上角。选择周将显示全部 从上周日到下周六的任务,对于 例。选择“月份”将显示该任务 日历月,依此类推。
此视图中有三个选项卡:“开始”(默认选项卡)、“结束”和“在” 进步。选择“开始”或“结束”选项卡 将分别显示所有开始和结束的任务 选定的时间段。选择“进行中”选项卡 将显示所有正在进行的任务(包括开始和结束) 所选时间段。
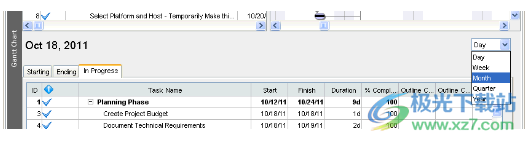
此视图中的表 功能与甘特图表完全相同 尊重导航模式。 也就是说,单击任何任务名称、日期或资源将显示相应的详细信息 视图。
任务更新
使用任务更新,您可以通过电子邮件通知项目经理进度更新 在项目中。项目介绍 经理必须在 Microsoft Project 中设置所有更新都将发送到的电子邮件地址。要设置此项 字段中,打开微软项目。打开“文件”菜单,然后选择“属性”。选择自定义选项卡。 在“名称”字段中,键入“Steelray 电子邮件”(不带引号,区分大小写!在“值”字段中,输入 更新电子邮件地址,然后单击“添加”并保存文件。仅启用任务更新 在 Steelray 中,如果设置了此字段 正确。
要访问任务更新,请在浏览详细信息模式下单击要显示的任何任务 在任务详细信息视图中,然后选择更新 “任务”选项卡。在更新 任务。 在“首选项”对话框的“电子邮件”部分中,设置以下内容:在“发件人”框中,输入 您的电子邮件地址。 在“SMTP ”框中,输入 SMTP 服务器的地址(通常为 mail.companyname.com 或 smtp.companyname.com)。在“端口”框中,输入您的 SMTP 端口号 (通常为 25 个,但 Gmail 使用 端口 587)。 如果您不确定这些设置中的任何一个,请与网络管理员联系。
此处显示项目经理的电子邮件地址,该地址将接收所有更新电子邮件。在此之下 有三个选择:
任务仍未开始: 选择此选项可更新计划的开始日期和 计划完成日期或估计持续时间。
任务正在进行中: 选择此选项可更新实际开始日期和 完成百分比或剩余持续时间。
任务已完成: 选择此选项可更新实际开始日期和 实际完成日期或实际持续时间。
下面将更详细地描述每个选择。
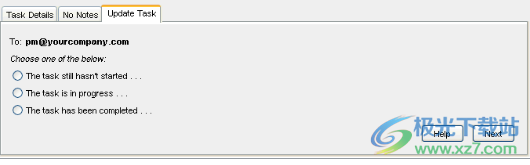
任务仍未开始: 在此选项卡中,设置您计划开始所选 任务。然后选择其中一个 以下两个选项:估计持续时间或计划完成日期。如果选择估计持续时间,则必须 在下拉列表中选择一个选项 (小时、天等),然后输入有效数字。如果选择计划完成日期,则必须输入有效的 日期(为您显示格式 在框的右侧)。
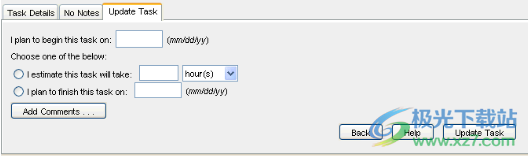
任务正在进行中: 在此选项卡中,设置您实际开始所选的日期 任务。然后选择其中一个 以下两个选项:完成百分比或剩余持续时间。如果选择完成百分比,则必须输入 数字介于 0 和 100 之间。如果你 选择剩余持续时间,您必须在下拉列表中选择一个选项(小时、天等),然后输入 有效号码。
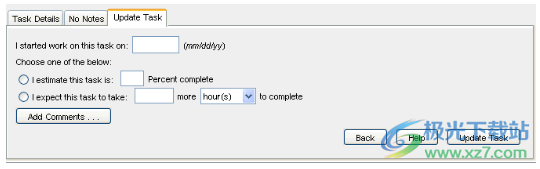
任务已完成: 在此选项卡中,设置您实际开始 选定的任务。然后选择其中一个 以下两个选项:实际完成日期或实际持续时间。如果选择实际完成日期,则必须输入 有效日期(格式为 显示在框的右侧)。如果选择实际持续时间,则必须在 下拉列表 (小时、天等),然后输入有效数字。
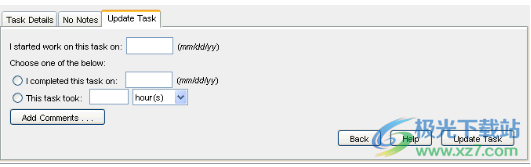
输入正确的更新信息后,单击“更新任务”按钮。这将 生成电子邮件并发送 到 MPP 文件中存储的电子邮件地址。您将看到一个状态框,指示成功或任何错误。
下载地址
- Pc版
mpp文件打开工具(Steelray Project Viewer) v6.6.0
本类排名
- 1 wps office2023版v12.1.0.18608
- 2 wps office 2013老版本v12.1.0.18608
- 3 PanTools(网盘管理)v1.0.37
- 4 pure apk install pc版官方版
- 5 wps office 2016个人版v12.1.0.18608
- 6 everything中文版v1.4.1.1015 32/64多语言安装版
- 7 wps office 2010 个人版v12.1.0.18608
- 8 华为手机助手电脑版v14.0.0.320
- 9 wps office 2022最新版v12.1.0.18608
- 10 wps office 2013个人版v12.1.0.18608
本类推荐
装机必备
换一批- 聊天
- qq电脑版
- 微信电脑版
- yy语音
- skype
- 视频
- 腾讯视频
- 爱奇艺
- 优酷视频
- 芒果tv
- 剪辑
- 爱剪辑
- 剪映
- 会声会影
- adobe premiere
- 音乐
- qq音乐
- 网易云音乐
- 酷狗音乐
- 酷我音乐
- 浏览器
- 360浏览器
- 谷歌浏览器
- 火狐浏览器
- ie浏览器
- 办公
- 钉钉
- 企业微信
- wps
- office
- 输入法
- 搜狗输入法
- qq输入法
- 五笔输入法
- 讯飞输入法
- 压缩
- 360压缩
- winrar
- winzip
- 7z解压软件
- 翻译
- 谷歌翻译
- 百度翻译
- 金山翻译
- 英译汉软件
- 杀毒
- 360杀毒
- 360安全卫士
- 火绒软件
- 腾讯电脑管家
- p图
- 美图秀秀
- photoshop
- 光影魔术手
- lightroom
- 编程
- python
- c语言软件
- java开发工具
- vc6.0
- 网盘
- 百度网盘
- 阿里云盘
- 115网盘
- 天翼云盘
- 下载
- 迅雷
- qq旋风
- 电驴
- utorrent
- 证券
- 华泰证券
- 广发证券
- 方正证券
- 西南证券
- 邮箱
- qq邮箱
- outlook
- 阿里邮箱
- icloud
- 驱动
- 驱动精灵
- 驱动人生
- 网卡驱动
- 打印机驱动
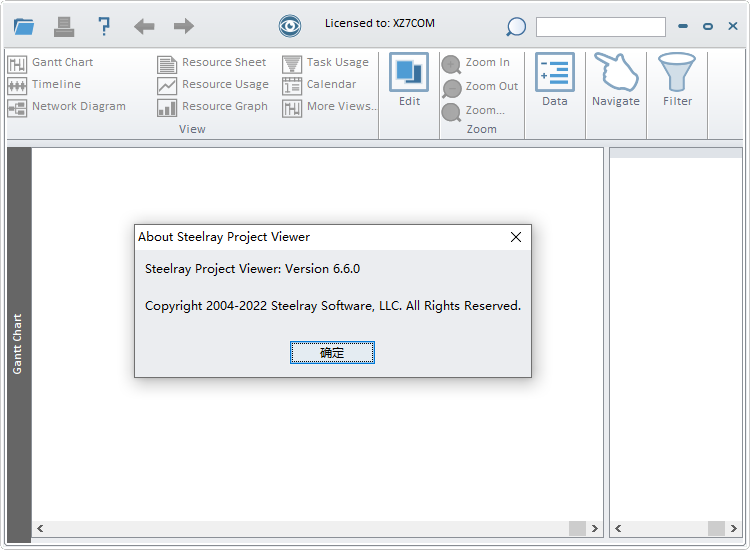




































网友评论