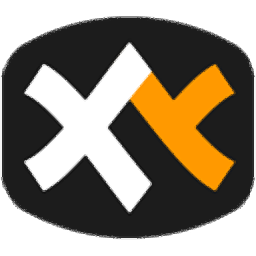
XYplorer(文件管理)
v26.60.0200 电脑版- 软件大小:6.37 MB
- 软件语言:简体中文
- 更新时间:2024-11-13
- 软件类型:国外软件 / 文件管理
- 运行环境:WinXP, Win7, Win8, Win10, WinAll
- 软件授权:免费软件
- 官方主页:https://www.xyplorer.com/
- 软件等级 :
- 介绍说明
- 下载地址
- 精品推荐
- 相关软件
- 网友评论
XYplorer提供文件管理功能,可以在软件显示标签类型的文件管理方式,让用户可以在标签上随意打开文件夹,随意打开C盘D盘浏览文件内容,也方便比较两个文件夹的不同内容,比较两个分区的不同内容,启动主程序就可以在软件界面显示两个标签区域,可以在上下区域打开多个标签浏览文件,可以在左右打开多个标签浏览文件,也可以添加常用的收藏夹,方便以后直接定位到该文件夹查询自己的工作文档,XYplorer25也提供了重复文件查询功能,支持内容相同查询,名字相同查询,日期相同,大小相同查询,需要就下载吧。
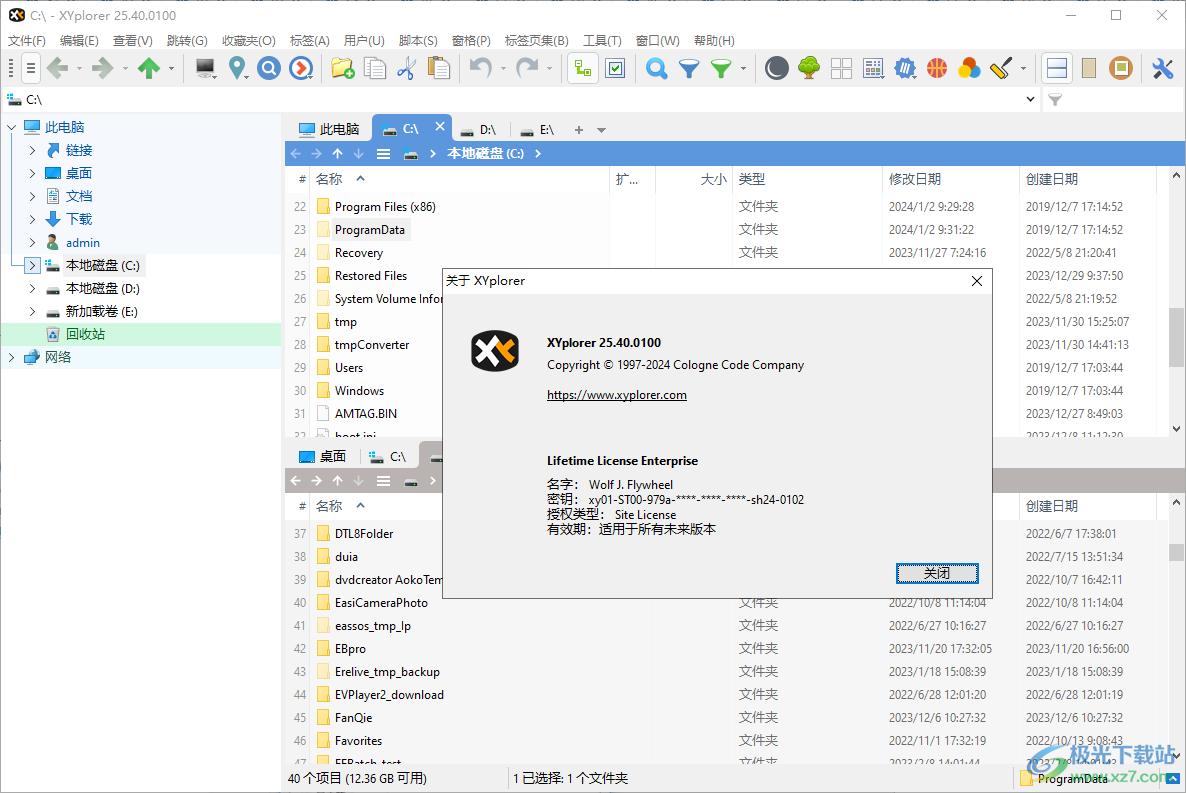
软件功能
接口
这是一张包含几乎所有重要元素的图像(双窗格除外)。请注意,除了列表之外,它们都可以隐藏。
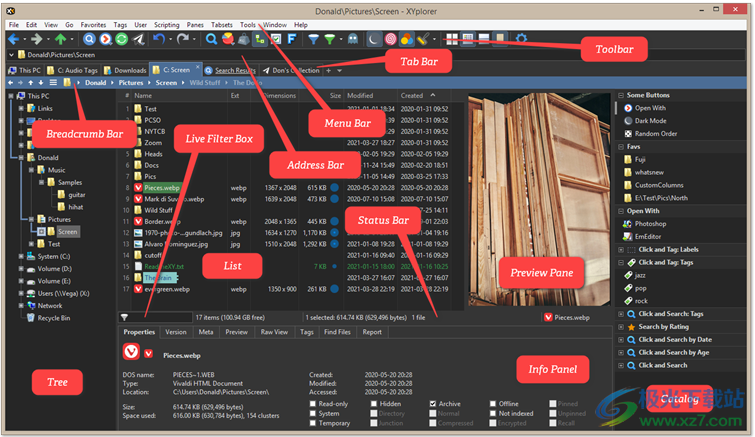
一、配置
全新安装会禁用许多很酷的选项。原因:新用户不应该被新体验所淹没,而应该在类似资源管理器的环境中感到宾至如归。缺点:许多用户永远不会找到好东西,并错过他们数字生活中的游戏规则改变者。因此,这里列出了在评估或开始使用 XYplorer 时应启用和尝试的功能。
1.悬停箱:Tick 配置 |资讯 |文件信息提示和悬停框 |显示悬停框(还有一个工具栏按钮可以切换它)并查看悬停框以零点击预览图像、文本、文件夹和存档。只需将鼠标指针移到此类文件的图标上,就会弹出一个小预览。无需点击。您甚至可以使用鼠标滚轮滚动预览,或者在图像缩放的情况下进行缩放。
2.鼠标向下吹起:Tick 配置 |预览 |鼠标向下炸高 |鼠标悬停在缩略图和图标上 |在鼠标左键按下预览或缩略图时,可以快速查看原始大小的图像。
还勾选 配置 |预览 |鼠标向下炸高 |鼠标悬停在缩略图和图标上 |在文件图标上启用放大功能,以启用此功能以将鼠标向下放在仅文件图标上。当您处理图像时,这是无价的。
3.迷你树:勾选“迷你树”工具栏按钮(或菜单“视图”|”迷你树 |Mini Tree)并尝试 Mini Tree。使用迷你树,当您通过从文件列表或地址栏打开文件夹转到新位置时,文件夹树将仅显示您实际访问过的文件夹。使树更小、更快。
4.彩色滤光片:Tick 配置 |颜色和款式 |彩色滤光片 |启用颜色过滤器,按名称、大小、日期、期限或属性对文件和文件夹进行颜色编码。另请查看“切换即时滤色器”工具栏按钮,以快速为具有特定属性的项目着色。
5.彩色标签:这些用于手动为单个文件和文件夹着色。若要分配颜色标签,请先显示“标签”列(右键单击“名称”列标题并勾选“标签”),然后右键单击此列中的单元格以分配颜色。这些颜色是永久性的,即使您再次隐藏标签列也是如此。顺便说一句,您可以通过用鼠标左键拖动列的标题来移动列。
二、可用性
这些是一些简单的技巧和位,可以提高您的效率并放松您的肌肉和肌腱。
1.工具栏按钮具有上下文菜单:几乎所有工具栏按钮都具有右键单击菜单,可以方便地访问许多上下文命令。
2.上下文菜单遍及:实际上,几乎所有的界面元素都有右键菜单,甚至包括文件列表中的列标题和一些按钮。例如,尝试“...”“查找文件”|”“名称和位置”选项卡。
3.在新标签页中打开文件夹:按住 Shift 键的同时点按树中的文件夹,从“收藏夹”中选择它,或通过地址栏输入它。
4.双击向上:双击“树”或“列表”中的空白区域以上升一级。可以在“配置”|”一般 |自定义事件操作。
5.转到上一个位置:您一定会喜欢 F7 快捷键,它会立即将您传送回之前的位置。
6.整行选择:要打开它,请勾选工具|”自定义列表 |整行选择。
7.自动调整列大小:要根据其内容自动调整列宽,请勾选“工具”|”自定义列表 |自动调整列大小。
8.通过双击自动调整列大小:双击“行号”列标题 (#),所有列的大小将调整为其最佳宽度。
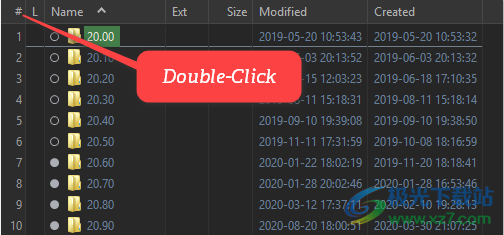
此设置位于以下位置:配置 |一般 |自定义事件操作 |双击行号标题。
9.移动列:您可以通过使用鼠标左键拖动列的标题来移动列。
10、On-the-fly 字体大小:使用 Ctrl+滚轮快速更改应用程序的字体大小。所有主要界面元素的字体大小都会立即调整。当前值显示在状态栏中。
11、Ctrl+Wheel 还适用于某些其他元素,如面包屑栏、状态栏或信息面板,每个元素都可以有自己单独的字体大小。
12、信息面板尺寸:通过将拆分器拖动到状态栏的正下方来放大信息面板 (F12)。 预览的图像会实时调整大小。
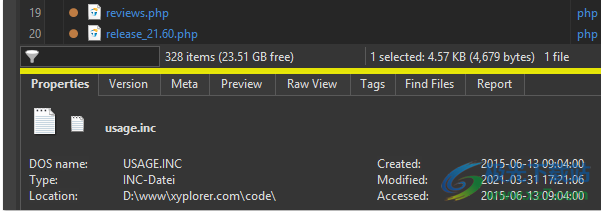
此处,分离器显示为黄色。实际上,它是看不见的。
13.锁定选项卡和默认选项卡:如果您使用锁定的选项卡(您应该这样做),则将每个窗格中的一个选项卡声明为“默认选项卡”(右键单击选项卡标题并选择“默认选项卡”)。这将使您免于使用过多的选项卡(自动打开以保护锁定选项卡的位置)。
14.宽标签栏:如果您使用多个选项卡,并且只有一个窗格,您将受益于启用“窗口”|”安排 |宽选项卡栏,用于将窗口的整个宽度用于选项卡。
15.剪贴板查看器:将鼠标悬停在工具栏中的“编辑剪贴板”或“粘贴”按钮上,可即时预览当前剪贴板内容。无需点击。甚至适用于图像。要启用它,请勾选“配置”|”资讯 |文件信息提示和悬停框 |显示悬停框。
16.剪贴板标记:有关指示剪贴板上当前有哪些项目以及它们是否已被剪切或复制的新方法,请选择“配置”|”颜色和款式 |样式 |剪贴板标记 |彩色线条。请看这里。
17.事件声音:如果您喜欢听觉反馈,请勾选“配置”|”一般 |控制及更多 |其他 |在某些事件中播放声音,然后打开扬声器。更多信息可以在这里找到。
三、速度
1.获得一点速度的简单技巧:防病毒软件(例如Windows Defender)可能会减慢包含许多可执行文件的目录列表的速度。以下是解决此问题的方法。
2.更快的缩略图:缩略图质量预设为“高速”(配置 |缩略图 |质量)。但是,事实证明,在某些系统上,“快速”设置实际上比“高速”设置更快。使用它来找出您系统上最快的内容。
3.网络 1:如果在启动应用或在文件夹树中打开网络节点时枚举网络服务器的时间过长,则应选中此框:配置 |一般 |安全带,网络 |销售网络 |缓存网络服务器。下次,它很快就会发生。
4.网络 2:如果由于当前网络位置不可用而定期卡在启动时,则应勾选此选项:配置 |一般 |启动和退出 |启动时没有网络浏览。
四、文件信息
1.显示文件夹大小:要在文件列表中显示文件夹大小,只需勾选“配置”|”一般 |树和列表 |列表 |始终显示文件夹大小。或者更快:“显示文件夹大小”也可以在“大小”列标题的右键菜单中找到。
2.显示物品的年龄:右键单击文件列表中的“已修改”列标题,然后勾选“显示期限”。
3.图标叠加:要在树和列表中显示 shell 图标叠加,只需勾选“配置”|”一般 |刷新、图标、历史记录 |图标 |显示图标叠加。
4.文件夹视图设置:要保存文件夹的单个布局(视图模式、排序顺序、列布局、列表样式),请使用菜单“视图”|”文件夹视图设置 |保存文件夹视图,或直接按下带有蓝色大“F”的工具栏按钮。
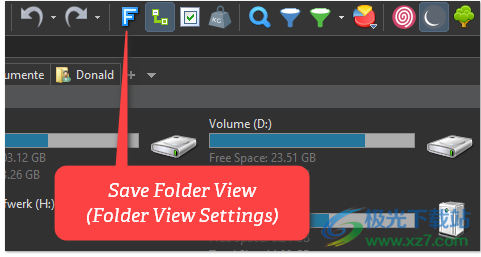
5.列布局:您将在工具栏中找到“列布局”按钮。在这里,您只需单击一下即可加载预定义和自定义的列布局。例如,照片列布局无需费力地收集特殊列,而是立即显示照片的拍摄日期、尺寸、纵横比、曝光时间、曝光补偿、光圈、焦距、ISO感光度和相机型号。音频列布局为您提供长度、采样率、位深度、比特率和通道。您可以根据自己的特定需求调整列布局。
软件特色
1、它是便携式的
XYplorer 是一个便携式文件管理器。它不需要任何安装,将其所有设置存储在应用程序数据文件夹中,并且运行它不会更改您的系统或注册表。随身携带并从 USB 闪存驱动器运行它。文件管理要去。
2、它是选项卡式的
选项卡是在文件夹之间移动的最简单方法。拖动、隐藏、锁定、命名或将文件拖放到它们上。选项卡会单独记住其配置,并跨会话记住其配置。此外,您还可以获得选项卡集和双窗格。
3、它的功能性
XYplorer 旨在让您更快。在有吸引力的界面中,许多可用性增强功能有助于简化您的工作流程并提高效率。你一定会节省很多时间。
4、它是可编写脚本的
是的,您可以编写此应用程序的脚本。自定义任务的自定义解决方案。无需插件,脚本开箱即用。即使是初学者也可以从此功能中受益,因为论坛中提供了许多现成的脚本。
5、速度很快
速度一直是XYplorer的主要设计目标。代码不断优化性能,对速度慢不容忍。此外,该应用程序使用的 RAM 非常少,可执行文件很小 (10 MB),并且几乎可以立即加载。
6、它可靠且坚固耐用
您可以信任XYplorer。它按预期和预期工作,并且很难被打破。任何问题都会立即得到解决,通常会在数小时内得到解决。一个庞大的社区密切关注着这一发展,并不断测试频繁的Beta版本。
7、它是可定制的
您可以微调应用程序,使其外观和行为完全符合您的要求。从字体和颜色,到自定义工具栏按钮,再到文件图标和程序快捷方式,应有尽有。它的每一点都是完全便携的。甚至是黑暗模式。
使用方法
1、将XYplorer软件直接安装到电脑,点击next
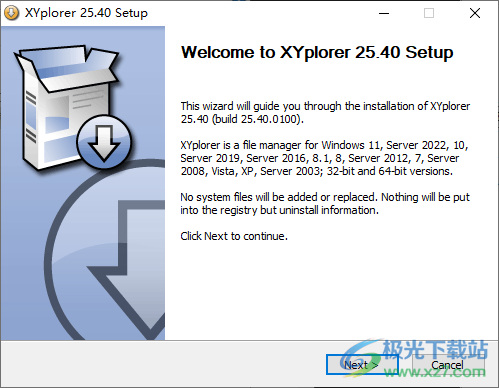
2、提示软件的安装地址,点击下一步

3、打开软件,点击Continue Evaluation继续试用软件
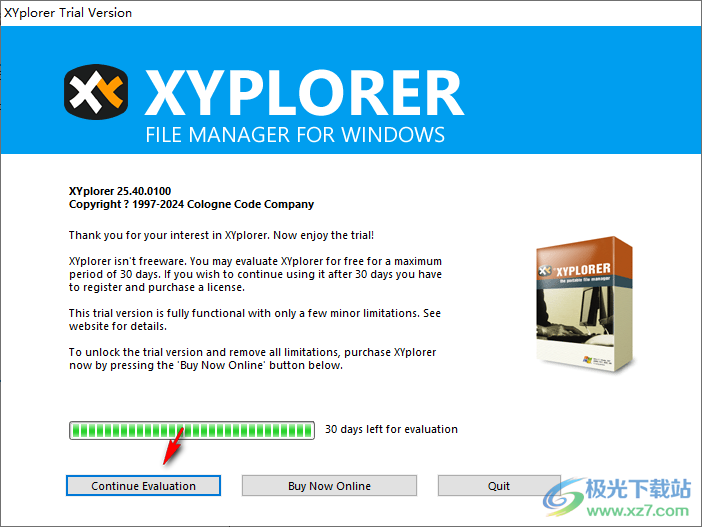
4、在帮助界面点击Unlock Trial Version.解锁试用版本
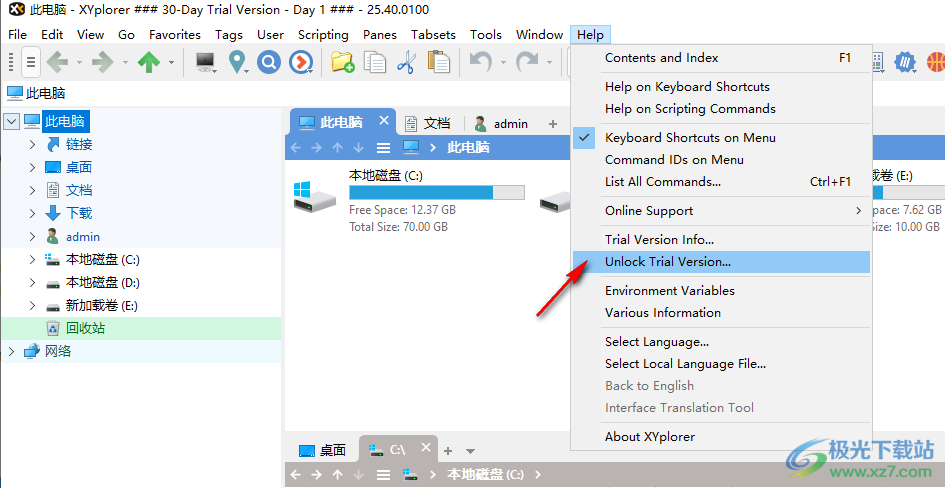
5、直接将kg.exe注册码里面的名字和注册码复制到软件
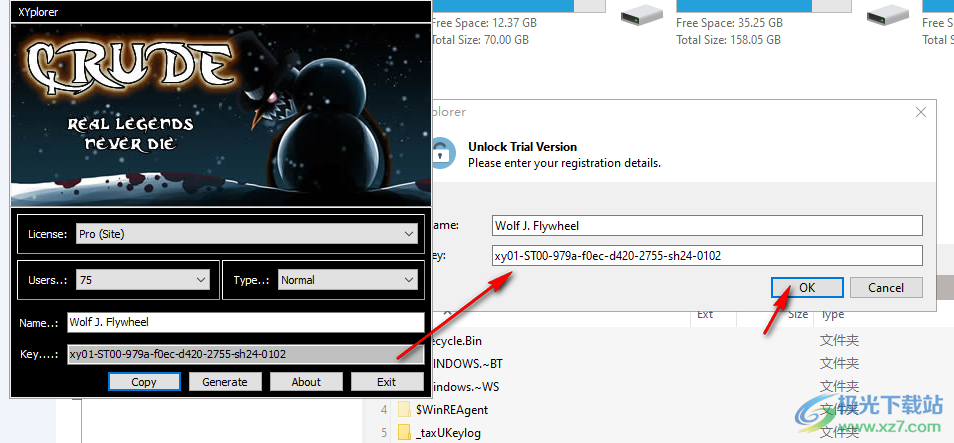
6、提示thank you说明软件已经激活完毕
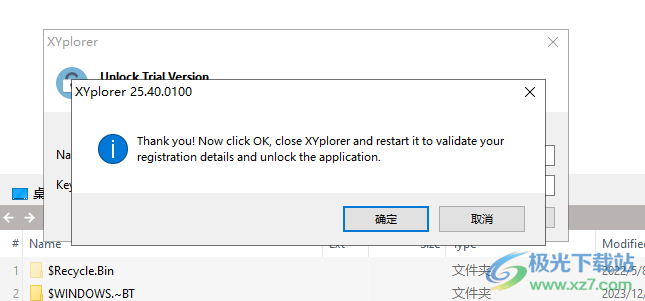
7、现在就可以直接管理本地的文件夹内容,可以在软件切换C盘D盘
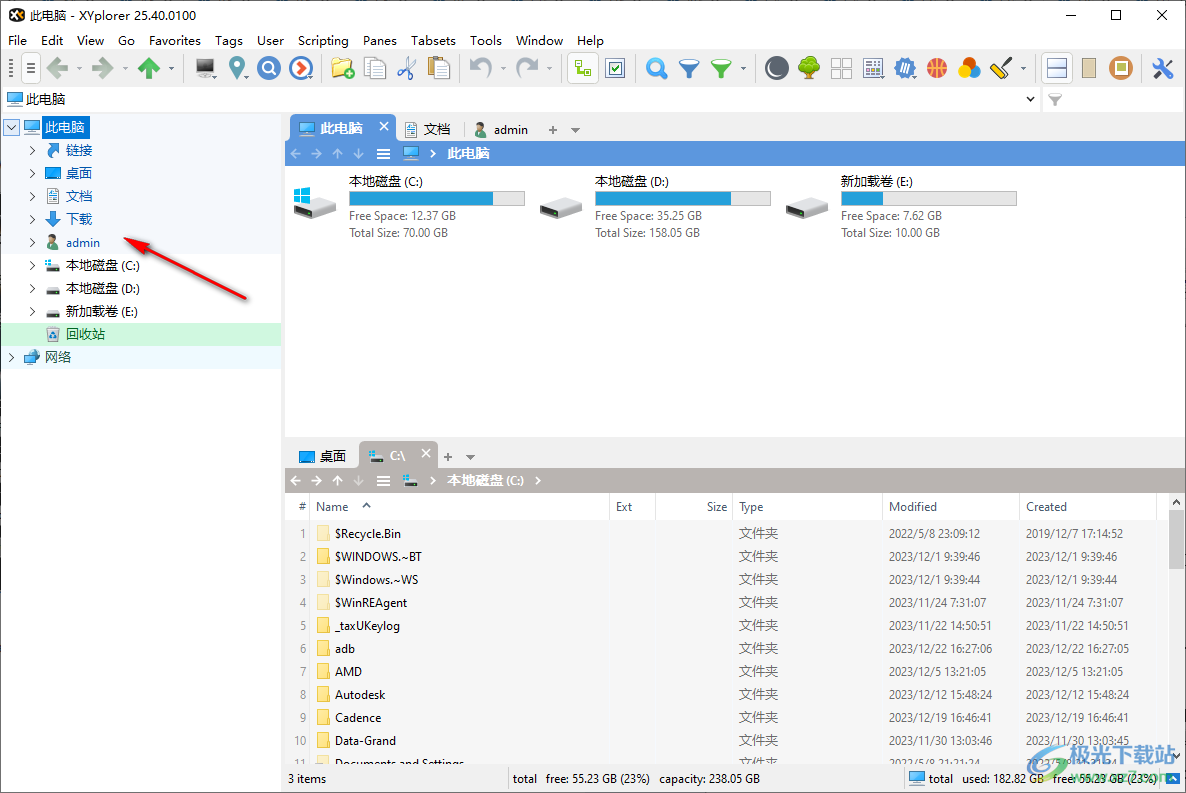
8、标签可以添加任意分区,也可以打开对应的文件夹到新的标签

9、也可以在上下查看文件夹,在顶部查看C盘,在底部查看D盘,方便对比文件夹差异

10、点击鼠标右键就可以弹出很多选项,和win资源管理器功能一样
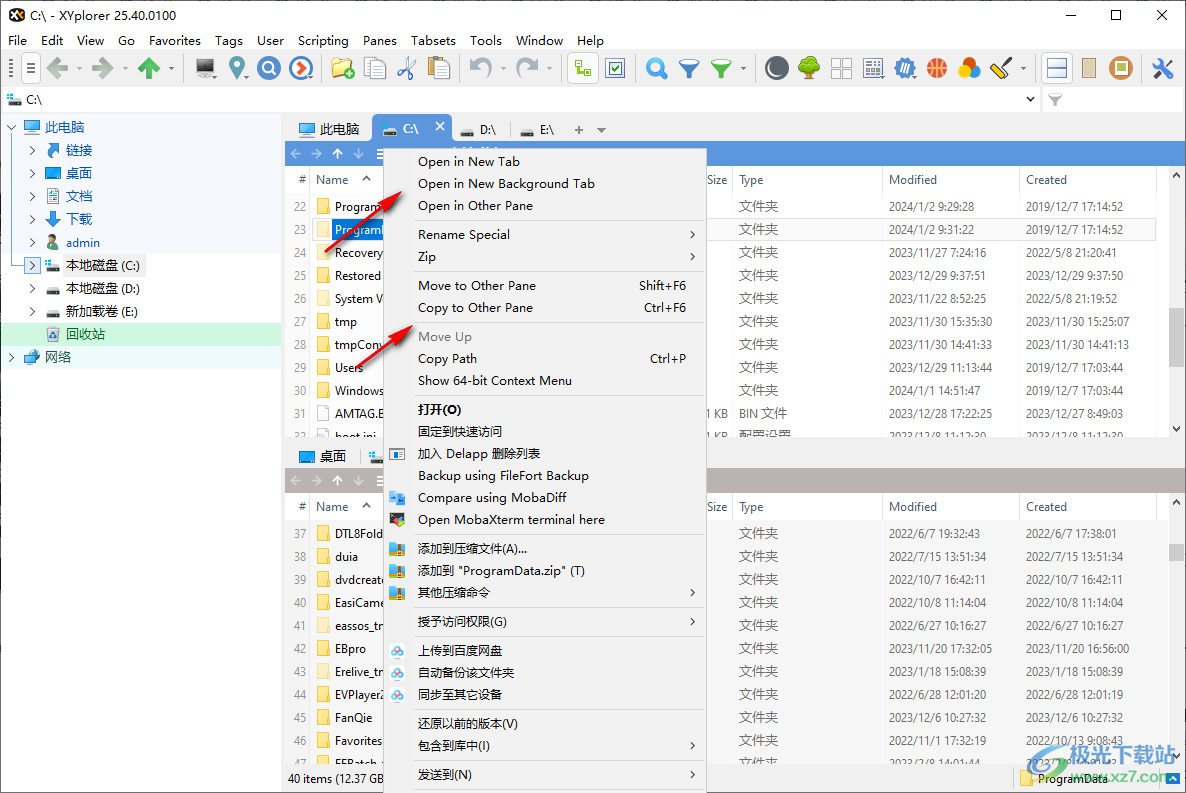
11、将软件设置中文也非常简单,直接在帮助菜单点击Select Language.
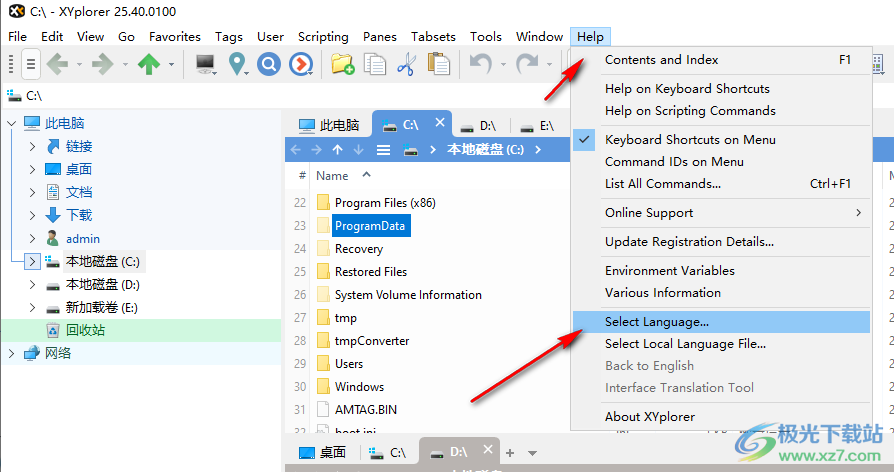
12、随后选择简体中文就可以了,点击底部的OK按钮
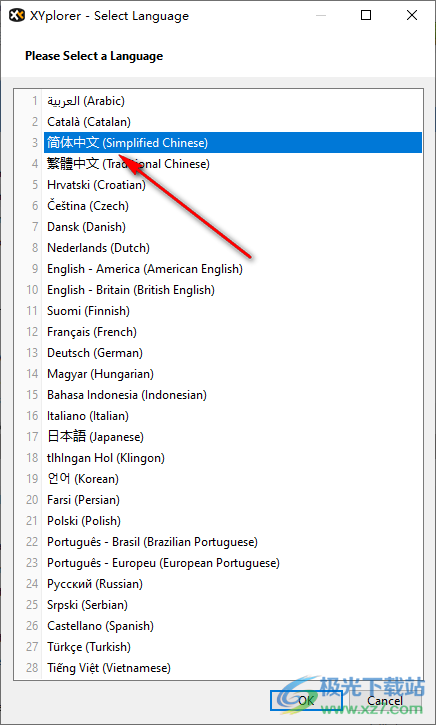
13、收藏夹功能
收藏文件夹(V)
收藏/不收藏此文件夹(F)
管理收藏文件夹(F)
切换高亮文件夹(H)
设置高亮颜色(T)
切换方框分支(O)
设置框颜色(X)..
收藏文件(I)
收藏/不收藏此文件(R)
管理收藏文件(R)
特殊系统文件夹(Y)
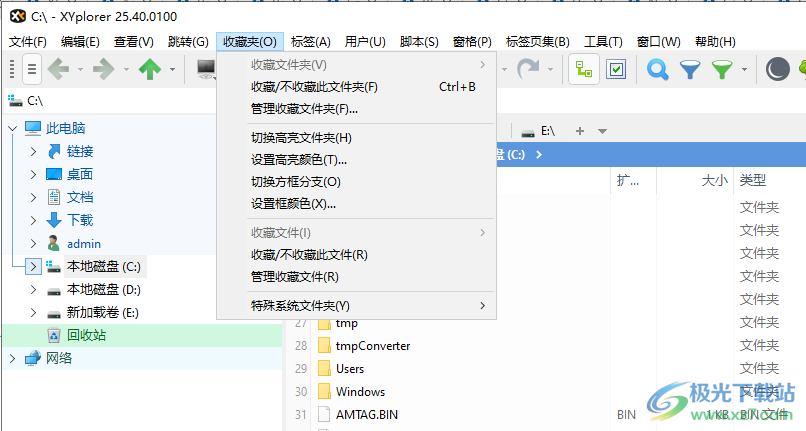
14、跳转功能
跳转到上一位置(P)
跳转到列表中的上一个项目()
跳转到上次目标(E)
顶层(T)
上一级(U)
下一级(W)
路径导航(M)
磁盘(V).
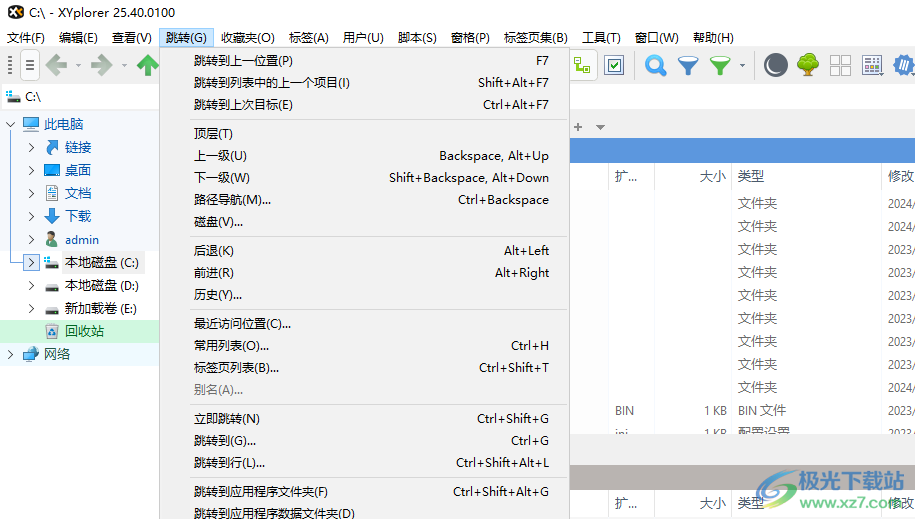
官方教程
浮动预览
注意:浮动预览的所有功能和设置由全屏预览共享。下面,“浮动预览”代表两者。
浮动预览在非模式预览窗口中预览当前文件,该窗口的大小和绝对屏幕位置存储在会话之间。该窗口支持多种媒体类型(即图像,包括动画GIF,以及HTML、PDF、MPEG、DWG等的缩略图预览,以及系统可以为其生成缩略图的所有内容),包括透明图像的透明背景。通过右键单击菜单和该菜单中显示的一组键盘快捷键,可以控制各种显示选项。以下是有关键盘快捷键和鼠标技巧的概述。
浮动预览可选(见下文)支持鼠标向下放大,用于图像以及PDF文件和其他shell生成的预览。
右键单击菜单
以下是一些右键单击菜单选项:
下一页(PageDown)和上一页(Page Up):浏览预览的文件。请注意,更改主窗体中的当前文件将更新预览,反之亦然:滚动预览(或PageUp/PageDown键)将更改主窗体的当前文件,只浏览可预览的文件。
也可以使用箭头键导航到“下一个”(右、下)或“上一个”图像(左、上)。
全部适应(A)缩小较大的原稿以适应预览窗口的宽度和高度。调整窗口大小可实时调整预览大小。切换为“原始大小”。
适合宽度(W)收缩较大的原稿以适合预览窗口的宽度。这用于更详细地查看具有纵向方向的图像。使用鼠标向下放大查看任何裁剪的顶部和底部。“调整宽度”仅在“浮动预览”中受支持,在任何其他预览中都不受支持。使用“全部适应”进行切换。
“Fit Height(H)”对高度的作用与“Fit Width”对宽度的作用相同。使用“全部适应”进行切换。
缩放到填充(I)使用预览填充所有可用空间。可以裁剪左/右部分或顶部/底部部分。使用此选项可以以牺牲裁剪区域为代价更好地利用可用空间。请注意,裁剪的预览居中,即裁剪在裁剪的两侧进行。
“原始大小”(O,1,Numpad Divide)以原始大小(100%)显示图像,如果空间不足则进行裁剪。可以通过按住鼠标右键(或CTRL+鼠标左键)并移动鼠标,或通过箭头键(SHIFT+Up、down、left、right;CTRL+SHIFT可向上平移到末尾)平移预览。使用“全部适应”进行切换。
双倍大小(D,2,Numpad Multiply)显示原始大小(200%)的图像。请参见原始大小以进行平移。使用“全部适应”进行切换。
放大(Numpad Add、+、CTRL+Wheel Up)可放大图像。
缩小(Numpad Subtract,-,CTRL+Wheel Down)缩小图像。
·缩放使用对数刻度(基于2的4根,这意味着你需要4步才能达到一半或两倍的大小),无论是什么,它都可以灵活地从当前缩放开始。可能的范围是原始大小的0.5%到6400%。
·为了确保缩放通过100%点,它最初会捕捉到包含100%点的标准化比例,因此第一个缩放步骤可能不完全是2的4次根。
·还有一个更精细的缩放2的第12个词根,这与西方音乐的半音音阶相匹配,例如与吉他琴颈上的音柱图案相呼应。按住SHIFT键可缩放2的第12个根(1.0594630943593)。
·放大400%及以上时,您将看到像素。这是因为“高质量”重采样在如此高的缩放因子下看起来很糟糕。
·预览下一个图像时,缩放将自动重置,除非启用了“锁定缩放”(请参见下文)。
切换缩放(G):使用此命令可在最后一个缩放级别和图像的默认大小(“全部适应”、“原始大小”等)之间切换。在预览窗口的各个窗口中(但不在应用程序会话中)记住最后一个变焦级别。
锁定缩放(K):如果勾选,则只要预览窗口打开,切换图像时就会保持当前缩放级别。
锁定缩放位置(X):如果同时勾选了“锁定缩放位置”和“锁定缩放”,则切换图像时将保持当前缩放级别和缩放位置。这在比较同一图像的不同版本的细节时非常有用。通过“切换缩放”(G)在缩放视图和“全部适应”视图之间切换时,缩放位置也会保持不变。因此,现在您可以从完整图像的特定细节来回缩放。
按控制盘缩放(Y):如果勾选,则控制盘会放大和缩小,Ctrl+Wheel会浏览文件。如果未选中,则Ctrl+Wheel可放大和缩小,Wheel可浏览文件。
缩放以适应(Z):缩放较小的原稿以适应预览窗口。
如果垂直裁剪则上对齐(V):勾选该选项可始终上对齐不垂直的图像。
向左旋转(L)和向右旋转(R):将预览旋转90°步长。
·当然,原始图像本身不会被修改。
·在取消选择文件之前,将记住旋转状态以进行预览。您甚至可以在“浮动预览”和“全屏预览”之间切换,同时只要不取消选择文件,就可以保持旋转。
·按F5(刷新)以非旋转状态或自动旋转状态显示预览(如果已启用)。
·像素精确的鼠标向下放大在旋转预览中效果良好。
·信息面板中的图像预览(如果与浮动预览同时处于活动状态)也会旋转。这有技术上的原因,但也可能有用。
·适用于所有预览的文件类型,甚至适用于RAW图像、PSD、TGA、PDF和视频拇指。
翻转(F):如果勾选,则预览将水平翻转(镜像)(相对于预览,如果旋转)。
·为旋转图像提供的所有注释也适用于翻转图像。
·对于翻转图像,“向左旋转”和“向右旋转”被解释为应用于翻转图像,而不是应用于原始图像。这似乎更符合用户的期望。然而,状态信息显示了相对于原始旋转的正确旋转度。
打开方式。。。(Ctrl+Alt+Enter):打开XYplorer的Portable Openwith Menu。
删除文件(Del):通过按Del或Shift+Del从预览中删除预览的文件。
重命名文件(F2):从预览右侧重命名预览的文件。
全屏(F12):在预览打开时切换全屏和正常模式。
捕捉到主窗口(Ctrl+Shift+Alt+F12):启用该选项可使“浮动预览”捕捉到主窗的右侧:移动主窗时,“浮动预览》将随之拖动。
高级选项。。。(Ctrl+右键单击):弹出带有一些高级选项的菜单。
高级选项菜单(Ctrl+右键单击)
如果按住CTRL键并右键单击“浮动预览”中的任何位置,您将获得一个带有一些高级选项的弹出菜单:
允许在预览中使用自定义键盘快捷键:勾选它,您就可以在浮动预览中使用所有自定义键盘快捷方式。这意味着您可以在浮动预览中标记/标记/注释预览文件,或调用用户定义的命令脚本,或其他任何操作。
注意:浮动预览自己的键盘快捷键优先于自定义键盘快捷键。
循环导航:勾选它可以在边缘导航图像:最后一张图像上的“下一张”跳到第一张图像,第一张图像上“上一张”跳转到最后一张。
单击导航(N):勾选该选项可通过左键单击预览窗口或预览图像本身的任意位置来启用导航。
·点击预览的左半部分:返回。
·点击预览的右半部分:前进。
在以下部分中,您可以定义在转到“下一个”/“上一个”时导航的文件组:
按扩展名导航:下一个文件的扩展名与当前文件相同。
按类别导航:下一个文件与当前文件属于同一类别。
导航所有文件:下一个文件是列表中的下一个。
请注意,“按类别导航”可在图像文件、文本文件、文档文件等中导航(请参阅配置|预览格式)。这是工厂默认设置。
鼠标向下放大(M):如果勾选,则预览支持鼠标向下放大。请注意,此处MDBU始终使用整个屏幕(忽略“配置”|“鼠标向下放大”|“常规”|“使用整个屏幕”的设置)。在这里,您还可以控制平移:如果未选中,您可以使用鼠标左键平移裁剪的图像(部分显示的图像)。请注意,始终可以使用鼠标右键平移裁剪的图像(部分显示的图像)。
鼠标向下放大:缩小到适合(Ctrl+M):如果勾选,放大缩小到适合屏幕。
高质量图像重采样(Q):在这里可以控制图像重采样的质量。
白色边框(Ctrl+W):勾选它可以查看带有漂亮白色边框的照片。
循环背景色(B):黑色、深灰色、浅灰色、白色。
循环透明背景(Ctrl+T):循环浏览预览图像透明部分(PNG、GIF和其他支持透明的格式)的背景的四个选项“中性”、“网格”、“白色”和“黑色”。
显示状态栏(S):在预览的底部显示各种图像信息。
提示:右键单击状态栏弹出一个菜单,其中包含一些其他选项。
显示照片数据(P):在状态栏中显示基本照片数据。
显示标记栏(T):显示标记栏,这是浮动预览状态栏中的另一行,显示预览文件的标签、标记和注释(如果有)。在标记栏的任意部分单击(左或右),可以从“浮动预览”右侧更改预览文件的“标签”、“标记”或“注释”。
显示脚本按钮:在标记栏中显示脚本按钮(因此必须同时可见才能看到脚本按钮)。
·左键单击该按钮以运行“浮动预览脚本”(如果有)。
·右键单击该按钮以创建/编辑“浮动预览脚本”。
·您也可以按F8键运行脚本(仅在“浮动预览”中)。请注意,脚本是在KeyUp而不是KeyDown上触发的。这避免了脚本本身接收KeyUp事件时可能出现的问题。
·浮动预览脚本在会话之间被记住。
·提示:“编辑脚本”对话框中的F1将显示“脚本命令参考”。
运行脚本(F8):运行浮动预览脚本。
显示直方图(Ctrl+H):在预览窗口的右下角切换当前预览的直方图(颜色或亮度)。
·直方图始终在当前可见的预览像素上创建。因此,如果你只查看图片的一部分,你会得到该部分的直方图。
·亮度直方图:通过着色标记中值。将像素的暗半部分与亮半部分分离。均值用颜色表示。平均值处的直方图条颜色较深。
·颜色直方图:分别显示三个颜色通道(RGB)。它从左到右有一个轻微的亮度梯度。
颜色直方图(Ctrl+R):在颜色直方图和亮度直方图之间切换。
反转(Ctrl+I):反转图像的预览(如负片)。当然,原始图像没有被触摸。
灰度(Ctrl+G):将图像的预览转换为灰度。当然,原始图像没有被触摸。
复制原始图像(C):将原始图像(位图)复制到剪贴板。
复制预览(Ctrl+C):将预览图像(位图)复制到剪贴板。
更新日志
v26.60.0200版本
-小错误修复和增强。
v25.40.0100-2023-12-27 15:00
=维护发布。
+++小错误修复和增强。
2012年4月25日-2023-12-27 09:41
+后台文件操作|覆盖提示:现在有一些关于冲突文件的基本信息,如应用程序的版本号、媒体的持续时间、图像的尺寸。
*XYcopy:更新至2.10.0247。
!列表:特殊路径中的音频文件的工具提示在几周内不再显示太多信息。固定的
2011年4月25日-2023-12-25 14:34
+SC get获得了一个新的命名参数“network”,以使用各种方法返回网络项(直接列在network节点下的项)。
语法:get(“network”,method)
方法:0:Shell适用于所有地方,但不是最快的。
1:NetServerEnum如果有效,则工作速度很快。
2:WNet
在Win8及更早版本上运行良好,但需要SMB1,因此在Win10及更高版本上失败。
评论:
-此功能主要用于调试和确定哪些功能在当前系统上最有效。然后,您可以使用调整NetworkEnumeration来更改默认的网络枚举方法(请参见下文)。
-“networki”变体在列表的底部添加了一些信息,包括时间。
示例:
text get("network", 0); //Shell
text get("network", 1); //NetServerEnum
text get("network", 2); //WNet
text get("networki", 1); //NetServerEnum with timing and info
+增强了非官方SC调整:添加了键“NetworkEnumeration”以选择默认的网络枚举方法。
示例:
tweak("NetworkEnumeration", 0); //Shell (factory default)
tweak("NetworkEnumeration", 1); //NetServerEnum
tweak("NetworkEnumeration", 2); //WNet
tweak("NetworkEnumeration"); //show current value in status bar
下载地址
- Pc版
XYplorer(文件管理) v26.60.0200
本类排名
- 1 wps office2023版v12.1.0.18608
- 2 Anything(本地文件搜索神器)v1.3724.1020.314 官方安装版
- 3 wps office 2013老版本v12.1.0.18608
- 4 pure apk install pc版官方版
- 5 wps office免费版v12.1.0.18608
- 6 allupdate文件时间修改器绿色版v0.92 电脑端
- 7 PanTools(网盘管理)v1.0.37
- 8 everything便携版v1.4.1.1005 32/64位绿色中文版
- 9 wps office 2016绿色精简优化版v12.1.0.18608
- 10 wps office 2022最新版v12.1.0.18608
本类推荐
装机必备
换一批- 聊天
- qq电脑版
- 微信电脑版
- yy语音
- skype
- 视频
- 腾讯视频
- 爱奇艺
- 优酷视频
- 芒果tv
- 剪辑
- 爱剪辑
- 剪映
- 会声会影
- adobe premiere
- 音乐
- qq音乐
- 网易云音乐
- 酷狗音乐
- 酷我音乐
- 浏览器
- 360浏览器
- 谷歌浏览器
- 火狐浏览器
- ie浏览器
- 办公
- 钉钉
- 企业微信
- wps
- office
- 输入法
- 搜狗输入法
- qq输入法
- 五笔输入法
- 讯飞输入法
- 压缩
- 360压缩
- winrar
- winzip
- 7z解压软件
- 翻译
- 谷歌翻译
- 百度翻译
- 金山翻译
- 英译汉软件
- 杀毒
- 360杀毒
- 360安全卫士
- 火绒软件
- 腾讯电脑管家
- p图
- 美图秀秀
- photoshop
- 光影魔术手
- lightroom
- 编程
- python
- c语言软件
- java开发工具
- vc6.0
- 网盘
- 百度网盘
- 阿里云盘
- 115网盘
- 天翼云盘
- 下载
- 迅雷
- qq旋风
- 电驴
- utorrent
- 证券
- 华泰证券
- 广发证券
- 方正证券
- 西南证券
- 邮箱
- qq邮箱
- outlook
- 阿里邮箱
- icloud
- 驱动
- 驱动精灵
- 驱动人生
- 网卡驱动
- 打印机驱动
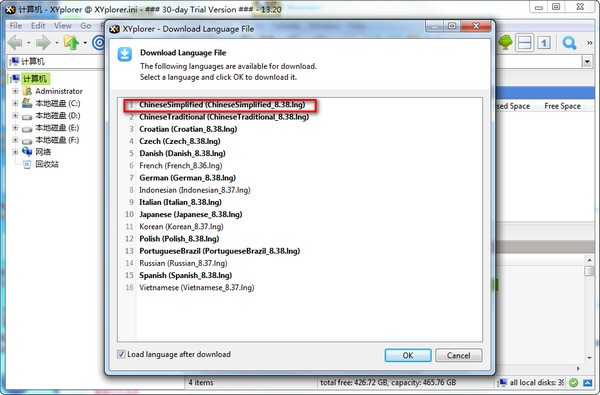
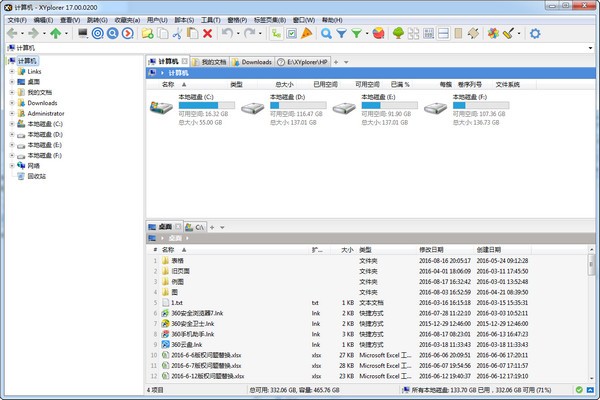
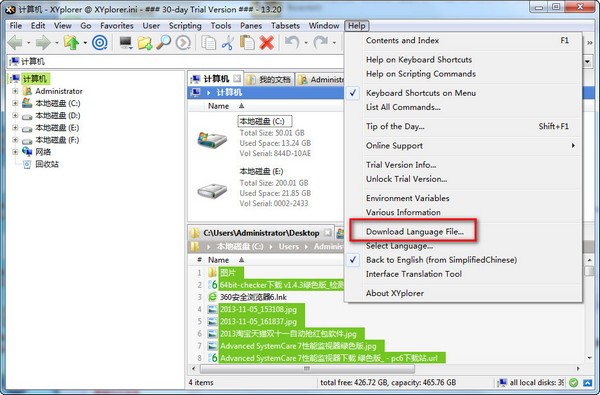
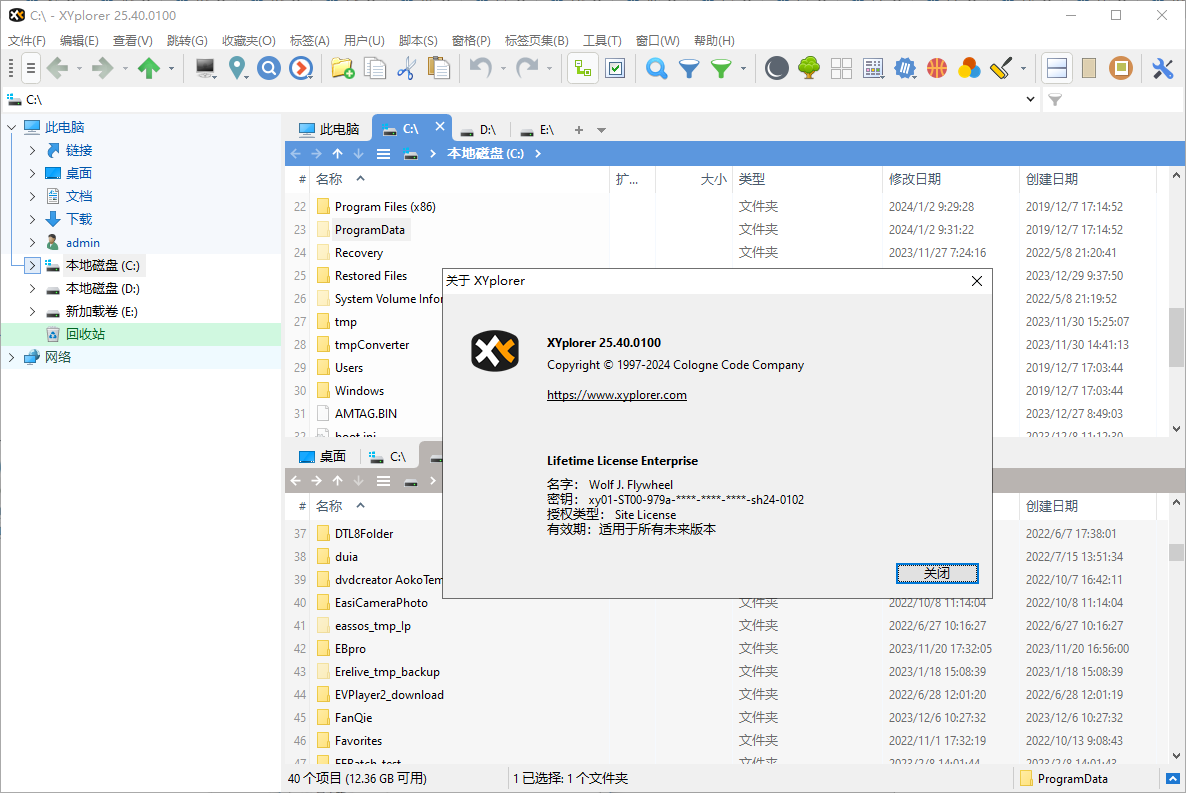




































网友评论