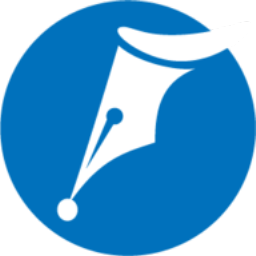
Inspire(灵感写作软件)
v3.23.0 官方版- 软件大小:33.2 MB
- 软件语言:简体中文
- 更新时间:2023-05-09
- 软件类型:国产软件 / 办公软件
- 运行环境:WinXP, Win7, Win8, Win10, WinAll
- 软件授权:免费软件
- 官方主页:https://www.inspire-writer.com/
- 软件等级 :
- 介绍说明
- 下载地址
- 精品推荐
- 相关软件
- 网友评论
Inspire是一款写作软件,可以通过这款软件编辑工作文本,可以通过这款软件编辑小说,可以在软件编辑笔记,可以制作知识库,使用Markdown语法就可以在软件上自由编辑文字内容,可以轻松设置标题,可以轻松调整文本格式,让用户更加专注于内容创作,不需要像Word软件一样调整文本格式;Inspire功能还是非常多的,常用的链接、图片、脚注、表格、注释、代码等内容都是可以在编辑过程直接添加的,软件也提供了详细的功能介绍,让用户轻松上手,需要就下载吧!
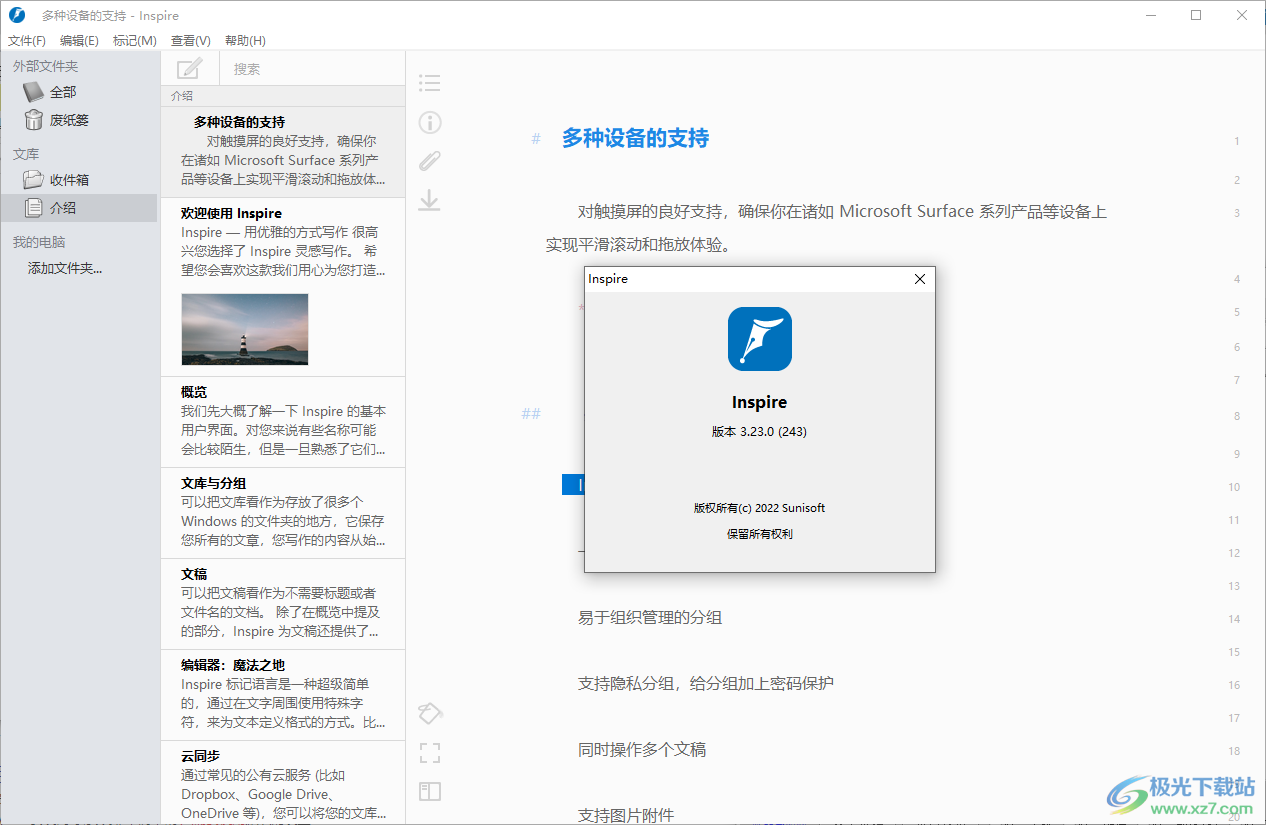
软件功能
Inspire 帮你专注于写作
系统托盘中闪动的图标、浏览器中跳动的动画,都是你专注写作的敌人。这些干扰降低你的效率,造就拖延症。而 Inspire 干净简洁、轻量,将所有可能干扰写作的因素一扫而光。
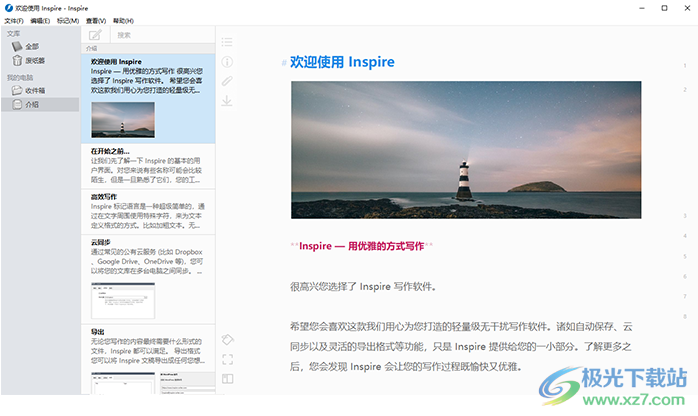
厌倦在一堆文件和文件夹中来回翻找昨天写的文件了?
Inspire 一站式管理你的写作成果
点击翻找半天还没找到文件的话,会很沮丧吧?Inspire 的单一文库将你的成果组织和管理得井井有条。无论是简单的笔记、学校的论文,还是日常的博客文章,一个简单的搜索,目标自然浮现。然后就集中精神继续写作吧。
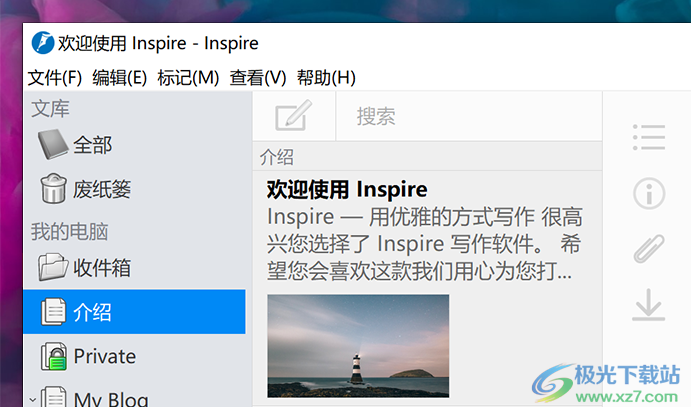
想让作品被以更多的形式看到吗?
Inspire 灵活多样的格式导出功能满足所需
Inspire 可以轻松将你的作品以适合的风格导出成 PDF、Word 文档、Markdown 文件以及 HTML,以便将你的作品轻易和快速传播到各处。更可以通过简单的几次点击,瞬间将你的作品直接发布到 WordPress、Medium 以及 Ghost 等平台。
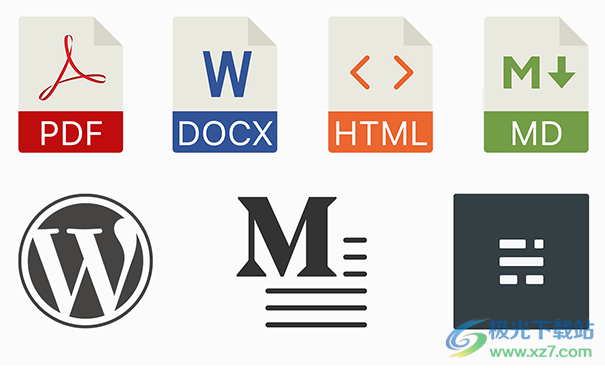
对那些所谓“所见即所得”的,看起来功能繁杂的编辑器感到手足无措吗?
Inspire 给你一个干净简洁、沉浸式的写作环境
Inspire 有强大的功能足以让你拥有愉快的写作体验,但它们并不一股脑儿堆砌到你面前。在你需要时,它们会适时浮现。这就是 Inspire 的简洁与优雅的使你免于不安之道。
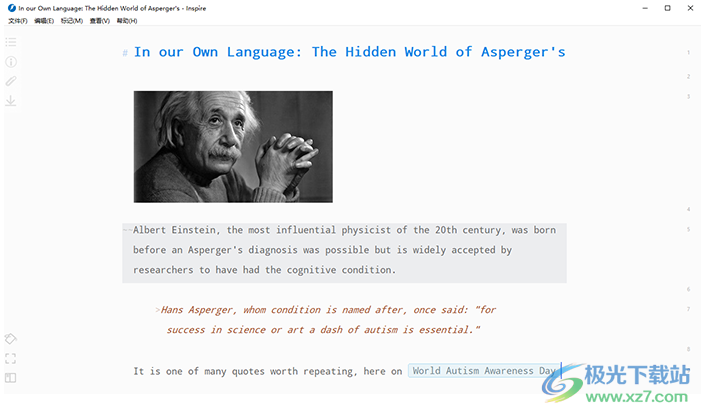
几秒钟就要保存一下,烦不烦?
Inspire 自动地实时保存和同步你的写作内容
Inspire 没有“保存”按钮,解放你的“保存焦虑”。自动保存你的写作内容,文件再也不会丢失,甚至意外删除的内容,也可以被恢复,除非是你自己刻意的删除。Inspire 还可以通过 Google Drive、Dropbox 和 onedrive 等云服务帮你无缝地在多台 PC 之间同步文库,而云同步无异于一种更高级的“自动保存”与“备份”,保障数据安全。
主要特性
Inspire 给你一个无干扰的、轻量级的 markdown 写作环境,提升写作效率。无论是便笺笔记、博客文章还是小说创作,你只需要聚焦内容,其它的都交给 Inspire。
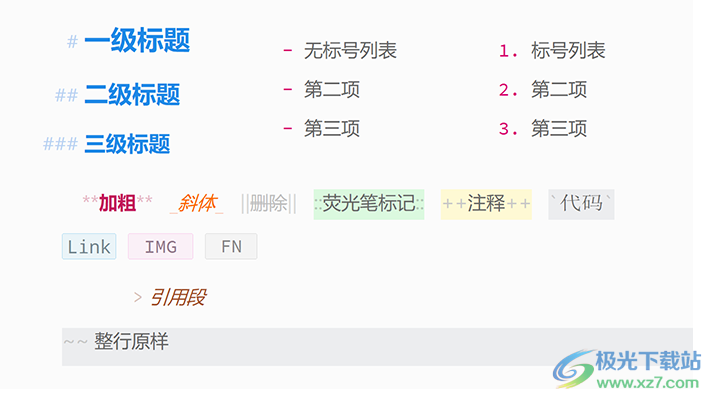
提升的生产力
Inspire 提供的简单而又强大的无干扰写作环境。
纯 Windows 原生开发,0% JavaScript
干净简洁、直观的用户界面
基于标记的文本编辑器,具有语法突出显示功能
真正全屏模式,彻底的无干扰的写作环境
深色(暗黑)模式
支持打字机模式
全键盘操作支持
终身免费升级
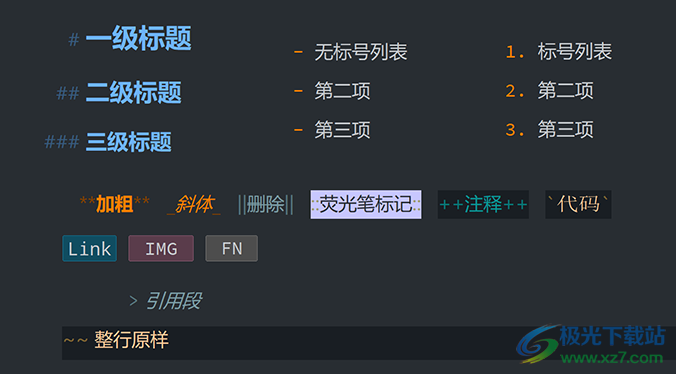
灵活的导出
灵活多样的格式导出功能,以及排版,使你的作品得以以几乎任意形式展现。
将你的作品导出为 PDF、DOCX、HTML、MD、RTF、PNG 图片、TXT 等文件格式
将你的作品直接发布到 WordPress
将你的作品直接发布到 Medium
将你的作品直接发布到 Ghost
实时更新预览
将分组中的所有文稿合并导出成单一文档
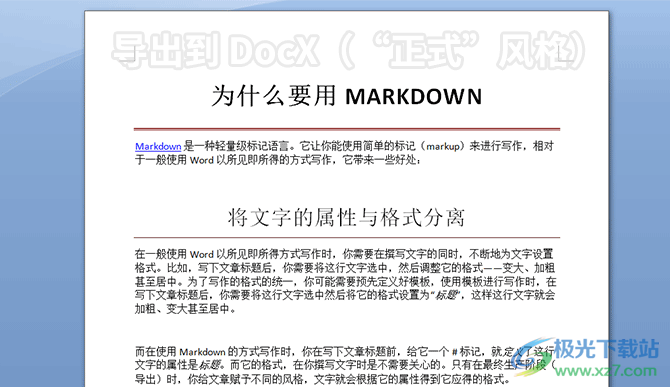
多种设备的支持
对触摸屏的良好支持,确保你在诸如 Microsoft Surface 系列产品等设备上实现平滑滚动和拖放体验。
平滑的触摸屏支持
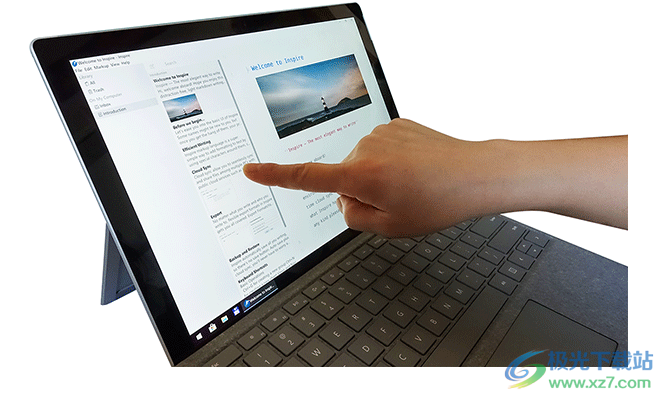
井井有条的文档管理
Inspire 文库以树状分组,轻松管理文档。
一个独立的文库保存你编写的所有内容
易于组织管理的分组
支持隐私分组,给分组加上密码保护
同时操作多个文稿
支持图片附件
实时的云同步
Inspire 的实时自动保存和云同步,让你的写作过程既愉快又优雅。
支持自动保存与自动备份
多台电脑之间的云同步(通过 Dropbox、Google Driver、OneDrive 等云服务)
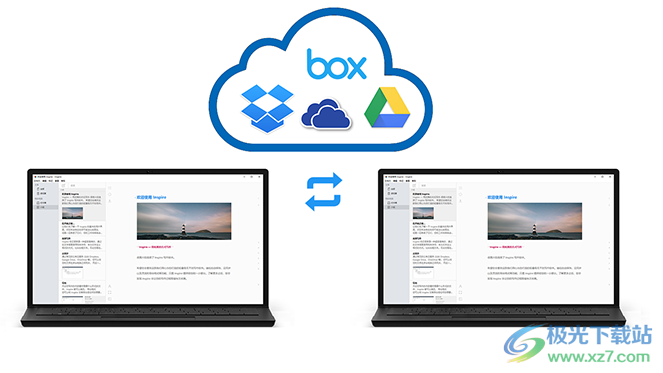
软件特色
一、文库、文稿列表与编辑器
从左到右,Inspire 有三个主要区域:
- 文库 ++可以把它看作很多个 Windows 的文件夹++
- 文稿列表 ++可以把它看作文档或者文件++
- 编辑器 ++把它看作文字处理区域 (也就是您现在正看着的地方)++
二、文库与分组
您撰写的一切内容,都会被保存在文库中。当您的写作产生大量成果后,文库中的分组 (类似 Windows 文件夹) 是协助您将文库保持井井有条的关键。
您可以点击::文件:: › ::新建分组...::菜单或者鼠标右键点击一个已经存在的分组并选择::新建分组::,来创建新的分组。除了_收件箱_,您可以为其它分组创建子分组 (如同您可以在 Windows 的文件夹中建立子文件夹)。您也可以通过拖动分组来改变它在文库中的位置。
当您选中一个分组时,它其中的内容将会显示在文稿列表中,此时再点选一篇文稿,文稿的内容就会在编辑器中显示出来。
三、按“标题”与/或“分隔线”分拆文稿
如果您希望将过长的内容分拆成几部分,您不需要通过剪切、粘贴来完成。您可以简单地使用“分拆文稿”功能:
在文稿列表中,右键点击要分拆的文稿,选择“_分拆文稿..._”,然后您就能在新的分组中得到一组分拆后的文稿。
四、合并多个文稿
Inspire 希望在您写作新书时能榜上忙,您可能会需要将多个文稿的内容合并成为一篇单一的文稿。在需要的时候,您可以这样做:
按下 ::Ctrl:: 键用鼠标进行多选,选中所有要合并的文稿后点击鼠标右键选择“_合并文稿_”。然后 Inspire 就会将所有选中的文稿中的内容,合并生成一片新的文稿。
五、导出多篇文稿
当您选中多篇文稿时,它们就“在一起”了,此时您可以选择要导出的格式,如同导出普通的文稿一样,就能得到“合并”后的导出内容。需要注意的是:这里的_合并_与上节所提的_合并文稿_不同,这里并不真正把文稿合并成单一的一片文稿,而只是将导出内容合并在一起生成一个导出的文件。
六、多篇文档的批量操作
除了合并、分拆以及导出文稿,这里还有一些可能对您有帮助的特性:
- 预览选中的多篇文稿,您会了解文稿合并后的样子;
- 一次性删除选中的多篇不再需要的文稿。
使用方法
1、将软件安装到C:Program Files (x86)Inspire
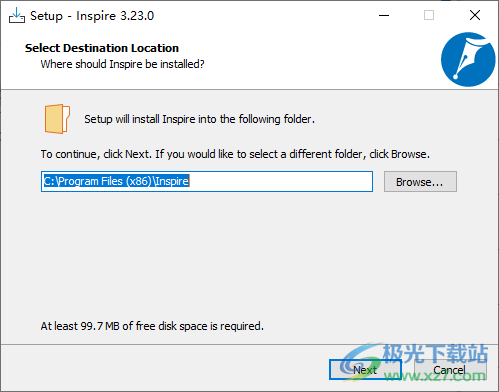
2、启动软件就可以显示介绍内容,可以阅读界面的文字内容
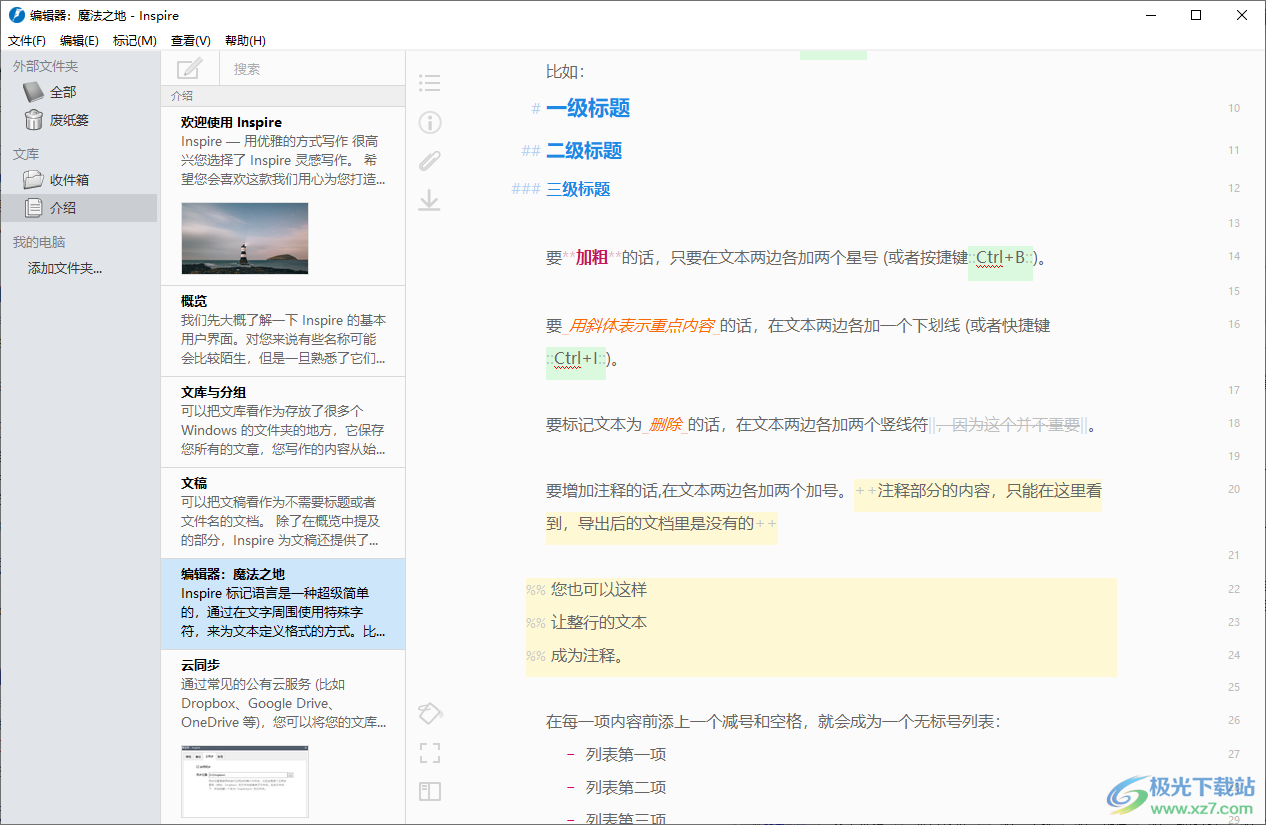
3、要建一个多层次的列表的时候,只需要在使用上述标记前,按一下 _Tab_ 键,就能创建下一级列表项:
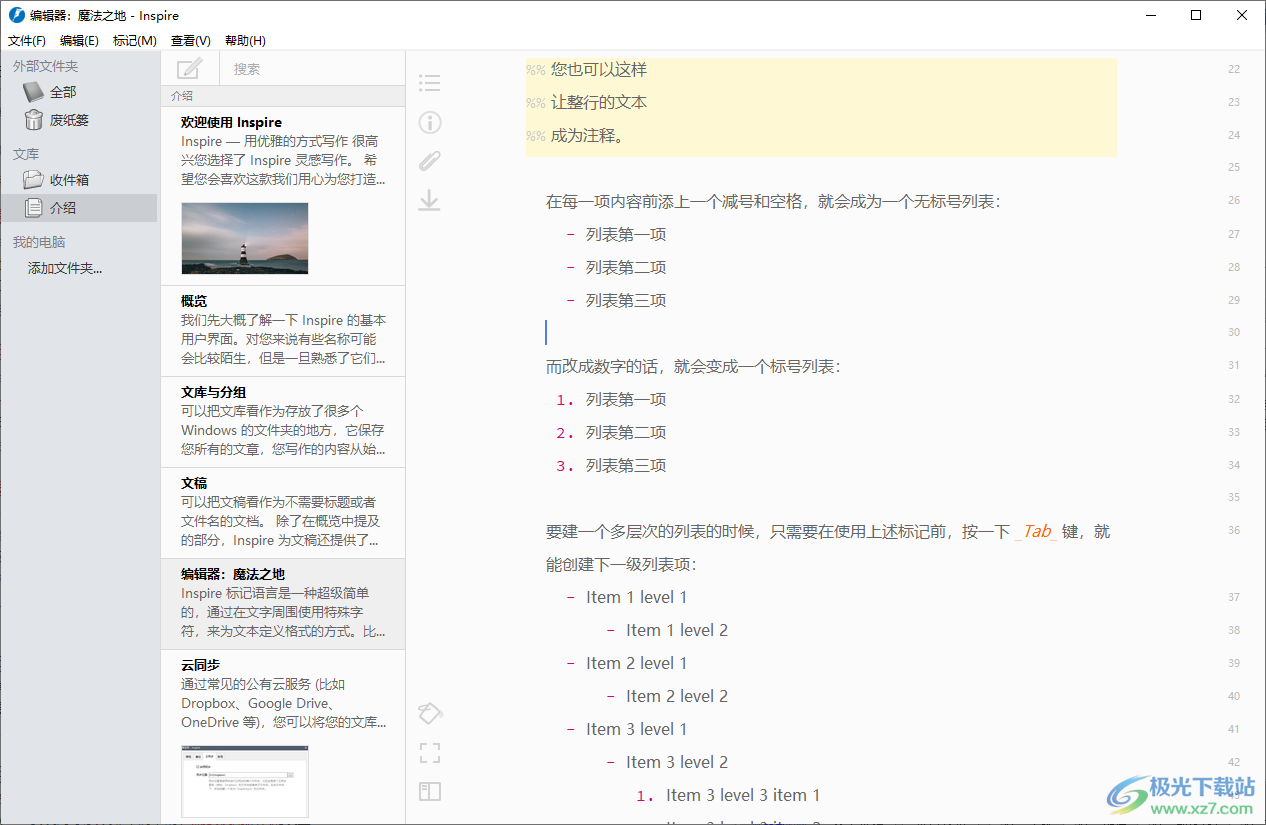
4、通过常见的公有云服务(比如Dropbox、Google Drive、OneDrive等),您可以将您的文库在多台电脑之间同步。
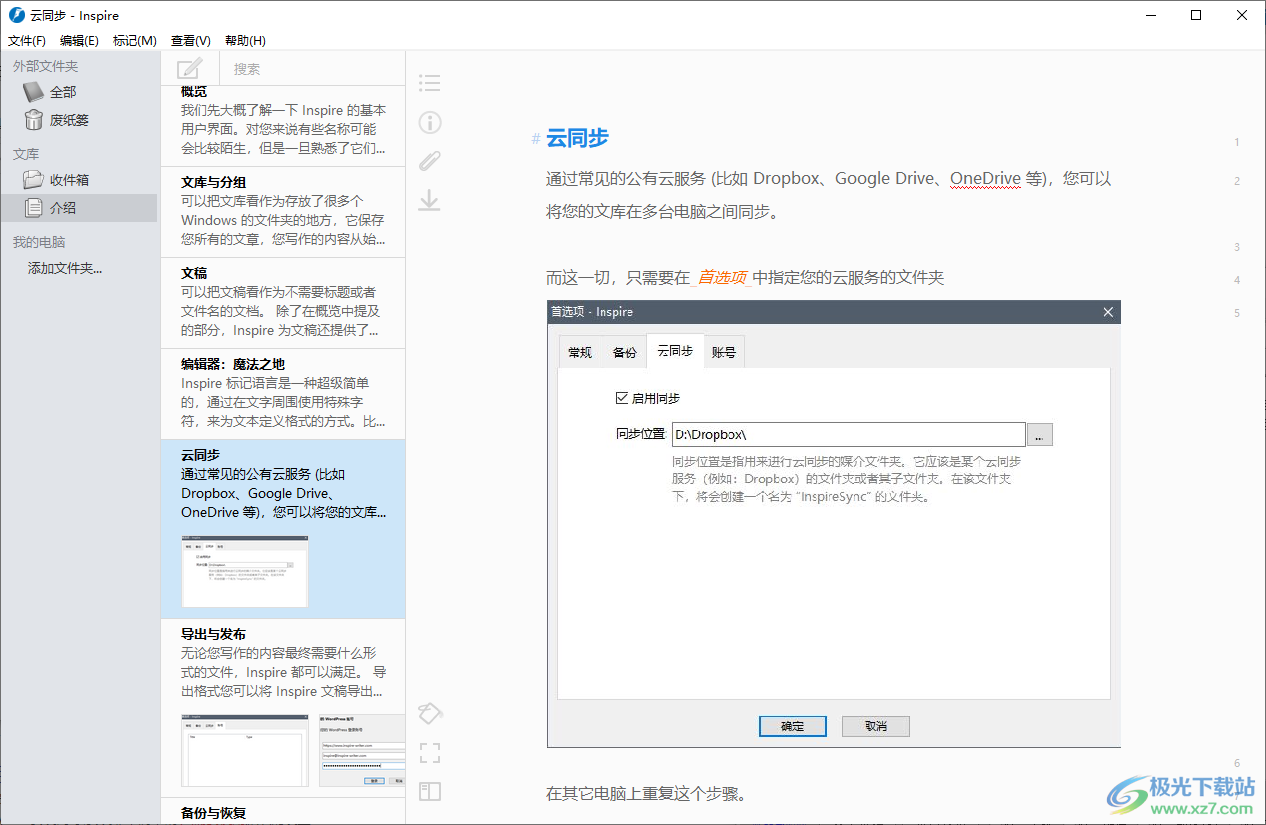
5、如果您要把文稿分享给同样使用Inspire的朋友,可以把文稿导出成InspireSheet(.is)文件。这样您的朋友就能轻地原样导入它。
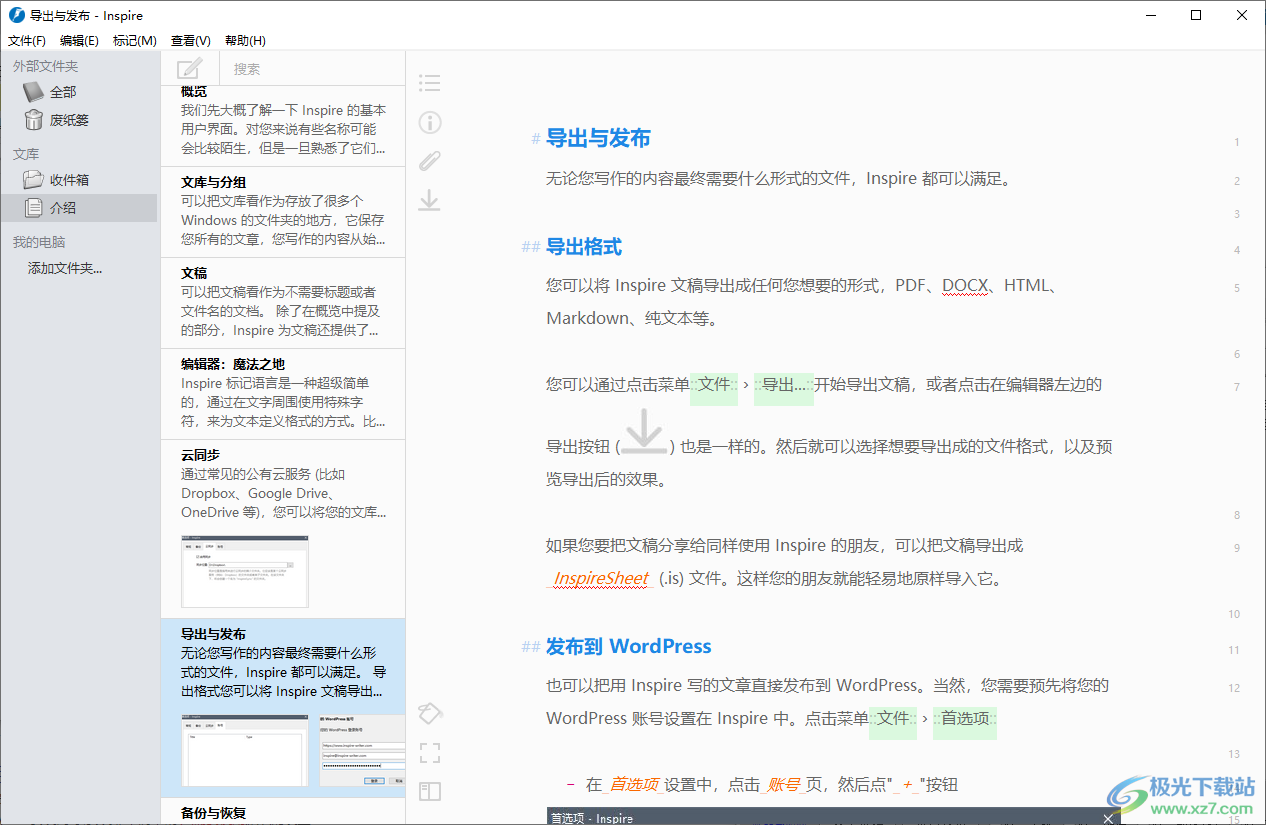
6、Inspire会自动保存您写作的成果,所以Inspire中没有保存按钮。自动备份加上云同步,您几乎不必担心您写作的文稿会丢失。
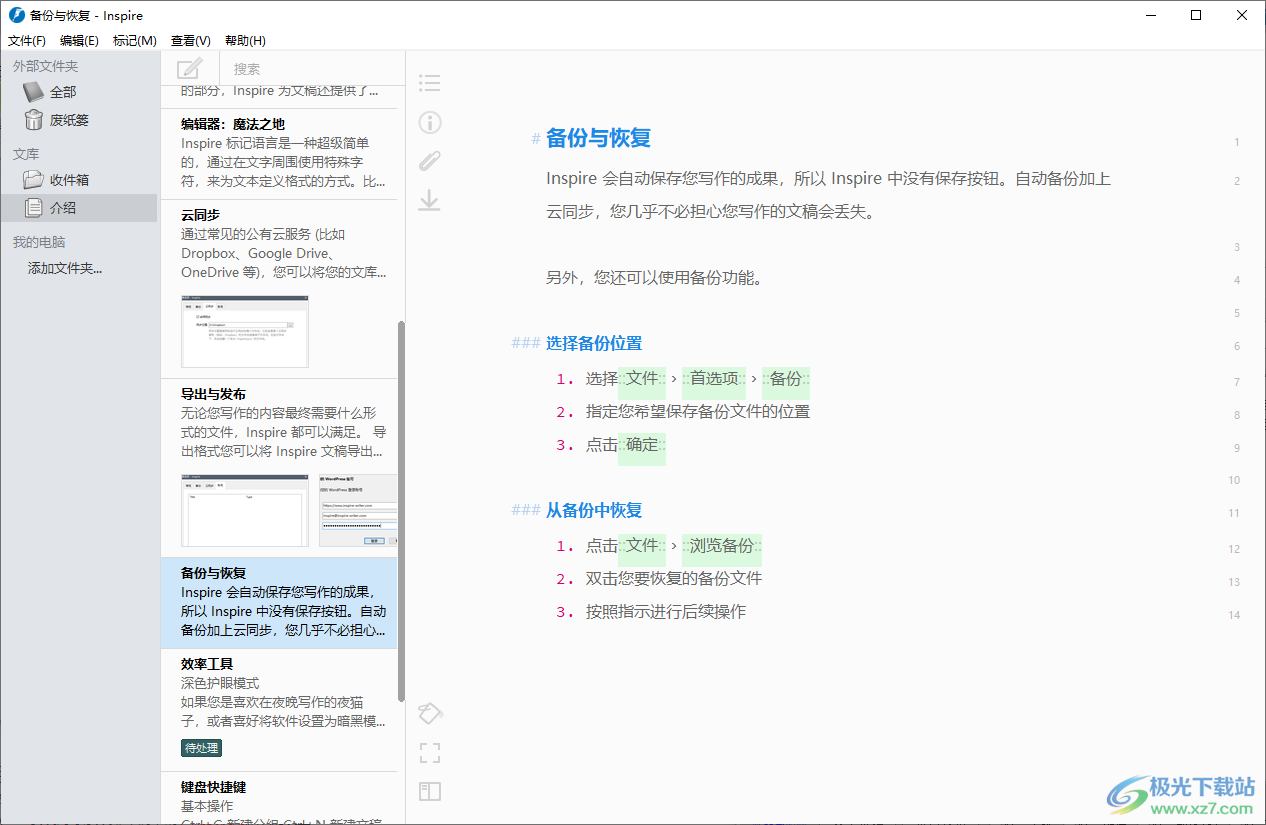
7、如果您是喜欢在夜晚写作的夜猫子,或者喜好将软件设置为暗黑模式,可以试试点击菜单:查看:>:深色护眼模式,或者点击快捷键:Ctrl+T:
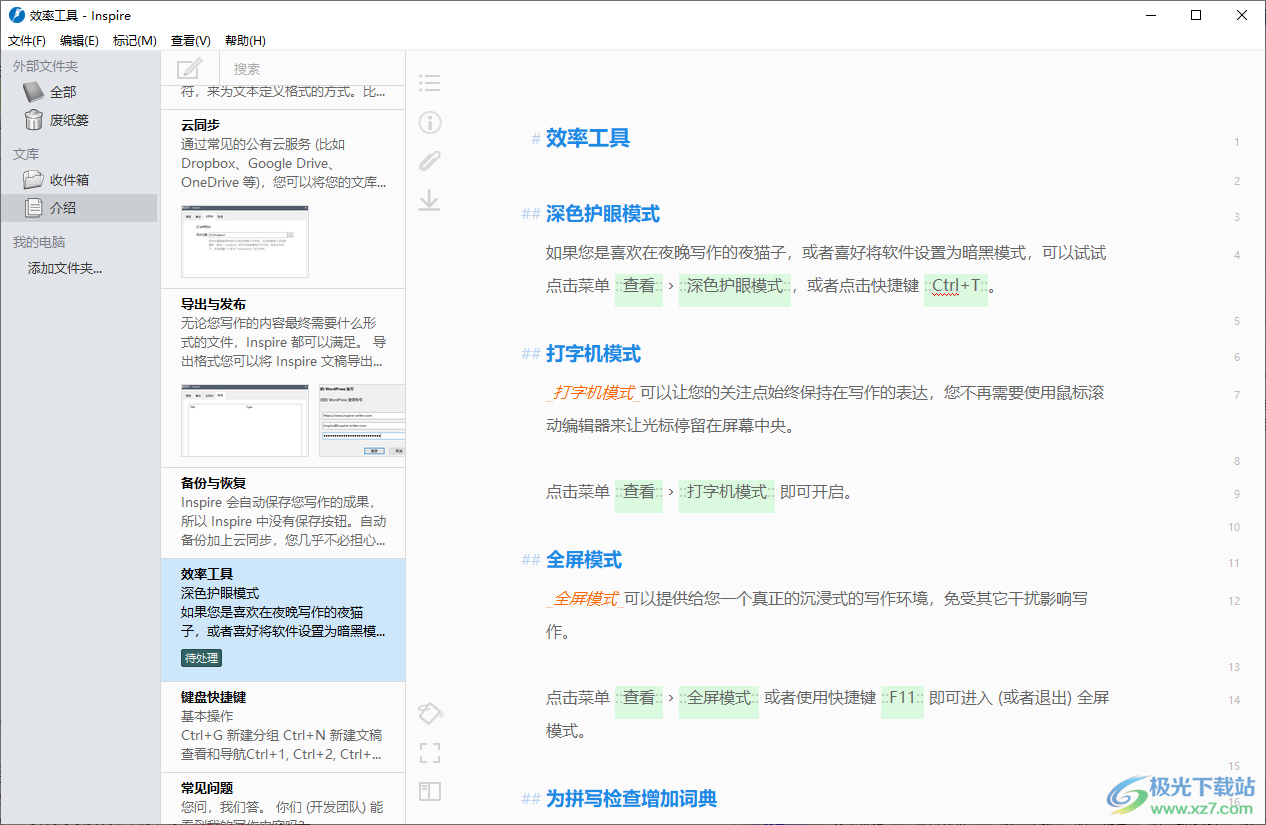
8、Ctrl+G:新建分组、Ctrl+N:新建文稿;Ctrl+1、Ctrl+2、Ctrl+3切换主要区域的显示;Ctrl+/:跳转到上一篇、下一篇文稿
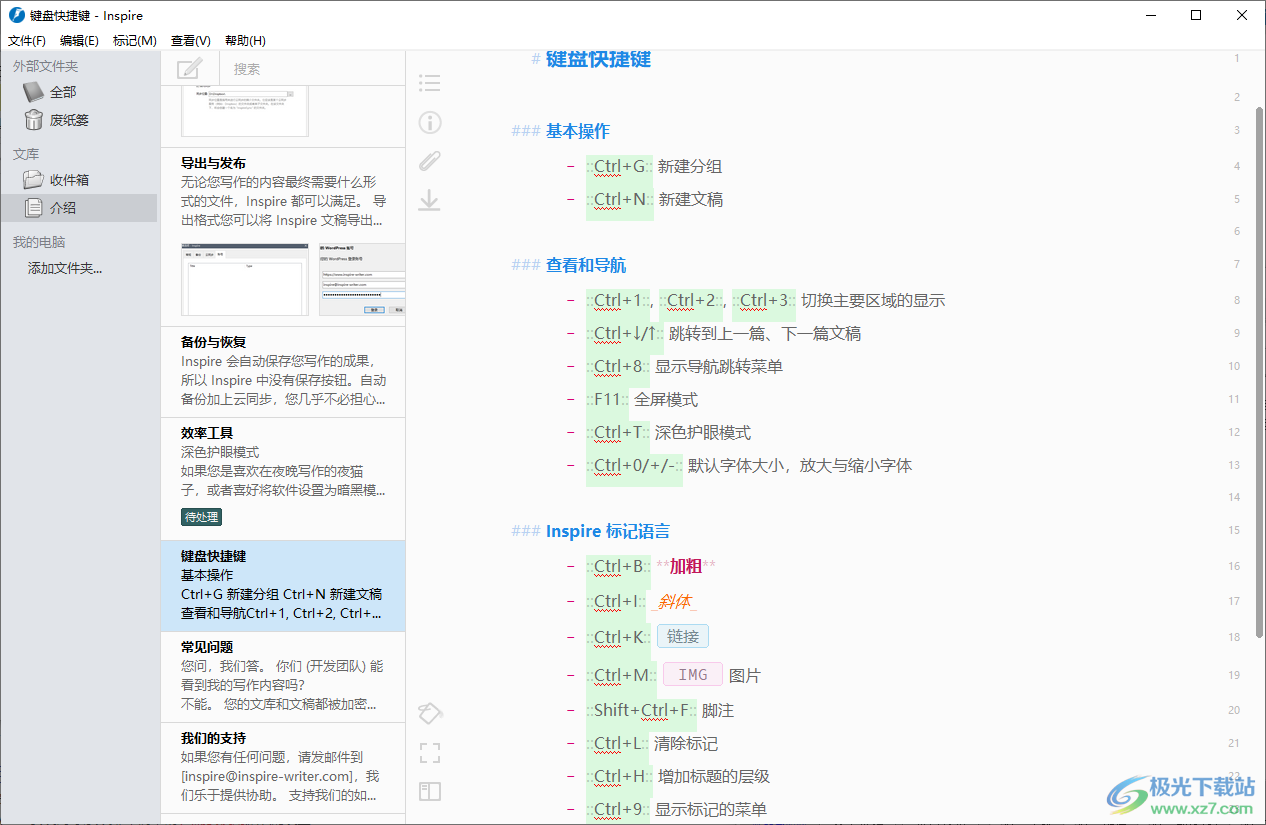
9、如果你已经学会如何使用这里软件就可以开始编辑文字内容
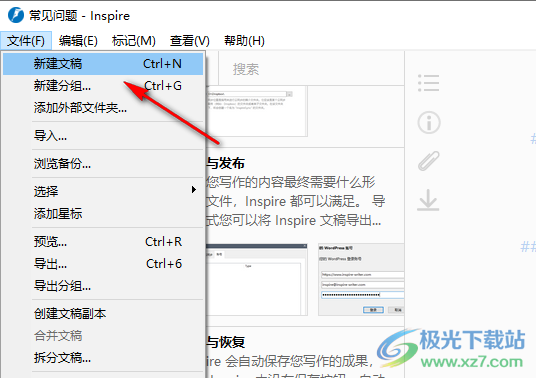
10、创建一个新的文稿就可以开始输入文字,输入#符号表示将文字设置为标题
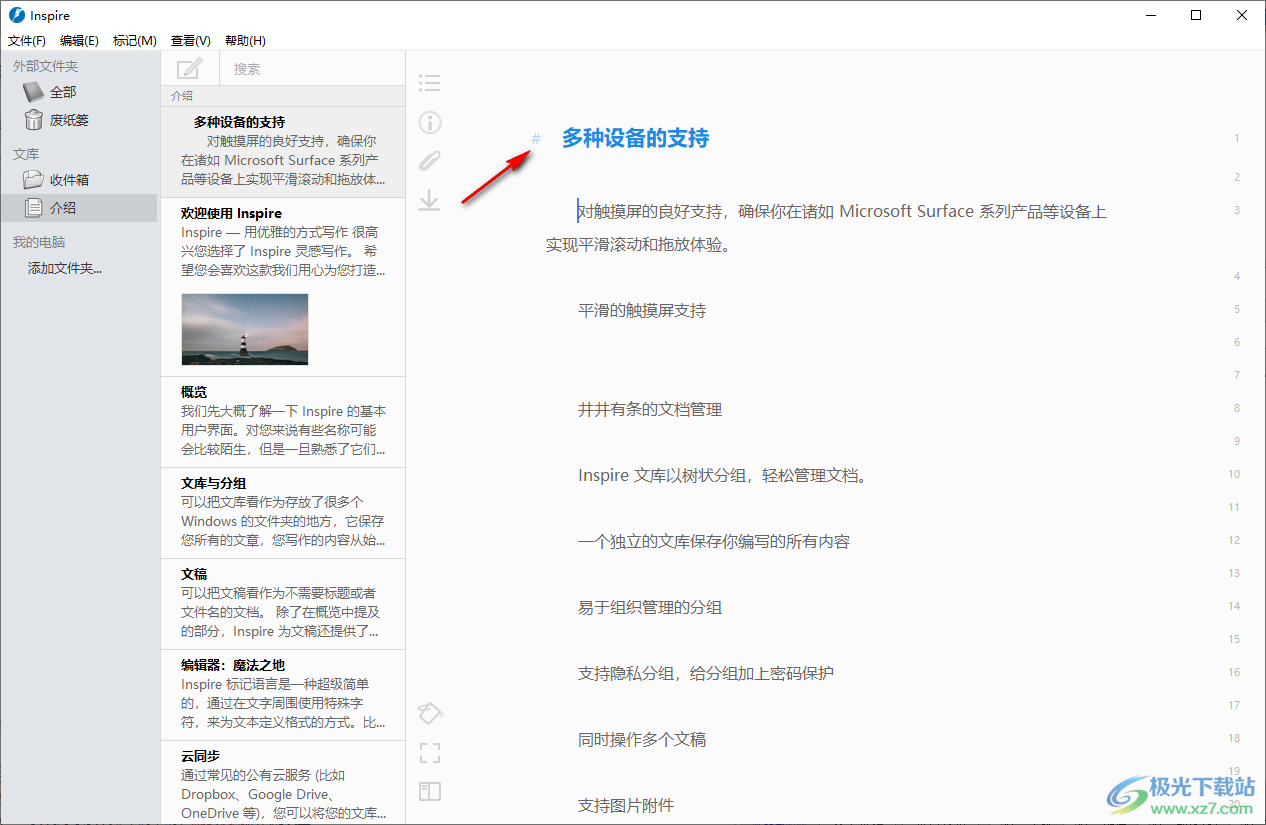
11、文字内容可以立即拼写检查,可以显示文字错误内容,可以在Google搜索内容
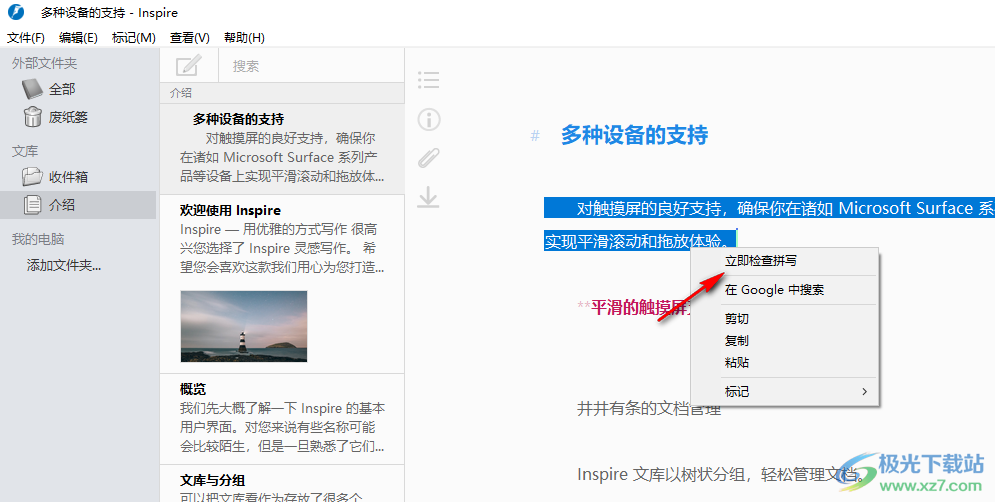
12、标签可以用来帮助组织管理文稿,比如您可以为文稿添加“紧急”、“待处理”、“已完成“等标签,也可以指定任意关键词来命名标签。另外,当您在把文稿发布到WordPress 时,如果您的博客拥有与文稿相匹配的标签,那么该标签会自动标记在您发布的帖子上。
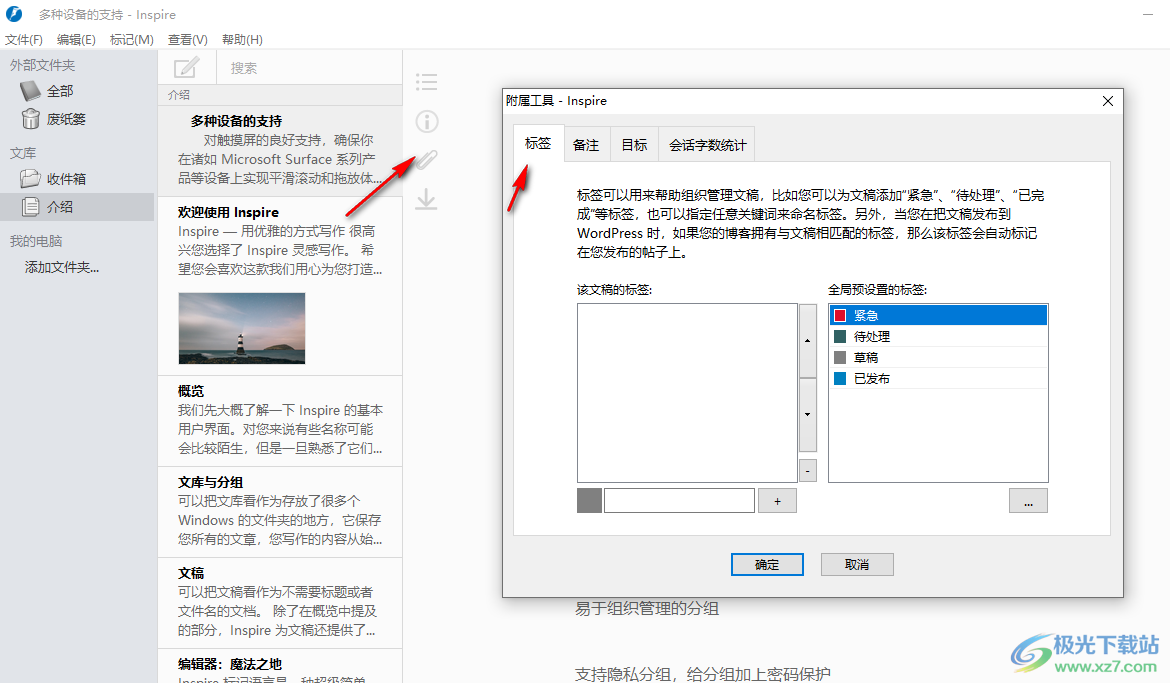
13、导出功能,可以选择文本、HTML、DOCX、PDF、PNG、WordPress、Medium、Ghost
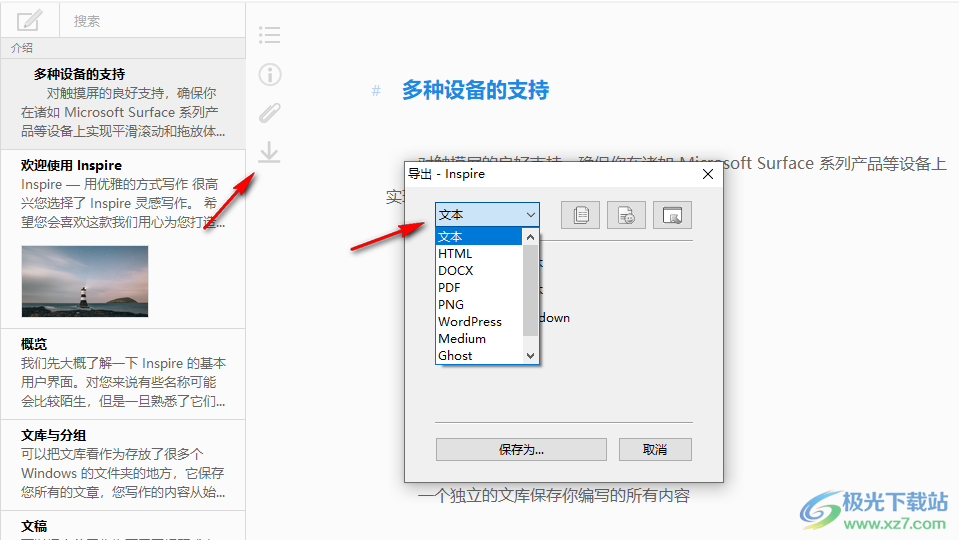
14、选择文字内容,在顶部点击“标记菜单”就可以设置一级标题,二级标题
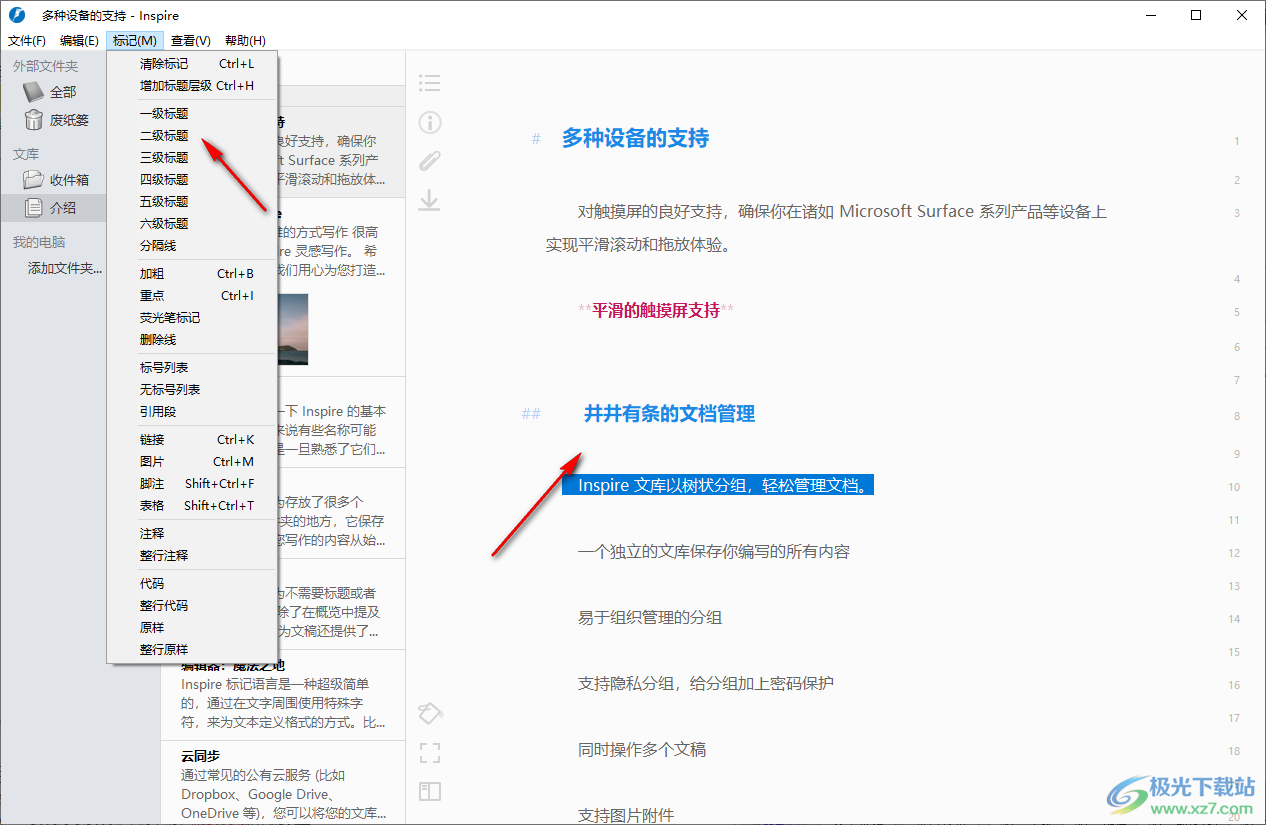
更新日志
v3.23.0 – 2022年2月13日
+ 增加斯洛文尼亚语(斯洛文尼亚)界面和词典的支持
* 更新德语词典
v3.22.0 – 2021年12月4日
* 改进拼写检查功能
v3.21.0 – 2021年4月29日
– 修复 “Value ‘personal.path’ not found” 错误提示
v3.20.0 – 2021年2月10日
– 在导出 DOCX/PDF 文件时删除脚注标记前的空格
下载地址
- Pc版
Inspire(灵感写作软件) v3.23.0 官方版
本类排名
- 1 microsoft office 2010中文版1.1.2.0
- 2 microsoft office 2021官方免费版1.1.2.0
- 3 云上纺v1.4.2.4 官方版
- 4 microsoft office 2007安装包1.1.2.0
- 5 microsoft office2019官方正式版1.1.2.0
- 6 microsoft office2019专业增强版1.1.2.0
- 7 adobe acrobat 7.0 professional中文版v7.0.0
- 8 microsoft office20161.1.2.0
- 9 microsoft office 2016安装包1.1.2.0
- 10 word电脑版
本类推荐
装机必备
换一批- 聊天
- qq电脑版
- 微信电脑版
- yy语音
- skype
- 视频
- 腾讯视频
- 爱奇艺
- 优酷视频
- 芒果tv
- 剪辑
- 爱剪辑
- 剪映
- 会声会影
- adobe premiere
- 音乐
- qq音乐
- 网易云音乐
- 酷狗音乐
- 酷我音乐
- 浏览器
- 360浏览器
- 谷歌浏览器
- 火狐浏览器
- ie浏览器
- 办公
- 钉钉
- 企业微信
- wps
- office
- 输入法
- 搜狗输入法
- qq输入法
- 五笔输入法
- 讯飞输入法
- 压缩
- 360压缩
- winrar
- winzip
- 7z解压软件
- 翻译
- 谷歌翻译
- 百度翻译
- 金山翻译
- 英译汉软件
- 杀毒
- 360杀毒
- 360安全卫士
- 火绒软件
- 腾讯电脑管家
- p图
- 美图秀秀
- photoshop
- 光影魔术手
- lightroom
- 编程
- python
- c语言软件
- java开发工具
- vc6.0
- 网盘
- 百度网盘
- 阿里云盘
- 115网盘
- 天翼云盘
- 下载
- 迅雷
- qq旋风
- 电驴
- utorrent
- 证券
- 华泰证券
- 广发证券
- 方正证券
- 西南证券
- 邮箱
- qq邮箱
- outlook
- 阿里邮箱
- icloud
- 驱动
- 驱动精灵
- 驱动人生
- 网卡驱动
- 打印机驱动
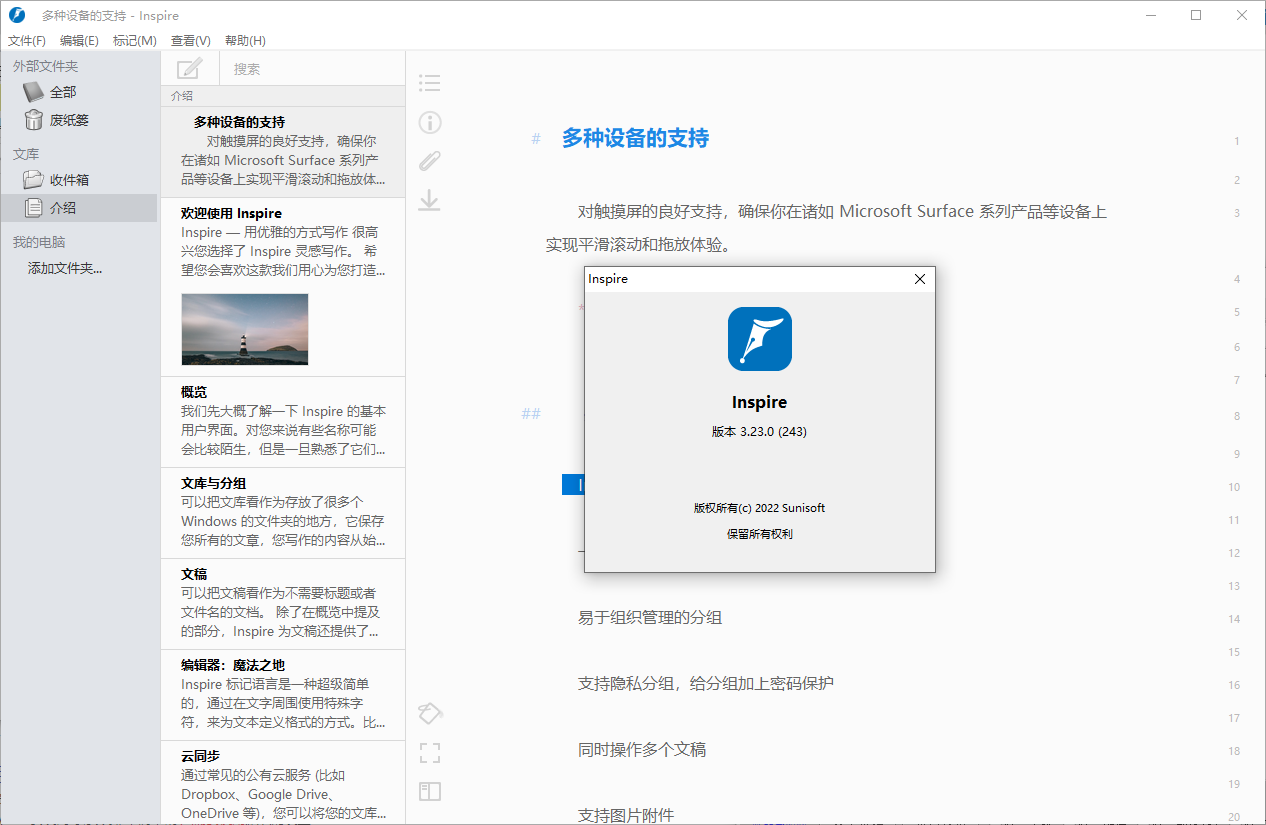






































网友评论