
Atlantis Word Processor(专业文字处理工具)
v4.4.3.1 免费版- 软件大小:2.06 MB
- 软件语言:英文
- 更新时间:2024-12-12
- 软件类型:国外软件 / 文字处理
- 运行环境:WinXP, Win7, Win8, Win10, WinAll
- 软件授权:免费软件
- 官方主页:https://www.atlantiswordprocessor.com/en/downloads.htm
- 软件等级 :
- 介绍说明
- 下载地址
- 精品推荐
- 相关软件
- 网友评论
Atlantis Word Processor提供文档处理功能,将本地的文档添加到软件就可以调整排版格式,修改文档内容,添加新的图像,添加书签,添加目录,提供的功能非常丰富,让用户可以在这款软件上重新修改文档,让您的文档可以直接发表,无论是修改工作文件还是修改论文内容都可以在这款软件找到适合的功能;用户可以将RTF、doc、docx、ODT、COD、WRI、TXT等类型的文本添加到软件处理,处理完毕的文档可以保存PDF格式,保存网页格式,保存epub格式,此版本是Atlantis文字处理器 4 的第二个主要引擎更新,它为程序的各种功能和元素带来了许多变化,借助完全 Unicode 文本处理核心,此版本增加了对国际文本的改进支持,它还包括许多与性能和稳定性相关的改进,需要就可以下载体验!

软件功能
文字处理功能:
使用可自定义和可扩展的文档模板和示例字母集合,文档创建和格式化非常简单。
全面的样式表支持可供高级用户使用。
可自定义和可扩展的剪辑库备有文本和图形项目,可在适当时插入到较大的文档中。亚特兰蒂斯原创剪辑系列包括日常短语、写信元素、剪贴画等。
当然,所有传统的字体和段落格式命令都存在:
选择字体,字体大小,字体颜色。最先进的字体预览。
粗体、斜体、下划线、删除线、双删除线、上标、下标、小写字母、所有大写字母、阴影、轮廓、浮雕、雕刻。
17种下划线样式可供选择;下划线颜色的选择。
字符间距、缩放、字距调整、垂直偏移。
完全可定制的制表位。
段落边框和阴影。
左/右段落缩进,首行缩进和缩进。
段落前后间距,6种行间间距。
保留下一段,保持完整,分页符之前,寡妇/孤儿控件。
还有更多,只需按一下键或点击鼠标即可...
支持 20 多个字段。相应的物品由Atlantis Word Processor快速插入并自动更新。字段使文档和模板创建非常灵活。此外,我们还确保字段不仅限于高级用户:在亚特兰蒂斯使用字段简直就是小菜一碟!
单词可以自动或手动跨行连字符。
您可以创建报纸类型的列,将文档划分为多个部分,每个部分都有自己的页面设置。
有两种图形类型格式设置模式来更改字体颜色和突出显示文本。您将使用特定的鼠标指针以与使用画笔相同的方式设置文本格式。
Atlantis Word Processor引入了一种革命性的文档格式设置方法,包括格式调色板和画笔。即使是最复杂的格式化工作也可以完全使用类似画笔的鼠标光标和加载了格式化模板的调色板来完成。您可以使用亚特兰蒂斯默认调色板,也可以以您喜欢的任何方式自定义您自己的格式调色板。
格式调色板只是亚特兰蒂斯控制板上的仪器之一。Atlantis Word Processor控制板汇集了轻松创建简单和复杂文档所需的所有工具和命令。Atlantis Word Processor控制板的每个面板都专用于活动文档的一个特定特征。您可以单独查看文档标题、书签、部分、样式或列表,所有相关命令可直接从控制板的每个特定面板获得。用于管理标题的工具和命令在“标题”面板上可用,用于管理书签的工具和命令在“书签”面板上可用。等。这为您提供了无与伦比的功能和灵活性。
Atlantis Word Processor的自动更正功能具有完全可自定义的多语言选项,将大大简化您的文字处理生活。它结合了灵活性和功能,对文档的键入和格式进行了无与伦比的控制。Atlantis Word Processor自动更正功能在当今的高端文字处理器中仍然闻所未闻。文本在后台“按您键入”进行校对,或者可以选择在键入完成后进行校对。
多语言拼写检查器将帮助您创建具有完美语言的文档。拼写检查“按您键入”,或者在键入完成后再次选择拼写。原始的Atlantis Word Processor拼写检查器支持 16 种语言或方言。当然,您可以根据需要创建和扩充任意数量的自定义词典。
电源类型是一种打字辅助工具,为Atlantis增添了独特的功能。Power Type 与我们专有的拼写检查引擎密切合作,收集有关您键入的文本的统计信息,创建一个智能数据库,其中包含您最常用的单词及其通常环境。当您再次开始键入相同的单词时,Atlantis会发出警告声音,弹出一个小窗口,并显示以相同字符开头的单词列表。但这还不是全部。Atlantis Word Processor力量型具有学习能力。随着时间的流逝,Power Type数据库变得越来越智能,您会注意到键入建议越来越合适。当然,Atlantis Word Processor动力型对残障人士来说是无价的。但也适用于缓慢的“单指”打字员。
过度使用的单词功能将帮助创意作家避免重复和陈词滥调,如果他们希望他们的文本以任何兴趣或乐趣阅读。“过度使用的单词”功能将显示有关重复和单词频率的详细统计信息。这将告诉您哪里需要用同义词替换单词,或者需要重新设计整个段落。
为了更好地阅读和理解您在Atlantis Word Processor创建的文档,您可以向其添加书签、超链接和目录。亚特兰蒂斯只需按几个键即可自动构建目录。
在Atlantis Word Processor创建的所有文档都可以“另存为网页”,即另存为 HTML。这将极大地帮助个人网站的所有者以及电子书创建者。Atlantis Word Processor还有一个命令,只需点击几下鼠标即可将任何文档转换为电子书。
您将找到对所有类型的列表的全面支持,项目符号和编号,无论是简单(一级)还是大纲(多级)。就编号列表而言,我们高度重视可靠性。您将轻松设计从最简单到最复杂的万无一失的编号方案。而且,独特的是,您将能够修复在其他不太智能的文字处理器中创建的列表的错误编号。
完全支持页眉和页脚。脚注和尾注也是如此。您可以插入脚注和/或尾注,从各种不同的参考标记中进行选择。更重要的是,而且非常罕见的是,您可以在一个文档部分到另一个文档部分之间以不同的方式配置脚注和尾注。
使用文档中的表格来显示文本信息和数值数据。
软件特色
使用键盘或鼠标可以轻松选择文本片段。
选择可以通过整行或段落以传统方式完成。但您也可以选择多个不连续文本片段。或整个“列块”,如果合适。
您可以激活一个选项,以便鼠标指针自动选择整个单词。
完全支持拖放编辑:您只需滑动鼠标指针即可将文本移动或复制到另一个位置。
您可以复制所选内容、更改其大小写模式或使用光标键将其向上或向下移动。
当您使用鼠标或键盘选择文本时,亚特兰蒂斯可以在文档窗口中自动突出显示所选文本的其他实例。
使用“粘贴为环境”特殊选项,可以粘贴剪贴板内容,以便它们与插入点的格式混合在一起。
您可以插入文件,具有各种文本环绕样式的图片,首字下沉,特殊符号,当前日期或时间,地址等。地址可以从CSV文件导入,例如从MS outlook Express导入。
可以减少插入图片的颜色计数以最小化文档大小。
亚特兰蒂斯具有智能剪切和粘贴功能,可自动管理空白区域。
有无限的撤消/重做,组撤消,保存后撤消。
“查找/替换”对话框有一个非常有用的“查找并全选”选项。当您以这种方式找到并选择文档的非连续片段时,您可以以任何合适的方式一次性格式化它们,也可以复制或移动它们。
正则表达式可用于查找与给定模式匹配的文本,并可以选择将这些匹配项替换为新文本。
段落可以按升序或降序排序。
完全支持页码编号。
您可以轻松获得有关所选文本或整个文档的详细统计信息。
您可以将所选文本直接发送到打印机。
您可以将文档的选定部分另存为 RTF、文档、DOX 或 COD 文件;图片作为图形文件。
您可以将多个剪贴板项目存储在最实用的 Clippy Bank 中以供以后检索。
您发送到 Windows 剪贴板的项目由亚特兰蒂斯存储,并通过亚特兰蒂斯工具栏上的下拉剪贴板菜单提供。
写入时间和速度可以显示在状态栏上,并且可以为任何文档设置写入目标。
“计算”功能为传统的文字处理增加了计算能力。
使用方法
1、将Atlantis Word Processor直接安装到电脑,点击下一步
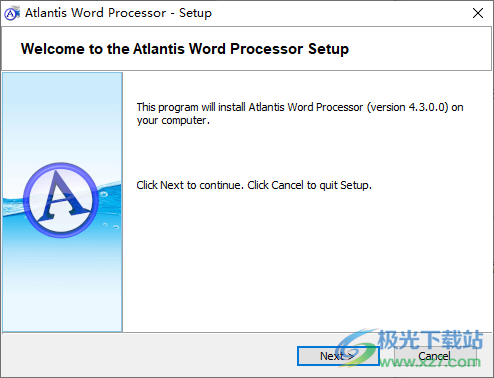
2、软件安装结束点击Enter Registration Code输入注册码
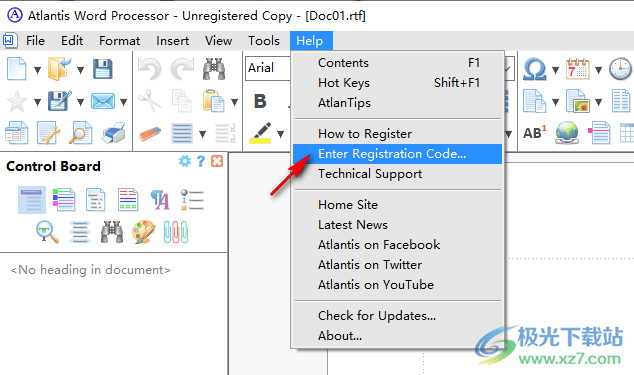
3、打开软件注册机,输入任意邮箱地址就可以显示注册码
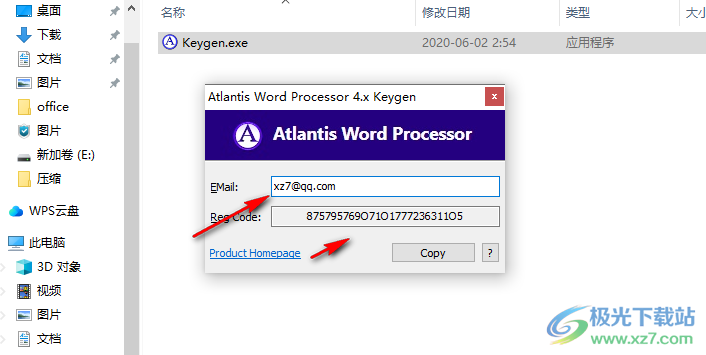
4、复制邮箱地址和注册码到软件,点击OK按钮就可以直接激活
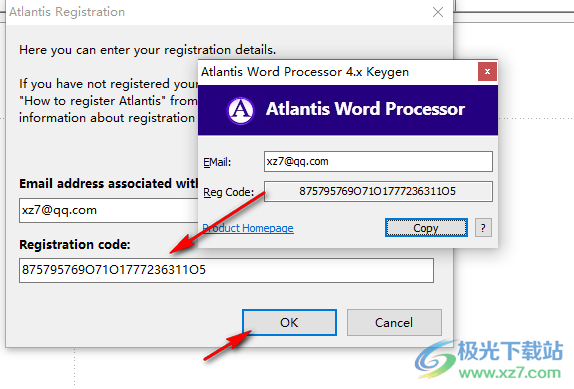
5、提示You have successfully registered your copy of Atlantis.现在软件已经激活完毕
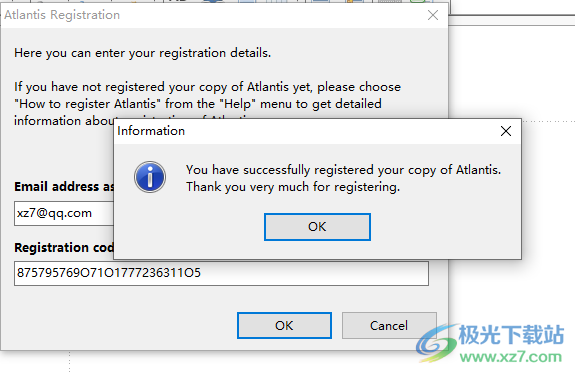
6、软件界面是英文,点击F1就可以打开帮助界面,可以查看官方的教程内容
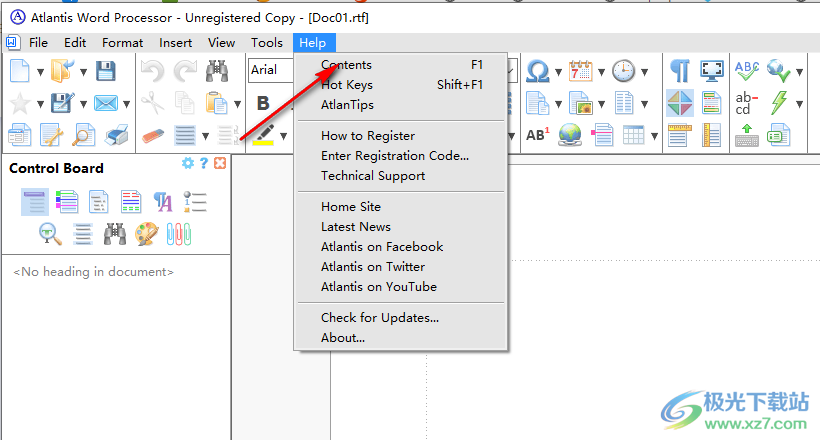
7、如果你会使用这款软件处理文本内容就可以导入本地的文件开始处理,支持添加时间日期,支持添加书签
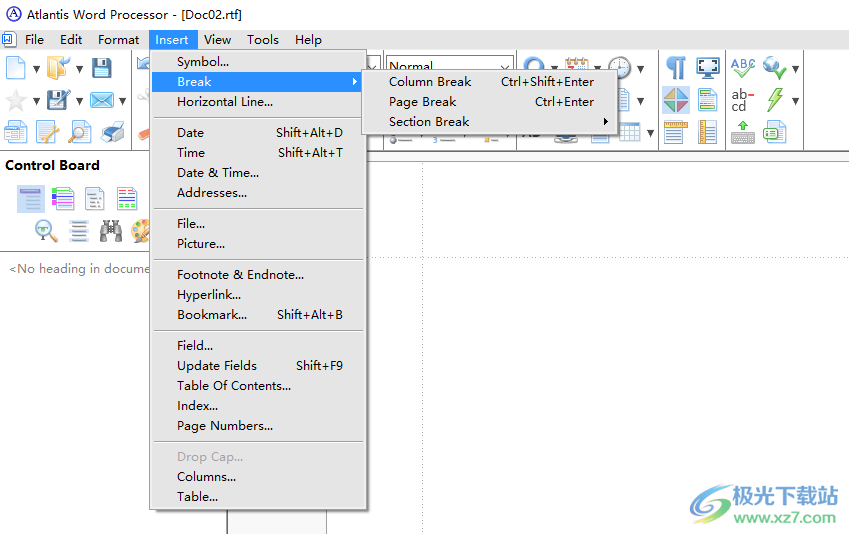
官方教程
键入文本
文本输入模式
在Atlantis,有两种文本输入模式:
插入模式。在此模式下,亚特兰蒂斯会在光标位置插入您键入的所有字符。每次新插入时,Atlantis都会将字符推到光标右侧,为新角色腾出空间。
覆盖模式。启用此模式时,键入新字符将替换光标右侧的任何现有字符。
要在“插入”和“覆盖”模式之间来回切换,请按 Ins 键。
有关当前文本输入模式的信息通过状态栏的相应部分进行报告。
过度键入所选内容
当文档中有所选文本时,键入内容会自动替换所选内容。
Atlantis还支持多重改写模式,允许同时重写多个选定的片段。如果进行多项选择,如下图所示:

并开始输入,新文本(在我们的例子中为“Mars”)将替换多项选择的每个项目:

多重改写模式对于填充表格单元格特别有用。如果选择多个表格单元格,如下所示:

并开始键入,新文本(在本例中为“100%)将自动插入到每个选定的单元格中:

要终止多重改写模式,请单击文档中的任意位置或按 Esc。
自动更正
Atlantis在自动更正功能下包含一组文字处理工具。
如您所知,我们都会犯典型的打字错误。只要这些错误反复出现,就可以预料到并自动纠正。这是亚特兰蒂斯自动更正功能的第一个作业。
我们还定期执行典型操作。这些也可以提前编程,并在您最少的干预下自动执行。这是亚特兰蒂斯自动更正功能的第二个工作。
最后,我们都有特定的格式习惯,我们希望在每个文档中都能找到这些习惯。这种习惯性格式也可以自动应用于文档。这是亚特兰蒂斯自动更正功能的第三个作业。
要根据自己的喜好自定义自动更正设置,请选择“工具”|”自动更正选项... 菜单
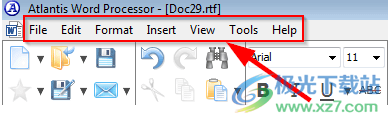
命令。
请注意,Atlantis自动更正功能是一项多语言功能。它根据不同的语言使用不同的设置,并且在带有不同语言标记的文本上的工作方式也不同。
在“自动更正选项”窗口中,标题包括所选文本(如果有)或活动文档的语言名称。
Atlantis 的英文版最初包括英语、法语、德语和西班牙语的自动更正资源。但是,您可以自定义亚特兰蒂斯自动更正设置,以使用几乎任何语言。
Atlantis自动更正功能可以在后台“按类型”与您一起工作。为此,您应该启用 键入时自动更正 框 自动更正选项 窗口。
点击和键入
注意:本文介绍当前版本的亚特兰蒂斯文字处理器中不可用的功能。
使用“单击和键入”功能,您可以在文档的任何空白区域快速开始键入文本。只需双击所需的点,然后键入文本即可。
当鼠标指针位于文档的空白区域上时,可以显示以下鼠标指针:

鼠标指针的形状指示新文本将使用哪种对齐方式。
双击所需点后,您可以开始键入文本。您可以像撤消任何其他操作一样撤消此键入。
“单击和类型”功能可以通过单击和类型选项启用或禁用(选择工具|选项。。。 菜单命令中,单击编辑选项卡)。
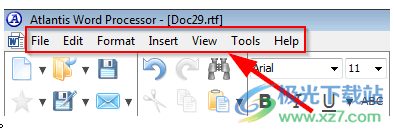
注意。“点击和键入”功能在属于项目符号列表或编号列表的段落中不可用。
选择文本
亚特兰蒂斯中的大多数命令和操作都是对选定的文本(或仅对所选文本)执行的。所选内容在文档窗口中以特殊颜色突出显示:

亚特兰蒂斯提供了使用键盘和鼠标选择文本的多种方式。
使用键盘选择文本
亚特兰蒂斯提供了一组用于光标移动的键盘快捷键。如果在使用这些键盘快捷键时按住 Shift 键,则包含在上一个光标位置和新光标位置之间的文档片段将包含在所选内容中(或只是被选中)。
例如,按 Ctrl⇒ 将光标向右移动一个单词。但是 按CtrlShift⇒ 键将选择向右扩展一个单词。
您还可以使用以下热键选择文本:

用鼠标选择文本
要使用鼠标在两个光标位置之间选择文档片段,请单击其中一个位置,但不释放鼠标左键。然后将鼠标拖动到另一个光标位置,并释放鼠标左键。
亚特兰蒂斯还提供了许多其他使用鼠标在文档中进行选择的方法:
您可以通过双击来选择单词。
您可以通过将鼠标光标放在行的左侧并单击鼠标左键来选择文本行。
您可以通过按住 Ctrl 键并单击鼠标左键来选择句子。
您可以通过将鼠标光标放在段落左侧并双击来选择段落。
您可以通过三次单击段落的任何单词来选择段落。
您可以通过按住 Ctrl 键并单击其左边距来选择整个文档。
您可以通过三次单击文档的左边距来选择整个文档。
您可以使用鼠标选择多个句子。按住 Ctrl 键,将鼠标光标对准预期所选内容的开头,按住鼠标左键,然后将鼠标指针移到要选择的文本上。选择完成后释放鼠标按钮和 Ctrl 键。
您可以使用鼠标选择几个完整的段落。双击第一段左边距,但在第二次单击后不释放鼠标左键。将鼠标指针移到要选择的文本上。选择完成后松开鼠标按钮。
您可以使用鼠标选择几个完整的段落。三次单击第一段的任何单词,但在第三次单击后不要释放鼠标左键。将鼠标指针移到要选择的文本上。选择完成后松开鼠标按钮。
您可以选择文档的较大片段。单击预期选择的开头。按住 Shift 键,将鼠标光标放在所选内容的末尾,然后单击鼠标左键。
您可以通过单击图片来选择图片。
您还可以选择文档中的多个非连续片段(所谓的多选)和列块。
技巧
使用鼠标选择文本时,以及“自动选择整个单词”选项(“工具”|”选项。。。命令,编辑选项卡)打开,亚特兰蒂斯将按整个单词扩展选择,以了解您是否已用鼠标完全捕获所选片段的所有单词。因此,您只需将鼠标指针拖动到特定单词的任何点上即可完全选择它。
如果关闭此选项,亚特兰蒂斯始终使用鼠标“逐个字符”选择文本。
突出显示所选文本的实例
当您使用鼠标或键盘选择文本时,亚特兰蒂斯可以在文档窗口中自动突出显示所选文本的其他实例:
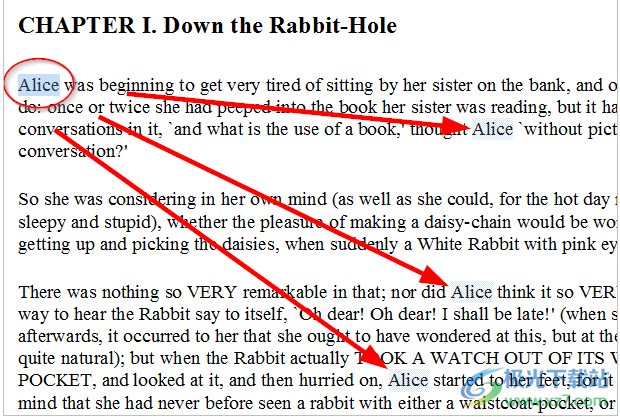
此外,通过亚特兰蒂斯的状态栏报告所选文本的找到实例总数:
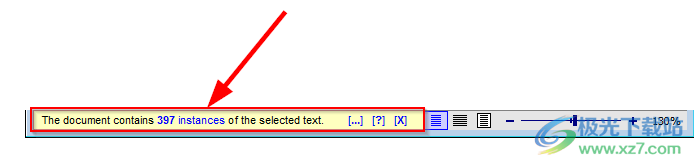
如果单击状态栏中的实例计数超链接:

所有突出显示的实例都将被选为适当的多项选择:
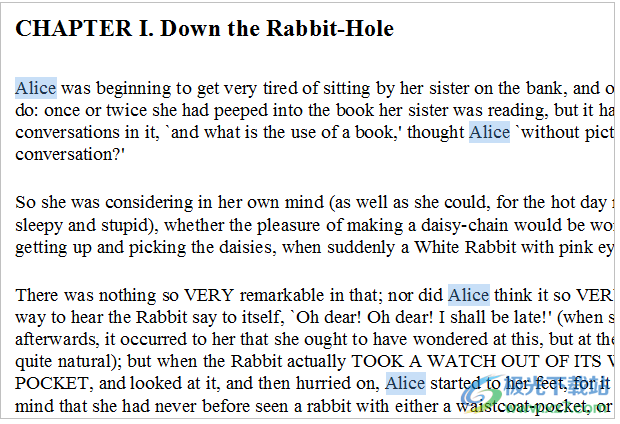
在此之后,您可以对所选项目执行各种操作。您可以应用不同的字体格式,删除选择,为每个选定项目添加书签或将其转换为可单击的超链接等。您还可以使用新文本覆盖所选实例。这样,您可以快速将“Alice”的所有实例替换为“Jane”,而无需使用“查找/替换”工具。
请注意,亚特兰蒂斯仅突出显示手动选择文本的实例。选择还应包含整个单词而不是单词片段,并且应在“工具| 选项...”对话。
要配置该功能,请单击状态栏中的 [...] 链接:
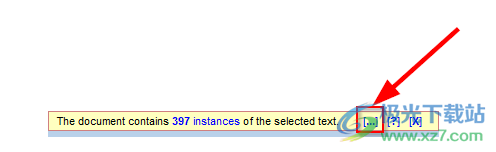
这将显示一个包含以下选项的菜单:
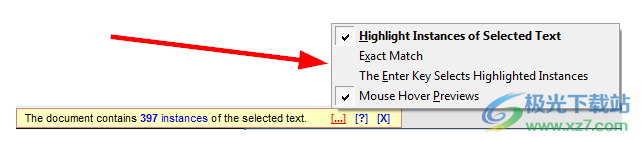
如果取消选中突出显示所选文本的实例选项,亚特兰蒂斯将停止突出显示所选文本的实例。该功能可以在“工具|选项...”对话。
如果未选中“完全匹配”选项,亚特兰蒂斯不会区分大写和小写字符,带有变音符号和相应基本字符的字符被视为相同。选中该选项后,亚特兰蒂斯仅报告与所选文本完全匹配的实例。有关更多详细信息,请参阅查找/替换工具的“完全匹配”选项上的注释。
选中 Enter 键选择突出显示的实例选项后,您只需按 Enter 键即可快速选择所有突出显示的实例作为多项选择。否则,可以通过单击状态栏中的实例计数超链接来选择突出显示的实例:

选中“鼠标悬停预览”选项后,您可以将鼠标悬停在状态栏中的实例计数超链接上:
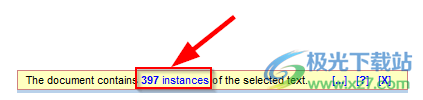
以便在分散在整个文档中的突出显示实例之间导航。
图片
就图片在文档中的行为方式而言,有两种关键类型的图片:内联图片和浮动图片。
默认情况下,亚特兰蒂斯中的图片是内联的。它们的行为就好像它们只是普通的文本字母一样。将嵌入式图片插入段落时,段落行的高度会自动调整以适应图片:
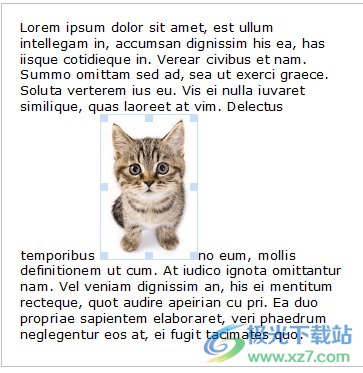
添加或删除文本时,内联图片会自动随周围的文本一起移动。
与只能出现在宿主段落内特定位置的嵌入式图片不同,浮动图片几乎可以放置在页面上的任何位置。浮动图片可以放置在文档文本的前面或后面。它们还可以有文本环绕:

浮动图片始终锚定到文档的某个段落。选择浮动图片时,锚点图标将显示在此图片锚定的段落旁边:

浮动图片始终与其锚点显示在同一页面上。您可以使用鼠标移动图片的锚点,以便将图片锚定到另一个段落。
换行样式
当文档中选择了图片时,亚特兰蒂斯会显示“图片”上下文工具栏:
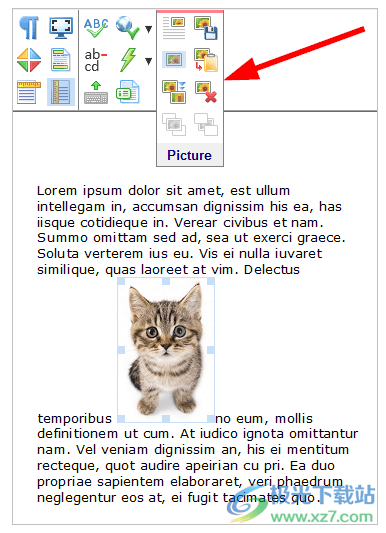
您可以使用该工具栏的“图片布局”按钮将所选图片从内联类型转换为浮动类型,反之亦然,或者选择文本如何环绕选定的浮动图片:
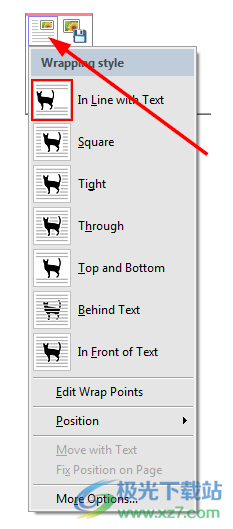
在亚特兰蒂斯,浮动图片有六种包装样式:
使用最常见的方形环绕样式,文本环绕一个矩形框,包围图片:

紧密和直通包装样式的作用几乎相同。两者都通常用于周围有空白区域的较大图片。在这些环绕样式下,文档文本可能会显示在这些空白区域上。这些样式之间的唯一区别是“紧密”样式下的文档文本不会填充图片中间的空白:
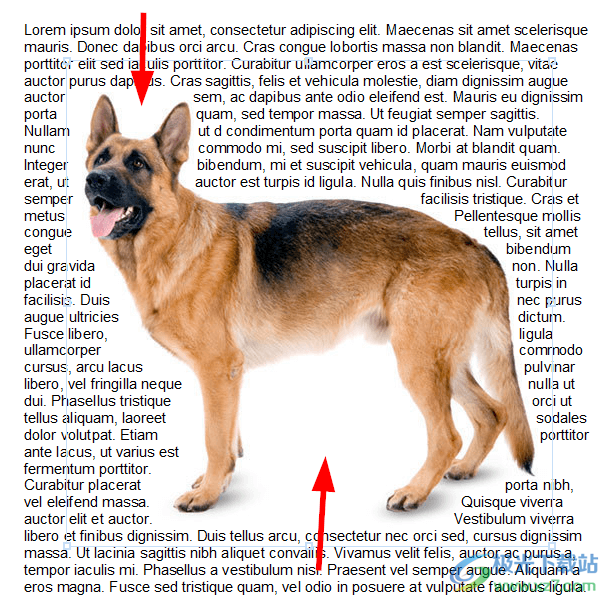
而 通过 样式可用于填充图片中间元素之间的空白区域。因此,段落行可能分为三个或更多片段:
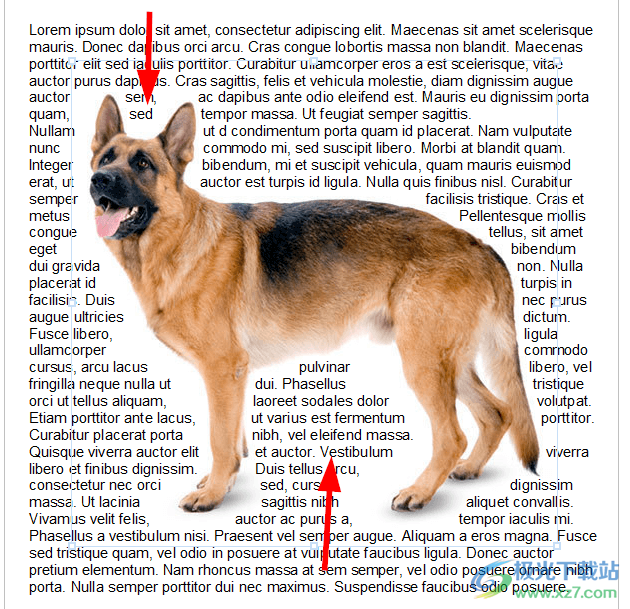
在“紧密”和“贯穿”环绕样式下,可以通过指定所谓的环绕点来控制文本环绕图片的方式。当您将“紧密”或“透视”环绕样式应用于白色背景的图片时,亚特兰蒂斯会自动计算图片的环绕点。但是,您可以手动为任何图片指定环绕点。
顶部和底部环绕样式意味着文本将保留在图片的上方和下方,两侧没有环绕:

“文本后面”和“文本前面”样式表示没有实际换行。图片在文本后面显示:

或在文本前面:

下载地址
- Pc版
Atlantis Word Processor(专业文字处理工具) v4.4.3.1
本类排名
本类推荐
装机必备
换一批- 聊天
- qq电脑版
- 微信电脑版
- yy语音
- skype
- 视频
- 腾讯视频
- 爱奇艺
- 优酷视频
- 芒果tv
- 剪辑
- 爱剪辑
- 剪映
- 会声会影
- adobe premiere
- 音乐
- qq音乐
- 网易云音乐
- 酷狗音乐
- 酷我音乐
- 浏览器
- 360浏览器
- 谷歌浏览器
- 火狐浏览器
- ie浏览器
- 办公
- 钉钉
- 企业微信
- wps
- office
- 输入法
- 搜狗输入法
- qq输入法
- 五笔输入法
- 讯飞输入法
- 压缩
- 360压缩
- winrar
- winzip
- 7z解压软件
- 翻译
- 谷歌翻译
- 百度翻译
- 金山翻译
- 英译汉软件
- 杀毒
- 360杀毒
- 360安全卫士
- 火绒软件
- 腾讯电脑管家
- p图
- 美图秀秀
- photoshop
- 光影魔术手
- lightroom
- 编程
- python
- c语言软件
- java开发工具
- vc6.0
- 网盘
- 百度网盘
- 阿里云盘
- 115网盘
- 天翼云盘
- 下载
- 迅雷
- qq旋风
- 电驴
- utorrent
- 证券
- 华泰证券
- 广发证券
- 方正证券
- 西南证券
- 邮箱
- qq邮箱
- outlook
- 阿里邮箱
- icloud
- 驱动
- 驱动精灵
- 驱动人生
- 网卡驱动
- 打印机驱动
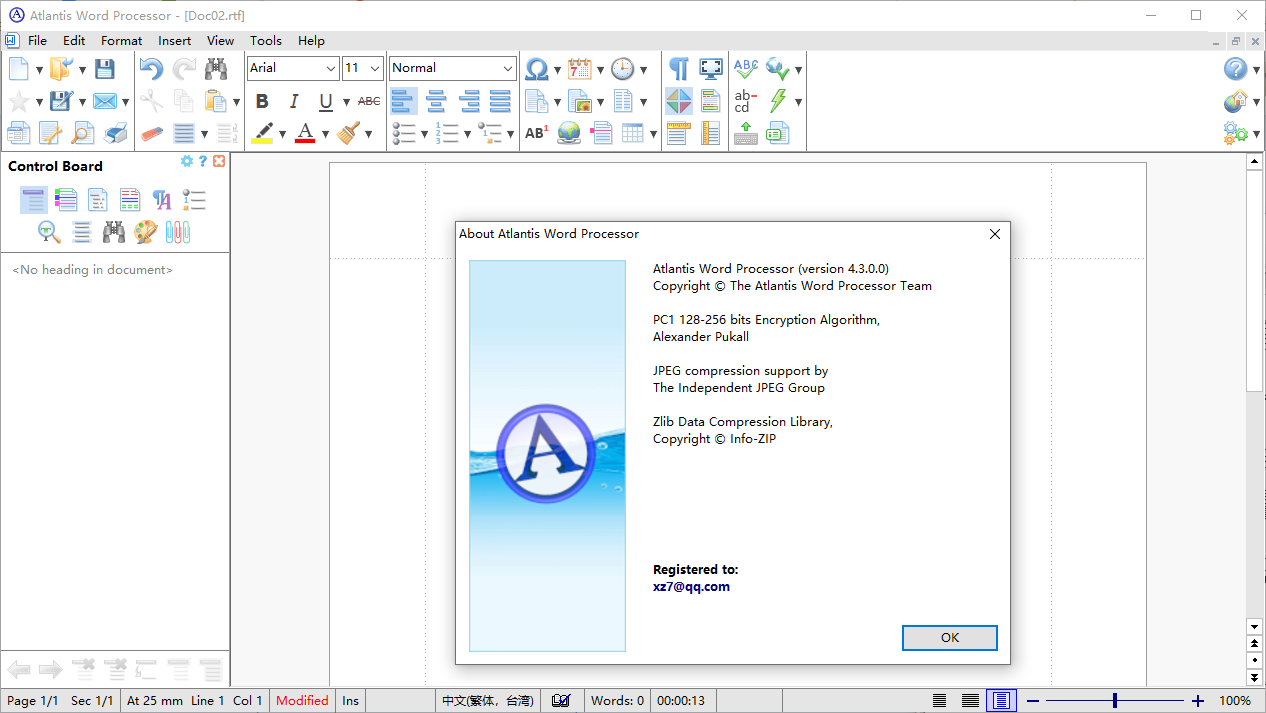
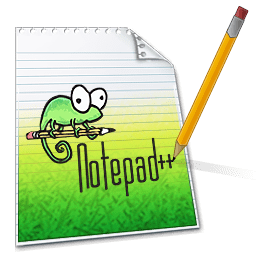
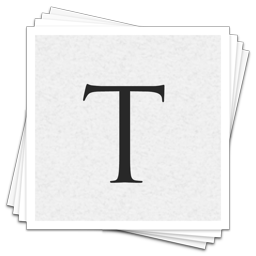
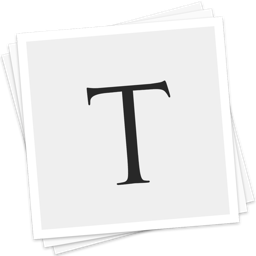
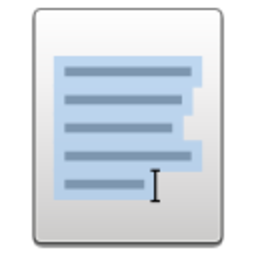
































网友评论