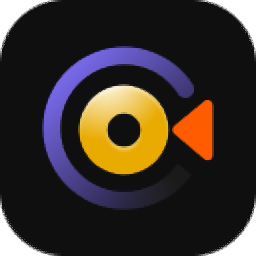
Hitpaw Screen Recorder(屏幕视频录制工具)
v2.1.0 官方版- 软件大小:252 MB
- 软件语言:简体中文
- 更新时间:2023-05-02
- 软件类型:国外软件 / 媒体其它
- 运行环境:WinXP, Win7, Win8, Win10, WinAll
- 软件授权:免费软件
- 官方主页:https://www.hitpaw.com/
- 软件等级 :
- 介绍说明
- 下载地址
- 精品推荐
- 相关软件
- 网友评论
Hitpaw Screen
Recorder提供屏幕内容录制功能,可以通过这款软件直接将电脑上的画面录制为MP4使用,用户可以将游戏内容录制,可以将直播内容录制,可以将自己在电脑屏幕操作软件的过程录制,启动主程序就可以选择屏幕录制功能,鼠标选一个区域就可以点击F10开始录制,也可以选择全屏模式录制,轻松获取自己需要的视频内容,用户还可以在录制课程的时候启动屏幕画笔功能,可以随时在电脑屏幕上手写内容,添加文字,需要就可以下载使用!
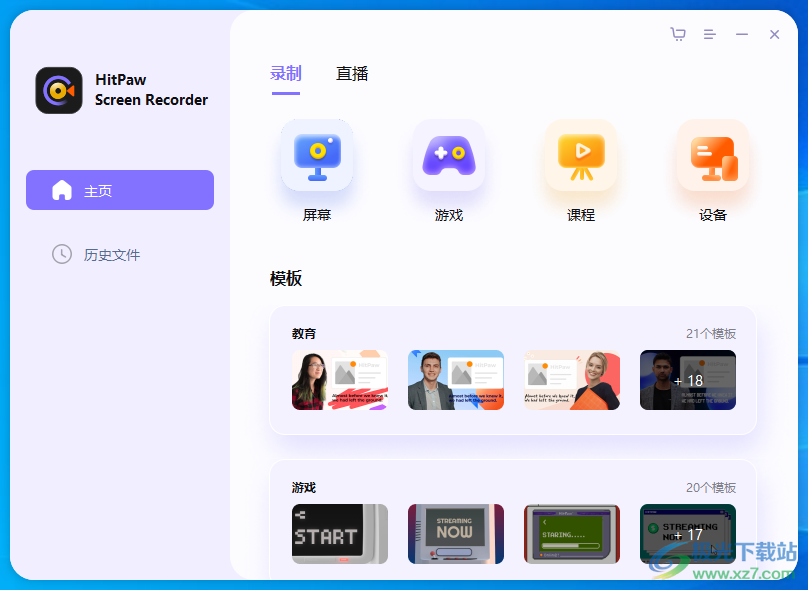
软件功能
屏幕录像机
1.操作简单,功能丰富:无限制或滞后地捕获所有内容
2.从PC/Mac或iOS设备捕获和录制屏幕或网络摄像头
3.同时成为屏幕录像机和网络摄像头录像机
4.灵活捕获全屏或部分屏幕
5.使用内部音频或麦克风声音录制视频
直播录像机
惊人的免费流媒体软件:让您的流媒体更具吸引力和吸引力
1.制作具有各种元素和来源的专业级直播流
2.将录制的视频流安排到Facebook,YouTube,Twitch
3.同时流式传输至30多个热门平台
4.同时录制和直播
网络摄像头录像机
1.很棒的网络摄像头:让您的观众远离专注于您的视频会议
2.通过模板、贴纸、图片等让您的视频会议感兴趣。
3.一键在演示者、内容、内容+演示者之间切换模式
4.轻松更改为所需的虚拟背景
5.捕获和录制高质量的网络摄像头视频
软件特色
1、Hitpaw Screen Recorder功能丰富,可以在电脑上轻松录制自己需要的视频画面
2、直接启动软件就可以显示录制的选择,支持屏幕、支持游戏、支持直播录制
3、提供窗口选择功能,如果如果选择游戏录制就可以添加游戏EXE进程到软件录制
4、也可以附加虚拟画面,方便用户在录制课程的时候添加新的背景
5、支持摄像头功能,直接在软件使用录制电脑摄像头画面,录制iPhone镜头画面
6、Hitpaw Screen Recorder支持编辑功能,录制完毕的视频可以选择剪切视频
7、支持速度设置功能,可以对录制完毕的视频调整播放速度
8、支持画面调色功能,如果觉得录制的画面颜色效果不好就可以调整亮度对比度
9、音频轨道:桌面音频和麦克风音频分开录制,保存的时候可以选择导出MP3
10、所有音频一起录制、所有声音都在一条音轨上
11、支持自动录制功能,在设置界面可以添加自动定时录制,定时停止方案
使用方法
1、将软件安装在C:Program Files (x86)HitPaw Screen Recorder
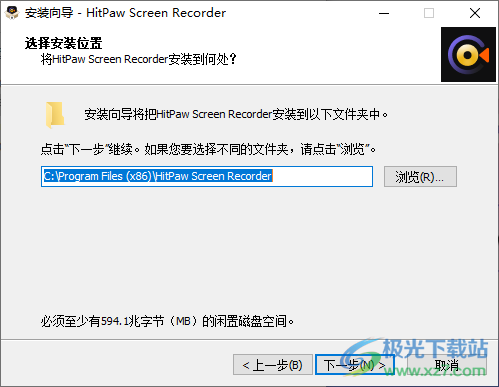
2、提示软件的主页内容,点击屏幕按钮就可以使用鼠标左键在屏幕选择一个区域录制
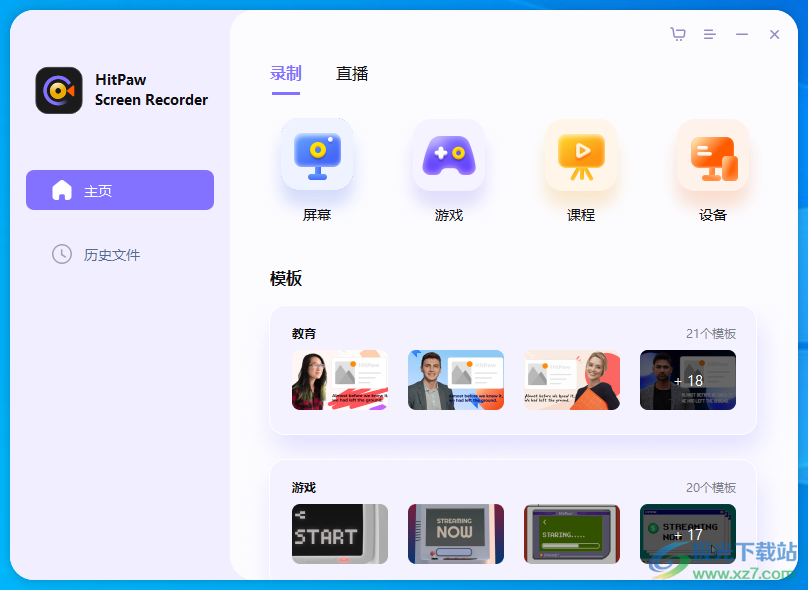
3、如图所示, 选择完毕以后会在顶部区域弹出录制的按钮,点击F10录制,也可以点击设置按钮进入选择界面
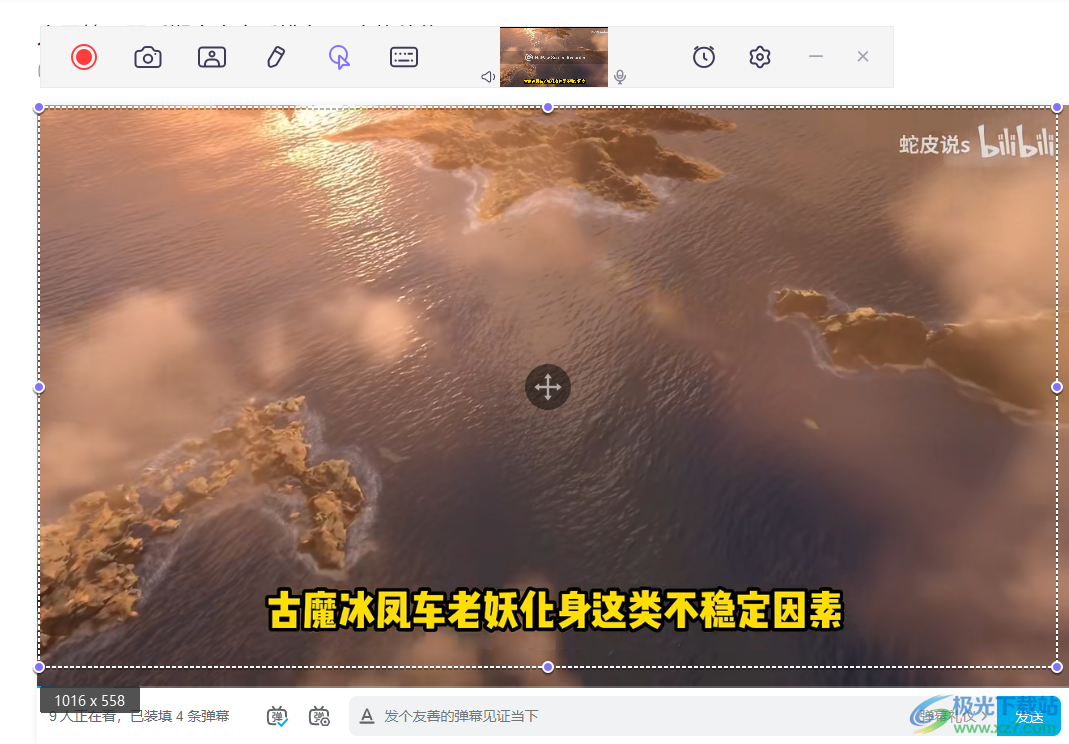
4、如图所示,在设置界面可以查看操作的快捷键:开始/停止录制F10、暂停/继续录制F9
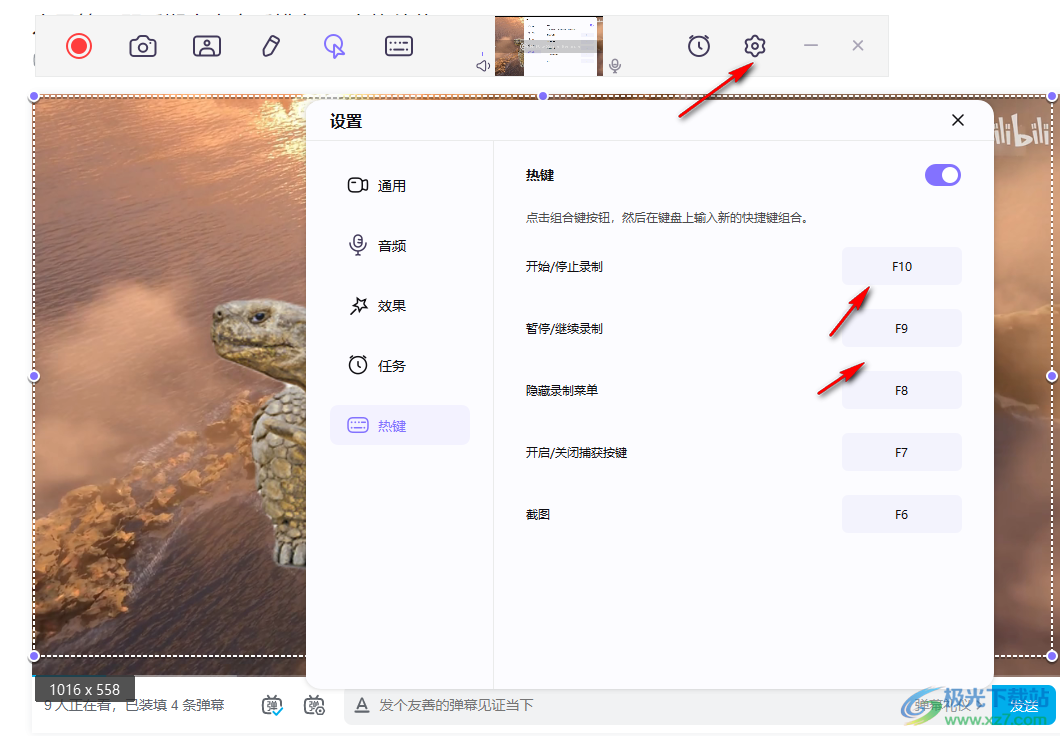
5、顶部区域也提供截图功能,画笔功能,鼠标功能,键盘功能,可以根据自己的需要启用
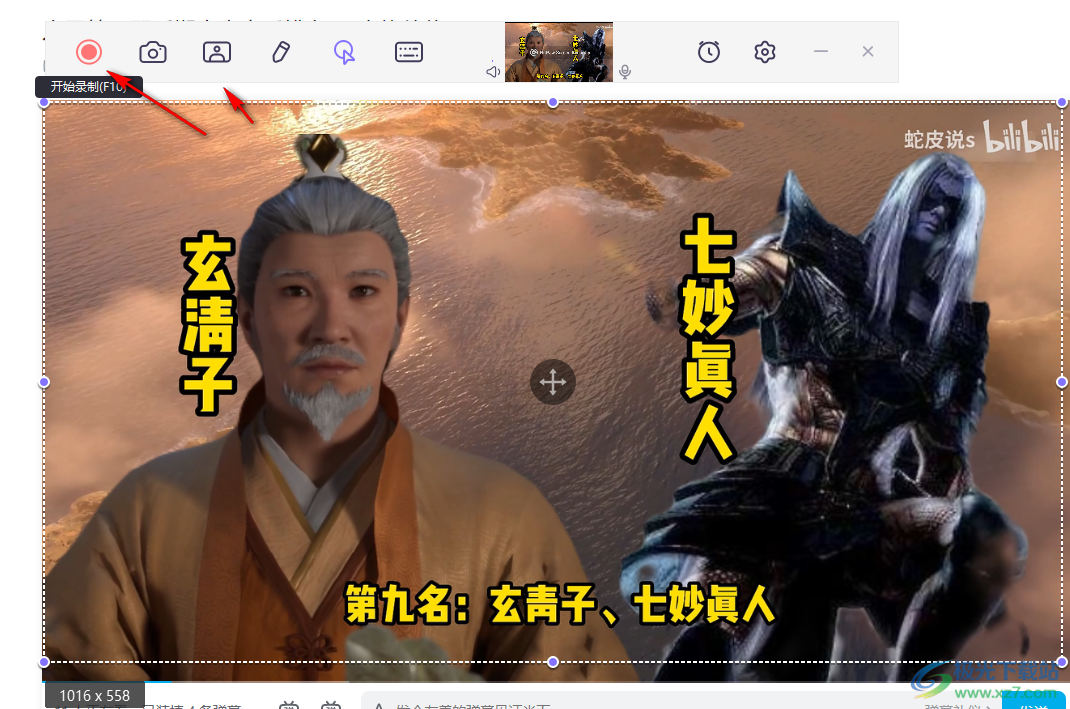
6、点击F10弹出录制界面,可以选择免费版继续试用,您使用的是免费版本:视频将包含水印。请升级您的计划以去除水印。
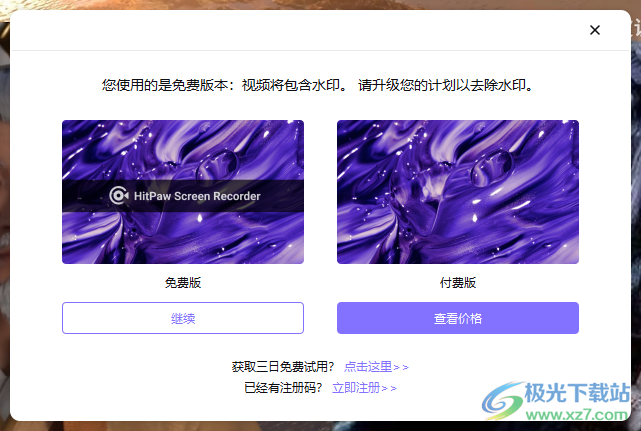
7、如果觉得软件适合自己就可以直接购买使用,到官方网站就可以直接购买软件
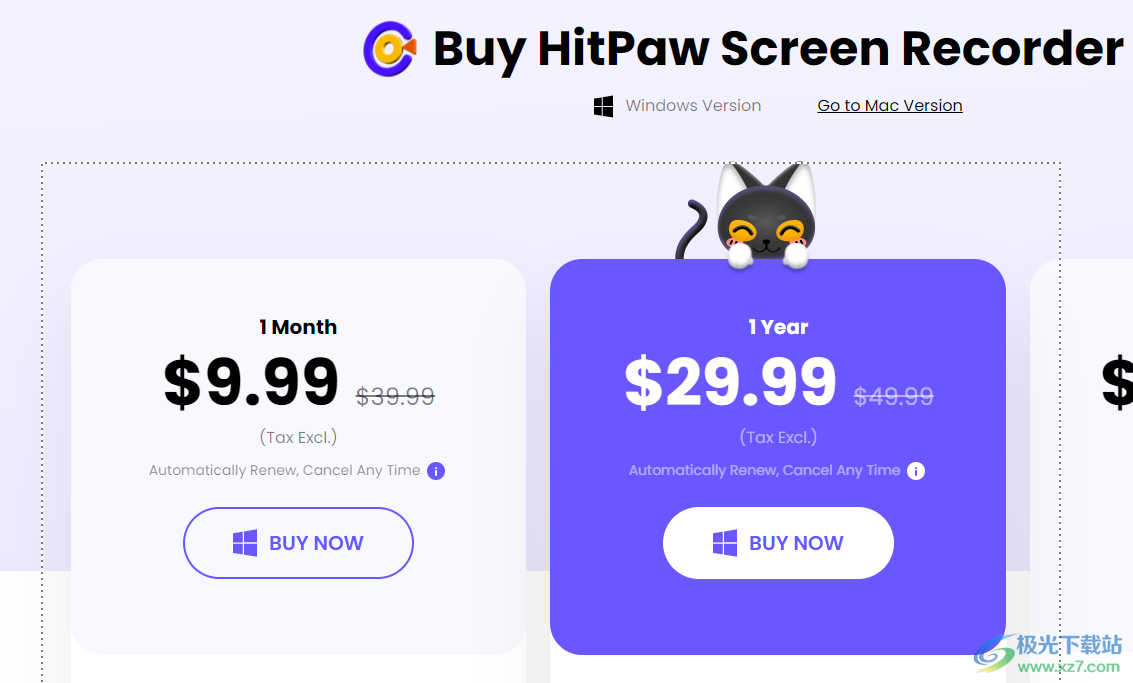
8、点击F9可以暂停录制,方便用户在电脑上分段录制不同的视频画面,需要切换其他录制位置就点击暂停
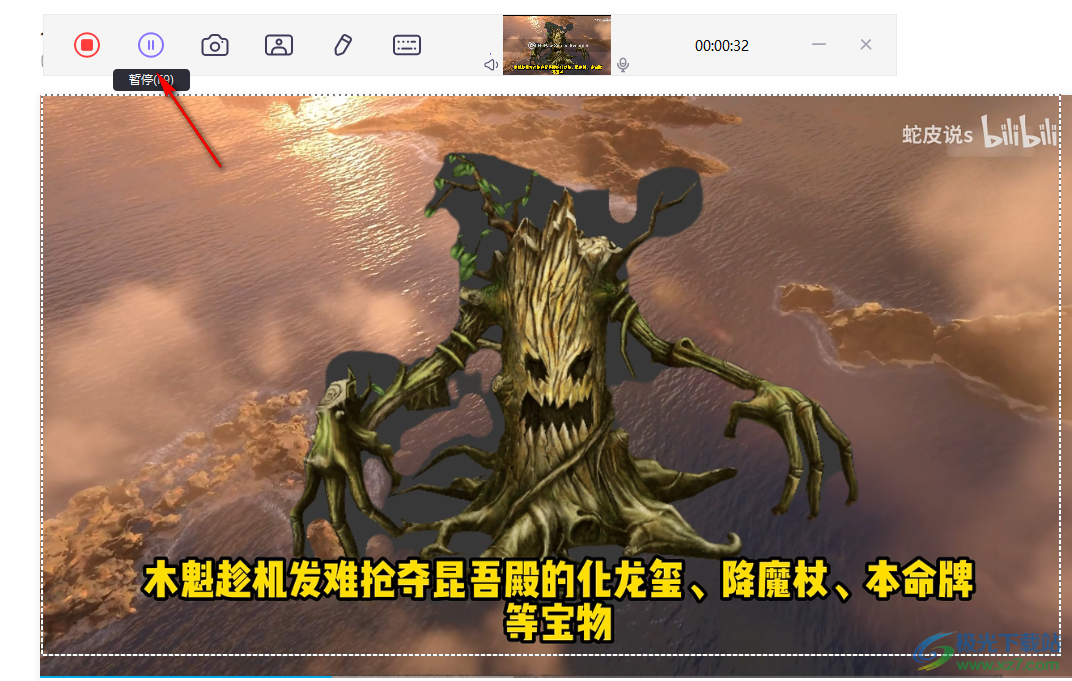
9、点击F10结束录制,在历史文件界面就可以查看到录制完毕的视频文件!
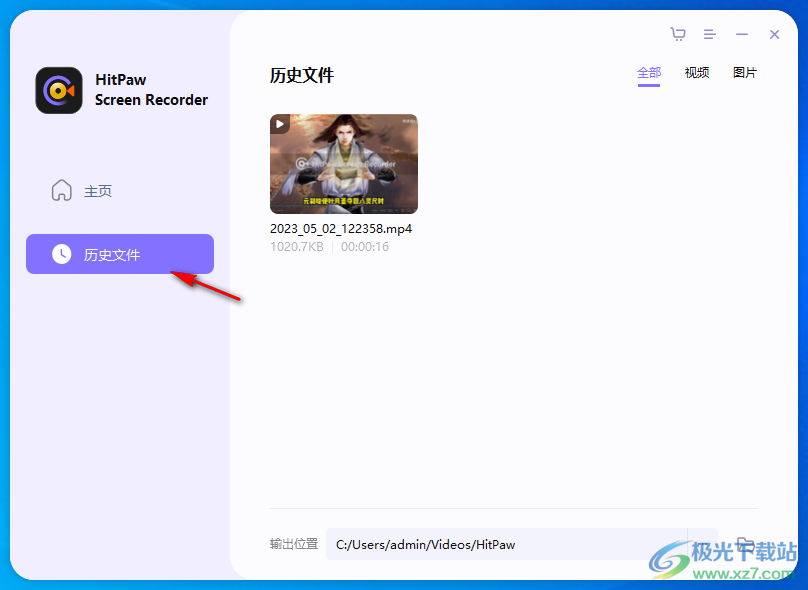
10、点击底部的打开按钮就可以进入文件夹,从而查看视频文件,双击视频可以进入剪辑界面
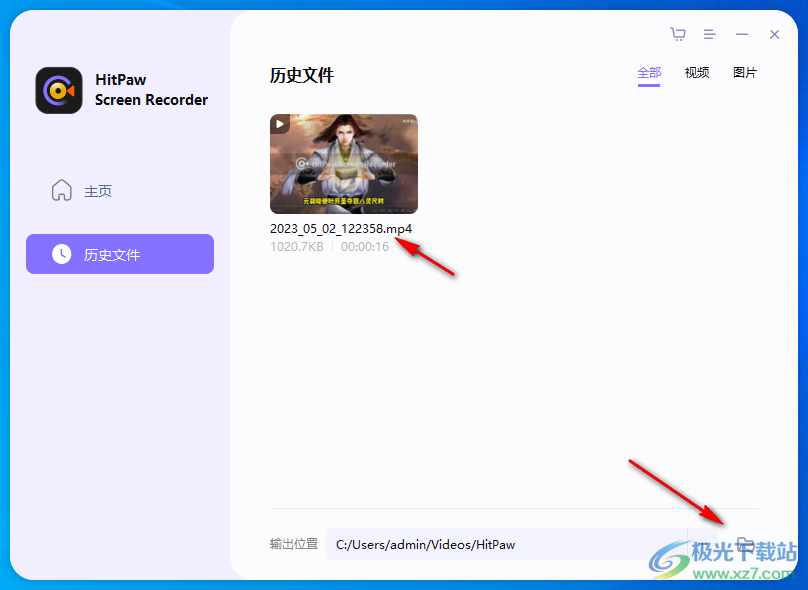
11、如图所示,这里就是软件的剪切功能,可以在底部的进度条拖动“黄色”图标移动剪切的开始时间和结束时间
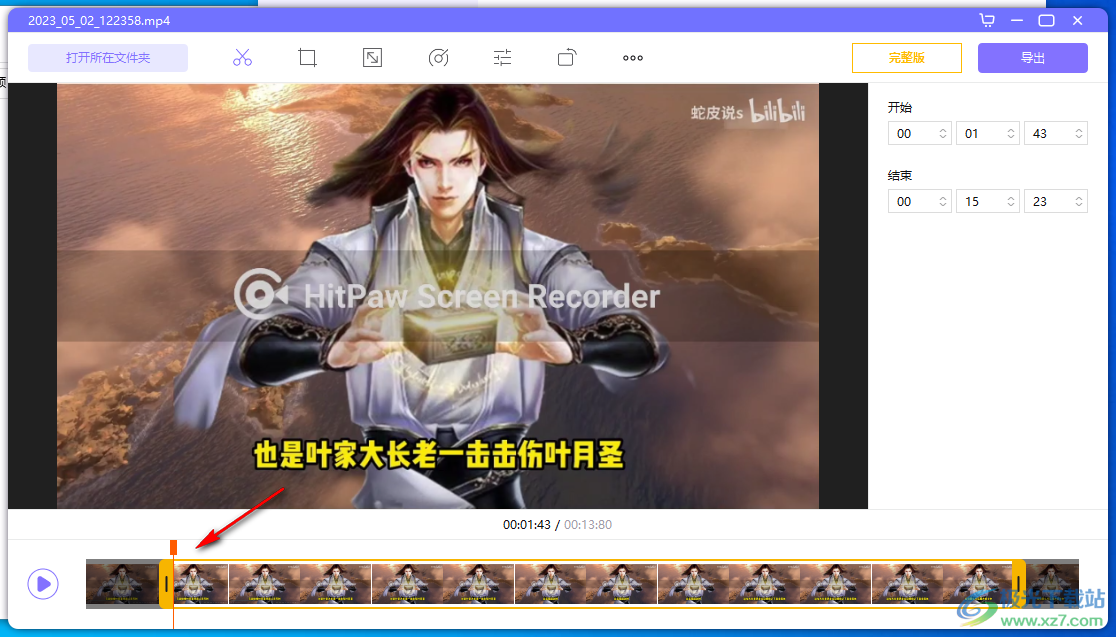
12、也可以设置输出格式,可以选择保存录制的内容为MP4,可以制作GIF
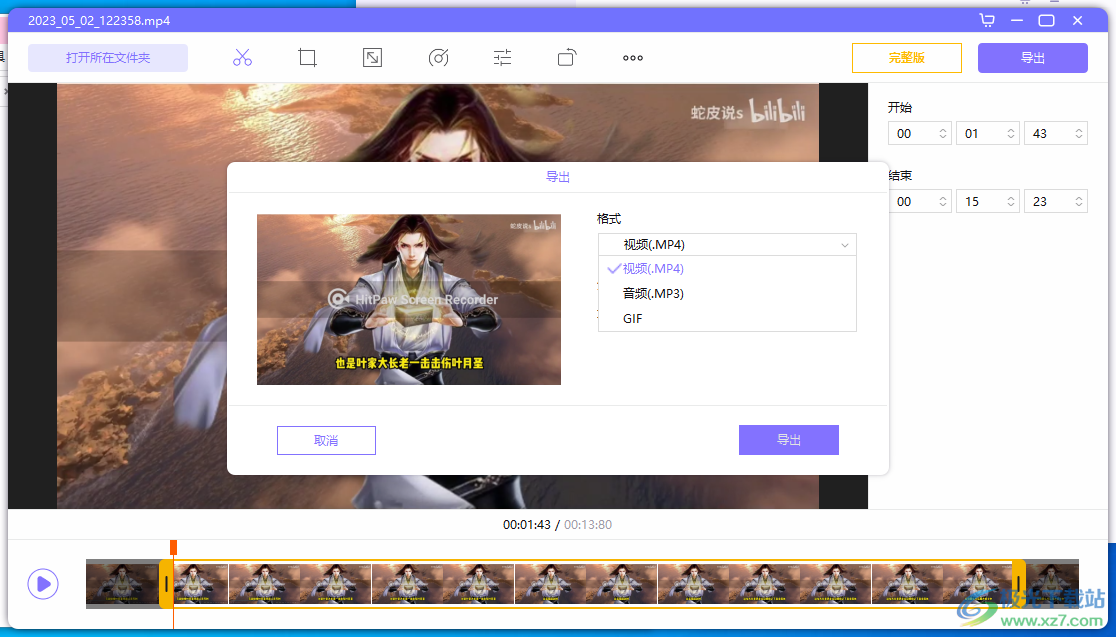
13、尺寸设置界面,可以选择直接保存当前的视频,可以切换比例16:9
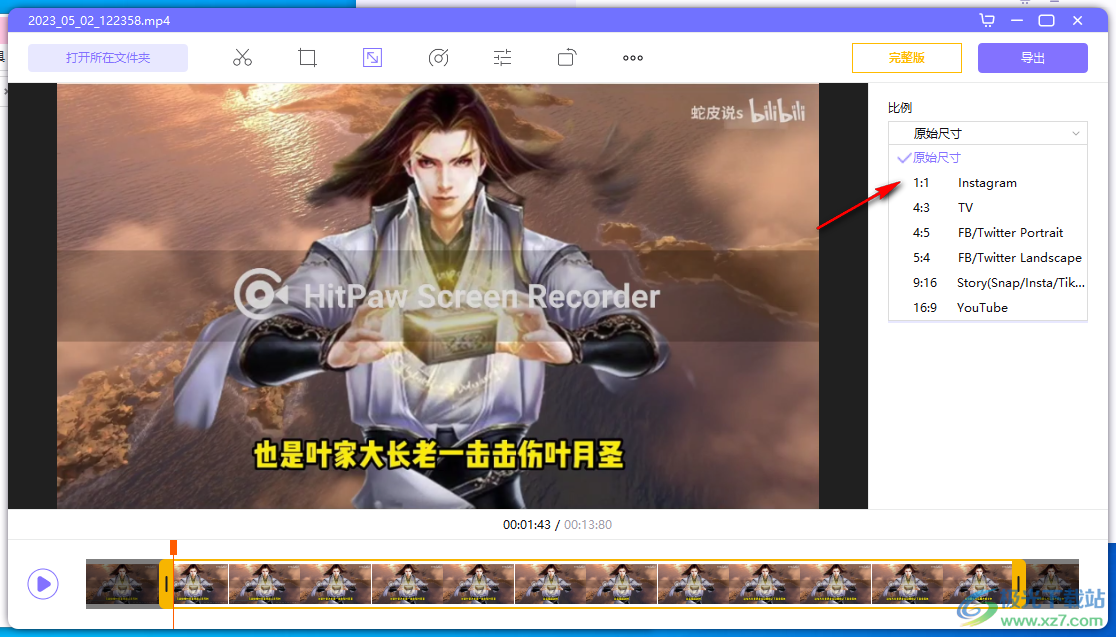
14、调色功能,软件右侧显示亮度、饱和度、对比度、锐化、高光、阴影、色温
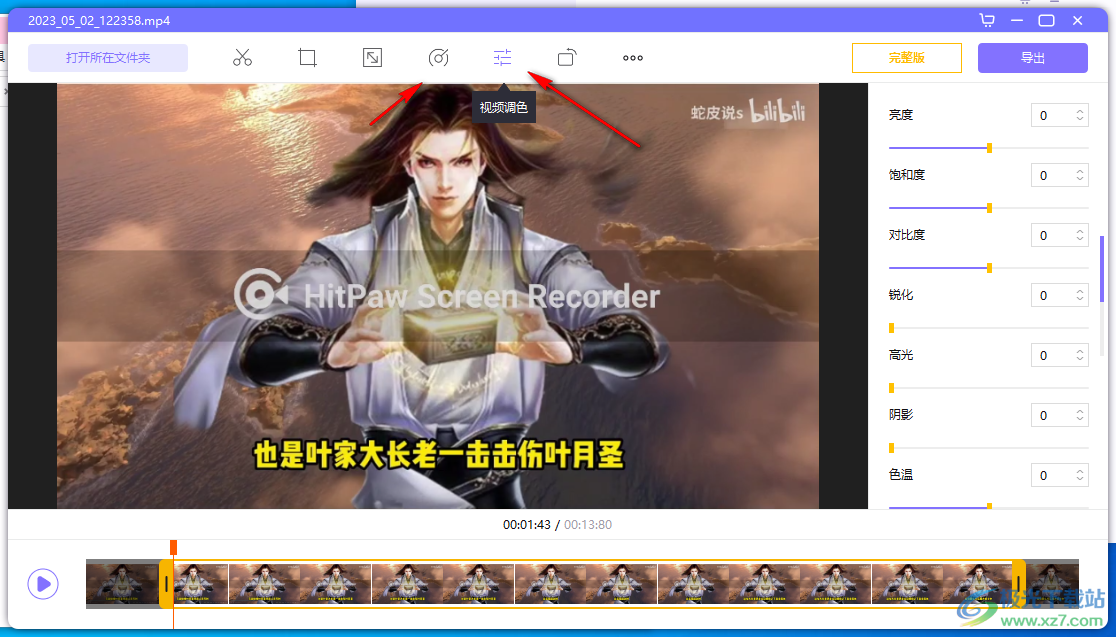
15、可以连接到手机录制屏幕内容,选择设备就可以对新的画面录制
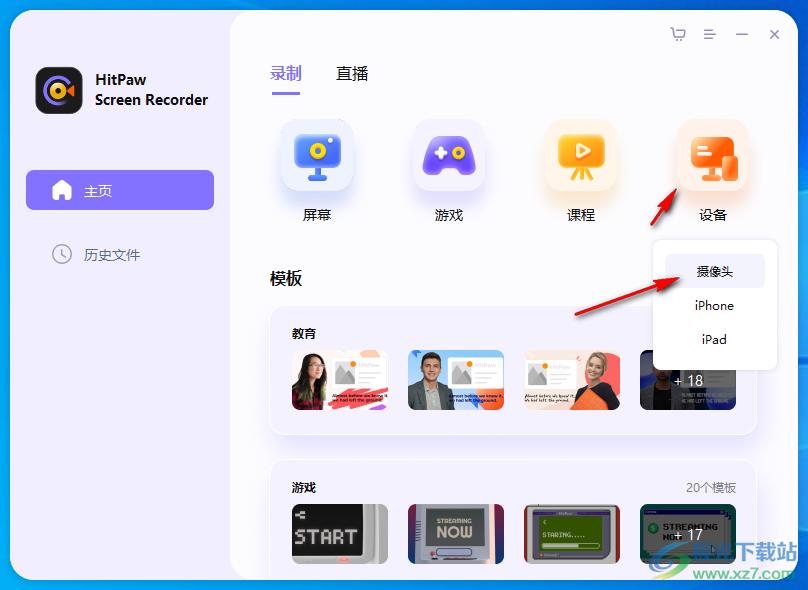
下载地址
- Pc版
Hitpaw Screen Recorder(屏幕视频录制工具) v2.1.0 官方版
本类排名
本类推荐
装机必备
换一批- 聊天
- qq电脑版
- 微信电脑版
- yy语音
- skype
- 视频
- 腾讯视频
- 爱奇艺
- 优酷视频
- 芒果tv
- 剪辑
- 爱剪辑
- 剪映
- 会声会影
- adobe premiere
- 音乐
- qq音乐
- 网易云音乐
- 酷狗音乐
- 酷我音乐
- 浏览器
- 360浏览器
- 谷歌浏览器
- 火狐浏览器
- ie浏览器
- 办公
- 钉钉
- 企业微信
- wps
- office
- 输入法
- 搜狗输入法
- qq输入法
- 五笔输入法
- 讯飞输入法
- 压缩
- 360压缩
- winrar
- winzip
- 7z解压软件
- 翻译
- 谷歌翻译
- 百度翻译
- 金山翻译
- 英译汉软件
- 杀毒
- 360杀毒
- 360安全卫士
- 火绒软件
- 腾讯电脑管家
- p图
- 美图秀秀
- photoshop
- 光影魔术手
- lightroom
- 编程
- python
- c语言软件
- java开发工具
- vc6.0
- 网盘
- 百度网盘
- 阿里云盘
- 115网盘
- 天翼云盘
- 下载
- 迅雷
- qq旋风
- 电驴
- utorrent
- 证券
- 华泰证券
- 广发证券
- 方正证券
- 西南证券
- 邮箱
- qq邮箱
- outlook
- 阿里邮箱
- icloud
- 驱动
- 驱动精灵
- 驱动人生
- 网卡驱动
- 打印机驱动
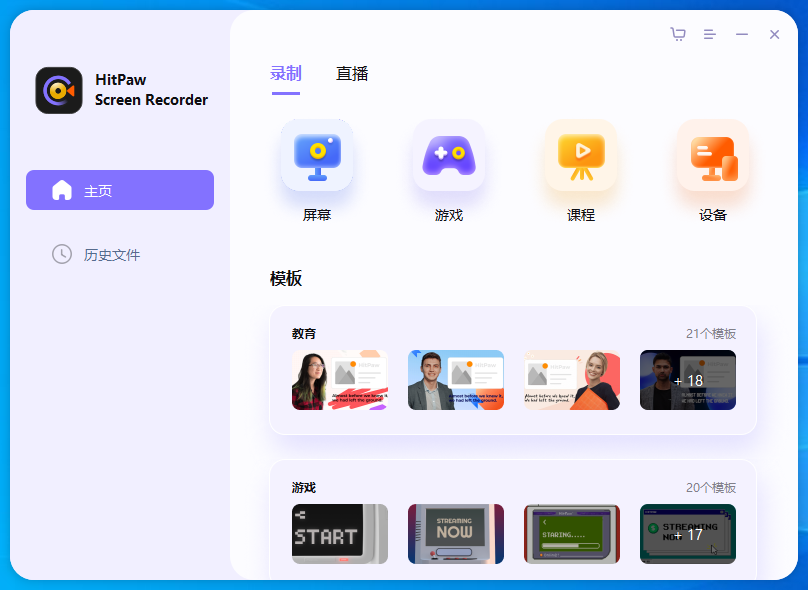
































网友评论