
Simple Sticky Notes(桌面便签)
v5.8.0.0 官方版- 软件大小:2.10 MB
- 软件语言:英文
- 更新时间:2023-04-21
- 软件类型:国外软件 / 桌面工具
- 运行环境:WinXP, Win7, Win8, Win10, WinAll
- 软件授权:免费软件
- 官方主页:https://www.simplestickynotes.com/
- 软件等级 :
- 介绍说明
- 下载地址
- 精品推荐
- 相关软件
- 网友评论
Simple Sticky
Notes是一款可以在电脑桌面上编辑便签的软件,启动软件就可以随时添加新的便签,可以随时隐藏桌面的便签,可以调整便签的背景颜色,可以自由放大缩小便签页面,可以调整便签文字的字体演示,可选功能非常多,让用户可以在电脑桌面上添加精美的便签内容,无论是工作上的任务还是家庭生活的提醒内容都可以输入到便签,并且可以附加一个闹钟提醒,当时间到达的时候就会自动弹出便签,避免用户错过重要的提醒,需要就可以下载使用!
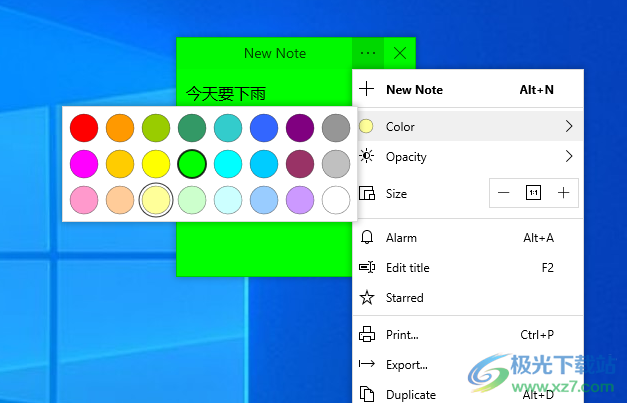
软件功能
1、创建多个便签。如此一来不同的事情就可以记录到不同的便签中,分门别类,做到井然有序。
2、每个便签都能改成不同的颜色,如果需要的话还可以从官网上下载到主题,使用主题后便签会带有漂亮的背景图片。
3、支持提醒,也就是闹钟功能。点击便签右上角的【...】按钮,点击【alarm】菜单项,就可以为指定标签设置提醒了。
4、支持打印、导出。
5、支持隐藏、最小化、锁定、置顶指定的便签。如此一来可以防止有人偷看,防止重要内容被删除,防止便签被遮住。
6、支持更改每个便签的标题。
7、可以调节透明度。
8、支持更改对齐方式,文字的大小、字体、使用粗体、斜体、更改颜色、下划线、删除线,也可以使用高亮功能来标记重要的段落。
9、支持智能列表功能,比如说第一行自动添加【1.】,第二行添加【2.】,就像软件No1这篇文章截图中蓝色的那个便签一样。
10、设置中带有垃圾桶功能,被误删的记事本能够方便的找回来。
11、能够自定义快捷键,方便喜欢使用键盘的人快速唤出便签界面。
软件特色
1、Simple Sticky Notes提供便签编辑功能,可以在软件上创建便签
2、可以点击ALT+N快速创建新的便签,可以随意输入文字内容
3、可以复制便签,方便创建相同的便签内容
4、简单的提醒设置功能,设置指定的重复提醒方案,让便签自动弹出提醒
5、简单的星号标注功能,重要的内容或者特殊的内容就可以附加星号标记
6、支持导出功能,可以将软件记录的便签内容全部导出保存
7、支持置顶显示功能,如果不希望便签消失就可以点击Always On Top设置置顶
8、支持锁定便签功能,不希望修改便签内容就可以选择Lock Note按钮设置锁定
使用方法
1、将Simple Sticky Notes软件直接安装到电脑,点击next
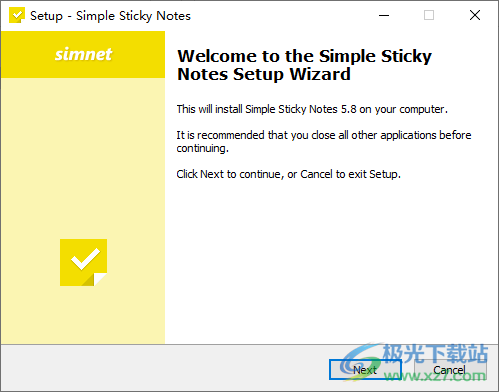
2、显示软件的安装地址C:Program Files (x86)SimnetSimple Sticky Notes
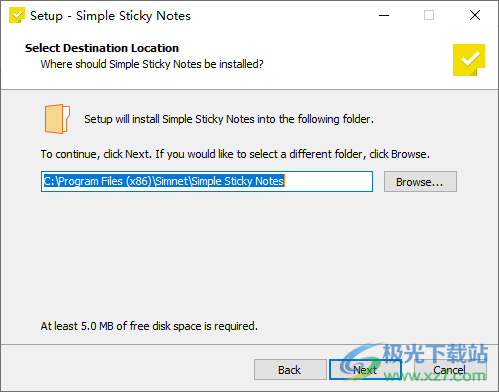
3、启动软件自动在电脑桌面显示便签内容,输入文字就可以完成设置

4、点击输入界面的右键菜单就可以弹出文字调整界面,可以设置字体,设置风格
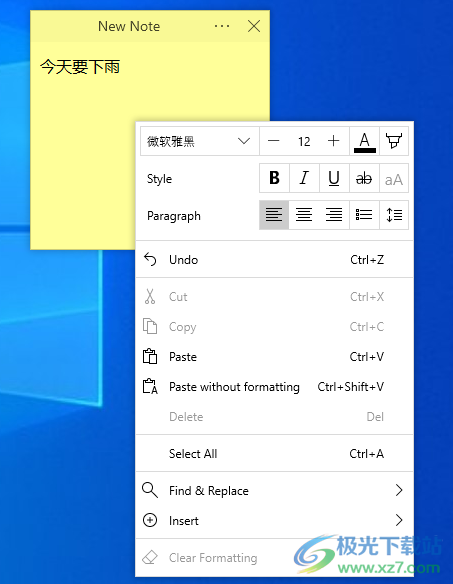
5、点击菜单按钮可以调整便签的颜色,也可以点击Alt+N创建新的便签
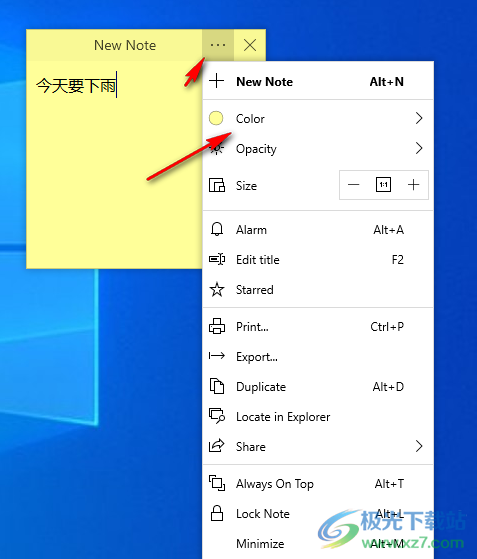
6、颜色类型非常多,鼠标点击就可以立即显示新的背景颜色
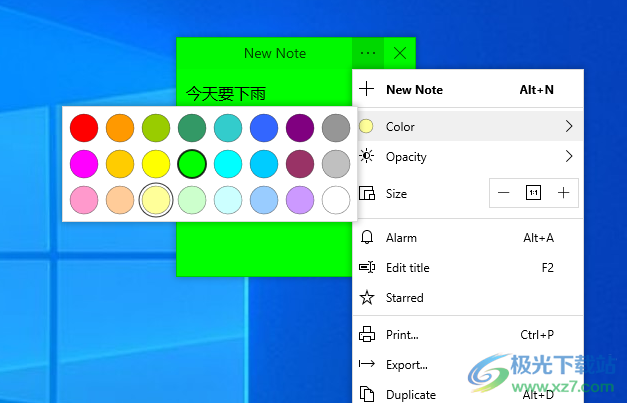
7、创建多个便签就可以输入文字内容,可以设置不同的提醒信息
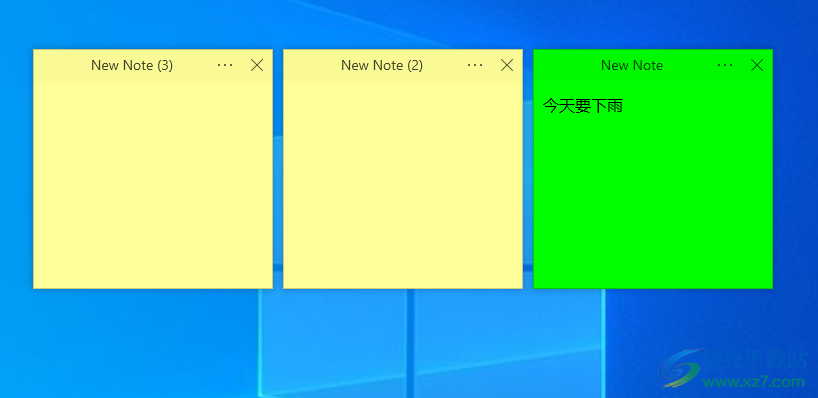
8、可以设置不同的颜色信息,让便签更加美观,点击右上角的×按钮就可以隐藏便签
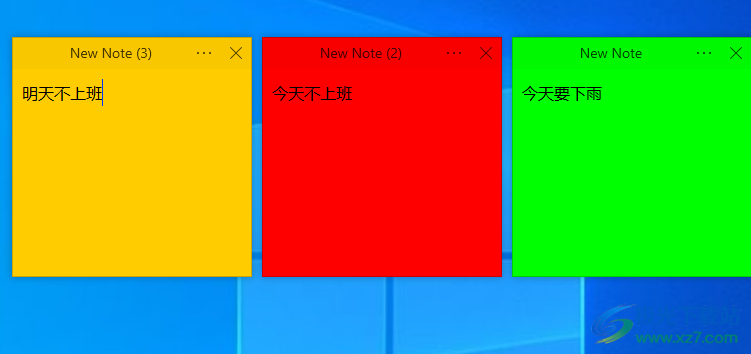
9、点击Alarm就可以进入闹钟提醒设置界面,可以设置具体的时间弹出提醒
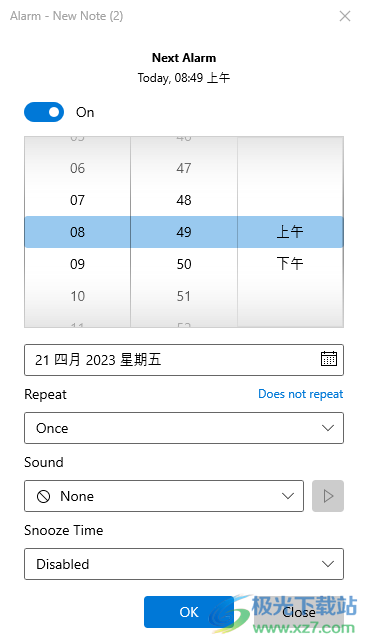
10、点击Share可以通过电子邮件共享便签内容, 点击Hide全部隐藏便签

11、可以查看软件的帮助内容,可以点击setting进入设置界面
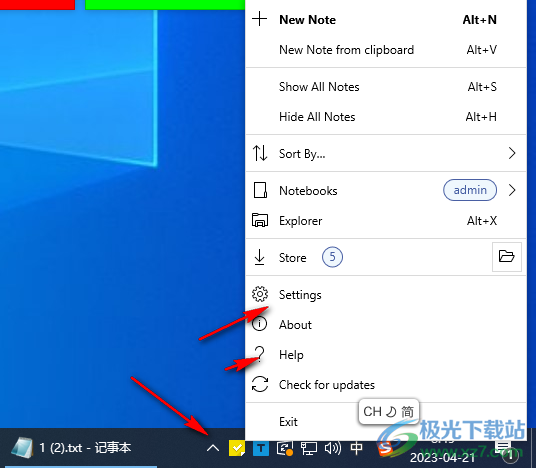
12、这里是界面语言设置界面,软件可以设置English,没有重要可以设置
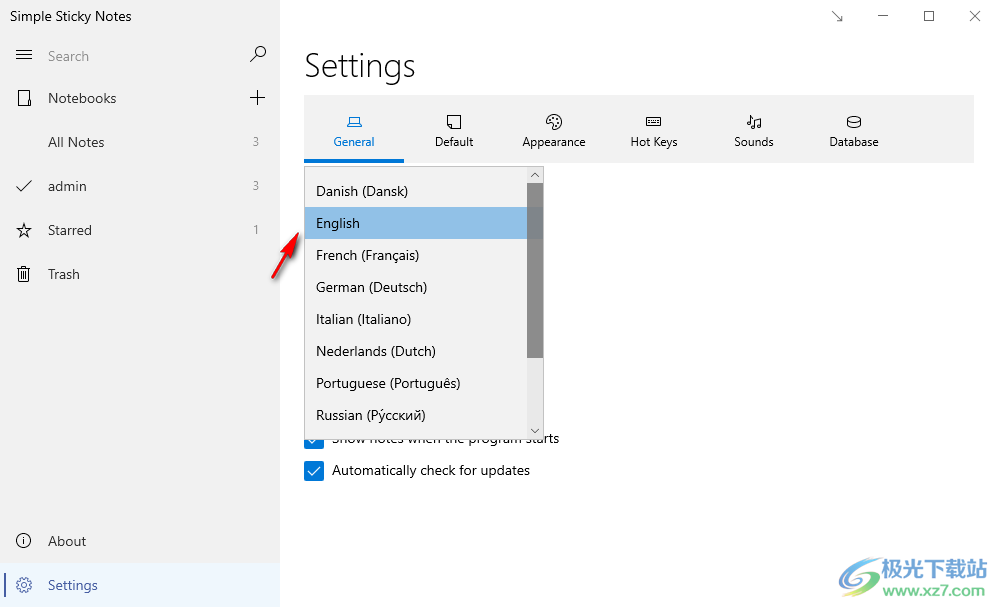
13、数据保存地址设置,默认是C:UsersadminDocumentsSimple Sticky Notes
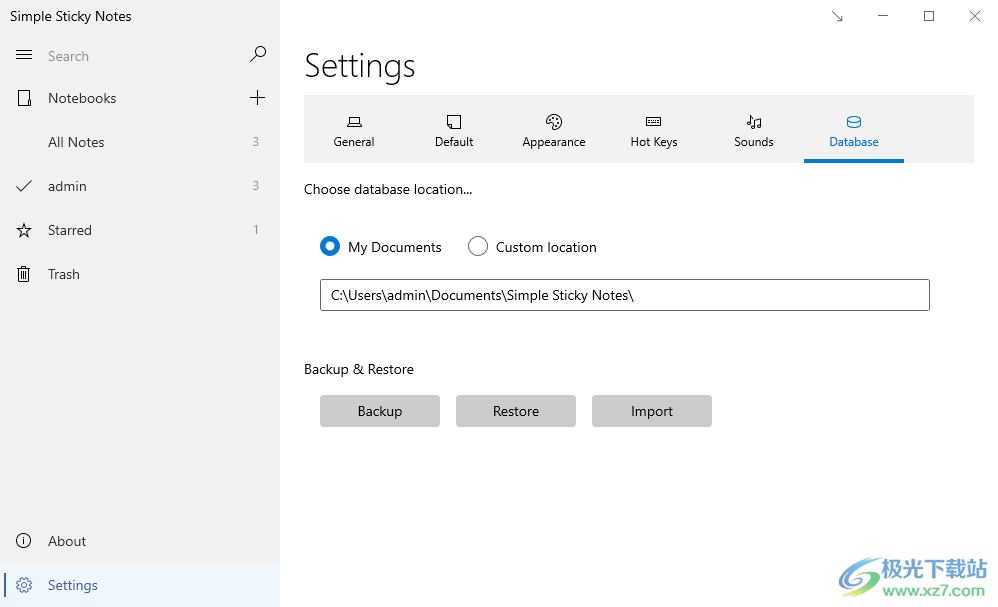
14、全部便签都可以在这里显示,可以添加型号设置重点标记
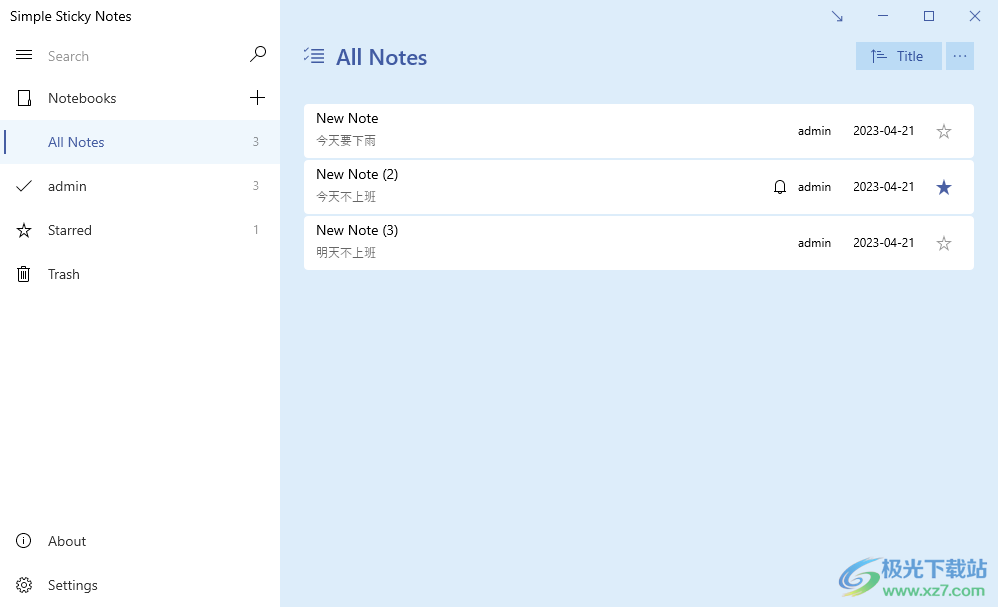
官方教程
简单的便笺快速入门教程

1.注释标题
2.备注菜单
3.隐藏笔记
4.注释区域
创建新的便笺
双击简单的便笺系统托盘图标。
或者
右键单击简单的便笺系统托盘图标,然后选择“新建便笺”。
删除便笺
单击“注释菜单”按钮,然后选择“删除”。
隐藏便笺
单击“注释菜单”按钮,然后选择“隐藏”。
更改便笺的颜色
单击“注释菜单”按钮,然后选择“颜色”。
文本编辑/格式化

设置附注中文本的格式
1.选择要更改的文本。
2.右键单击注释区域
3.从文本编辑/格式菜单中单击所需的选项
托盘图标和托盘菜单
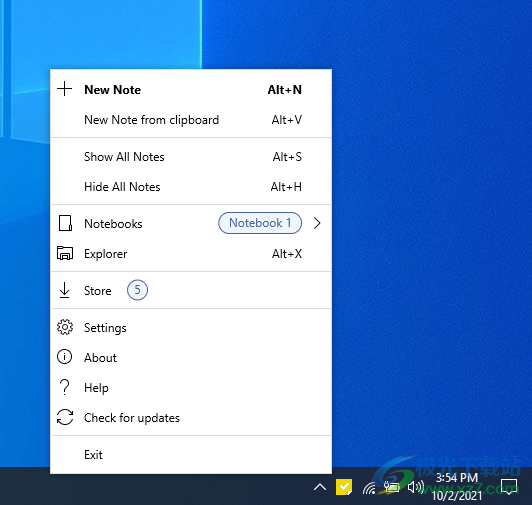
简单的便笺托盘图标位于任务栏的通知区域(时钟区域)
右键单击托盘图标以打开简单便笺托盘菜单
如果您看不到简单的便笺托盘图标,请检查此链接 如何在Windows 10系统托盘中显示或隐藏图标
资源管理器(管理笔记)

打开资源管理器
右键单击托盘图标,然后从菜单中选择资源管理器(或按 Alt+X)
设置
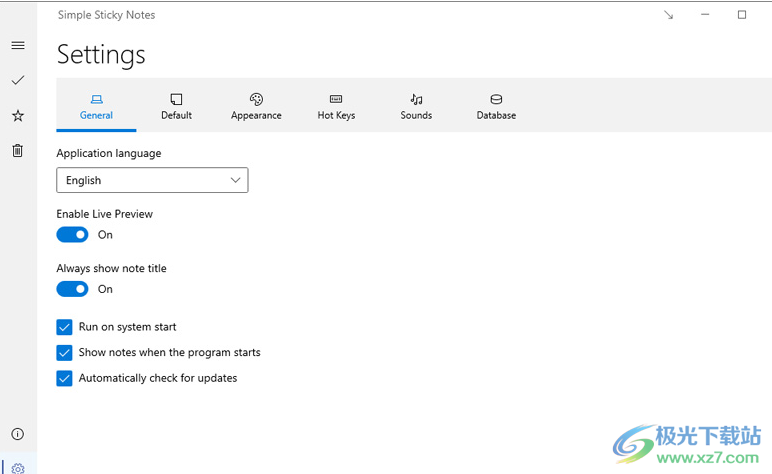
打开“设置”
右键单击托盘图标,然后从菜单中选择设置
备份和还原
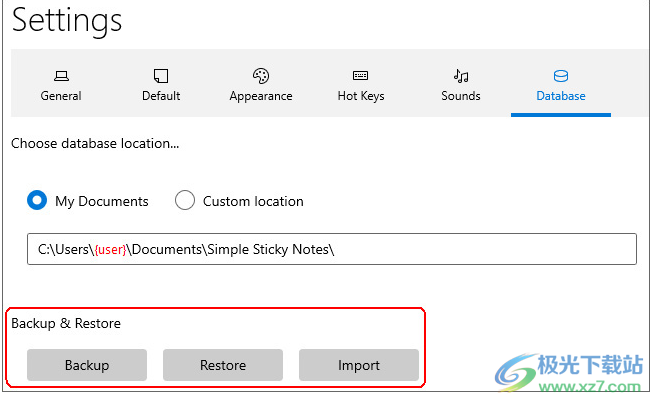
备份笔记
从设置中选择数据库部分
点按“备份”按钮,然后选取保存备份文件的位置(电脑、USB 驱动器或其他外置硬盘驱动器上的文件夹)
恢复笔记
从设置中选择数据库部分
点按“恢复”按钮,然后选择备份文件
用于手动备份
备份前关闭简单便笺
复制 Notes.db 文件,然后将其粘贴到您想要的位置(电脑、USB 驱动器或其他外部硬盘驱动器上的文件夹)
对于手动还原
还原前关闭简单便笺
复制您备份的 Notes.db 文件,然后粘贴到简单便笺数据库位置
重要!
备注.db文件存储在C:用户{用户}文档简单便笺文件夹中(如果您尚未更改数据库位置)
恢复备份时,当前在“简单便笺”中的所有便笺(包括已丢弃的便笺)都将被永久删除。
更新日志
5.8(2022年11月13日)
在变更案例菜单中添加“标题案例”
修复了更改便笺颜色时导致应用程序崩溃的错误
修复了其他报告的错误
改进的Windows 10兼容性(22H2)
提高了稳定性和性能
改进的安装程序(现在,在安装/卸载过程中,非常静默的模式可以防止打开网页)
5.7(2022年9月11日)
在文本格式化菜单中添加了“更改大小写”。现在,您可以轻松地将注释中所选文本的大小写从小写更改为大写,反之亦然
修复了导致将注释导出为空文件的错误
修复了其他报告的错误
修复了一些翻译问题
改进的自动保存算法
改进了一些UI功能
改进的安装程序
5.6(2022年7月24日)
在任务栏菜单中添加了“从文件安装扩展名…”选项。现在您可以手动安装下载的扩展(主题和声音)
修复了导致笔记大小保存错误的错误
修复了一个与创建的便笺放置在错误监视器上有关的问题
修复了几个报告的小错误
修复了一些翻译问题
改进的Windows 10兼容性(21H2)
提高了稳定性和性能
已将SQLite数据库引擎更新到3.39.0版本
5.5(2022年5月22日)
为合并操作添加了“撤消”(合并笔记后,您可以撤消笔记)
修复了在锁定笔记时导致数据丢失的错误
修复了在Windows 7中从笔记资源管理器打开笔记时导致闪烁的问题
修复了与警报设置相关的问题
修复了一些多监视器问题
修复了一些翻译问题
修复了其他报告的错误
已将SQLite数据库引擎更新到3.38.0版本
性能提高(纸币加载性能提高了20%)
改进了一些UI功能
下载地址
- Pc版
Simple Sticky Notes(桌面便签) v5.8.0.0 官方版
本类排名
本类推荐
装机必备
换一批- 聊天
- qq电脑版
- 微信电脑版
- yy语音
- skype
- 视频
- 腾讯视频
- 爱奇艺
- 优酷视频
- 芒果tv
- 剪辑
- 爱剪辑
- 剪映
- 会声会影
- adobe premiere
- 音乐
- qq音乐
- 网易云音乐
- 酷狗音乐
- 酷我音乐
- 浏览器
- 360浏览器
- 谷歌浏览器
- 火狐浏览器
- ie浏览器
- 办公
- 钉钉
- 企业微信
- wps
- office
- 输入法
- 搜狗输入法
- qq输入法
- 五笔输入法
- 讯飞输入法
- 压缩
- 360压缩
- winrar
- winzip
- 7z解压软件
- 翻译
- 谷歌翻译
- 百度翻译
- 金山翻译
- 英译汉软件
- 杀毒
- 360杀毒
- 360安全卫士
- 火绒软件
- 腾讯电脑管家
- p图
- 美图秀秀
- photoshop
- 光影魔术手
- lightroom
- 编程
- python
- c语言软件
- java开发工具
- vc6.0
- 网盘
- 百度网盘
- 阿里云盘
- 115网盘
- 天翼云盘
- 下载
- 迅雷
- qq旋风
- 电驴
- utorrent
- 证券
- 华泰证券
- 广发证券
- 方正证券
- 西南证券
- 邮箱
- qq邮箱
- outlook
- 阿里邮箱
- icloud
- 驱动
- 驱动精灵
- 驱动人生
- 网卡驱动
- 打印机驱动
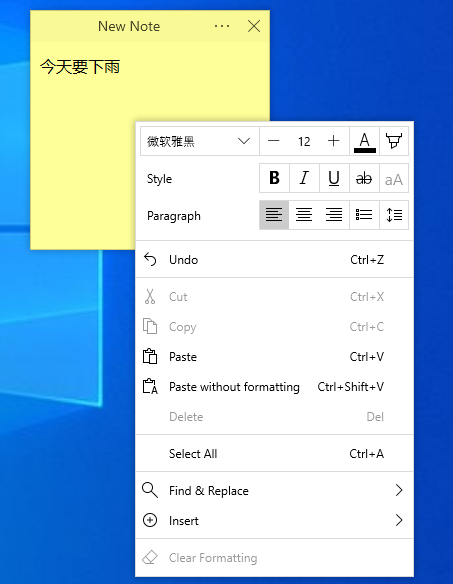
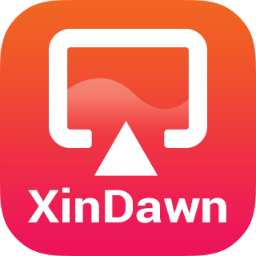
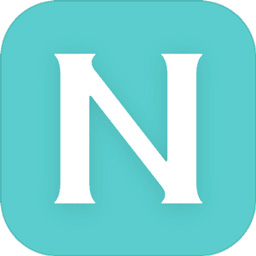

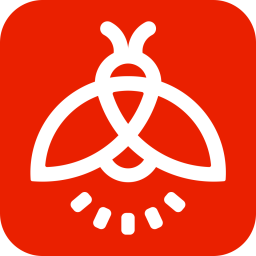






























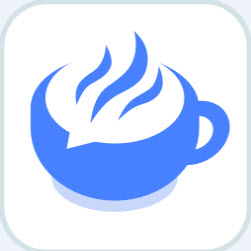



网友评论