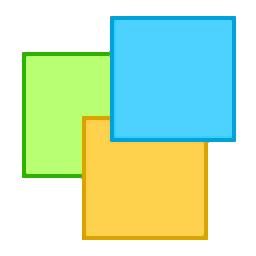
NoteZilla(桌面便签软件)
v9.0.5 官方版- 软件大小:25.3 MB
- 软件语言:英文
- 更新时间:2022-12-30
- 软件类型:国外软件 / 办公软件
- 运行环境:WinXP, Win7, Win8, Win10, WinAll
- 软件授权:免费软件
- 官方主页:https://www.conceptworld.com/
- 软件等级 :
- 介绍说明
- 下载地址
- 精品推荐
- 相关软件
- 网友评论
NoteZilla是一款功能丰富的桌面便签软件,可以在软件上创建多个便签记录日常提醒内容,可以将工作的提醒内容添加到便签,可以将个人生活上的提醒内容添加到便签,全部便签都在桌面上显示,让用户可以随时查看到便签上的文字内容,避免忘记重要的事情;NoteZilla提供很多设置内容,可以对便签颜色设置,可以对文字效果设置,可以对便签对齐方式设置,功能还是非常丰富的,如果你需要为自己的电脑配置便签功能就可以下载这款NoteZilla软件!

软件功能
Notezilla 9 中的新功能
Notezilla 9 附带了我们的客户长期以来一直要求的多项功能。我们感谢所有客户花时间向我们发送反馈和建议。
这里列出了 Notezilla 9 中的主要功能和改进。
1) Android 和 iPhone 应用程序现在支持格式化文本
适用于 Android 和 iPhone/iPad 的 Notezilla 应用程序现在支持文本格式,例如粗体、斜体、突出显示、项目符号、编号等。早期版本仅支持纯文本。
2)创建离线便签
许多用户希望在 Windows 版本的 Notezilla 中进行“选择性”同步。这意味着,他们不希望所有便签都与云同步,因为某些便签可能包含敏感信息。
我们在此版本中添加了创建“离线便签”的功能。当您创建离线便签时,它永远不会与其他设备同步。

使用“离线”便签在 Windows 中选择性同步便签
3) 在 Windows 桌面上将便签捕捉到网格
这是许多客户要求的另一个功能。他们想通过将便签彼此靠近时自动排列它们来整理 Windows 桌面。我们也可以称之为“对齐网格”。

在 Windows 桌面和便签浏览器中将便签对齐到网格
4)快速复制便签
现在创建便签的副本非常容易。这在处理标准模板化笔记内容(如清单等)时很有用。

在 Windows 中复制便签
5) Markdown 支持增加了几个好处
Notezilla 9 默认使用“Markdown”方式格式化文本。例如。当您键入 **Beautiful world** 时,它将显示为Beautiful world。
Markdown 还允许您添加内联清单、内联超链接、表格、突出显示的文本、暗模式兼容性、跨平台兼容性等等。手机应用程序还将使用 markdown 来格式化文本。
您可以随时切换到以前版本支持的标准编辑器。

Windows、Android、iPhone/iPad 中的 Markdown 便签
6) 深色模式
新版本支持深色模式。如果您使用的是 Markdown 编辑器,那么 Notezilla 会自动在深色背景上使用较浅的文本颜色。

Windows 中支持暗模式的便签
7) 在笔记浏览器中自动排列便签
整齐排列的便签将使您的工作效率更高。当您调整便签或便签浏览器的大小时,新版本会自动排列便签。这避免了重叠和杂乱的便签。

在 Notes Browser 中自动排列便签以避免混乱
8) 通过记事板或标签在桌面上显示便签
Notezilla 9 添加了将属于一个记事板(或标签)的所有便签快速带到 Windows 桌面的功能。您可以按标签或记事板(文件夹)对各种便签进行分组。只需单击 2 次,您就可以立即在 Windows 桌面上显示所有这些便签

在 Windows 桌面上即时显示来自特定记事板或标签的便签
9) 多选便利贴并四处移动以组织/分组它们
我们添加了多选桌面便签并四处移动它们的功能,以便您可以整理 Windows 桌面。您还可以在便签浏览器中多选便签。按住Ctrl键进行多选。

选择多个便签,在桌面上移动它们以组织和分组它们
10) 迷人的新便利贴颜色
Notezilla 9 for Windows 中的新便签颜色很漂亮!您看到它们的次数越多,您就越会爱上它们 :o)。您也会在手机应用程序中看到这些颜色(Notezilla for Android、iPhone/iPad)。

Windows 上便签的新颜色集
11) 从新的任务栏按钮访问便签
新版本带来了在 Windows 中访问桌面便签的快捷方式。当 Notezilla 在后台运行时,您将看到一个新的任务栏按钮。
单击此任务栏按钮将使您可以立即访问桌面便签。您还可以使用Alt+Tab键访问桌面笔记。右键单击将使您可以从任务栏的跳转列表中创建一个新的便签。

使用新的任务栏按钮或 Alt+Tab 键将便签放在其他应用程序之上
12) 使用“请勿打扰”暂时禁用便签提醒
您现在可以使用“请勿打扰”功能暂时禁用提醒弹出消息。您在便签上设置的提醒不会在您设置的持续时间内显示。此功能非常有用,尤其是当您正在开会或演示来自 PC/笔记本电脑的内容时。

使用“请勿打扰”选项暂时禁用便签提醒
13) 便利贴的无闪烁打字和大小调整
在使用图片、在便签内键入文本或自动排列便签时,您会惊讶于新版本中用户界面 (UI) 的丰富性和流畅性。

便利贴的无闪烁打字和大小调整
14)排序行和清单
当您勾选了几个清单项目时,您可以通过对清单进行排序将它们发送到列表的底部。或者您可以单独向上或向下移动一行(甚至使用键盘)。

对便签中的行进行排序,对便签中的清单项目进行排序
15)在便利贴中插入表格
Notezilla 现在允许在 Windows 上使用 Markdown 的便签内的轻量级表格。您可以将表格表示为纯文本,它会自动呈现为便签内的表格。适用于 Android/iPhone/iPad 的 Notezilla 手机应用程序也支持表格。

在便签内添加表格
16) 内联超链接
新版本支持许多客户要求的内联超链接。在新版本中,您不必在便签中粘贴冗长笨拙的 URL 链接。支持所有平台 - Windows、Android、iPhone、iPad。

在便利贴中插入内联超链接
17) 添加指向其他便利贴的超链接
是的,这个很有趣。您可以将一个笔记链接到另一个笔记。您可能有一些带有标准内容的便签,您希望从另一个便签中引用这些内容。使用此功能,您可以添加指向其他便签的超链接。
在设置超链接之前,转到需要链接的便签,右键单击便签,转到属性并设置便签ID。

将一个便签链接到另一个
18) 改进了便利贴的标签和标签搜索
使用#tagname 等关键字快速搜索便签。早期版本需要更多步骤。
此外,在此版本中,将新标签设置为便签更容易。

快速标记便签或按标签名称搜索便签
19) 所有匹配项都在找到的便签中突出显示
当您通过关键字搜索便签时,Notezilla 现在会突出显示便签内的所有匹配关键字。在早期版本中,它仅突出显示第一个匹配项,用户必须按 F3 才能转到下一个匹配项。

搜索便签时同时突出显示所有匹配的关键字
20) 一键式按钮在记事板中排列便签
在新版本中,Notezilla 会在调整笔记浏览器大小时自动排列笔记。或者调整便签大小时。与以前版本中的行为相比,这非常方便。
但是,如果您禁用“自动排列”设置或移动便签,只需单击“排列便签”按钮即可将所有便签整齐地放置在正确的位置。

软件特色
1、默认警报声音被替换。
2、便利贴内的边距更好。
3、鼠标滚轮适用于桌面便签,无需选择便签。
4、在便签浏览器中拖动便签会自动增加总视图区域。
5、可以从任何过滤器跳转到便利贴的备忘录。
6、便利贴内的垂直滚动条变宽了。
7、命令行允许使用笔记内容创建新的便签
使用说明
1、将NoteZilla软件直接安装到电脑,点击下一步

2、软件会在系统托盘界面显示,点击图标就可以显示菜单功能,可以点击New note按钮创建新的便签

3、如图所示,会在电脑桌面右侧显示新的便签内容,可以输入任意文字内容

4、点击add picture可以添加图像到便签,如果有相关的图像内容就可以直接添加

5、支持固定功能,如果你不希望便签消失就可以点击固定按钮

6、软件菜单显示的内容还是非常多的,可以选择设置颜色,鼠标选择新的颜色就可以切换便签背景颜色

7、支持密码设置功能,可以为当前的便签设置一个新的密码

8、如果你需要查看软件详细的教程就可以单击help按钮打开官方的帮助文件

9、点击Hide all desktop notes可以隐藏全部笔记,点击Show all desktop notes显示全部笔记

下载地址
- Pc版
NoteZilla(桌面便签软件) v9.0.5 官方版
本类排名
- 1 microsoft office 2010中文版1.1.2.0
- 2 microsoft office 20071.1.2.0
- 3 microsoft office 2007安装包1.1.2.0
- 4 microsoft office 2021官方免费版1.1.2.0
- 5 microsoft office 2016安装包1.1.2.0
- 6 云上纺v1.4.2.4 官方版
- 7 office2007 sp3 3in1三合一精简版中文版
- 8 microsoft office20161.1.2.0
- 9 adobeacrobat7.0v7.0
- 10 microsoft office 2013安装包1.1.2.0
本类推荐
装机必备
换一批- 聊天
- qq电脑版
- 微信电脑版
- yy语音
- skype
- 视频
- 腾讯视频
- 爱奇艺
- 优酷视频
- 芒果tv
- 剪辑
- 爱剪辑
- 剪映
- 会声会影
- adobe premiere
- 音乐
- qq音乐
- 网易云音乐
- 酷狗音乐
- 酷我音乐
- 浏览器
- 360浏览器
- 谷歌浏览器
- 火狐浏览器
- ie浏览器
- 办公
- 钉钉
- 企业微信
- wps
- office
- 输入法
- 搜狗输入法
- qq输入法
- 五笔输入法
- 讯飞输入法
- 压缩
- 360压缩
- winrar
- winzip
- 7z解压软件
- 翻译
- 谷歌翻译
- 百度翻译
- 金山翻译
- 英译汉软件
- 杀毒
- 360杀毒
- 360安全卫士
- 火绒软件
- 腾讯电脑管家
- p图
- 美图秀秀
- photoshop
- 光影魔术手
- lightroom
- 编程
- python
- c语言软件
- java开发工具
- vc6.0
- 网盘
- 百度网盘
- 阿里云盘
- 115网盘
- 天翼云盘
- 下载
- 迅雷
- qq旋风
- 电驴
- utorrent
- 证券
- 华泰证券
- 广发证券
- 方正证券
- 西南证券
- 邮箱
- qq邮箱
- outlook
- 阿里邮箱
- icloud
- 驱动
- 驱动精灵
- 驱动人生
- 网卡驱动
- 打印机驱动
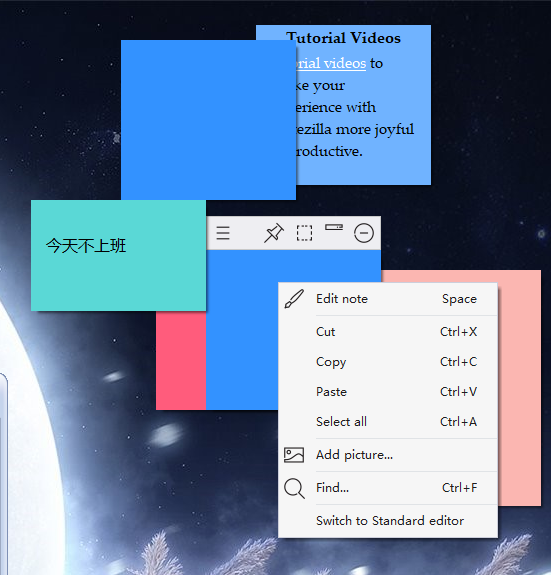






































网友评论