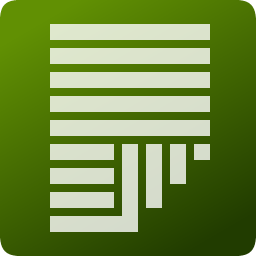
FilelistCreator(文件列表管理工具)
v23.1.6 绿色版- 软件大小:2.35 MB
- 软件语言:简体中文
- 更新时间:2023-03-28
- 软件类型:国外软件 / 文件管理
- 运行环境:WinXP, Win7, Win8, Win10, WinAll
- 软件授权:免费软件
- 官方主页:https://www.sttmedia.com/filelistcreator
- 软件等级 :
- 介绍说明
- 下载地址
- 精品推荐
- 相关软件
- 网友评论
FilelistCreator是一款文件列表生成软件,可以直接对电脑文件夹保存的数据生成列表信息,您可以将图片文件夹添加到软件,可以将项目文件添加到软件,自动在软件界面显示全部文件内容,在文件管理区域可以添加新的资料,可以删除列表的内容,在预览区域可以查看生成的文件列表效果,从而保存预览区域的文件列表内容,轻松将电脑保存的几十个文件、几百个文件生成文件列表,对于需要制作文件列表的用户非常适合,需要就可以下载体验!
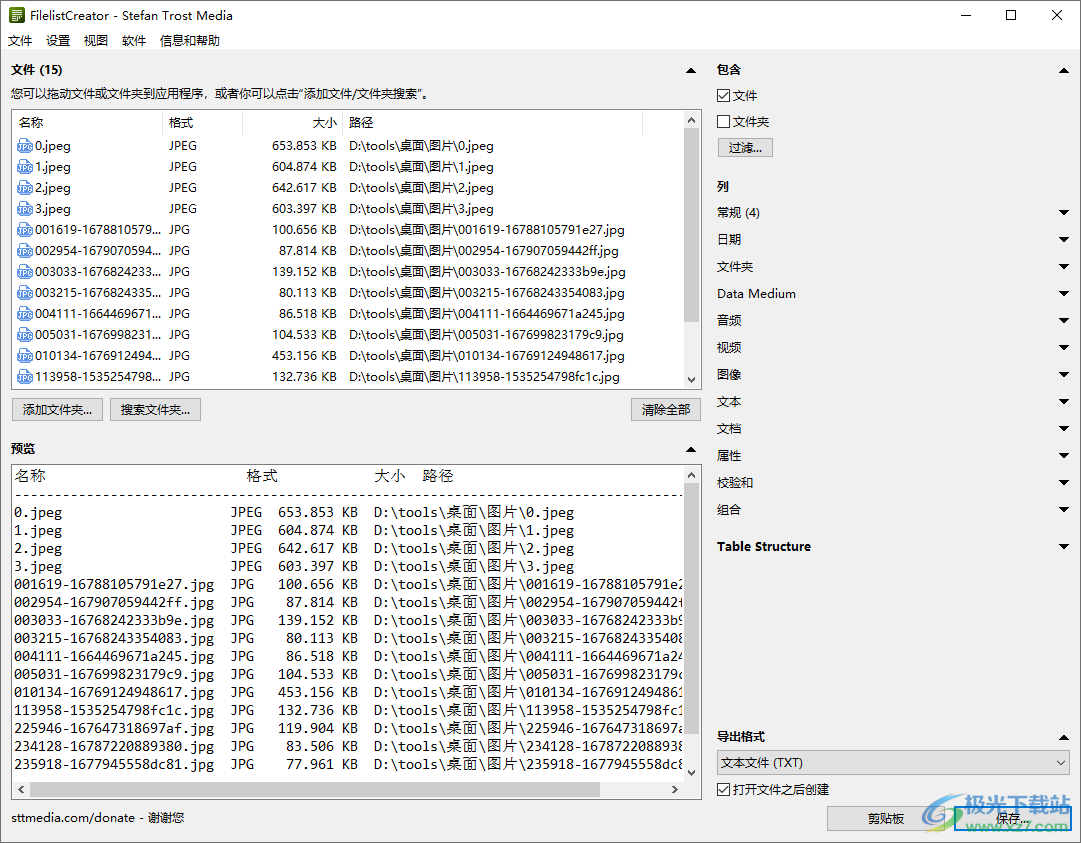
开发介绍
在各种场合,都需要文件或目录列表:也许您需要CD,DVD,硬盘驱动器或记忆棒中的某些文件或文件夹的索引,也许您想概述您的文件集合,您想将列表发送给同事,或者您想在Internet上发布文件列表。
但是,创建这样的列表可能需要很长时间。手动列出所有文件和文件夹很乏味,特别是如果它是大约 100、1,000 甚至 100,000 个文件,并且该表还应包含有关文件的其他信息。当然,另一种方式是通过命令提示符中的各种命令,但很少有人知道这一点或对创建的输出格式感到满意。
因此,最简单的方法是使用适用于Windows,Linux和macOS操作系统的FilelistCreator。使用此工具,创建文件列表不再费力!将文件或文件夹拖到程序上以列出它们就足够了。您可以自行决定是只列出文件、文件夹还是同时列出两者,以及表应包含哪些列。
软件功能
易用性: 要查看他们的第一个最终表,将一些文件从文件夹拖放到程序中就足够了。您可以节省大量时间。不过,当然可以详细介绍并根据您的需要单独调整默认设置。
任何文件: 该程序不仅限于一个文件夹中的文件,您可以将任何文件夹中的文件添加到列表中。可以简单地将文件拖到程序中,您可以在文件夹或整个计算机中进行搜索。过滤器功能提供了仅搜索特殊文件的功能。
目录和/或文件: 不仅文件可以与文件列表创建器一起列出。您还可以创建包含文件夹和目录的列表。在设置中,您可以调整是仅将文件、仅文件夹或两者、文件和目录添加到输出列表中。
通过上下文菜单访问:如果需要,您可以在文件或文件夹的上下文菜单或“发送到”菜单中显示文件列表创建器。这样,您可以直接从资源管理器创建文件列表,也可以将新文件或文件夹添加到现有文件列表中。如何做到这一点以及有关此主题的更多信息,您可以在页面快捷方式上阅读。
文件夹信息en: 文件列表 Criter 可以输出有关文件夹的信息,例如文件夹大小、包含的文件和/或文件夹的数量(包含或不包含子文件夹中的文件和文件夹)或文件夹级别。
音频文件:文件列表创建者可以列出音频标签和信息,例如艺术家,专辑,标题,流派,曲目,光盘编号,年份,评论,持续时间,比特率,采样率和MP3,OGG,WMA,FLAC,WAV,APE,BWF,WV,SPX / SPEEX和OPUS文件的音频标签和信息,因此能够创建您的音乐收藏列表。
视频文件: 还可以列出视频文件的宽度,高度,纵横比,比特率和每秒帧数(FPS)。目前支持AVI,MP4,MKV,WEBM,FLV,3GP,3G2,DIVX,M4V,QT和MOV格式。
图像: 使用FilelistCreator,您可以列出PNG,JPG / JPEG / JPE / JFIF / JIF,BMP / DIP,GIF,TIFF,WEBP,ICO,CUR,PSD,PDD,PBM,PGM,PPM,PAM,PFM和PNM图像的宽度,高度,宽高比,水平和垂直分辨率,图像计数(例如图标,GIF或TIFF)以及PNG,JPG / JPEG / JPE / JFIF/JIF,BMP / DIP,GIF,TIFF,WEBP,ICO,CUR,PSD,PDD,PBM,PGM,PPM,PAM,PFM和PNM图像的颜色深度/位深度。
文本文件: 可以列出文本文件属性,例如编码、字节顺序标记、换行符类型以及行、字符和字数统计。此外,文本文件的第一个字符也可以包含在文件列表中。
文件: PDF、EPUB、DOCX、ODT、RTF 和 HTML 文档的页数、作者和标题也可以显示在列表中。
文件属性:还可以列出文件属性,例如文件评级或有关文件是隐藏的还是只读的或具有隐藏扩展名的信息。
数据载体信息:还可以显示有关存储介质的信息,例如硬盘驱动器或记忆条的卷名称,以便为文件和文件夹显示。
日期:可以将创建日期、上次修改日期、上次访问日期和上次属性更改日期添加到列表中(可用的日期类型取决于所使用的操作系统)。
完整的统一码支持: 整个Filelist Creator能够处理Unicode。这包括文件名、文件夹和创建的列表以及所有其他文本选项,例如列标题或分隔符。
直接 HTML 文件链接:如果要创建 HTML 文件列表,可以链接文件,以便可以直接从文件列表中访问文件。
预览:更改设置后,您可以立即看到这些更改对表格的影响。这样可以节省时间,因为另存为文件后无需监视更改。当然,您可以禁用预览。如果您想编写巨大的列表或您的计算机要减慢直接更新的速度,这将是一个好主意。
监视器文件夹:文件列表创建程序可以监视计算机上的任何文件夹。这意味着,无论文件是被删除、更改还是添加,此文件夹中的更改都会在文件列表中更新。
个人观点: 工作时,您可以随时更改主窗口的外观。因此,可以最小化主窗口的部分,这使得即使在小屏幕上也可以有效,清晰地使用Filelist Creator。
以多种格式导出: 除了简单的文本文件列表外,还可以将列表导出并保存为XLSX-Spreadsheet(用于Microsoft excel),ODS-Spreadsheet(Open Document Spreadsheet for Openoffice),HTML-Table(网站),数据交换格式(DIF),CSV文件或图像(PNG,GIF,JPG或BMP)。这允许您直接根据需要的格式创建表。当然,预览功能也支持所有这些格式。例如,在 HTML 输出中,也可以查看表,既作为源代码,也作为构建的文档。
导出到剪贴板: 如果要在其他应用程序中处理表,则无需将表另存为文件并再次打开。只需单击一下(或 CTRL+C),即可将当前表复制到剪贴板并将其粘贴到任何其他应用程序中。
单桌: 有许多设置可以创建您的单个表:您可以选择使用的列,您可以指定此列的标题和格式,您可以确定自己的顺序并调整许多其他设计规范。不过,也可以使用默认设置。因此,您还可以创建表,而无需调用这些特殊设置。
分组: 除了将所有当前文件写入彼此后面的列表中的选项外,还可以对这些文件进行分组。这意味着文件按特定规则排序,并在每个组中发出。例如,可以根据文件格式、日期、某些属性、相应的文件夹等对文件进行分组。结果是一个列表,其中每个文件都根据规则添加到单独的表中。
组合列: 图像或视频的宽度、高度和纵横比,以及视频或音频文件的播放时间可以组合在单个列中,也可以列在图像、视频或音频的单独列中。
保存配置:只需单击一下,您就可以保存当前配置(所有设置)以便以后再次加载它们。此外,您还可以保存启动时自动加载的配置。因此,如果您始终使用相同的选项来创建列表,则不必在每次启动软件时都一次又一次地设置它们。配置文件 (*.fkg) 可以直接与程序关联,因此您只需单击其中一个文件即可使用适当的设置打开文件列表创建器。
配置 文件:除了另存为包括所有设置(包括窗口大小)的配置外,您还可以将某些设置另存为所谓的配置文件,该配置文件仅存储部分设置。加载时,您可以组合其中的几个配置文件(如果它们不相互排除),以便您可以更单独地使用该程序。
退出时自动保存: 如果您愿意,文件列表创建者可以记住您上次的设置,以便您可以在下次启动该工具时继续使用它们。您可以选择是否要保存所有设置,仅保存部分设置或退出时不保存任何设置。
高级输出设置: 对于保存列表的问题,您有几个可用的选项。如果要将列表另存为图片,可以在此处确定字体和所有颜色。如果要将文件列表另存为文本文件或 HTML 文档,可以使用各种格式,例如 Unicode UTF-7、UTF-8 或 UTF-32(请参阅文件格式)或普通 ANSI 文本。
校验: 文件列表创建程序显示文件的 MD5、CRC32、SHA1、SHA256 和 SHA512 校验和。如果需要,校验和也可以包含在文件列表中。
软件特色
文件
文件的输入区域位于主窗口的左上角。此区域用于管理应写入表中的文件。添加可以通过菜单完成,您可以在文件夹中搜索文件,或者您可以简单地将文件从任何文件夹拖到列表中。
文件>打开文件夹..:单击此按钮可从计算机中选择一个文件夹。该文件夹中的文件将自动添加到列表中。如果您只想查找特定格式的文件,请使用此按钮旁边的“过滤器”按钮选择合适的格式。
文件>在文件夹框中输入键: 您也可以手动写入或复制此框中的文件夹。通过按 Enter 键,将根据过滤器设置搜索此文件夹的文件。
文件>过滤器..: 单击“过滤器”以限制某些格式的文件夹中的搜索。它会打开一个新窗口,您可以在其中搜索所有格式,也可以仅选择要查找的某些格式。在列表中,您已经可以找到文件类型的一些扩展名。当然,您还可以从列表中删除一些扩展或添加自己的扩展。请不要,这些扩展名是用逗号分隔的,并且它们之间没有空格。筛选器设置与添加手动从列表中的文件夹拖动的文件无关。
文件>搜索所有子文件夹:选择此选项后,搜索不仅限于给定的文件夹。还将找到给定文件夹的子文件夹中的所有文件。
文件>监视文件夹的内容:如果启用此选项,则当指定文件夹中发生更改时,文件列表将不断更新。删除、更改或添加文件时,可以进行此类更改。然后,您的文件列表将被更新,相应的文件将被删除或添加。请注意,要使用此功能,必须指定一个实际文件夹,并且必须在指定文件夹后激活该选项。当然,此功能也适用于子目录,如果您选择了在子目录中搜索的选项。
文件>列表: 此列表包含将包含在当前列表中的所有文件。您可以根据需要在列表中添加或删除任何文件。除了正常的文件名外,该列表还提供了有关文件格式,窗口类型,文件大小,创建日期,访问日期,修改日期,文件属性,相关程序和文件路径的更多信息。您可以按任何此信息对文件进行排序,也可以手动向上或向下移动列表中的文件。在表中,文件完全按照它们在输入字段中出现的顺序写入。
>双击列表的文件: 打开对话框以打开一个或多个文件。
>打开的项目>鼠标右键列出的文件>: 打开相应的文件及其关联的应用程序。
文件>列表>鼠标右键>打开相应的文件夹:打开文件的父文件夹。
文件>列表>项目>鼠标右键显示文件信息: 显示相应文件的标准 Windows 文件信息。
文件>列表>项目上的鼠标右键>将选定的文件复制到剪贴板: 将所选文件或所选文件复制到剪贴板,以便可以使用粘贴 (CTRL+V) 将它们存储到计算机上的任何文件夹中。
>列表中的文件>鼠标右键>从列表中删除选定的文件: 从列表中删除所选文件或所选文件。这些文件不会从您的计算机中删除,而只会从列表中删除。
>删除所选文件:从列表中删除所有选定的文件。这些文件仅从列表中删除,而不会从您的计算机中删除
>全部删除的文件: 删除整个列表,以便您可以添加新文件。它只会从列表中删除文件,当然,这些文件仍然存在于您的计算机上。
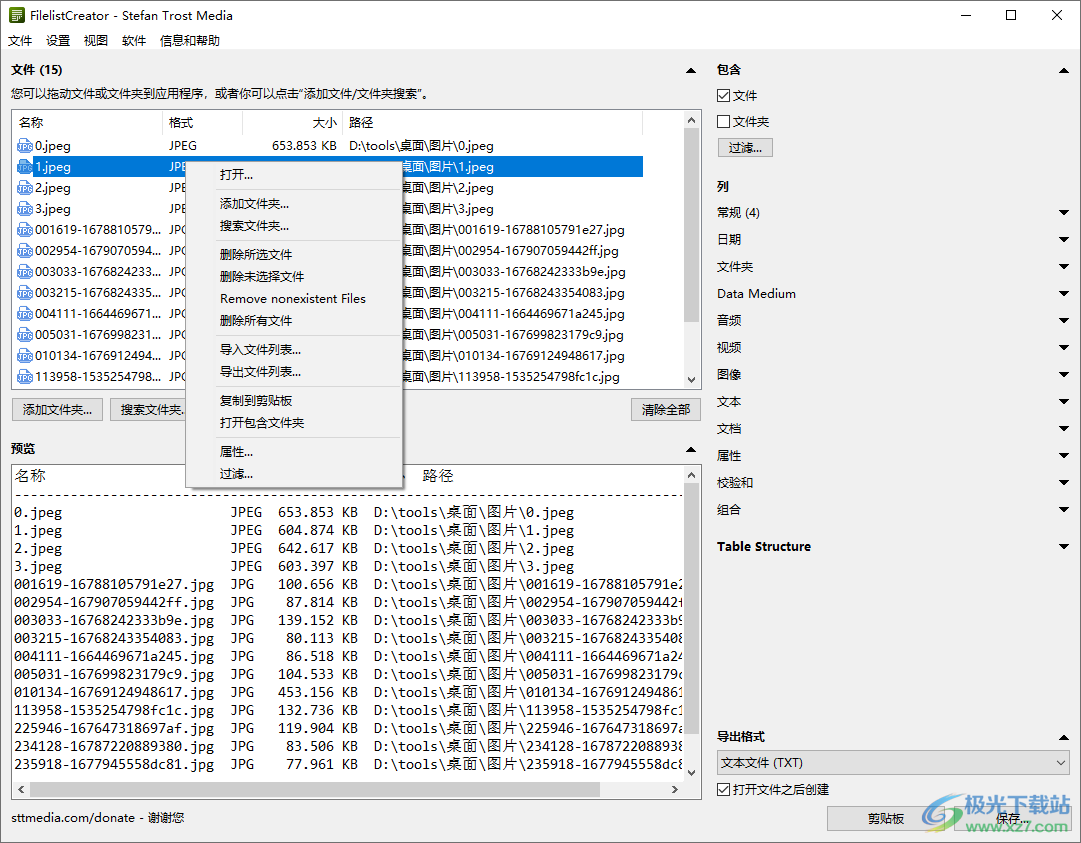
预览
预览>预览 (F7): 启用或禁用预览。如果预览处于禁用状态,则可以在不查看预览框中的更改的情况下进行设置。激活后,所有更改都会立即可见。或者,您可以在禁用预览期间单击“刷新”按钮,以显示当前设置和文件的预览。
文本、图像、网页: 根据输出格式(保存选项),预览可以以文本,图像或Web文档的格式进行。使用这些按钮更改预览。例如,HTML 文档可以显示为源代码(文本)或被视为完成的文档 (Web)。如果目前无法查看,则禁用相应的按钮。例如,无法将 Web 文档显示为图像。
使用方法
1、FilelistCreator默认是英文界面,点击Language Settings就可以设置新的语言
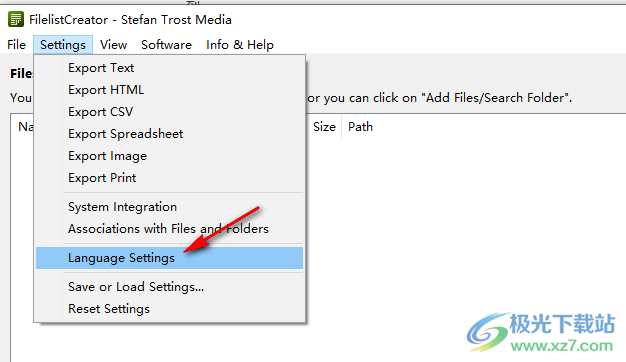
2、如图所示,点击简体中文就可以将软件界面设置为中文
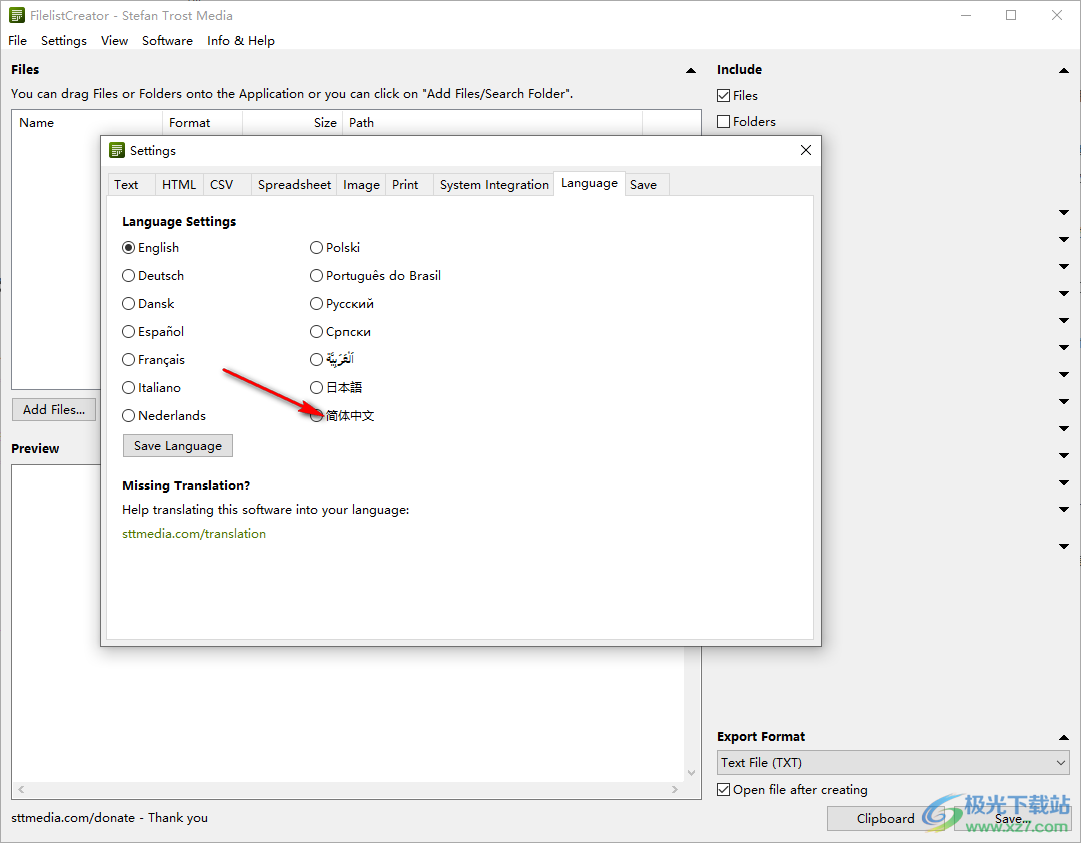
3、如果你需要查看软件的详细介绍就点击帮助按钮,打开官方的帮助页面
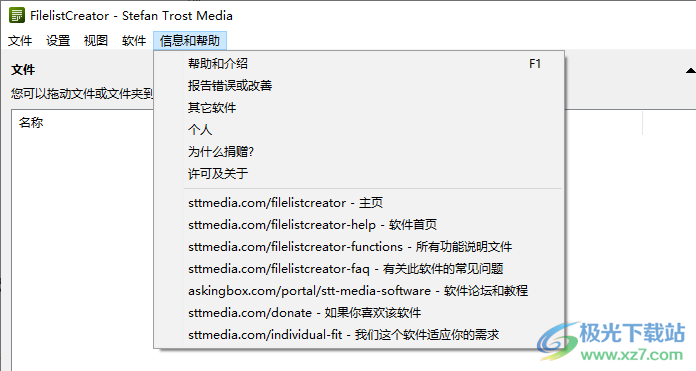
4、软件使用很简单,您可以拖动文件或文件夹到应用程序,或者你可以点击“添加文件/文件夹搜索”。
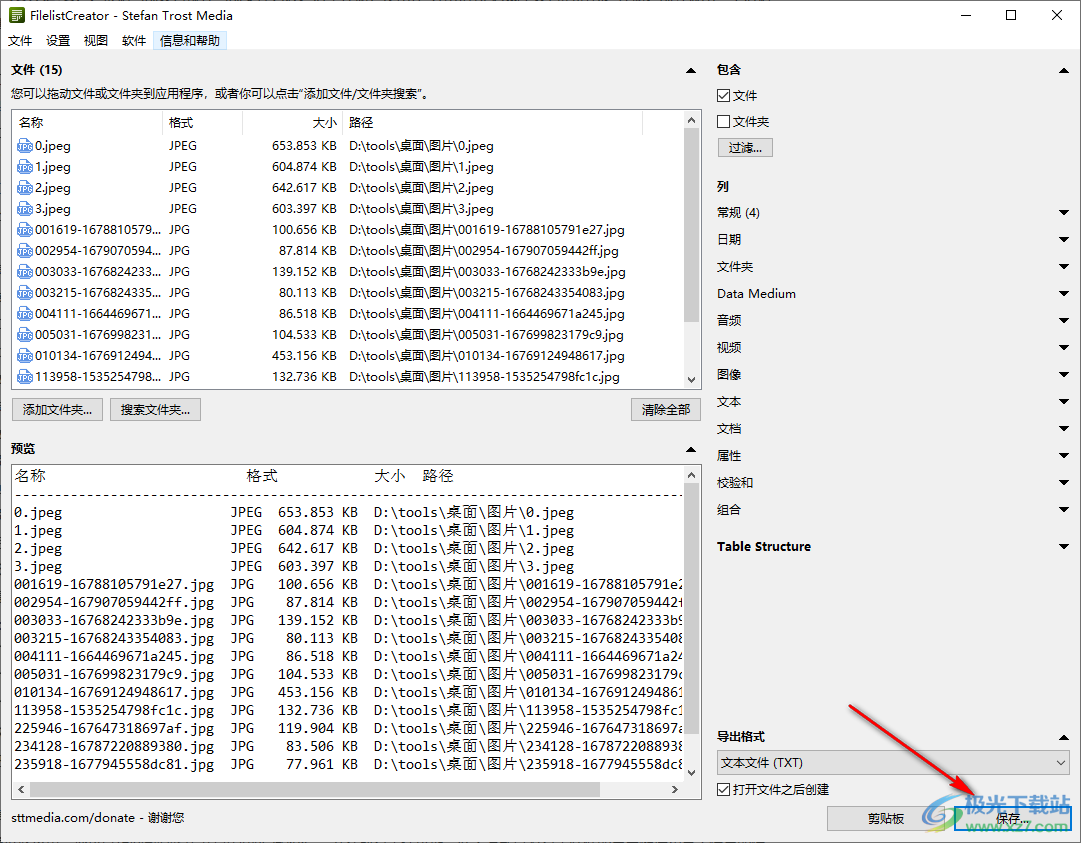
5、添加文件以后就可以点击底部的保存按钮,可以在软件界面设置保存的格式,例如直接保存TXT格式
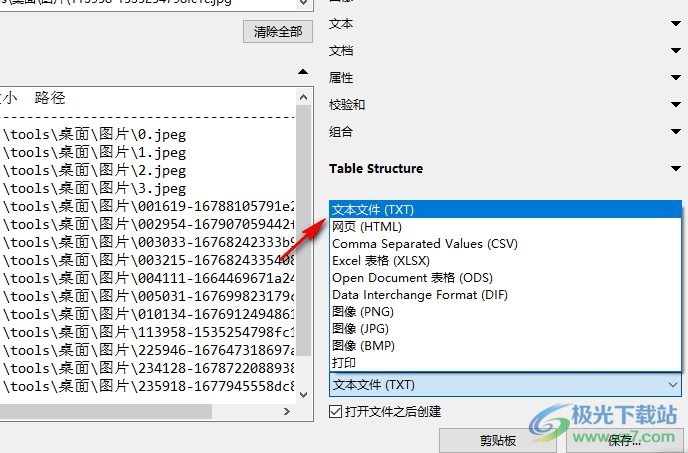
6、设置一个新的地址保存文件列表,点击保存按钮
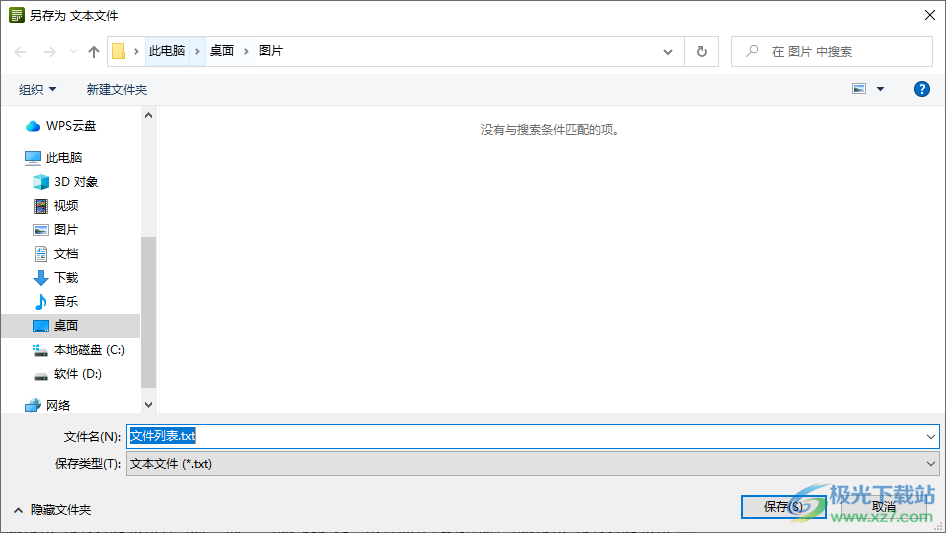
7、弹出保存完毕的信息,全部文件已经生成列表,可以在TXT中随意复制和查看
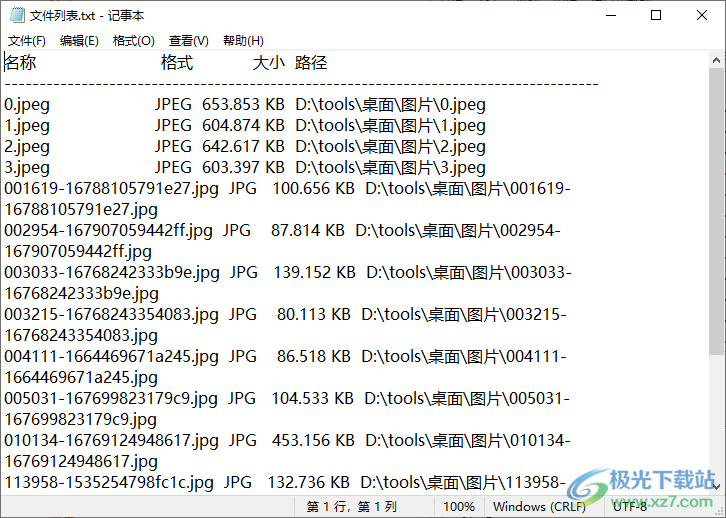
支持的格式
当然,您可以使用Filelist Creator创建所有类型的文件列表 - 无论文件的格式如何,例如,您都可以生成包含文件名,文件大小,文件日期,校验和或有关文件路径,数据载体或常规文件属性的信息的列表。
此外,文件列表创建程序还支持从某些类型的文件中读出其他特定于格式的信息。您可以在此页面上找到它们,分为以下几类:
音频文件
视频文件
图像
文本文件
文件
文件属性
文件夹信息
除了文件列表创建器可以读出的文件格式以创建文件列表外,该程序还支持多种用于导出文件列表的文件格式。支持的存储格式可以在导出格式部分找到。
音频文件
文件列表创建器可以读取和列出以下音频文件格式的音频标签和信息,例如艺术家、标题、专辑、曲目、光盘编号、流派、年份、长度、评论、比特率、采样率和通道:
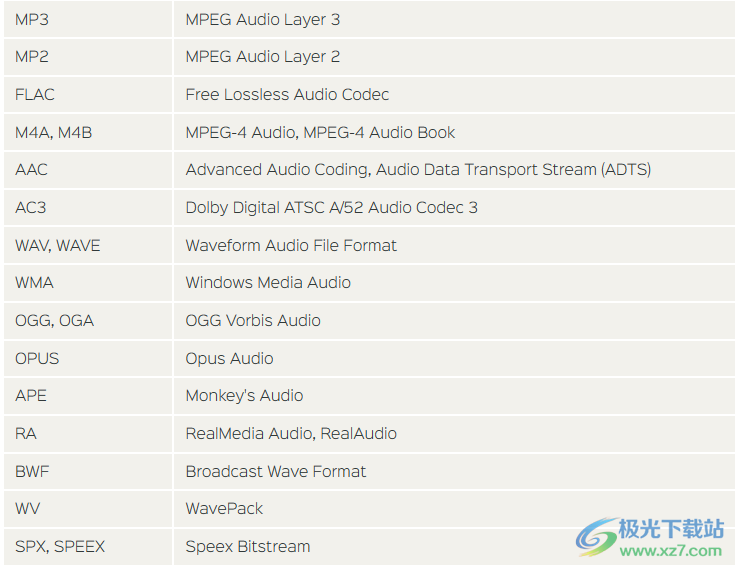
视频文件
对于视频文件,文件列表创建器可以将播放长度、宽度、高度、宽高比、比特率和每秒帧数 (FPS) 添加到文件列表中。目前支持以下视频文件格式:
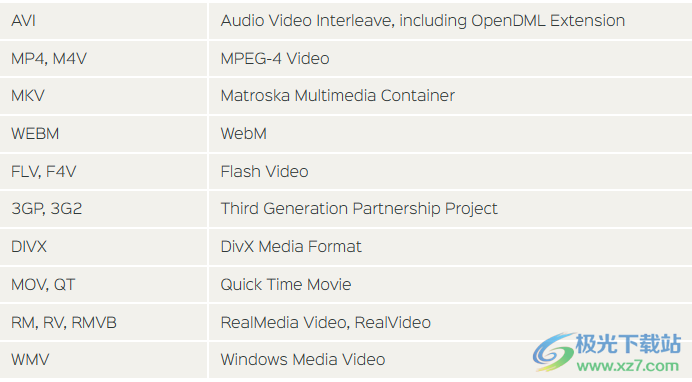
图像
使用文件列表创建器,您可以列出宽度,高度,纵横比,水平和垂直分辨率,图像中包含的图像数量(例如图标,GIF或TIFF)以及以下图像文件类型的颜色深度/位深度:
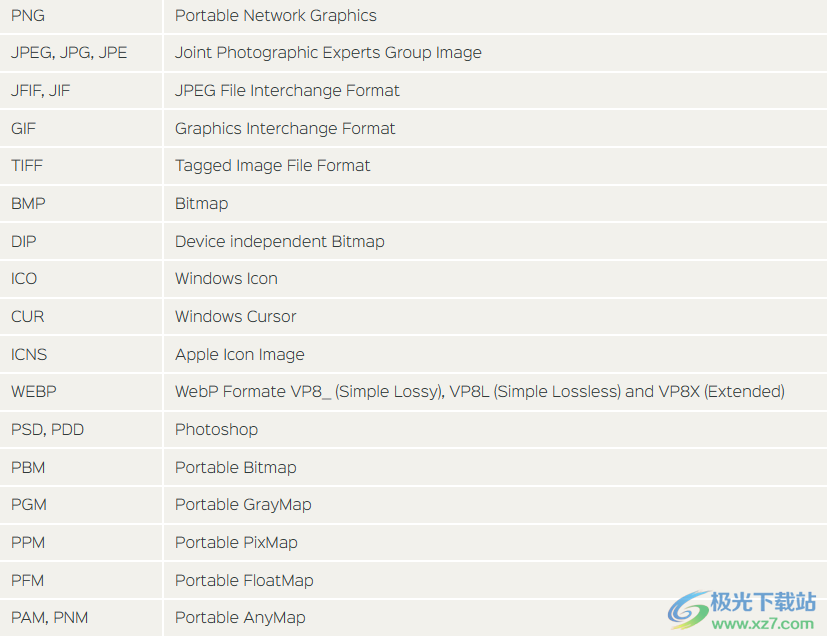
文本文件
有关文本文件的信息,如编码、字节顺序标记 (BOM)、换行符类型以及行数、字符和单词数,都可以由文件列表创建者读出,而不管文本文件的扩展名如何。因此,我们在这一点上仅限于为典型文本文件选择文件扩展名,而不声称是详尽无遗的:
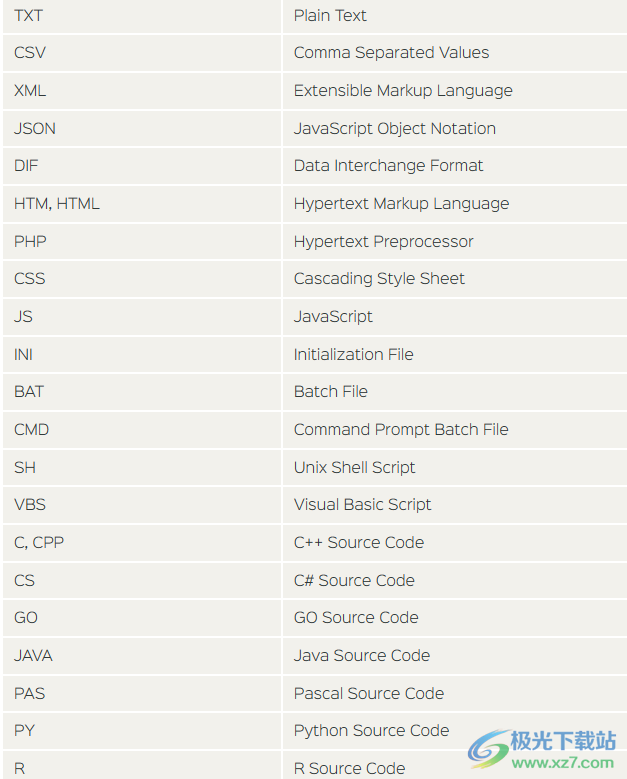
文件
有关以下文件格式的作者、标题和页数的信息可以输出到您的文件列表中
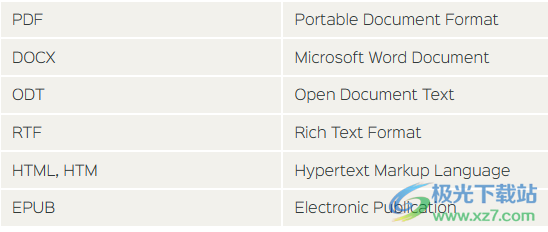
文件属性
可以将所有文件添加到文件列表中的常规文件属性,例如有关文件是隐藏、写保护还是具有隐藏文件扩展名(仅限 macOS)的信息,无论其格式或扩展名如何。此外,文件列表创建程序还支持以下特定于格式的属性:

文件夹信息
除了列出文件外,文件列表创建程序还支持列出文件夹。文件列表创建者可以输出有关文件夹的信息,例如文件夹大小、包含的文件和/或文件夹数(包含或不包含子文件夹中的文件和文件夹)以及深度和文件夹级别。
文件夹:有关任意文件夹及其内容的信息
注意
当然,所提及的信息仅适用于相关文件格式和/或操作系统也支持相应信息的程度。例如,文件属性“隐藏扩展名”只能在 macOS 版本的文件列表创建器中使用,因为 Windows 无法识别此类文件属性。进一步的例子是不允许元数据的音频文件或由于格式而不允许有关分辨率或颜色深度信息的图像文件。
导出格式
您可以将文件列表保存为以下文件格式:
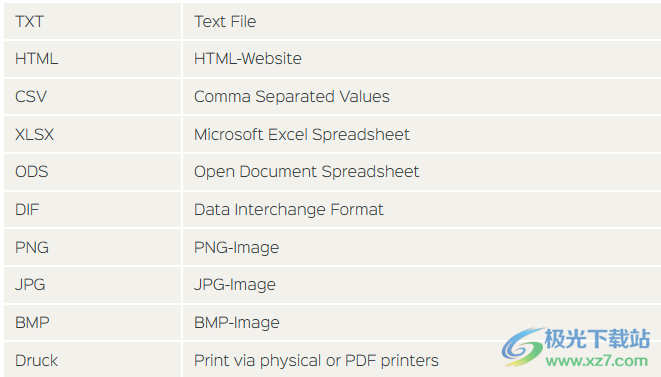
在设置中,您还可以找到特定于格式的选项,以根据需要调整导出。例如,可以以HTML格式链接文件,可以调整文本文件的编码,选择CSV文件的字段分隔符,设置字体,颜色和边框以打印或另存为图像等等。
更新日志
在此页面上,您可以找到对程序FilelistCreator所做的更改的历史记录。
新过滤器 (2023-02-27):如果在文件扩展名的筛选器前面加上减号,则只会找到文件扩展名与指定文件扩展名不同的文件。例如,过滤器“-gif,bmp”与文件类型过滤器“图像”结合使用,查找具有 GIF 或 BMP 以外格式的所有图像。
文件列表新功能(2023-02-26):通过文件列表的上下文菜单(鼠标右键)和新菜单项“列表属性”,可以显示按格式细分的文件列表中所有文件的摘要概述。
文件列表新功能(2023-01-24):将文件路径复制到剪贴板(到目前为止,只能将文件复制到剪贴板中)。
新语言(2023-01-12):塞尔维亚语。
文件日期精度 (2023-01-06):在文件日期列的格式字段中,现在还可以使用占位符 vvv(带前导零)和 v(不带前导零)显示毫秒。注意:只有某些文件系统支持此精度。
新过滤器 (2022-11-02):使用新的过滤器“文件类型”,您现在可以有选择地将特定文件类型的文件添加到文件列表中。可用的文件类型是音频文件,视频,图像,文本文件,文档,电子表格,网站,档案,可执行文件,源代码文件,字体,播放列表和其他不属于其中一类的文件。可以进行多项选择。要一次激活或停用所有文件类型,您可以使用鼠标右键打开相应的上下文菜单。这可以加快选择速度,因为并非每种文件类型都必须单独单击。
显示活动过滤器数量 (2022-10-30):如果至少激活了一个过滤器来添加文件和文件夹,则活动过滤器的数量现在显示在“过滤器”按钮上。这样,现在可以一目了然地看到过滤器是否处于活动状态,而无需打开过滤器对话框。
用户界面调整 (2022-10-22):调整程序窗口和对话框,以改善高 dpi 分辨率条件下的显示效果。
新的音频格式 (2022-10-17):杜比数字 ATSC A/52 音频编解码器 3 (AC3)。
新媒体格式 (2022-10-14):RealMedia Audio (RA) 和 RealMedia Video (RM, RV, RMVB)。
新的音频格式 (2022-10-13):高级音频编码,音频数据传输流(AAC,ADTS)。
新的音频格式 (2022-10-12):MPEG-4 Audio (M4A) 和 MPEG-4 有声读物 (M4B)。
下载地址
- Pc版
FilelistCreator(文件列表管理工具) v23.1.6 绿色版
本类排名
本类推荐
装机必备
换一批- 聊天
- qq电脑版
- 微信电脑版
- yy语音
- skype
- 视频
- 腾讯视频
- 爱奇艺
- 优酷视频
- 芒果tv
- 剪辑
- 爱剪辑
- 剪映
- 会声会影
- adobe premiere
- 音乐
- qq音乐
- 网易云音乐
- 酷狗音乐
- 酷我音乐
- 浏览器
- 360浏览器
- 谷歌浏览器
- 火狐浏览器
- ie浏览器
- 办公
- 钉钉
- 企业微信
- wps
- office
- 输入法
- 搜狗输入法
- qq输入法
- 五笔输入法
- 讯飞输入法
- 压缩
- 360压缩
- winrar
- winzip
- 7z解压软件
- 翻译
- 谷歌翻译
- 百度翻译
- 金山翻译
- 英译汉软件
- 杀毒
- 360杀毒
- 360安全卫士
- 火绒软件
- 腾讯电脑管家
- p图
- 美图秀秀
- photoshop
- 光影魔术手
- lightroom
- 编程
- python
- c语言软件
- java开发工具
- vc6.0
- 网盘
- 百度网盘
- 阿里云盘
- 115网盘
- 天翼云盘
- 下载
- 迅雷
- qq旋风
- 电驴
- utorrent
- 证券
- 华泰证券
- 广发证券
- 方正证券
- 西南证券
- 邮箱
- qq邮箱
- outlook
- 阿里邮箱
- icloud
- 驱动
- 驱动精灵
- 驱动人生
- 网卡驱动
- 打印机驱动
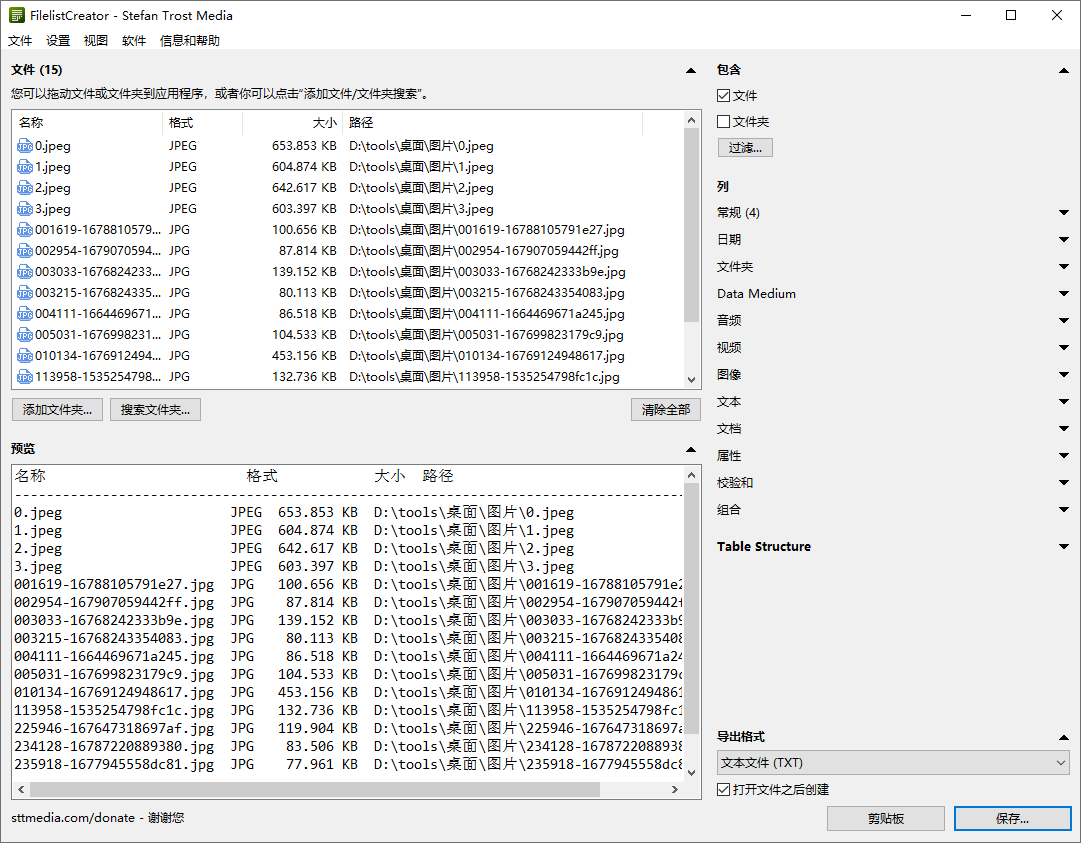




































网友评论