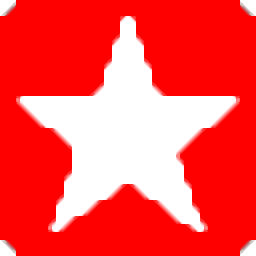
办公之星
v3.0.1 官方最新版- 介绍说明
- 下载地址
- 精品推荐
- 相关软件
- 网友评论
办公之星提供电脑办公功能,可以让用户在软件上快速创建办公文档,您可以选择编辑文字内容,可以选择编辑表格内容,支持文字框、文字处理、文字格式等功能,让用户可以在软件上自由输入文字和调整排版效果,表格功能也很丰富,支持创建表格、斜线表元、编辑表格数据、设置表元属性、修改表格、表格数据处理等功能,让用户可以在软件上编辑表格中的各种数据,软件也提供了很多附加的华为办公系统功能,支持公关管理、人事管理、生产管理、事务管理、财务管理,需要就可以下载使用!
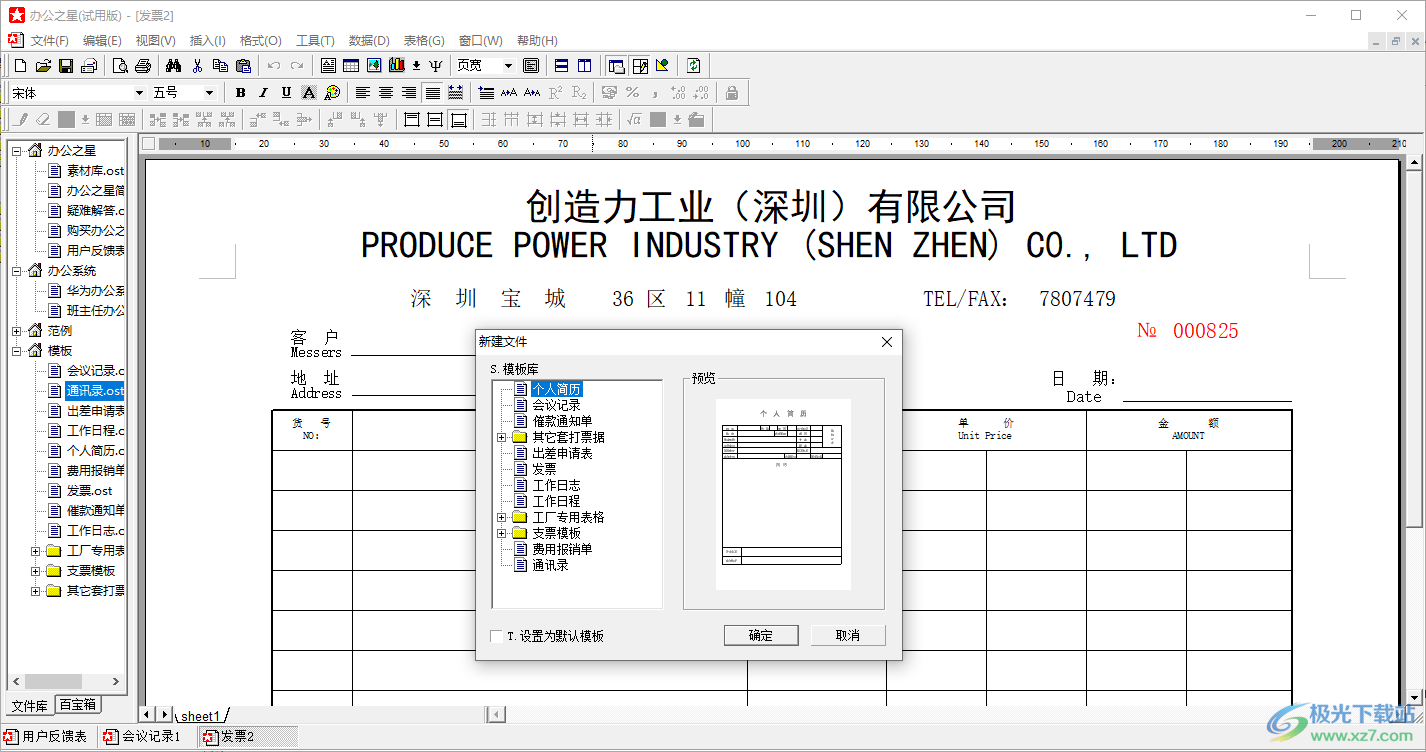
软件功能
● 文字处理
办公之星的先进图文混排技术,可以制作各种复杂的文档。直接可以在页面上输入文字,自动增减页面;可以对页面文字进行各种处理,如改变字体、字号、加粗、倾斜、加下划斜等等,可以对段落进行居左、居中、居右、匀齐等操作。在办公之星里,可以对各种对象进行随文和绕排处理。办公之星文字处理的鼠标操作全部兼容了其它办公软件,如可以直接用鼠标拖动文字,鼠标选块等。此外,办公之星的文字艺术处理功能将会使你的文档更加生色,艺术处理包括了阴影、空心、立体、阴/阳文等。
● 制表方便
制作表格是办公软件的基本功能,也是重点功能,“办公之星”对表格制作提供了全面的支持,能够制作复杂的表格。使用“插入表格”按钮,可以快捷地创建你所需的表格;“绘制表格”之笔可以使用户随心所欲地绘制复杂的表格,如绘制表元斜线、垂直线和水平线。表格功能非常丰富,可以进行合并/分割表格、合并/分解表元、插入行或列、删除行或列、各行等高、各列等宽、微调各行各列的宽高、任意移动表元线等等操作。“办公之星”的表元功能相当强大。表元可以设置多种属性,即不同的表元文字可以有不同的字体和颜色等;也可以对表元文字进行各种对齐操作,如居右、居中、居左和匀齐等。特别值得一提的是,可以轻易在表元里实现上下标。在表元格式方面,表元能设置成显示小数位数、货币符号、百分比、千分位隔等格式。“办公之星”的斜线表元相当有特色,可以用笔在表元里随意画斜线,并且可以直接输入斜线表元文字和旋转斜线表元文字。如担心表元内容被修改,你可以把表元设置为保护状态。另外你可以把各种对象粘贴到表元里,如粘贴的是一个表格,则就能实现表中表。 当你想美化一下表格时,你可以改变表框线的线型和颜色、用颜色或图片为表格添加漂亮的背景,或直接套用表格外观格式。
● 强大的数据处理功能
办公之星强大的数据处理功能包括公式计算、排序、表元填充、灌入数据、邮件合并等功能。办公之星通过指点式输入公式,支持跨表格和跨工作计算;当改变某一表元时,将会自动重算与该表元相关的公式。办公之星提供的大量函数,方便你进行各种类型的计算。另外,办公之星可以打开各种流行的数据库文件,并且办公之星的邮件合并功能实现了跟数据库的无缝连接。
● 美观的图表
图表是分析数据的最直观方式,办公之星能够根据表格数据自动生成各种类型的美观图表,如柱形图、棱锥图、折线图、饼图等图表,并且各种图表可以互相转换。图表与生成它们的表格数据相链接。当修改表格数据时,图表会自动刷新。大部分图表都是三维的,如你想图表更醒目,可以改变它的颜色、线型等。
● 丰富的对象
办公之星提供的对象非常多,有文字框、文字圆、各种类型的图形、图片、控件、OLE对象等等。办公之星的文字框功能非常强大,可以对不同的文字设置不同的属性,如字体名称、字体大小、颜色等;可以设置不同的段落属性、对齐方式。文字框支持文字块拖动、双击选词等操作。在我们工作中,通常用数字加个圆圈来标明顺序,而极少软件有此功能,现在办公之星的文字圆可以轻易实现这样的功能。
● 完美的打印
“办公之星”的完美打印功能完全可以满足你的需要。每个对象都可设置为打印或非打印状态;“办公之星”的表格套打功能可以广泛应用于各行各业的票据打印;反片打印功能可满足印刷行业的需要;特大页面打印功能可以打印大幅面的公告、海报、标语等;平铺打印可以打印名片、卡证等。此外,打印选择对象、缩放打印等打印功能都是用户常用的功能。
● 高效率的自动指令
在商业社会,讲求的是效率,通常都希望我们的工作都是高效率。现在“办公之星”的自动指令正为此需求而产生。通过自动指令,你可以把几步操作变为一步操作,从而大大提高效率。使用自动指令不需要用户懂得编程知识,简单易用。通过自动指令,用户可以根据自身业务需要,定制自己的办公管理系统,从而不必要花钱请人来另定造一套。如用户拥有局域网,则可利用办公之星定制的办公管理系统进行集体网上办公。(注:在“办公之星”的范例里有通过使用宏指令来定制的公司办公系统、学校办公系统等)。
● 其它功能
“办公之星”提供了许多标准功能,如撤消/重复(Undo/Redo)、断电保护、各行各业的模板、阅读权限、改变页面背景、插入页号/页脚/页眉、查找/替换、更改启动封面等功能。办公之星能够完美读取由Word、wps等办公软件生成的RTF文件。另外,利用办公之星可以快速起草公文,定制公章。
软件特色
1、办公之星提供丰富的办公功能,可以在软件上直接编辑文档
2、可以创建新的文档,可以创建表格
3、支持模板创建功能,可以在软件创建会议记录,可以创建日程安排,可以创建票据
4、提供内容编辑功能,可以在文档中随意编辑文字,可以调整文字 格式
5、支持图形添加功能,通过绘制功能就可以在软件上绘图
6、支持绘制按钮功能,可以在软件上添加交互按钮,可以设置按钮指令
7、支持水印设置功能,通过办公之星可以在文档上添加新的水印内容
8、支持电子印章功能,您也可以在软件上生成印章,将其添加到文档使用
9、丰富的图形调整功能,支持移动图形、复制图形、改变图形大小、设置对齐与排列、设置对象的层次
使用说明
1、将办公之星直接安装到电脑,等待软件安装结束
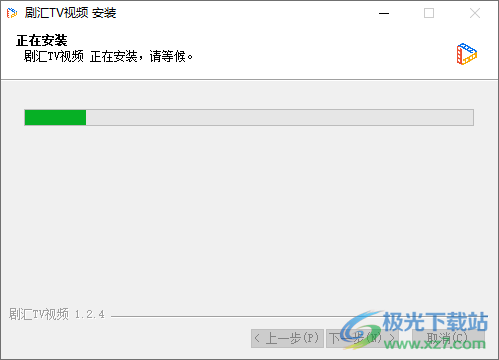
2、提示软件的文档创建界面,直接新建文档,直接打开文档,也可以点击模板
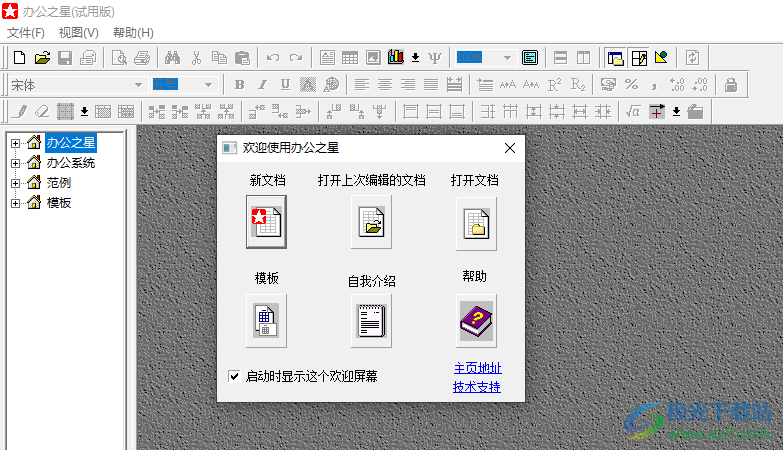
3、模板功能:个人简历、会议记录、催款通知单、其它套打票据、出差申请表、发票
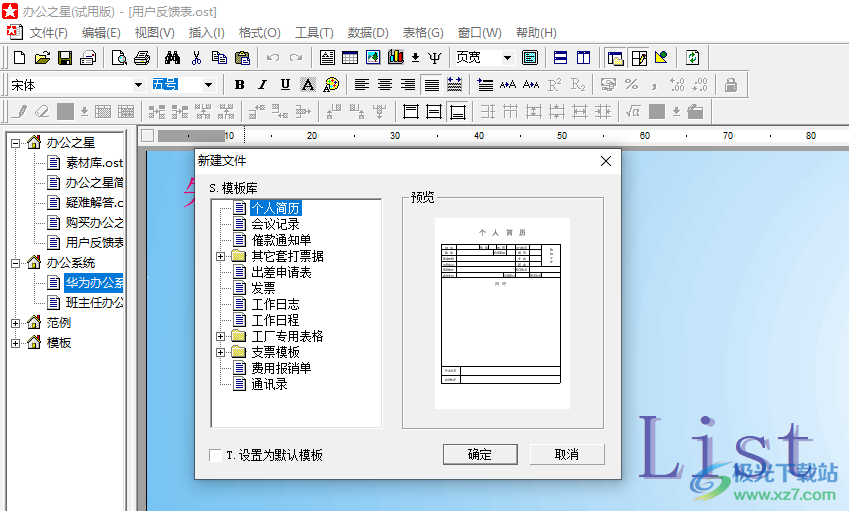
4、这里就是会议记录的界面,在开会的时候就可以在电脑上编辑记录内容
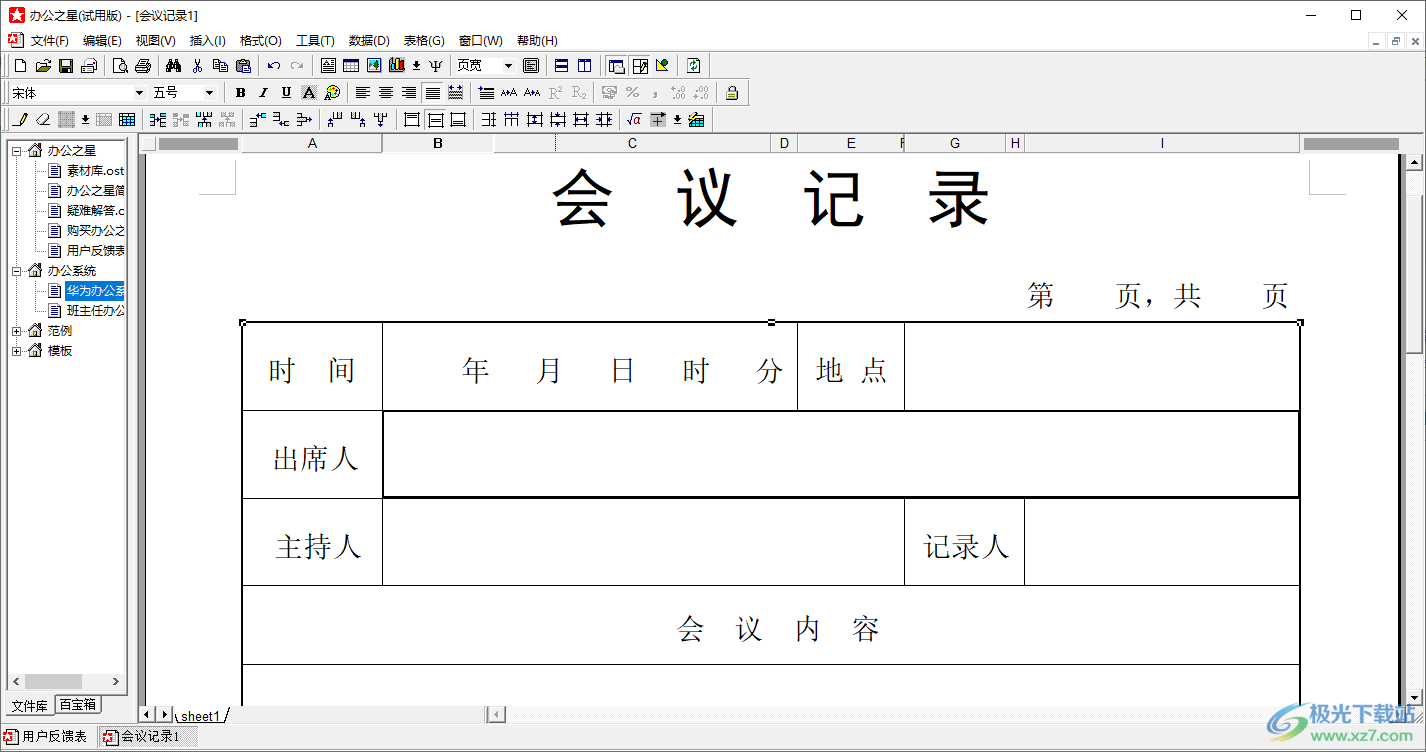
5、显示发票功能,直接在软件编辑发票信息,将发票数据输入到软件
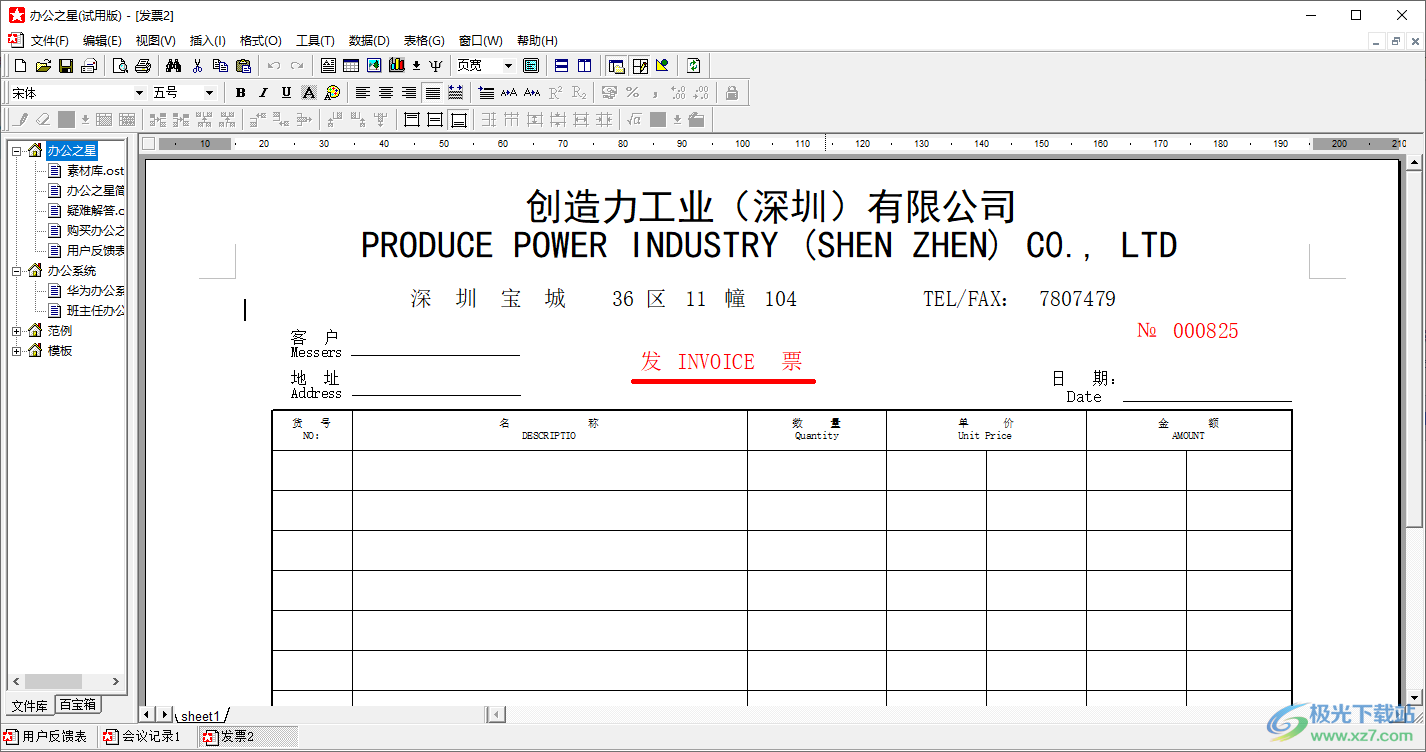
6、提示工作表添加功能,可以选择插入工作表(I)、复制工作表(C)、粘贴工作表(P)、删除工作表(D)、重命名
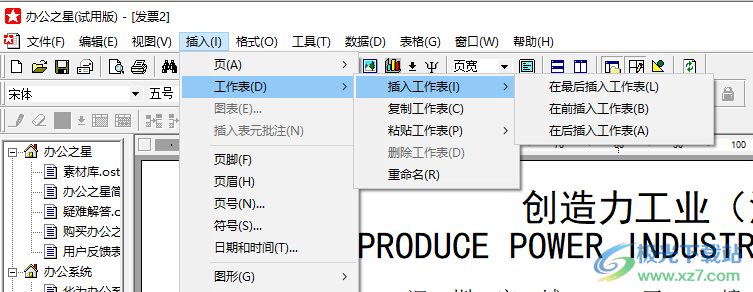
7、直线(A)、连续直线(B)、多边形(C)、曲线(D)、圆(E)、矩形(F)、圆角矩形(G)
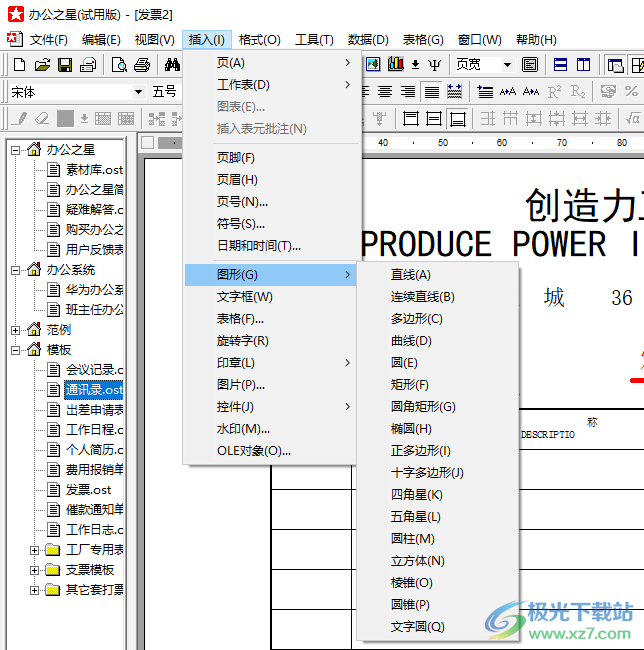
8、锁定选中对象(P)、绝对锁定选中对象(A)、保护文档(M)、设置当前工作表密码
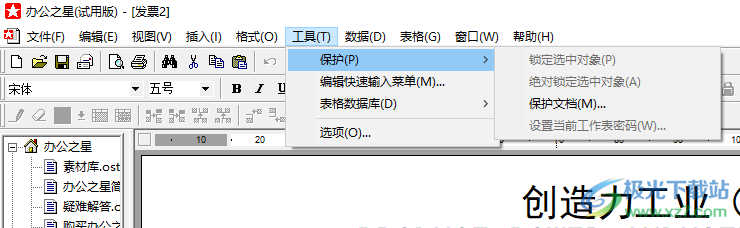
9、建立/编辑数据库(B)、设置字段名称(M)、首记录(H)、前一记录(P)、下一记录(N)、尾记录(E)、加新记录(A)、保存当前记录(S)
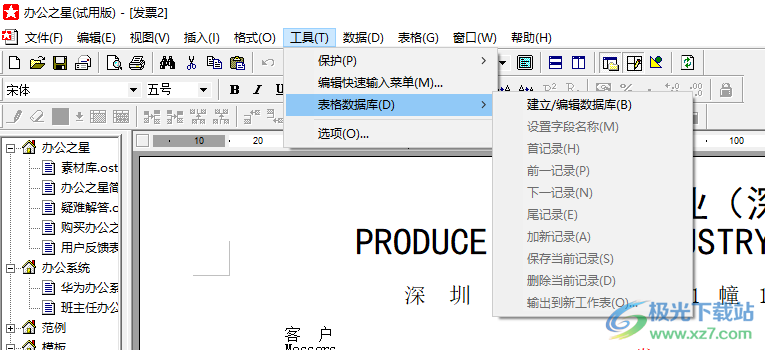
10、A.自动存盘间隔:5(分钟)、按回车键后,焦点移到下一个表元。按Alt键选中文字下对象、列出最近所用文件
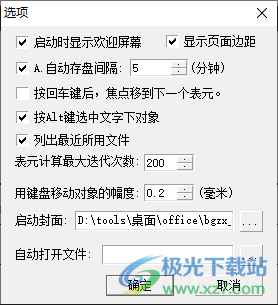
11、插入表格(I)..合并表元(U)、分解表元(S)..、分割表格(P)、合并表格(M)、前插一行(A)、后插一行(B)、前插一列(C)
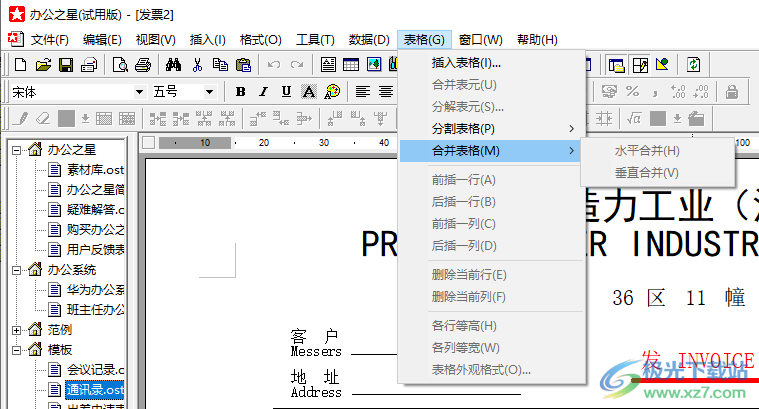
12、帮助功能,直接在软件界面打开官方的帮助文档查看介绍
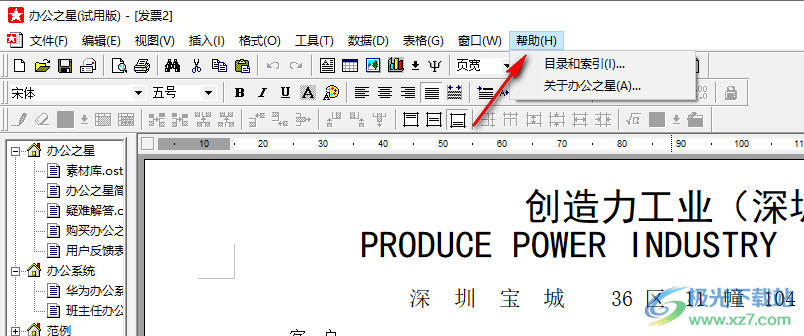
官方教程
创建图表
单击表格,将其切换到编辑状态;
◆ 选定创建图表时要用到的表元。
◆ 从插入菜单中选取“图表…”命令,弹出一对话框,如下图示:
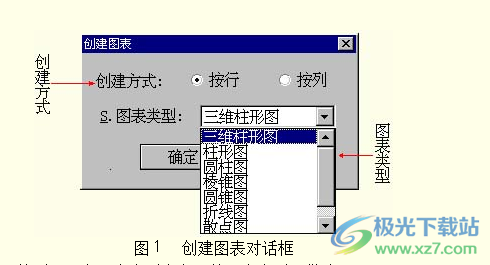
◆在对话框中有二个选项:在“创建方式”中选取数据的排列方式是“按行”或“按列”;在图表类型中有八种图表类型可供选取。
◆ 单击“确定”按钮,就可大体得到下图所示图表。
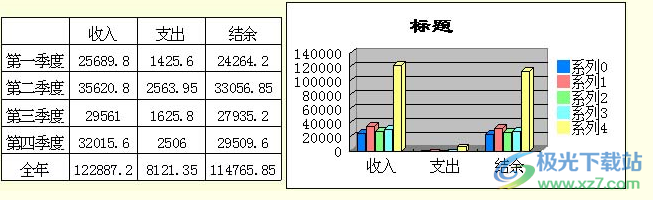
此外,创建图表还可以通过“常用工具条”中按钮“ ”来进行。选定创建图表时要用到的表元后,单击此按钮,弹出如图7-7所示对话框。在此对话框中,以图表的形式更出了图表的类型。选择一种图形后,该图形凸出显示。且在对话框的下边用文字的形式说明了该对类型。在一般的情况下,系统默认为系统“创建方式”为行。如果要改变“创建方式”,选择对话框中图形“ ”,此时又弹出图1所示对话框。其它设置与前面相同。
编辑图表
首先选定此图表,使其切换到编辑状态。在图表中有几项基本组成元素,包括标题、标注、图表、图例这几部分,如下图示:
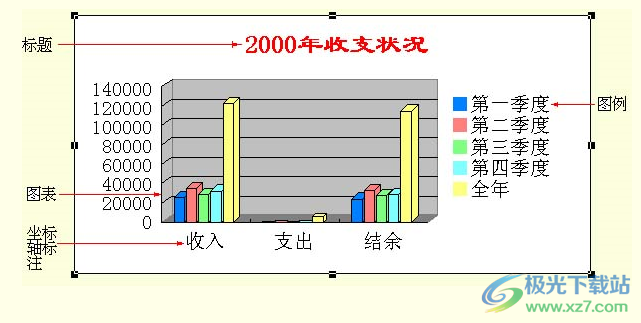
修改标题
实际上,标题就是一个文字框,单击标题,可修改标题内的文字。用鼠标右键单击标题,从弹出的菜单中选择“文字框属性”命令,可修改标题的字体、边框、填充、阴影等属性。
改变图表的属性
双击图表,使之进入编辑状态,然后单击一下中间的图表,在图表的周围出现八个操作点。将鼠标指针移动到操作点上,当指针改变形状后按下鼠标左键,拖动鼠标,在边框上就显示出图表的大小,如下图示:
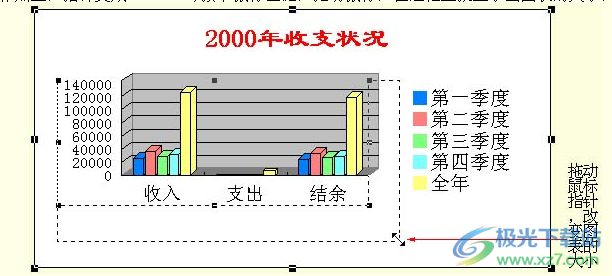
如果选定图表之后,单击鼠标右键,从弹出的快捷菜单中选择“ 图表属性 ”命令,可改变刻度数据。在快捷菜单中选择“图表类型”命令,则可以改变图表的类型。
改变图例的属性
在图表的右边有图表的图例,即显示出不同数据系列的具体含义,例如在上图中,蓝色的矩形代表第一季度、红色的矩形代表第二季度、而绿色的则代表第三季度等。
在初始时,图例中这样矩形并没有说明文字,需要我们以后添加,其操作步骤是:
1) 选中要编辑的图表框,使之进入编辑状态。
2) 双击图例中文字,修改好改变的文字;
3) 单击鼠标右键,从弹出的快捷菜单中选择“字体”、“段落”、“修饰”等,可分别改变字体,段落间距、字体颜色、排列方式等。
图例其实也是一个文字框。
插入图像
我们在前面介绍过如何在文档中绘制各种图形,但图形只能是一些线条或文字。如何在文件中插入照片、通过扫描仪输入的图像或其他以图像格式保存的文件呢?
1) 单击“插入”菜单中的“图片”命令,屏幕上出现下图所示的对话框:

2) 在“搜寻”框中找到图像文件的保存位置,单击在列表框中显示出的图像文件,在下面的“文件名”中就显示出该文件的文件名;
3) 最后单击“确定”按钮,就可将图像插入到文件中。
图像的位置
将图像插入到文档中之后,就成为一个独立的对象,我们在以前介绍的关于对象的操作都可应用于图像对象。
例如,用鼠标右键单击图像,弹出的快捷菜单与前面介绍过的快捷菜单相同,单击“叠放次序”命令,从出现的子菜单中可见到以前介绍过的“置于顶层”、“置于底层” 、“上移一层”、“下移一层”、“浮于文字上方”、“浮于文字下方”六个选项。
图像的对齐
首先选定多个对象,可以是图形与对象,也可以是多个图像,然后用鼠标右键单击选定的图像,从弹出的快捷菜单中可选择“对齐”选项,从又弹出的子菜单中可选择不同的对齐方式,每一种对齐方式的具体含义以前都介绍过,在这里不再重复。
图像的属性
用鼠标右键单击图像,从弹出的快捷菜单中选择“图片属性”命令,可以见到下图所示的对话框,在该对话框中可设置所选图像的一些属性。

在上图中所示的“位置尺寸”选项卡中可直接改变图像的位置,而改变“宽度”与“高度”内的值,就可直接将图片放大或缩小。
在“外观”选项卡中,可选择边线的类型、宽度、颜色。在“其它”选项卡中可设置“保护”和“不打印”。
下载地址
- Pc版
办公之星 v3.0.1 官方最新版
本类排名
- 1 microsoft office 2010中文版1.1.2.0
- 2 microsoft office 20071.1.2.0
- 3 microsoft office 2007安装包1.1.2.0
- 4 microsoft office 2021官方免费版1.1.2.0
- 5 microsoft office 2016安装包1.1.2.0
- 6 云上纺v1.4.2.4 官方版
- 7 office2007 sp3 3in1三合一精简版中文版
- 8 microsoft office20161.1.2.0
- 9 adobeacrobat7.0v7.0
- 10 microsoft office 2013安装包1.1.2.0
本类推荐
装机必备
换一批- 聊天
- qq电脑版
- 微信电脑版
- yy语音
- skype
- 视频
- 腾讯视频
- 爱奇艺
- 优酷视频
- 芒果tv
- 剪辑
- 爱剪辑
- 剪映
- 会声会影
- adobe premiere
- 音乐
- qq音乐
- 网易云音乐
- 酷狗音乐
- 酷我音乐
- 浏览器
- 360浏览器
- 谷歌浏览器
- 火狐浏览器
- ie浏览器
- 办公
- 钉钉
- 企业微信
- wps
- office
- 输入法
- 搜狗输入法
- qq输入法
- 五笔输入法
- 讯飞输入法
- 压缩
- 360压缩
- winrar
- winzip
- 7z解压软件
- 翻译
- 谷歌翻译
- 百度翻译
- 金山翻译
- 英译汉软件
- 杀毒
- 360杀毒
- 360安全卫士
- 火绒软件
- 腾讯电脑管家
- p图
- 美图秀秀
- photoshop
- 光影魔术手
- lightroom
- 编程
- python
- c语言软件
- java开发工具
- vc6.0
- 网盘
- 百度网盘
- 阿里云盘
- 115网盘
- 天翼云盘
- 下载
- 迅雷
- qq旋风
- 电驴
- utorrent
- 证券
- 华泰证券
- 广发证券
- 方正证券
- 西南证券
- 邮箱
- qq邮箱
- outlook
- 阿里邮箱
- icloud
- 驱动
- 驱动精灵
- 驱动人生
- 网卡驱动
- 打印机驱动
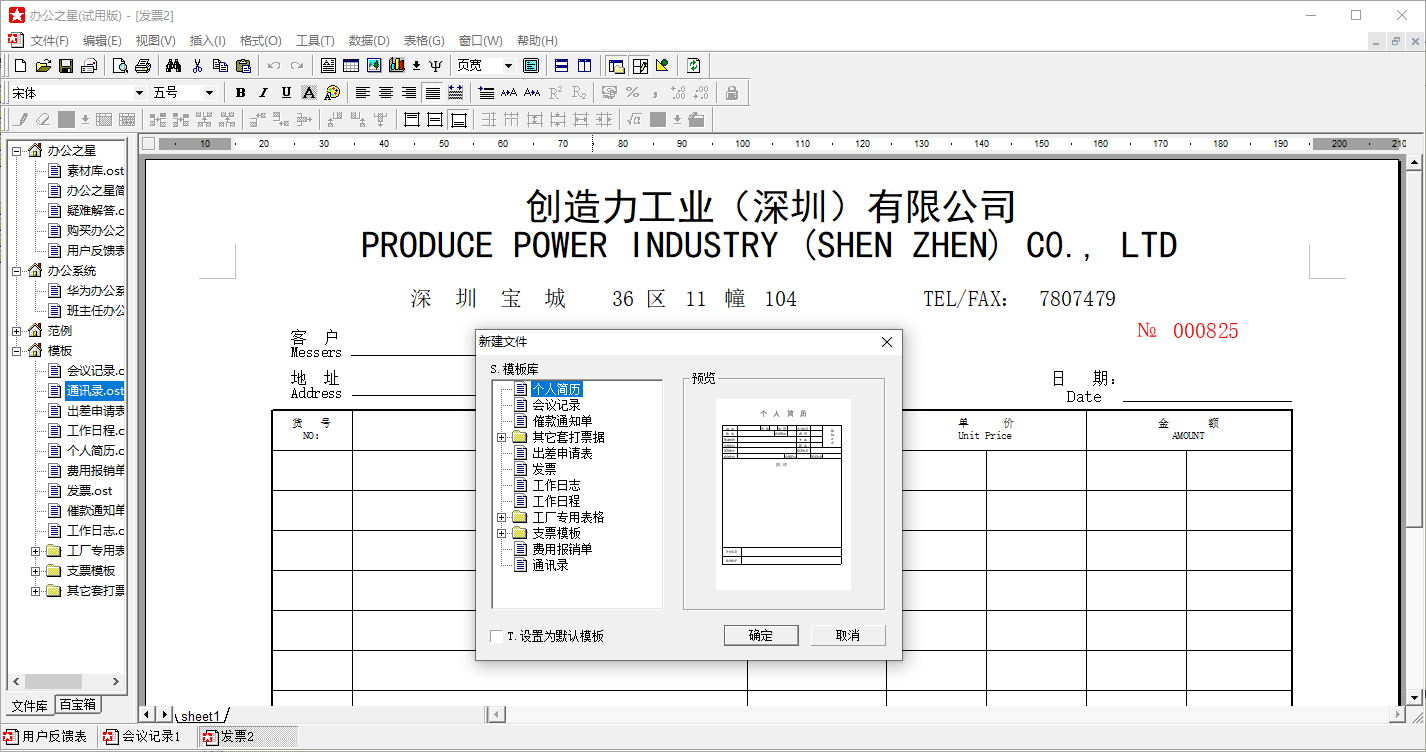






































网友评论