
PhotoSync照片同步备份
v4.1.4 官方版- 软件大小:3.47 MB
- 软件语言:简体中文
- 更新时间:2023-02-16
- 软件类型:国产软件 / 文件管理
- 运行环境:WinXP, Win7, Win8, Win10, WinAll
- 软件授权:免费软件
- 官方主页:https://www.photosync-app.com/home.html
- 软件等级 :
- 介绍说明
- 下载地址
- 精品推荐
- 相关软件
- 网友评论
PhotoSync提供照片和视频同步传输功能,可以将手机、平板、电脑通过WiFi的方式连接,从而同步传输设备上保存的照片资源和视频资源,例如您需要将手机的照片传输到电脑编辑使用,可以直接在手机和电脑上同时启动PhotoSync软件,点击同步传输就可以在手机将照片发送到电脑,这样就可以在电脑上编辑您的照片了,电脑上编辑完毕的相片、视频也可以直接发送给手机和平板使用,轻松在不同的设备上相互传输照片和视频,如果你需要就可以下载体验!
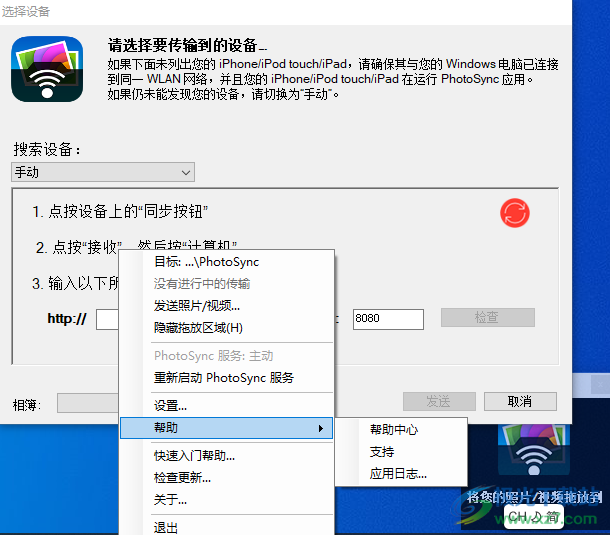
软件功能
将照片传输到电脑
通过 Wi-Fi 在计算机(Windows PC、Mac 和 Linux)之间快速传输照片和视频。不需要云!有两个强大的选项可用: “使用免费的 PhotoSync 配套工具拖放至设备”和“Web 浏览器访问”。
备份照片到NAS
通过 FTP、SMB、WebDAV 和 SFTP 将照片和视频安全地备份到 NAS 设备、个人云和无线便携式硬盘。PhotoSync 可与 Synology、QNAP、Buffalo NAS、ownCloud、Nextcloud、WD MyCloud、TrueNAS、OpenMediaVault、Seagate Personal Cloud、Toshiba、SanDisk 完美配合……
后台自动备份照片
自动将照片和视频从 iPhone、iPad 和 Android 设备直接传输到计算机 (Mac/PC)、NAS、无线移动存储设备和支持的云和照片服务。
软件特色
1、PhotoSync可以帮助用户同步手机照片
2、可以在电脑和手机之间相互传输数据,直接从电脑将照片传输到手机
3、可以在网络上采集自己需要的照片,连接到手机就可以执行数据传输
4、可以在iPhone和PC之间传输照片,将壁纸内容,截图内容从电脑传输到手机
5、可以在平板和电脑之间传输,连接到iPad就可以发送视频和照片
6、设备连接到同一个网络就可以开始发送数据,在手机的PhotoSync软件上发送照片到电脑
7、支持设备自动搜索功能,同一个网络下就可以自动发现设备
8、可以在手机PhotoSync软件上搜索电脑名字,从而建立连接
9、支持拖放传输,会在电脑桌面右下角显示拖放区域,可以发送任意照片和视频
使用方法
1、将PhotoSync直接安装到电脑,点击下一步
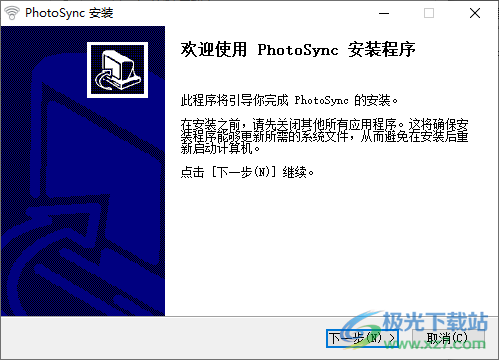
2、设置软件的安装地址,点击下一步
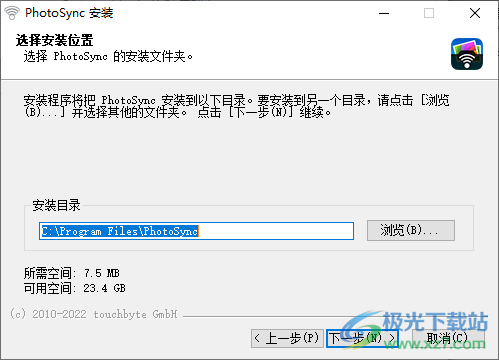
3、软件会提示升级内容,如果有新的版本就可以选择升级
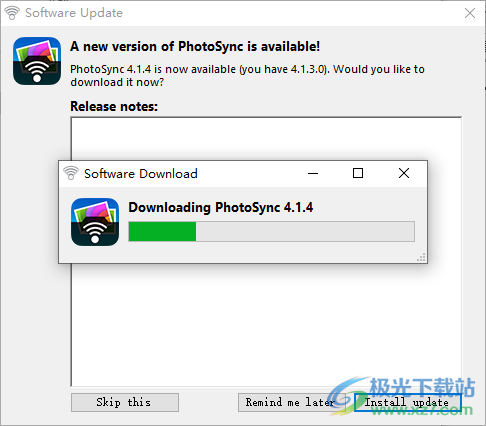
4、软件操作提示内容,需要在手机和电脑上都安装PhotoSync软件才能实现数据源同步
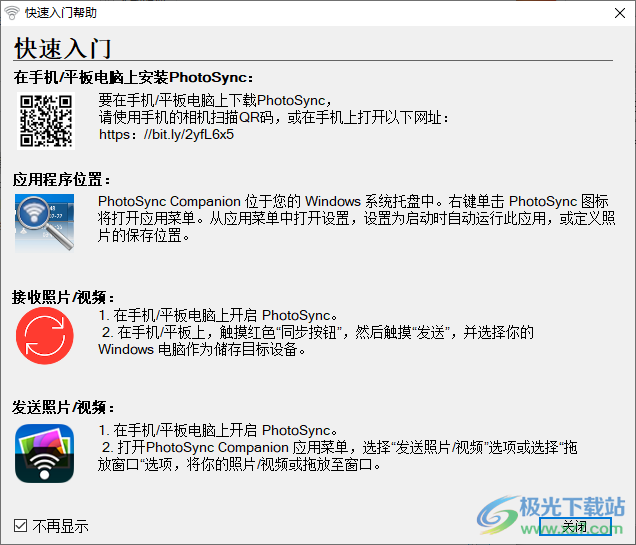
5、软件会在托盘界面显示,点击软件图标就可以弹出菜单界面,可以选择发送照片和视频,也可以拖动照片到右侧的区域发送
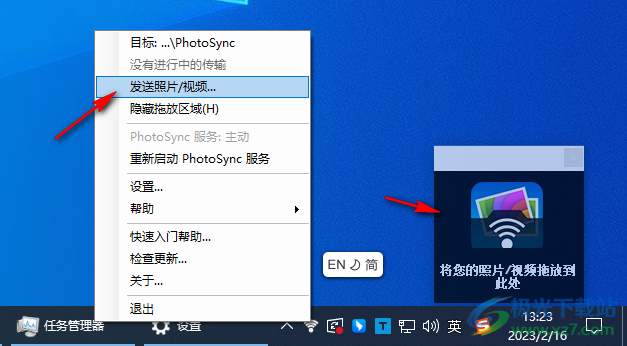
6、弹出设备选择功能,如果你已经连接到手机就可以在这里显示设备,从而开始将电脑的数据传输到手机
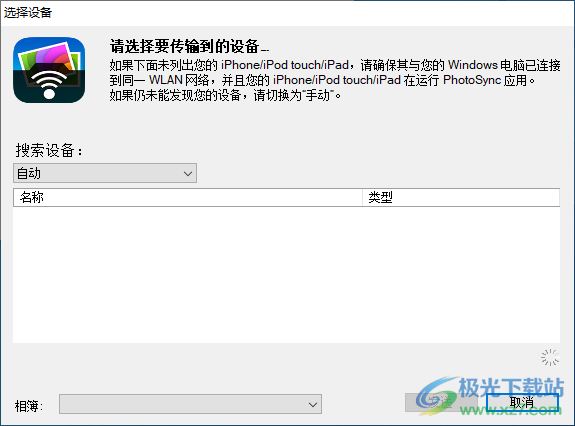
7、手动设置功能,按照提示连接到你的设备就可以发送数据
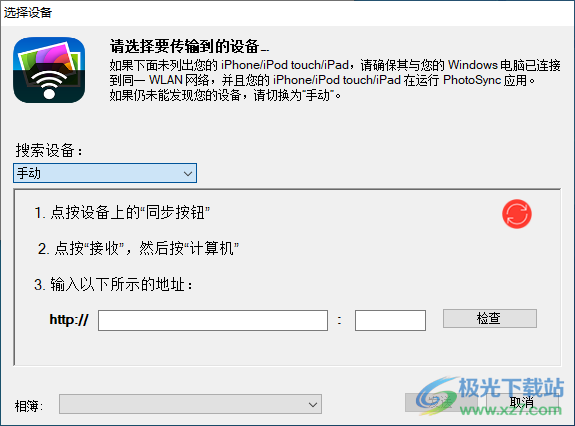
8、可以查看软件的帮助功能,可以查看设置内容

9、启动选项
系统启动时加载PhotoSync(L)
启动时显示拖放区域(D)
启动时显示快速入门帮助(Q)
自动搜索更新
不要在启动时检查Windows防火墙集成
网络连接检查
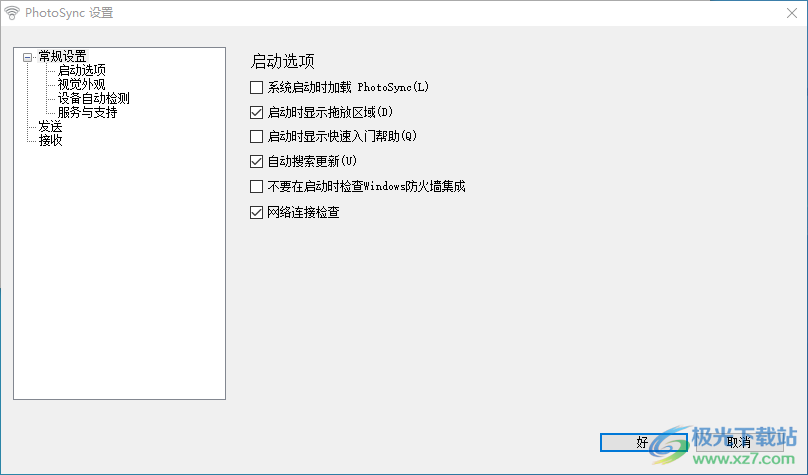
10、视觉外观
显示传输窗口(T)
传输过程中显示预览(P)
使用“发送至PhotoSync”外壳扩展
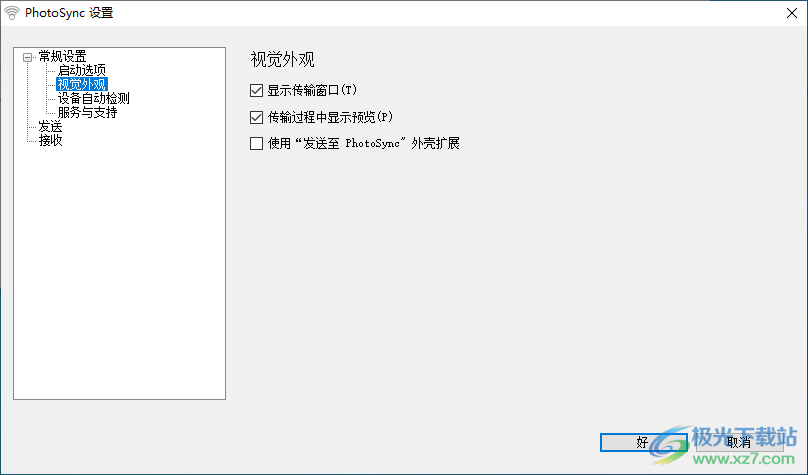
11、设备自动检测功能,可以显示电脑的名字,显示服务器端口,从休眠中恢复后自动重新启动设备自动检测
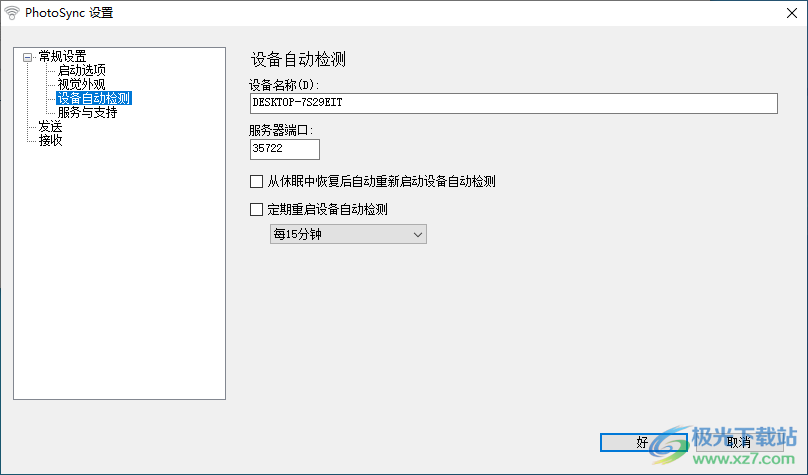
12、发送
上传排序方式:名称(升序)
图像大小调整为(R):全尺寸-原始图像
恢复中断的传输
手动添加的设备:

13、接收
此处保存接收的照片和视频(S):
默认文件夹C: UsersadminPicturesPhotoSync
成功传输后在资源管理器中打开文件夹
忽略网络共享的权限设置(I)
显示文件传输气球提示(B)
录制日期作为文件修改日期
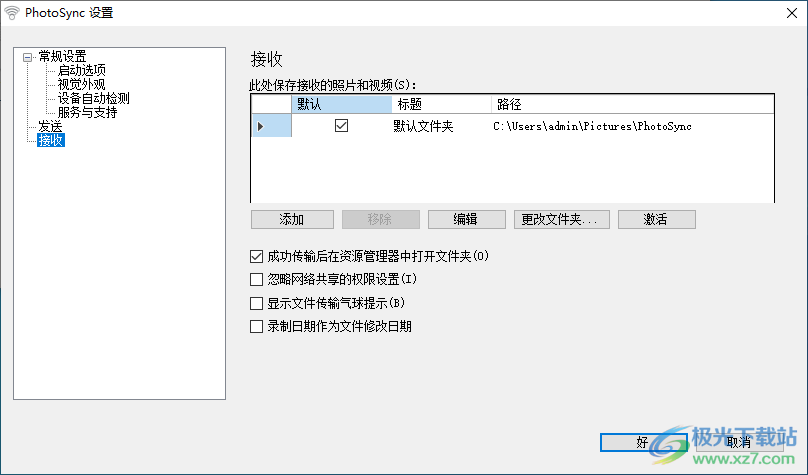
更新日志
PhotoSync Companion 4.1.4 发布
修复了使用 PhotoSync 共享扩展发送照片时网络连接丢失的错误
修复了当目标有多个网络接口时检测正确网络接口的问题
下载地址
- Pc版
PhotoSync照片同步备份 v4.1.4 官方版
本类排名
本类推荐
装机必备
换一批- 聊天
- qq电脑版
- 微信电脑版
- yy语音
- skype
- 视频
- 腾讯视频
- 爱奇艺
- 优酷视频
- 芒果tv
- 剪辑
- 爱剪辑
- 剪映
- 会声会影
- adobe premiere
- 音乐
- qq音乐
- 网易云音乐
- 酷狗音乐
- 酷我音乐
- 浏览器
- 360浏览器
- 谷歌浏览器
- 火狐浏览器
- ie浏览器
- 办公
- 钉钉
- 企业微信
- wps
- office
- 输入法
- 搜狗输入法
- qq输入法
- 五笔输入法
- 讯飞输入法
- 压缩
- 360压缩
- winrar
- winzip
- 7z解压软件
- 翻译
- 谷歌翻译
- 百度翻译
- 金山翻译
- 英译汉软件
- 杀毒
- 360杀毒
- 360安全卫士
- 火绒软件
- 腾讯电脑管家
- p图
- 美图秀秀
- photoshop
- 光影魔术手
- lightroom
- 编程
- python
- c语言软件
- java开发工具
- vc6.0
- 网盘
- 百度网盘
- 阿里云盘
- 115网盘
- 天翼云盘
- 下载
- 迅雷
- qq旋风
- 电驴
- utorrent
- 证券
- 华泰证券
- 广发证券
- 方正证券
- 西南证券
- 邮箱
- qq邮箱
- outlook
- 阿里邮箱
- icloud
- 驱动
- 驱动精灵
- 驱动人生
- 网卡驱动
- 打印机驱动





































网友评论