
Windows Repair(系统修复工具)
v4.11.6 官方版- 介绍说明
- 下载地址
- 精品推荐
- 相关软件
- 网友评论
Windows
Repair是一款可以帮助用户修复系统错误的软件,启动软件就可以按照步骤执行下一步,配置好相关的参数就可以扫描问题并且修复,也可以在软件找到高级工具,可以编辑自定义脚本,可以增强Windows磁盘清理,可以管理Windows用户和组,界面显示的修复功能还是很丰富的,一些常见的系统错误都可以通过这款软件快速修复,解决系统各种异常问题,如果你的系统感染病毒或者系统损坏就可以启动Windows
Repair软件尝试修复!
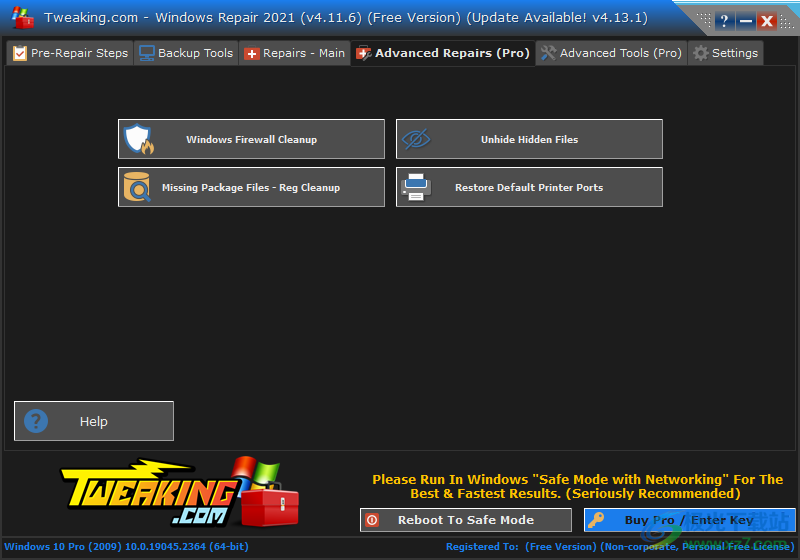
软件功能
1、Windows Repair功能丰富,可以在软件界面快速执行修复
2、可以在软件配置修复方案,可以显示系统修复引导步骤
3、显示很多系统维护工具,支持Windows快速链接,支持TrustedInstaller(所有者/权限)
4、支持Windows服务(高级)、高级维修(专业)、缺少包文件-注册表清理
5、可以选择恢复Detault打印机端口,可以取消隐藏隐藏的文件
6、支持Windows防火墙清理,使用额外的工具检测您的防火墙信息
7、支持开放式维修,可以使用预设:恶意软件清理修复功能
也支持:
预设:所有维修预设:仅权限
预设:常见维修
预设:Windows更新
软件特色
1.Windows软件包文件。
此扫描检查是否有任何丢失或损坏的打包文件。
这些不会影响修复,但可以防止安装任何可能依赖它们的Windows更新,
以及SFC(系统文件检查器)不能成功运行。
2.系统重新分析点。
此扫描检查是否有任何丢失的默认或损坏的符号或连接链接。
有很多东西可以解释为什么这些很重要,
如果你感兴趣,可以在网上搜索更多信息。
3.环境变量。
此扫描对于修复和系统上的大多数软件(包括Windows本身)都很重要。
许多事情取决于环境变量,以知道在系统中的何处可以找到某些文件和工具。
使用说明
1、启动Windows Repair就可以直接安装,点击下一步
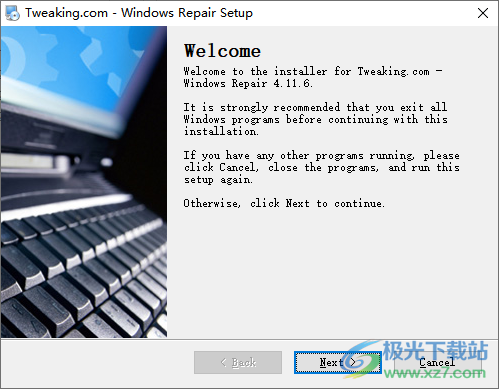
2、提示软件的安装进度界面,等待主程序安装到电脑就可以直接启动使用
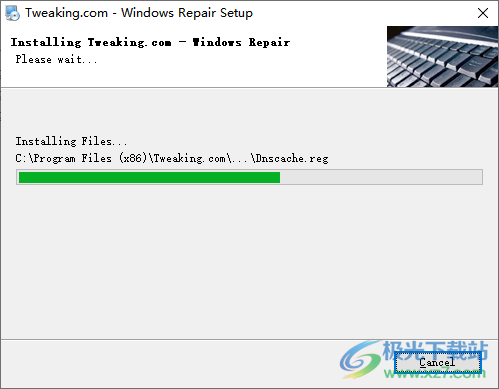
3、如图所示,显示软件的修复步骤设置,点击Go To Step 1就可以进入下一步
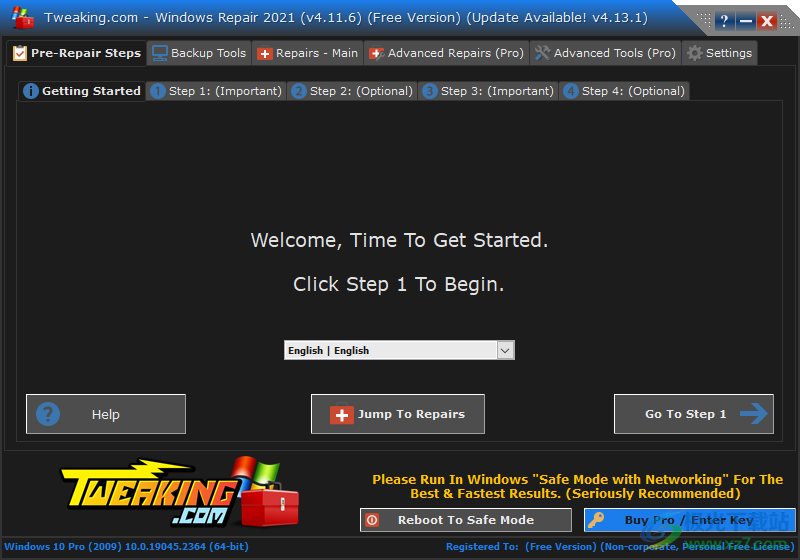
4、步骤1:(重要)首先进行正确的电源重置!进行正确的电源重置很容易。这与简单地关闭机器不同。
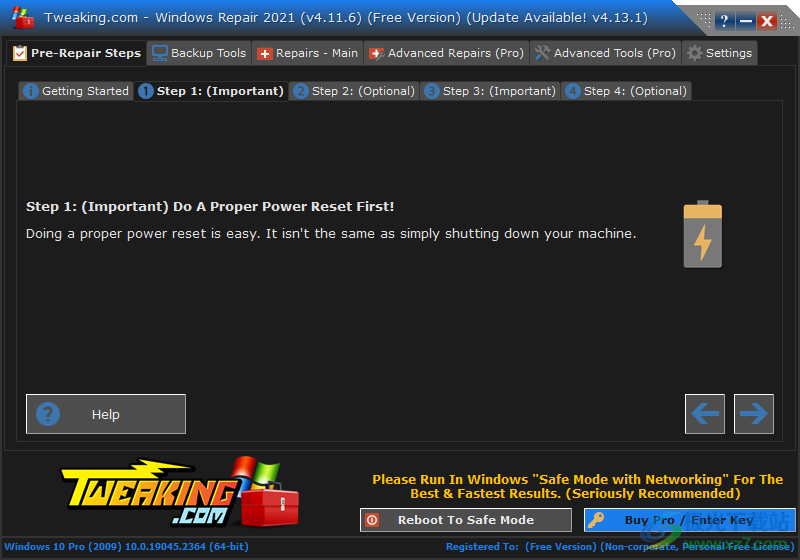
5、步骤2:预扫描
该工具将快速扫描系统中可能干扰维修的3个部分,并识别其他潜在问题。
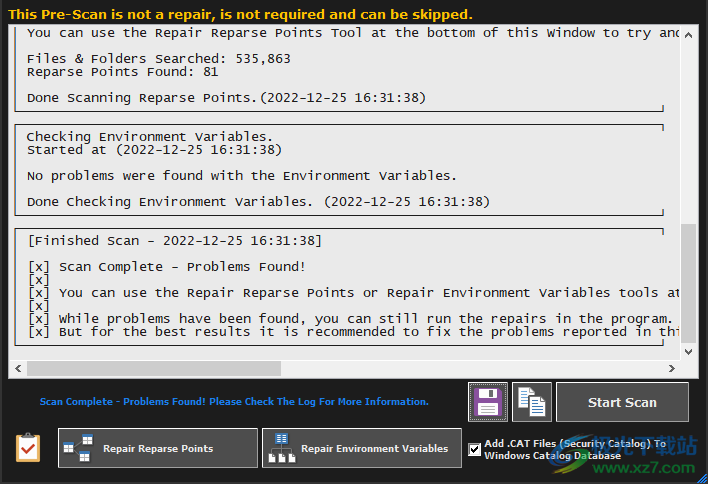
6、步骤3:检查文件系统
在处理系统上的文件之前,最好让windows检查文件系统是否存在错误。如果有任何文件系统错误,windows将修复它们。如果在尝试修复windows时文件系统中存在错误,则修复可能会失败。
“检查”按钮。
查看是否需要检查磁盘(无需重新启动),这将以只读模式运行chkdsk。如果正在检查的文件也正在写入,这可能会导致误报。
如果它报告了任何错误,则无法判断它们是否为误报,因此只需确保在下次启动选项时运行检查磁盘,如果它恢复干净,则无需再次检查驱动器。
“下次启动时打开检查磁盘”按钮。
检查磁盘将扫描驱动器以查找文件系统错误。在进行修复之前,这是一个好主意,以确保坏文件系统不会导致更多问题。此操作需要重新启动系统。
此工具将允许您在下次启动Windows时轻松安排chkdsk。
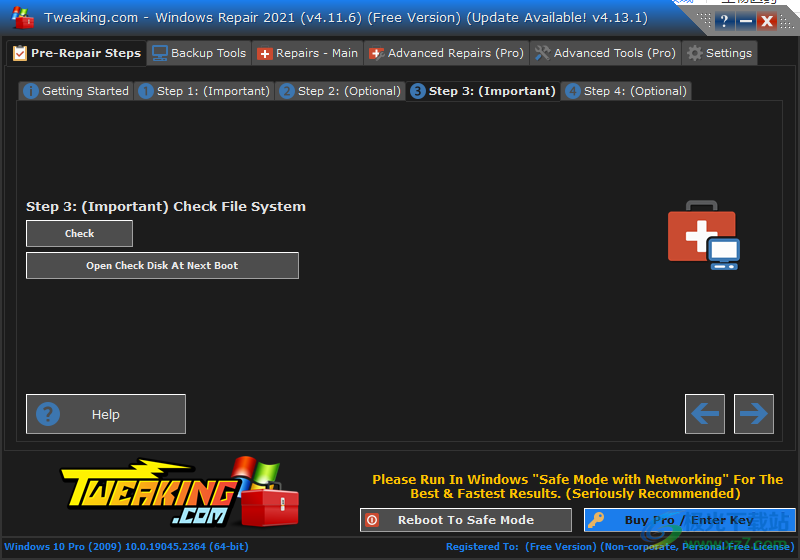
7、步骤4:系统文件检查
在处理系统上的文件之前,最好让windows检查文件系统文件是否损坏或版本不匹配。让系统文件检查器检查系统文件甚至可以修复一些已知问题。系统文件版本错误导致的问题。
系统文件检查器将扫描您的系统以查找损坏或错误的Windows系统文件。这是一个好主意,可以在开始维修之前确保正确的文件完好无损。对于Windows XP和2003,您需要Windows CD。Vista或更高版本不需要Windows CD,请在之后重新启动Windows。
系统文件检查器是内置于Windows中的工具,不是此程序的一部分。如果你与SFC有问题,你可能需要跳过它。
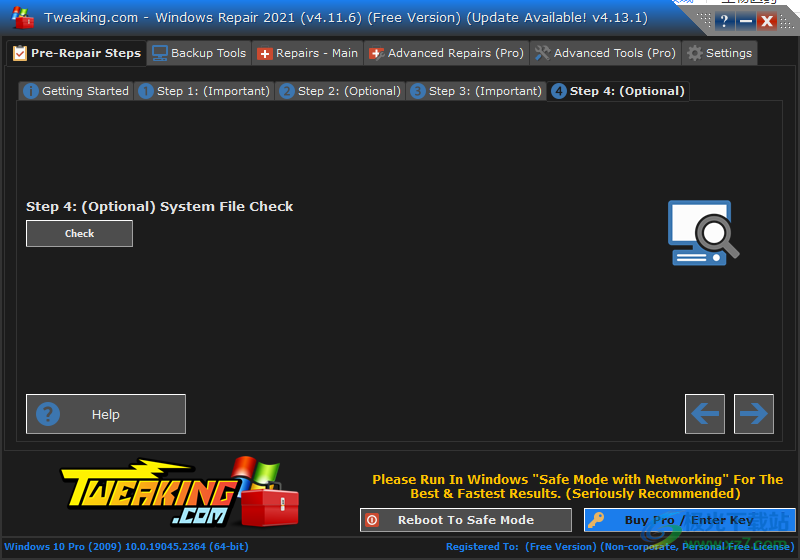
8、备份工具
备份只比心跳稍微重要一点。没有它,请勿维修。
注册表备份
程序中几乎所有的修复都与注册表有关。不会删除或替换任何系统文件,只有文件权限触及系统文件。
这通常是您需要的唯一备份,因为如果某些情况不正常,您可以在修复之前将注册表恢复到该状态。
这是建议进行的备份。
权限备份(Pro功能)
此备份将备份权限修复所使用的注册表和文件系统的权限。
您还可以在一台计算机上备份权限,然后将其还原到另一台计算机,当然,您需要确保使用的是相同版本的windows。
系统还原
这是windows中默认的内置系统还原。
这不是可靠的备份,因为系统还原有时会根据系统中的事件删除旧的或所有还原点,而不会警告用户。
由于没有系统文件或被修复删除或替换,建议使用注册表备份。
对于Windows 8和10,Windows只允许程序每24小时创建一次还原点,程序会自动添加允许创建多个还原点所需的注册表项。
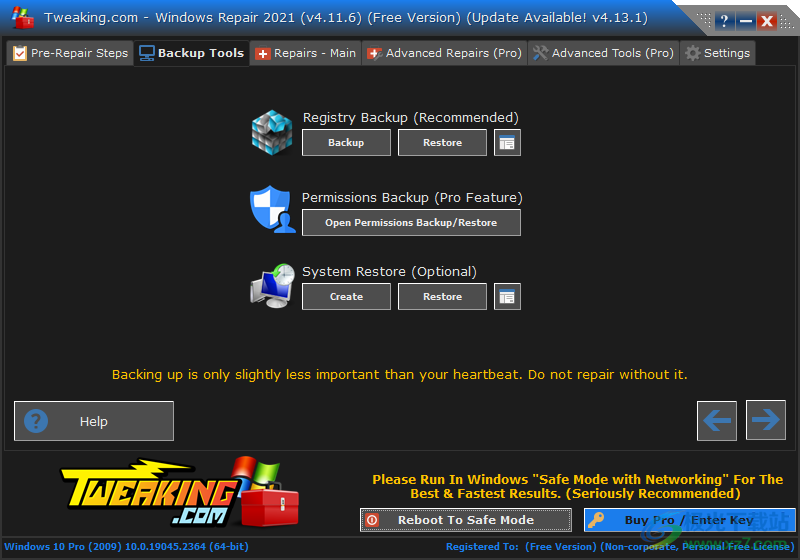
9、修理-主要
这里是您在计划中进行主要维修的地方。
您可以单击打开的维修以转到维修屏幕。
预设按钮将打开维修屏幕,并将列表中的维修设置为预设。
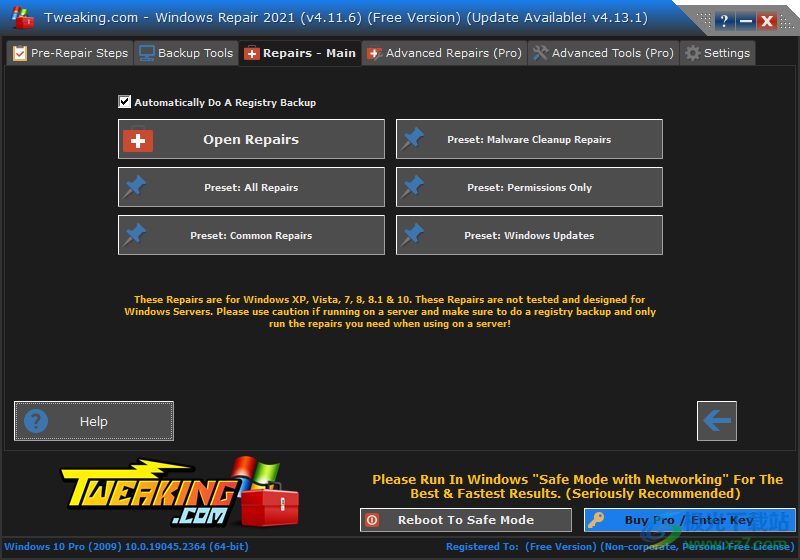
10、维修-高级(Pro)
本节适用于更高级的维修,只应在需要时运行。
任何高级维修或任何类型的无法完全自动化的维修都将添加到此部分。
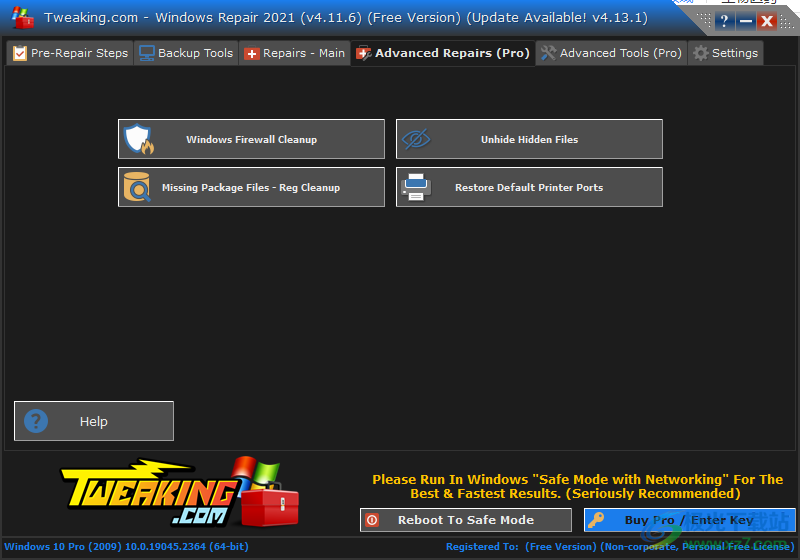
11、高级工具(Pro)
本节介绍高级工具,而不是维修。有了这些,您可以更轻松、更快地在系统中做更多的事情。
Windows F8启动菜单是将F8启动菜单重新打开的选项,如同在Windows 8和10中打开一样。
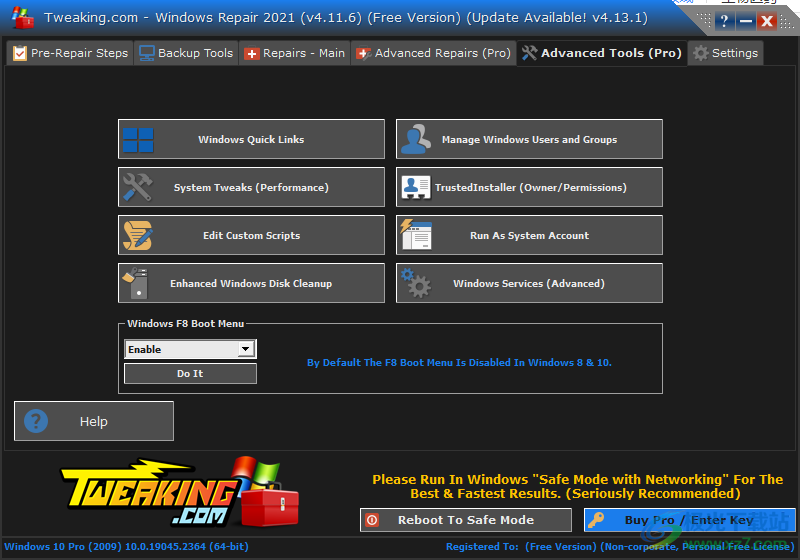
官方教程
权限备份(Pro功能)
此备份将备份权限修复所使用的注册表和文件系统的权限。
您还可以在一台计算机上备份权限,然后将其还原到另一台计算机,当然,您需要确保使用的是相同版本的windows。
“备份”选项卡
检查要备份权限的项目,然后单击备份按钮。
程序将询问您要保存备份的位置。
该程序将创建一个文件夹,将备份文件放入其中,并创建一个备份文件。备份文件的大小可能非常大,因此程序将压缩备份文件以节省空间。
该程序将向您提供备份的进度,以及备份所需的时间和每个部分的项目数。
cpu的速度、硬盘驱动器的速度以及文件或注册表项的数量将影响备份所需的时间。
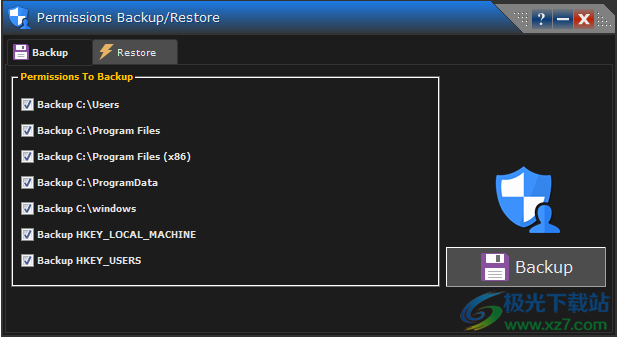
“还原”选项卡
单击1。加载以选择备份,您可以对其他系统使用备份,只要它们是相同版本的Windows。
加载备份后,您可以取消选中任何不想恢复的部分。
单击2。还原和还原过程将开始。
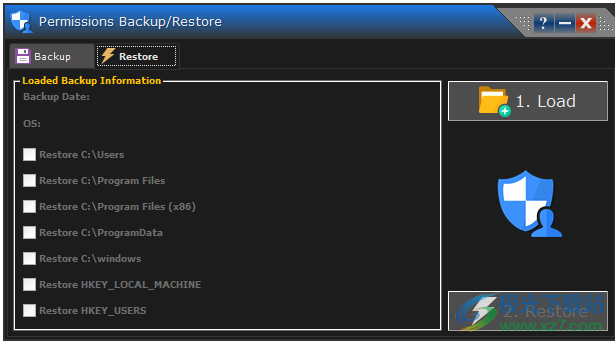
如何将权限从一台计算机还原到另一台计算机?
备份完成后,您可以将备份文件和文件夹复制到另一个系统,只要该系统是同一版本的Windows,只需在该系统上运行还原即可。
恢复自动替换用户和机器SIDS,以与当前系统匹配。
设置
在这里,您可以设置程序中的大多数选项。
常规选项卡
在这里,您可以设置为使用程序或Windows启动托盘图标。
系统监视器速度用于维修窗口上的驱动器读写速度监视器。
运行修复时锁定修复列表将在运行时锁定列表,以便在运行修复时不会单击或取消单击修复。
检查更新将在启动时检查程序是否有新版本。
您也可以在程序中更改和设置颜色。对于那些很难看到或只想定制外观的用户来说,这很有用。
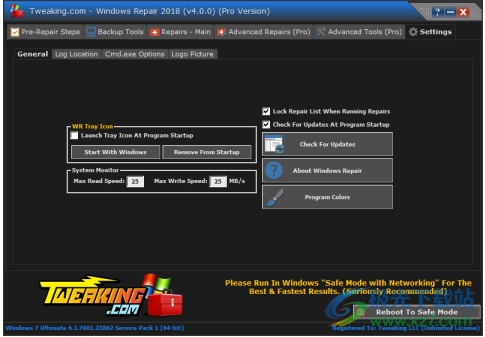
日志位置选项卡
这允许您在修复运行时更改日志位置。默认情况下,它们与程序存储在同一文件夹中。
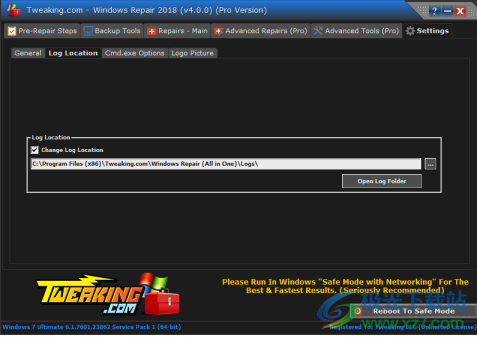
Cmd.exe选项选项卡
这允许您设置修复运行时使用的cmd.exe窗口的选项。
显示:以正常、最小化或最大化的方式显示cmd.exe窗口。
优先级:几乎所有的修复都是通过cmd.exe运行的,默认优先级设置为“高”,这样它就可以获得所需的cpu并更快地完成修复。
背景色和文本颜色:这允许您设置窗口的颜色,因此如果您正在运行其他cmd.exe窗口,您可以区分它们以及哪些窗口属于程序。
隐藏cmd.exe窗口的输出:建议选中此选项,让cmd.exe在修复过程中显示所有文本,如果出现大量文本,则会占用大量cpu并降低修复速度,因为我们必须等待cmd.exe完成绘制和显示。
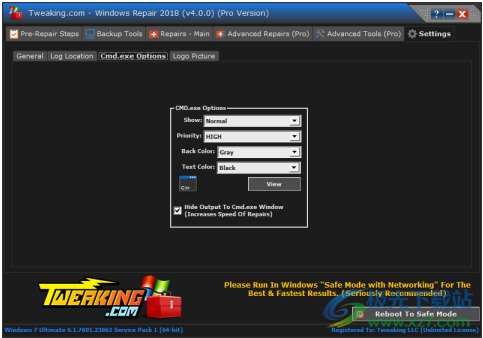
徽标图片选项卡
这是一个专业功能,允许您在程序的左下角设置徽标。
使用大图片是一个好主意,因为程序会缩小它,它看起来很清晰,而且在高dpi系统上也可以适当缩放。
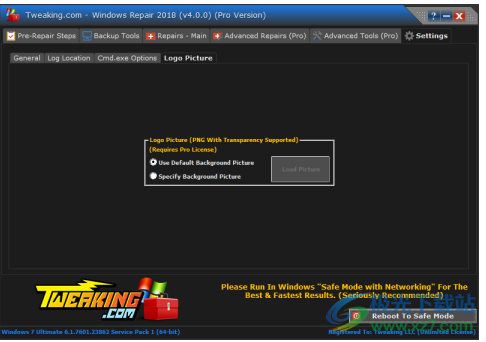
下载地址
- Pc版
Windows Repair(系统修复工具) v4.11.6 官方版
本类排名
本类推荐
装机必备
换一批- 聊天
- qq电脑版
- 微信电脑版
- yy语音
- skype
- 视频
- 腾讯视频
- 爱奇艺
- 优酷视频
- 芒果tv
- 剪辑
- 爱剪辑
- 剪映
- 会声会影
- adobe premiere
- 音乐
- qq音乐
- 网易云音乐
- 酷狗音乐
- 酷我音乐
- 浏览器
- 360浏览器
- 谷歌浏览器
- 火狐浏览器
- ie浏览器
- 办公
- 钉钉
- 企业微信
- wps
- office
- 输入法
- 搜狗输入法
- qq输入法
- 五笔输入法
- 讯飞输入法
- 压缩
- 360压缩
- winrar
- winzip
- 7z解压软件
- 翻译
- 谷歌翻译
- 百度翻译
- 金山翻译
- 英译汉软件
- 杀毒
- 360杀毒
- 360安全卫士
- 火绒软件
- 腾讯电脑管家
- p图
- 美图秀秀
- photoshop
- 光影魔术手
- lightroom
- 编程
- python
- c语言软件
- java开发工具
- vc6.0
- 网盘
- 百度网盘
- 阿里云盘
- 115网盘
- 天翼云盘
- 下载
- 迅雷
- qq旋风
- 电驴
- utorrent
- 证券
- 华泰证券
- 广发证券
- 方正证券
- 西南证券
- 邮箱
- qq邮箱
- outlook
- 阿里邮箱
- icloud
- 驱动
- 驱动精灵
- 驱动人生
- 网卡驱动
- 打印机驱动
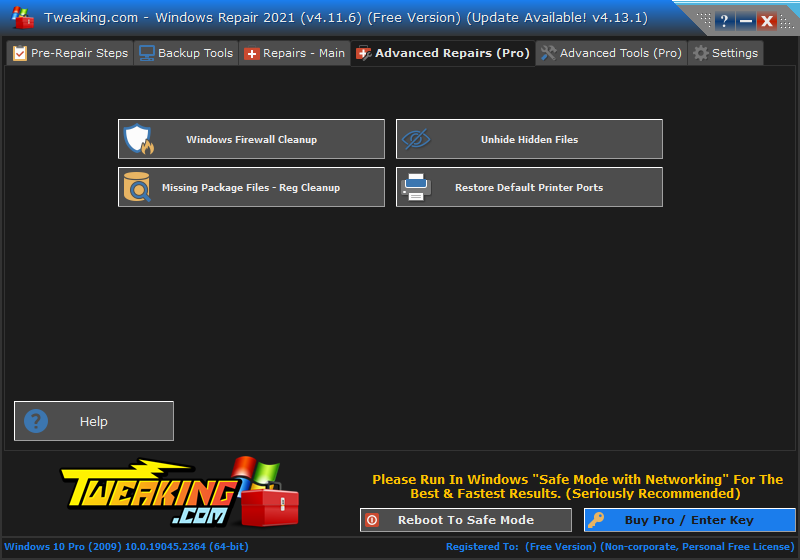

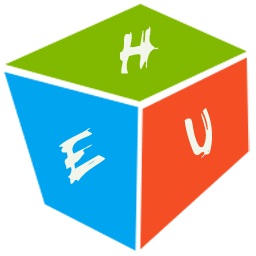


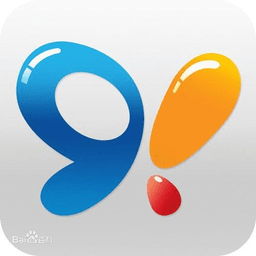




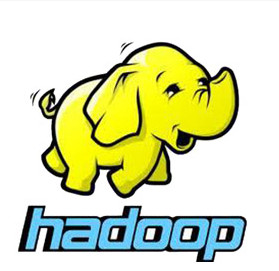

























网友评论