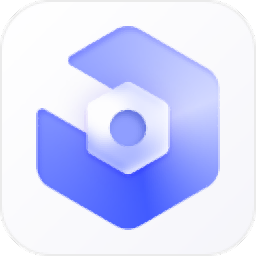
PassFab FixUWin(系统修复工具)
v1.0 官方版- 软件大小:2.40 MB
- 软件语言:简体中文
- 更新时间:2022-12-09
- 软件类型:国产软件 / 系统其它
- 运行环境:WinXP, Win7, Win8, Win10, WinAll
- 软件授权:免费软件
- 官方主页:https://www.passfab.com/products/fix-windows.html
- 软件等级 :
- 介绍说明
- 下载地址
- 精品推荐
- 相关软件
- 网友评论
PassFab
FixUWin是一款系统修复软件,提供丰富的功能帮助用户解决电脑系统错误问题,可以在软件界面制作修复启动盘,将空白的U盘插入到电脑,启动这款软件就可以将修复工具安装为启动盘,以后电脑出现蓝屏、卡死、无法启动等问题就可以将U盘插入到电脑,进入启动盘界面就可以使用这款软件开始修复您的系统,软件也提供很多附加的工具,例如可以对分区管理,可以格式化分区,可以建立新分区,也可以查看win的激活秘钥,功能还是比较多的,如果你需要修复系统就可以尝试PassFab
FixUWin软件!
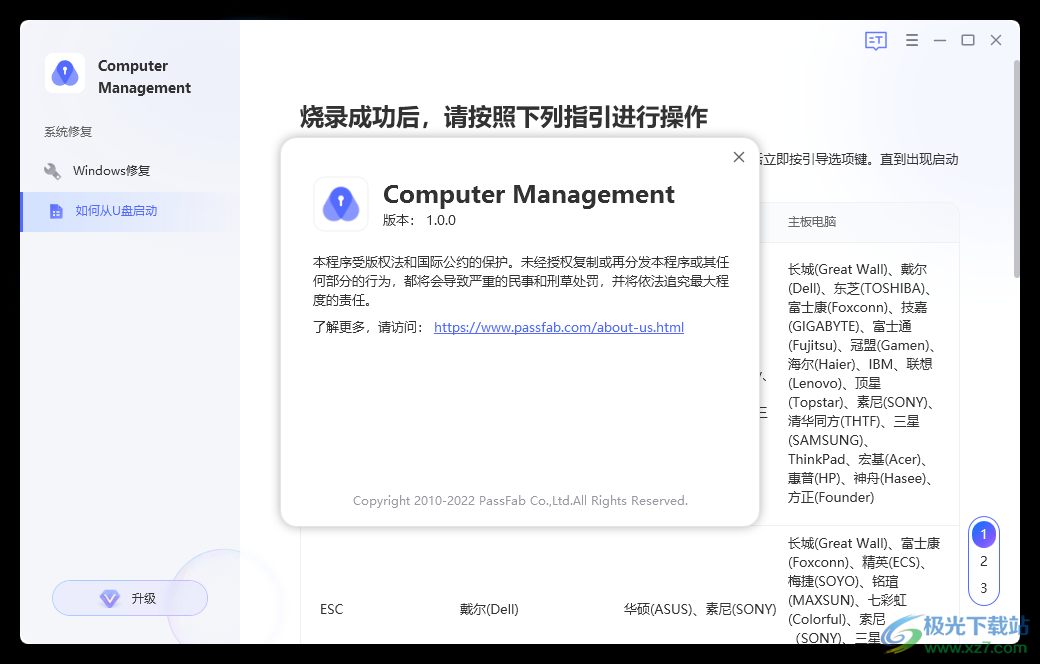
软件功能
立即修复 200 多个 Windows 问题 - 安全且自动化
您的电脑无法开机?卡在 Windows 黑屏/蓝屏上?卡在 Windows 重新启动屏幕上?为准备自动修复循环而苦恼?不用担心!PassFab FixUWin 可以修复您可能遇到的任何与 Windows 相关的问题。
智能系统修复
智能系统修复选项可让您修复绝大多数 Windows 问题。它可以自动诊断和修复 Windows 相关问题,是大多数人的最佳选择。
系统引导修复
系统启动修复可以修复智能修复无法修复的Windows问题,为成功修复Windows问题提供双重保障。
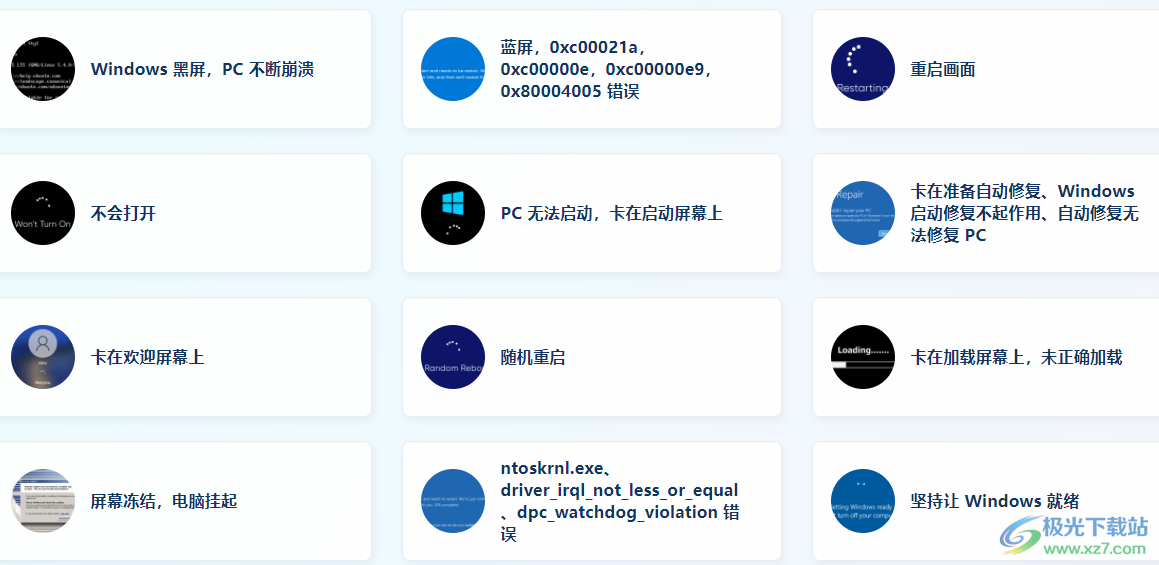
PassFab FixUWin 配备了令人惊叹的功能,可以做的比您预期的更多。
密码和密钥恢复
忘记您的 Windows 登录密码或产品密钥?此工具可以重置您的 Windows 密码和软件密钥。
数据恢复
从崩溃的 Windows 或损坏的磁盘轻松恢复您的宝贵数据,包括文件、照片、视频、文档、音频等。
备份与还原
创建备份计划并将文件恢复到最后一个字节,即使在系统无法启动、硬盘崩溃等情况下也是如此。
数据擦除
军用级技术可永久删除文件并使其无法恢复,确保您最有价值的数据不会丢失。
分区管理
帮助在您的设备中创建、格式化、删除、调整分区大小,从而有效地管理您的硬盘空间。
软件特色
1、PassFab FixUWin提供修复功能,如果电脑经常遇到问题就可以通过这款软件修复
2、软件直接在启动盘上运行,电脑无法正常进入的时候也可以启动这款软件
3、当您的电脑蓝屏无法进入win系统,可以插入U盘启动PassFab FixUWin软件开始修复
4、可以在软件界面选择修复win系统问题,软件可以自动分析系统错误内容,从而修复
5、电脑经常死机、经常出现蓝屏就可以通过PassFab FixUWin软件快速修复
6、提供几百种错误修复技术,常见的系统错误都可以正常修复
7、提供数据导出功能,如果电脑系统损坏无法修复就可以将重要的数据导出到其他硬盘保存,方便后期重装系统
8、如果分区出现错误可以通过PassFab FixUWin软件选择格式化分区
使用说明
1、将PassFab FixUWin直接安装到电脑,点击安装
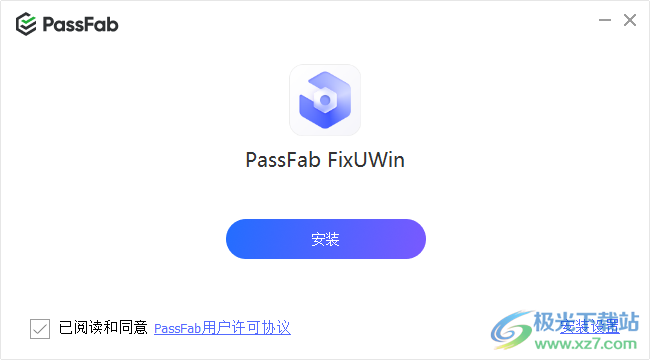
2、软件安装结束直接启动,提示你制作启动盘,软件是无法直接使用的,需要安装到U盘上启动
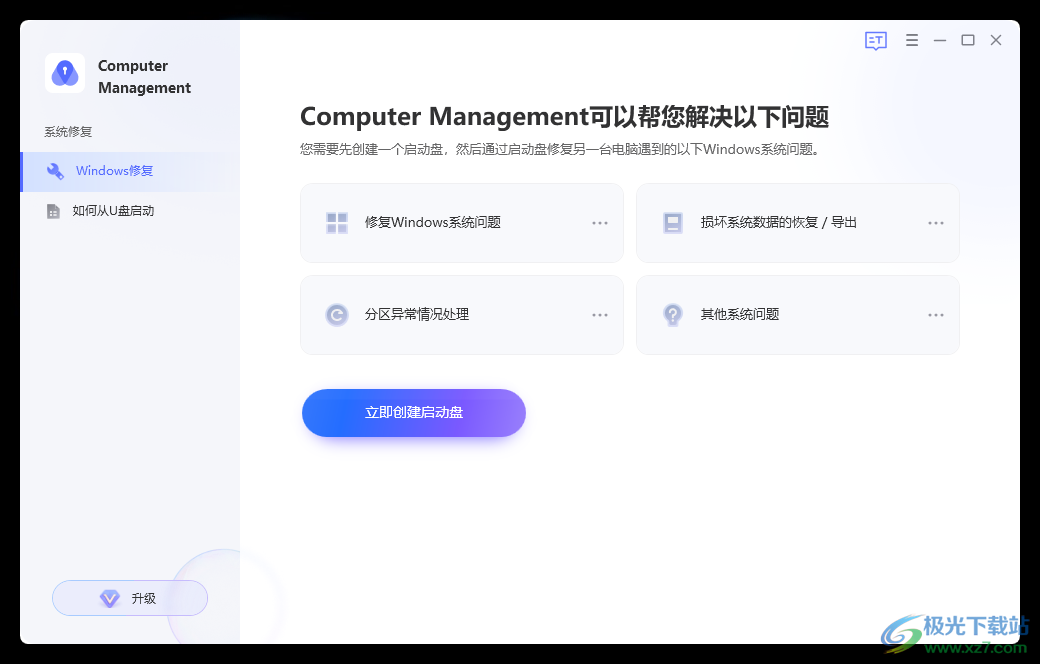
3、进入制作界面,在这里选择您需要修复的系统,直接选择win10,也可以选择win11,根据自己的系统选择
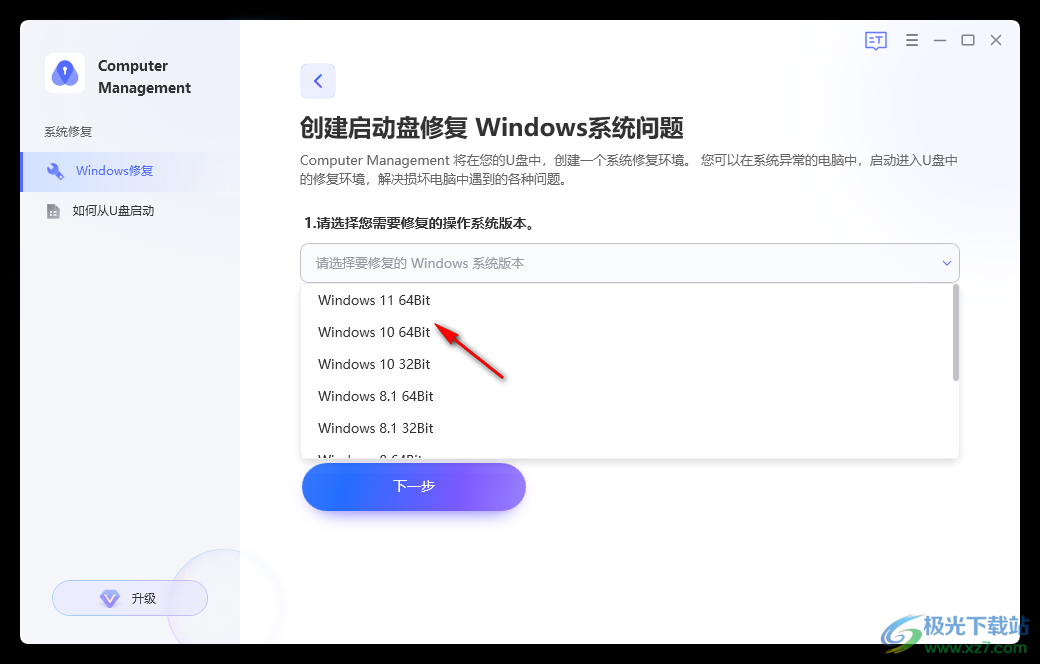
4、选择U盘设备,PassFab FixUWin软件会自动写入到U盘上
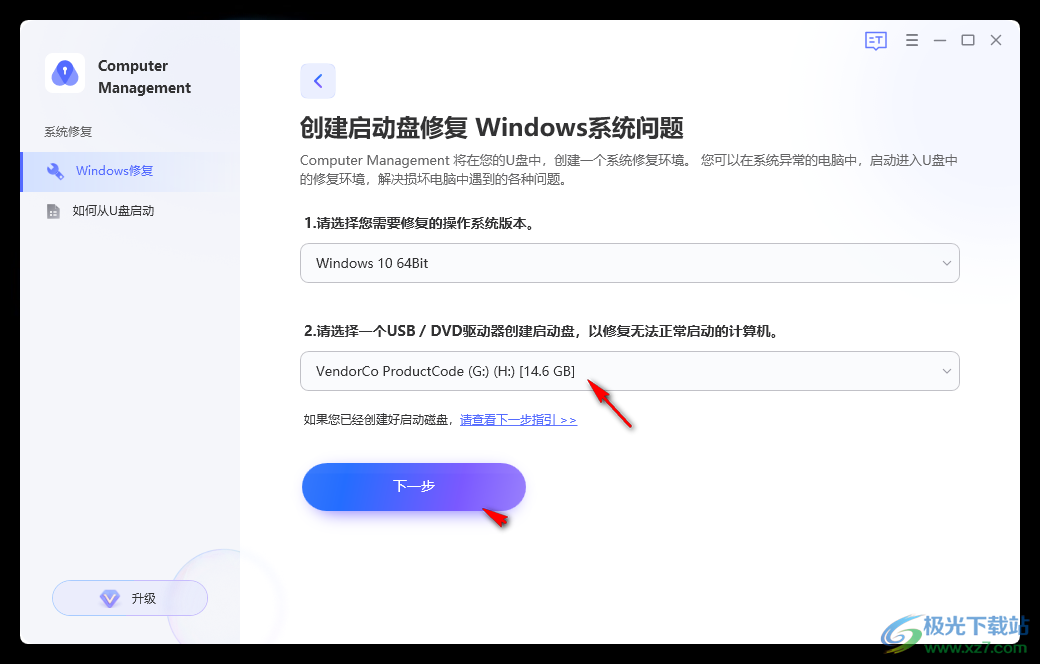
5、点击下一步提示软件激活界面,您需要激活PassFab FixUWin才能使用全部功能
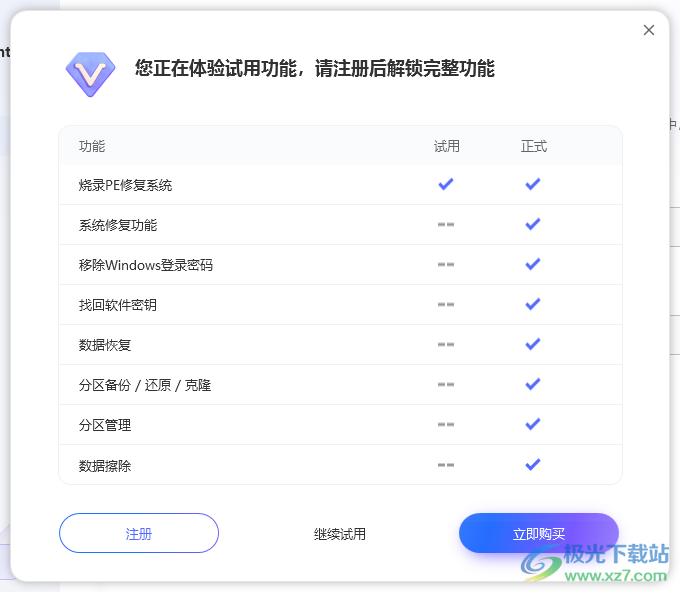
6、提示在写入的时候会将U盘的数据全部删除,建议选择一个空白的U盘制作启动盘

7、这里是启动U盘的方法,在启动系统的时候一直点击F12就可以了,也可以自己到百度搜索自己电脑主板对应的启动快捷方式
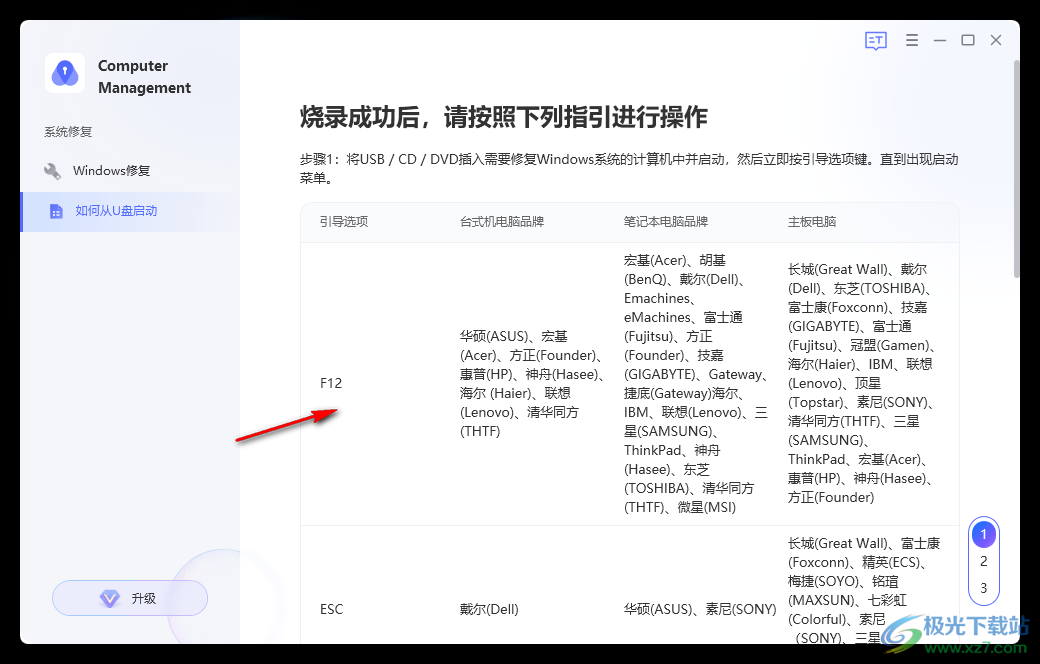
8、在顶部可以购买软件,可以查看官方教程指南
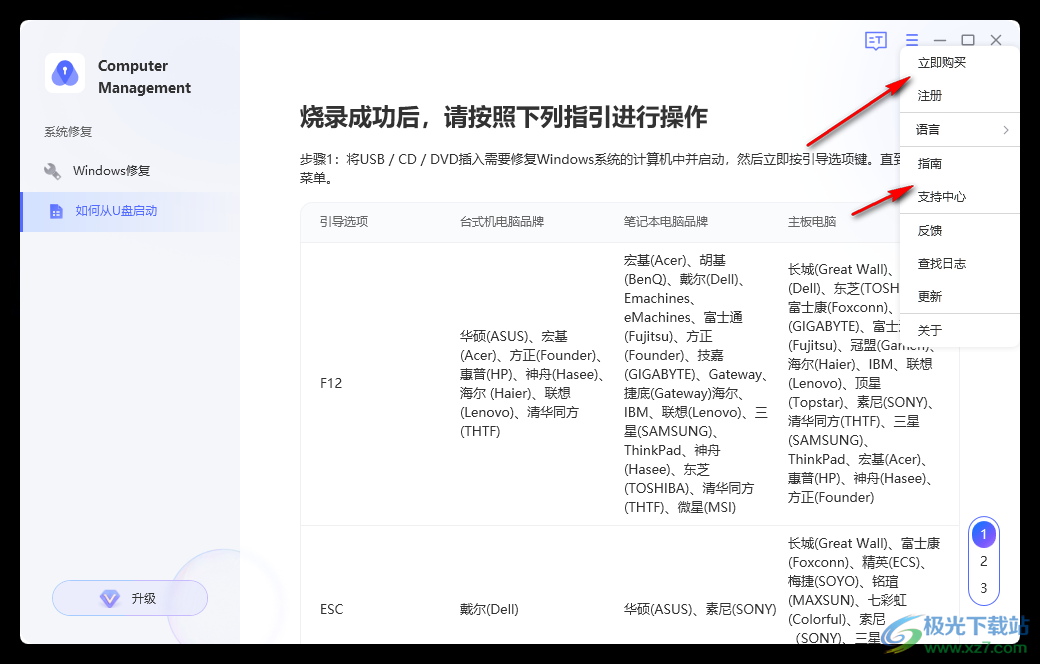
软件优势
10年专家,不断升级
凭借在 Windows 解决方案领域 10 年的经验,PassFab FixUWin 被公认为解决 Windows 问题的最可靠朋友。
与所有品牌的 PC 完全兼容
它支持戴尔、联想、惠普、宏基、华硕等所有品牌的 PC/笔记本电脑,并完全兼容 Windows 11/10/8.1/8/7。
无需重新安装即可安全修复 Windows
PassFab 配备了 3 种 Windows 修复模式来识别那些导致错误的组件,并随后执行完整的 PC 修复,而无需重新安装整个操作系统。
比更新驱动更有用
第三方驱动程序软件通常会安装不正确的驱动程序,并与恶意软件和其他您不希望在您的 PC 上出现的废话捆绑在一起。有时它可能会减慢您的驾驶员速度。
简单、全自动化的过程
自动修复所有问题,无需手动修复,如重置BIOS、使用命令提示符、进入安全模式手动修复等,因为这些通常会导致更多问题。
优于远程服务
远程服务可能会泄露您的隐私。此外,还有一定的局限性,例如远程服务无法解决无法开机或无法登录Windows等情况。
官方教程
如何使用 PassFab FixUWin
从另一台可访问的 PC 下载并启动 PassFab FixUWin。
运行程序并将准备好的 CD/DVD 光盘插入 CD-ROM 驱动器或将 USB 闪存驱动器连接到计算机上的 USB 端口。然后点击“Create boot disk now”开始刻录修复盘。
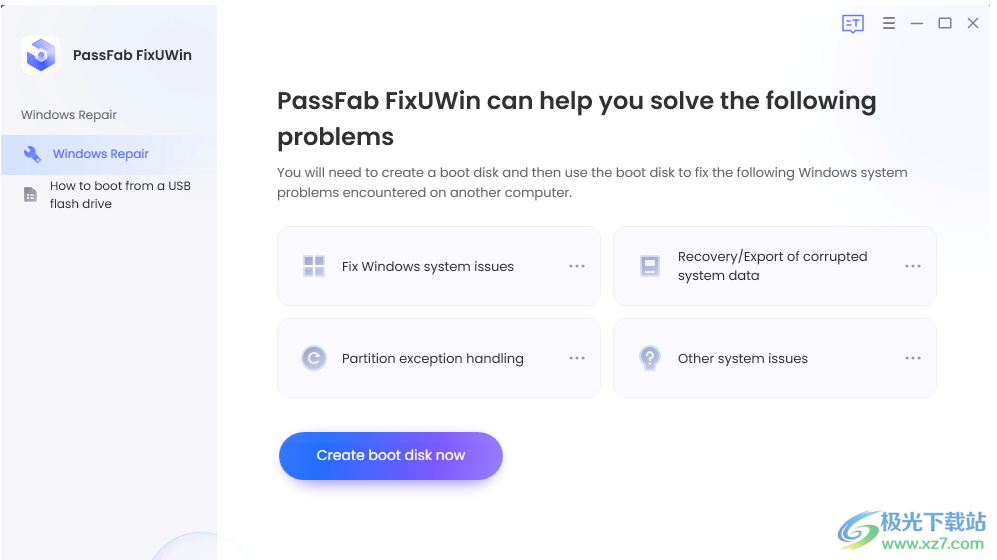
选择启动媒体(USB 闪存驱动器或 CD/DVD)。这里我们将选择 USB 作为示例。单击“下一步”按钮继续。
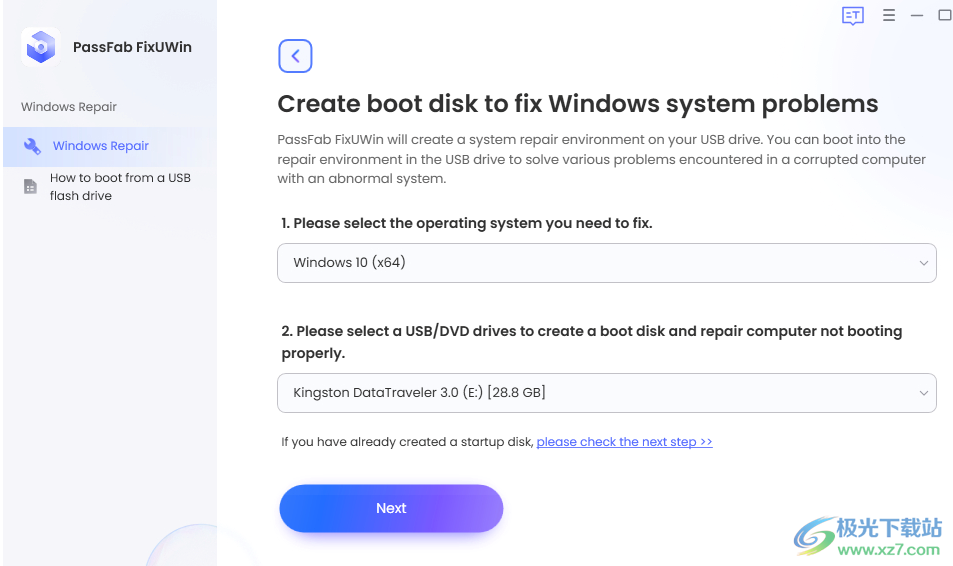
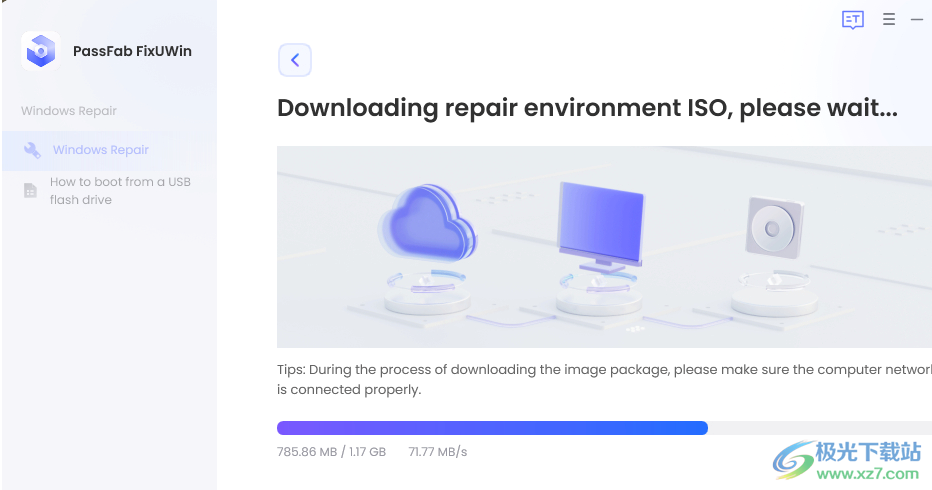
提示:
您的 USB/CD/DVD 将被格式化,所有数据将被删除。
制作启动盘成功。

第 2 部分。从 CD/DVD/USB 启动 Windows 系统
将可引导的 USB、CD 或 DVD 插入无法引导的计算机。
重新启动计算机,按键盘上的“F12”或“ESC”进入启动菜单。
提示:
不同主板进入Boot菜单的按键可能不同。进入 Boot 菜单的常用键是 F12 或 ESC 在流行的计算机品牌上。
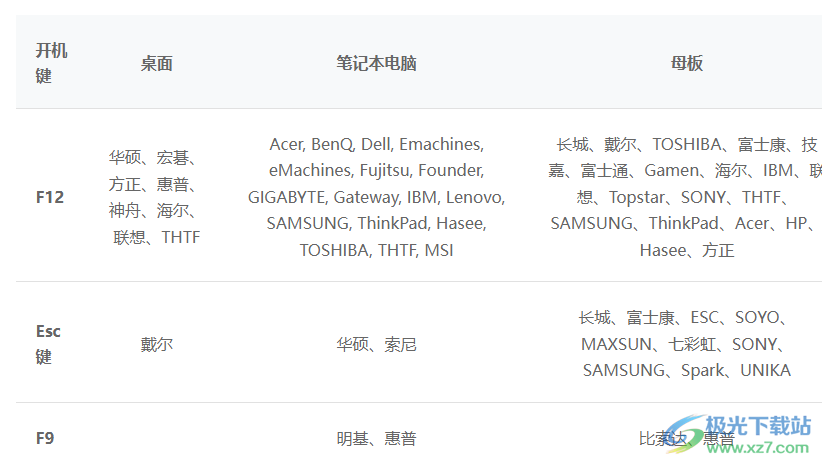
进入启动菜单后,从DVD/CD/USB名称列表中找到您插入的磁盘,单击“输入”选择启动驱动器。
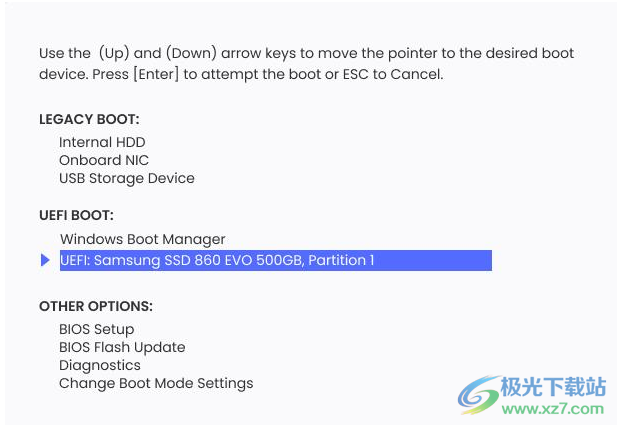
Part 3. 窗口救援
点击“自动修复”开始修复。
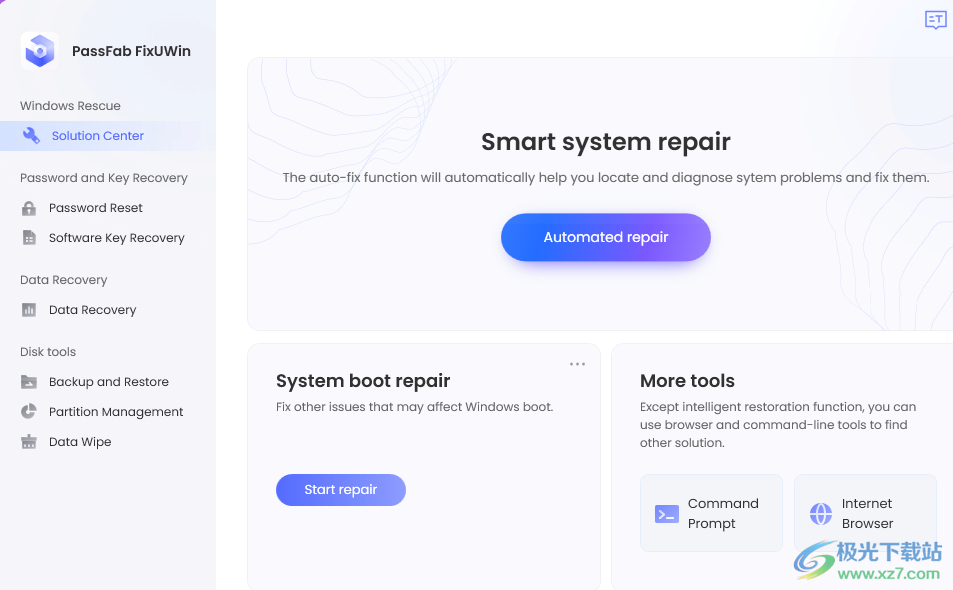
选择需要修复的分区,然后点击“开始修复”继续。
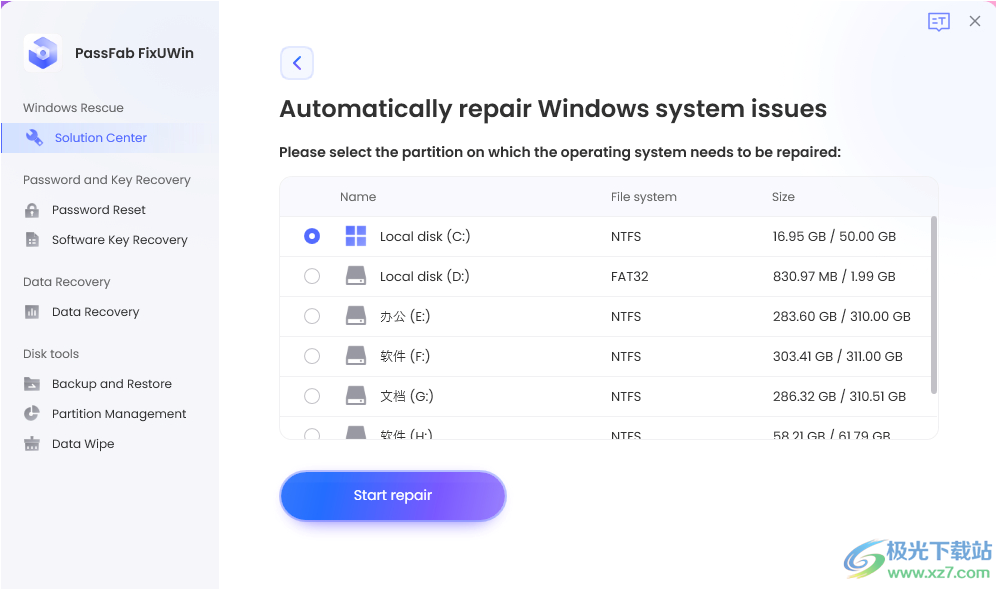
修复成功,点击“重启”启动电脑。
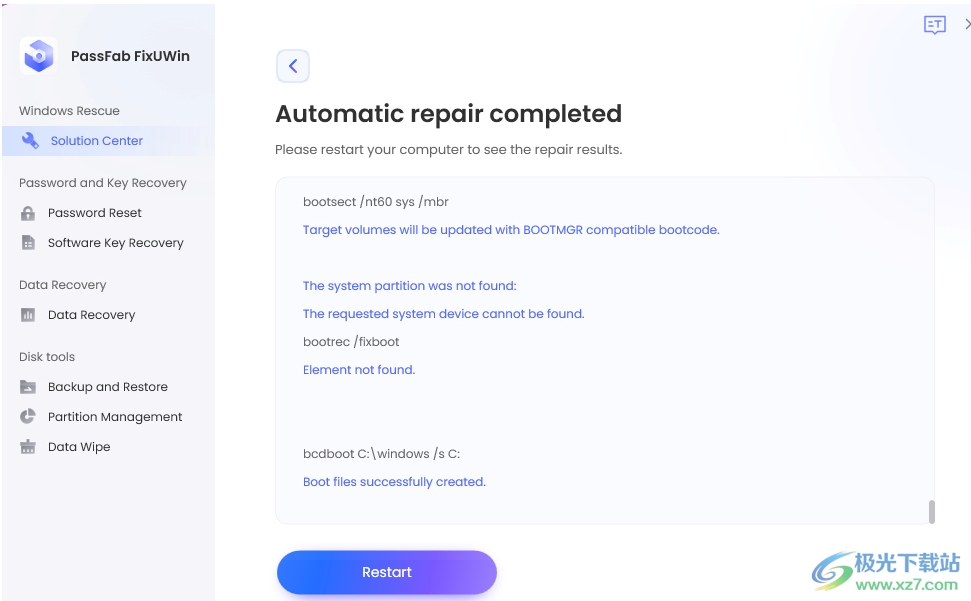
提示:
如果自动修复不起作用,您可以单击“启动修复”进行修复或使用“命令提示符”修复您的计算机,或使用“Internet 浏览器”获取更多解决方案。
常见问题
Q1:我可以从另一台计算机创建 Windows 10 恢复盘吗?
A1:是的,PassFab FixUWin 为您提供了从另一台计算机创建 Windows 恢复磁盘并启动有问题的计算机的选项。
Q2:我们是否支持修复系统循环启动、更新问题?
A3: 是的,PassFab FixUWin 为您提供系统循环更新,当您的电脑无法启动时,您可以使用 PassFab FixUWin 专业工具来帮助您轻松快速地解决这个问题。
下载地址
- Pc版
PassFab FixUWin(系统修复工具) v1.0 官方版
本类排名
本类推荐
装机必备
换一批- 聊天
- qq电脑版
- 微信电脑版
- yy语音
- skype
- 视频
- 腾讯视频
- 爱奇艺
- 优酷视频
- 芒果tv
- 剪辑
- 爱剪辑
- 剪映
- 会声会影
- adobe premiere
- 音乐
- qq音乐
- 网易云音乐
- 酷狗音乐
- 酷我音乐
- 浏览器
- 360浏览器
- 谷歌浏览器
- 火狐浏览器
- ie浏览器
- 办公
- 钉钉
- 企业微信
- wps
- office
- 输入法
- 搜狗输入法
- qq输入法
- 五笔输入法
- 讯飞输入法
- 压缩
- 360压缩
- winrar
- winzip
- 7z解压软件
- 翻译
- 谷歌翻译
- 百度翻译
- 金山翻译
- 英译汉软件
- 杀毒
- 360杀毒
- 360安全卫士
- 火绒软件
- 腾讯电脑管家
- p图
- 美图秀秀
- photoshop
- 光影魔术手
- lightroom
- 编程
- python
- c语言软件
- java开发工具
- vc6.0
- 网盘
- 百度网盘
- 阿里云盘
- 115网盘
- 天翼云盘
- 下载
- 迅雷
- qq旋风
- 电驴
- utorrent
- 证券
- 华泰证券
- 广发证券
- 方正证券
- 西南证券
- 邮箱
- qq邮箱
- outlook
- 阿里邮箱
- icloud
- 驱动
- 驱动精灵
- 驱动人生
- 网卡驱动
- 打印机驱动
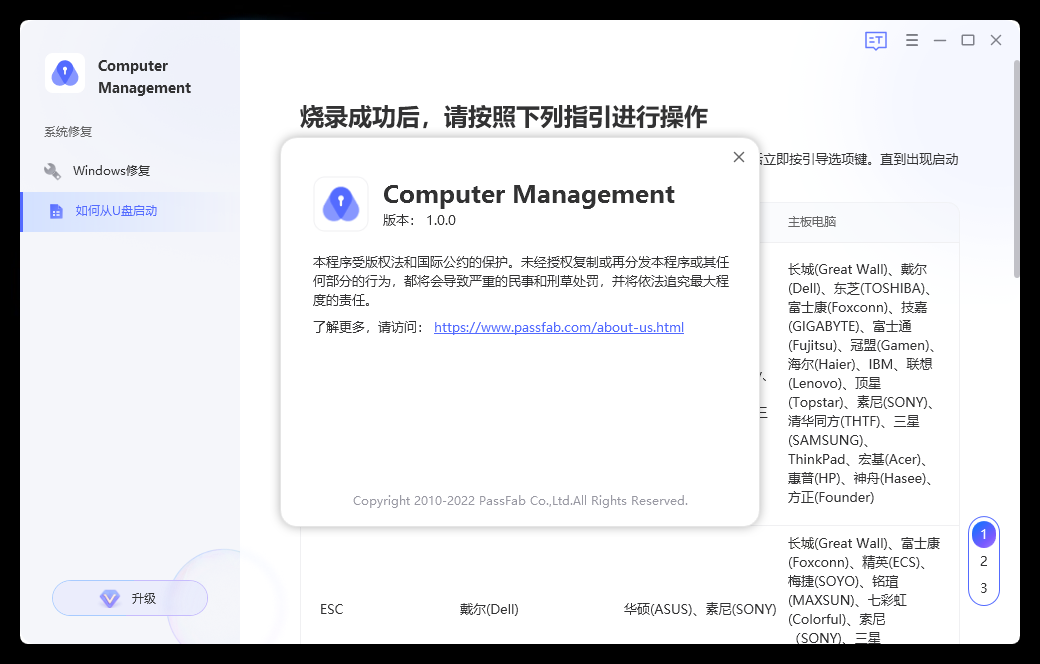

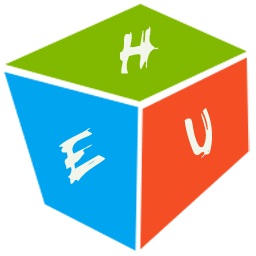


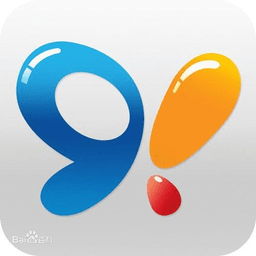




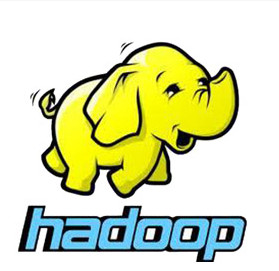

























网友评论