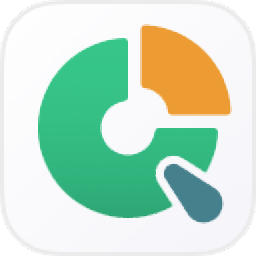
PassFab 4Easy Partition(系统迁移工具)
v1.0.2 官方版- 软件大小:16.3 MB
- 软件语言:简体中文
- 更新时间:2022-12-09
- 软件类型:国产软件 / 系统备份
- 运行环境:WinXP, Win7, Win8, Win10, WinAll
- 软件授权:免费软件
- 官方主页:https://www.passfab.com/products/partition-manager.html
- 软件等级 :
- 介绍说明
- 下载地址
- 精品推荐
- 相关软件
- 网友评论
PassFab 4Easy
Partition提供系统迁移功能,可以通过这款软件在电脑上迁移当前的系统到新的硬盘上保存,直接打开软件就可以显示迁移的引导内容,将新的SSD硬盘插入到电脑,随后在软件界面选择需要迁移的一个源系统分区,将其移动到新插入的SSD硬盘,点击开始按钮软件自动完成迁移,您可以在软件界面查看迁移的过程,可以在迁移结束后提示用户如何加载新的系统,整个迁移过程还是比较简单的,按照步骤执行就可以了,如果你需要将win系统迁移到新的硬盘就可以下载PassFab
4Easy Partition!
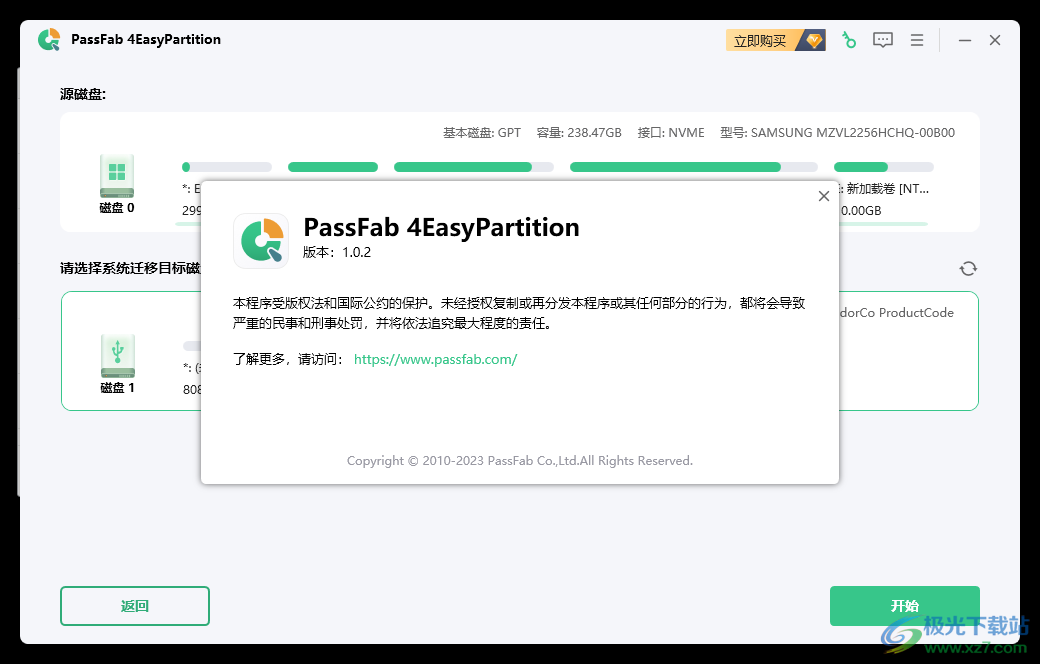
软件功能
操作系统迁移到 SSD/HDD
安全轻松地将您的数据、操作系统和应用程序迁移到另一个硬盘驱动器,而不会丢失数据。
升级到新的大容量硬盘
将数据迁移到更大的新磁盘。有效解决您的磁盘空间不足问题,加速您的计算机并使其运行更快。
升级到新的高速 SSD
将 HDD 替换为 SSD,为您提供最简单、最快速的启动方式。
安全转移一切
当用户将系统迁移到更高效的操作系统时,确保业务不会中断。无需安装应用程序、系统配置文件和其他文件。
软件特色
1、PassFab 4Easy Partition可以帮助用户快速迁移系统
2、电脑需要更换硬盘就可以通过这款软件迁移系统
3、可以在不移除数据的情况下转移系统到新的硬盘启动
4、如果你的系统盘有很多数据需要保存就可以通过系统迁移的方式更换硬盘
5、可以将当前系统快速迁移到更大的SSD硬盘
6、软件提供详细的操作流程,新用户打开软件就知道如何使用
7、显示教程内容,可以阅读官方的教程查看如何迁移系统到新的硬盘
8、PassFab 4Easy Partition界面简单,并且提供如何在新的SSD启动系统说明
使用说明
1、将PassFab 4Easy Partition直接安装到电脑,安装地址是C:Program Files (x86)PassFab 4EasyPartition
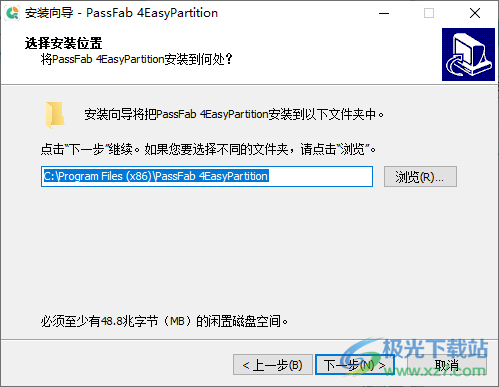
2、提示软件的启动界面,可以阅读界面的文字介绍,点击系统迁移
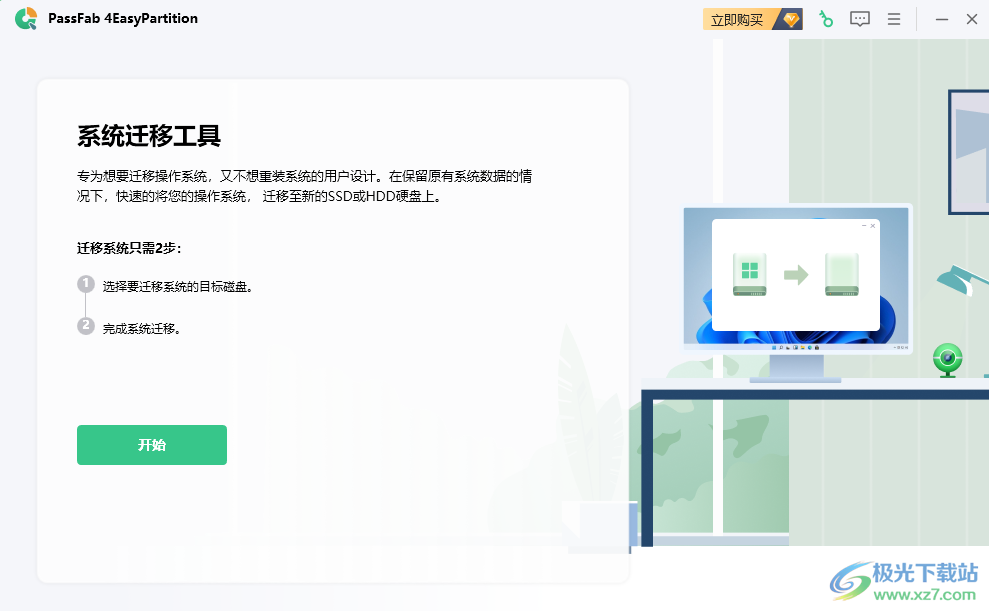
3、进入操作界面,上方区域显示当前电脑的原始磁盘,C盘D盘都直接显示
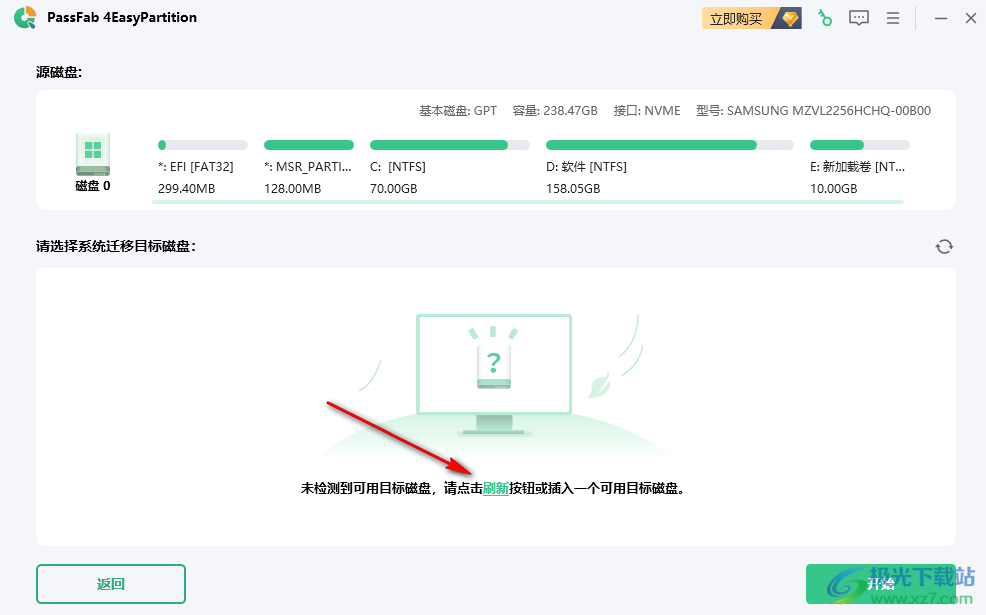
4、在底部显示目标迁移的磁盘,选择新的SSD连接到电脑,从而开始迁移数据
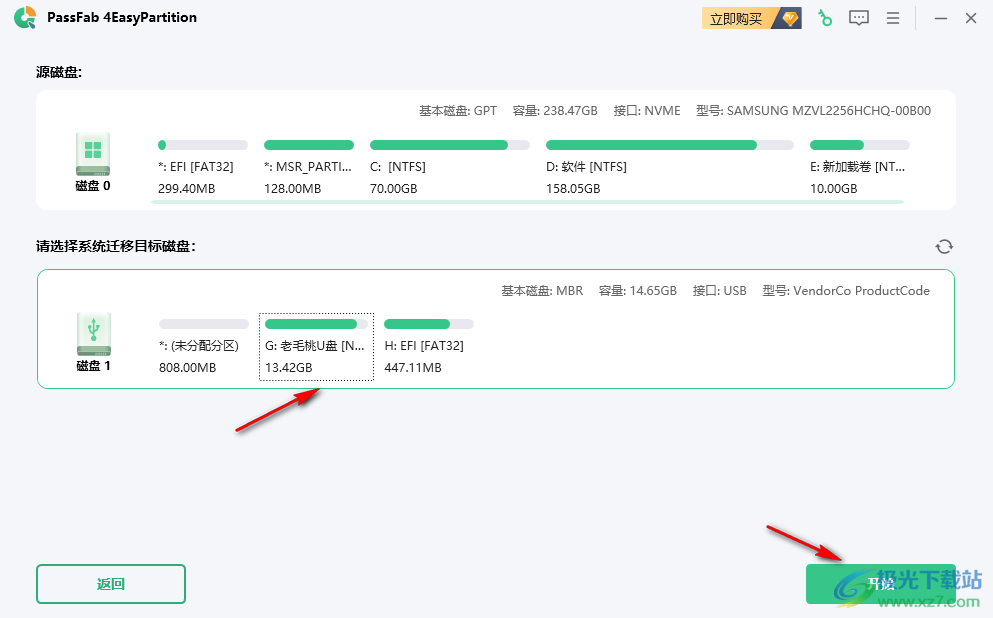
5、在迁移的时候会将新SSD硬盘里面的数据覆盖删除,建议选择一个空白的SSD保存迁移后的数据
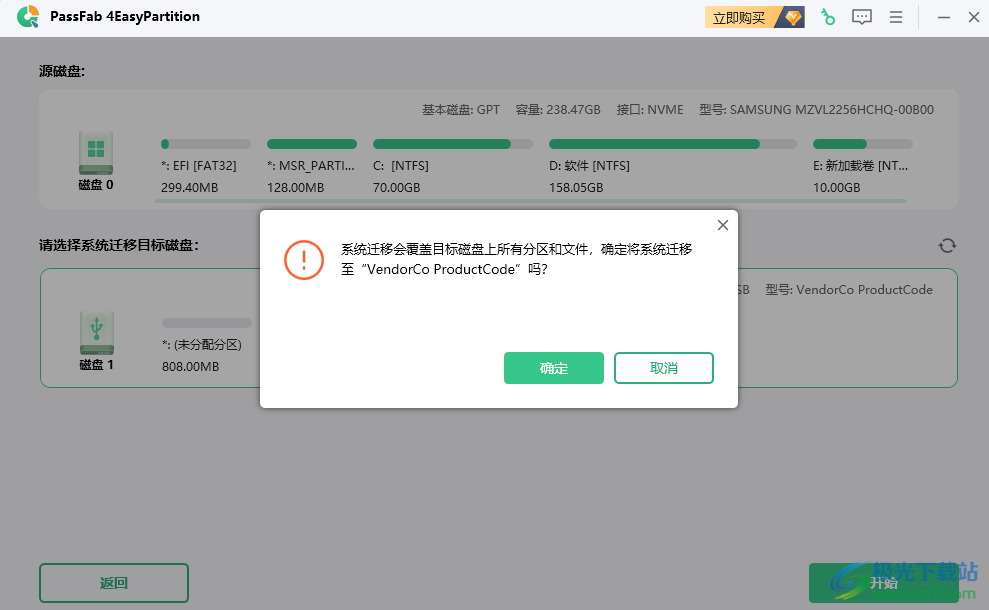
6、软件是需要激活使用的,如果已经购买软件就这里输入注册码

7、可以在软件顶部点击立即购买,可以进入官方网站查看软件使用教程
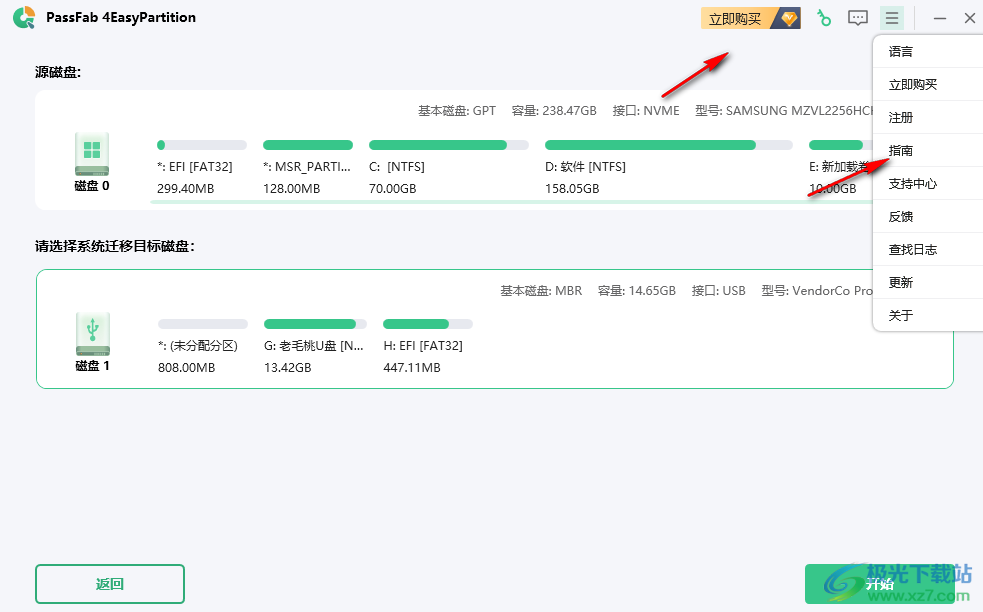
官方教程
第 1 部分。首先连接到新磁盘
将您的计算机连接到您要迁移到的新 USB 闪存驱动器/HDD/SSD。
1. 单槽电脑(笔记本电脑和一体机)
在使用 Passfab 4EasyPartition 之前,需要一个新的 USB 闪存驱动器/HDD/SSD 通过使用 SATA USB 数据线或外部硬盘驱动器磁盘盒连接到您的设备。
2. 多插槽计算机(台式机和某些具有多个插槽的笔记本电脑)
与笔记本电脑不同,台式机通常允许您在主机上安装多个硬盘驱动器。在使用 Passfab 4EasyPartition 之前,请在桌面上安装一个新硬盘。第 2 部分执行系统迁移
下载并启动 PassFab 4EasyPartition,单击“开始”开始该过程。
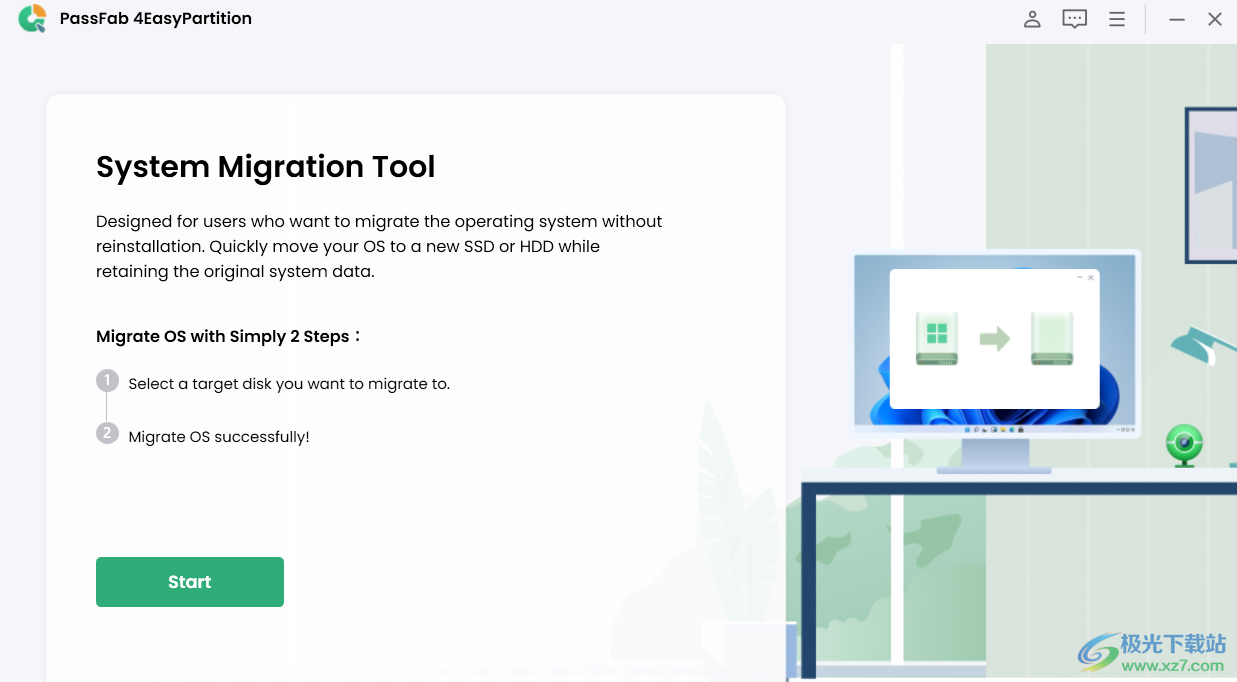
选择您要从中迁移的源磁盘,然后选择要迁移到的目标磁盘,然后单击“开始”继续。
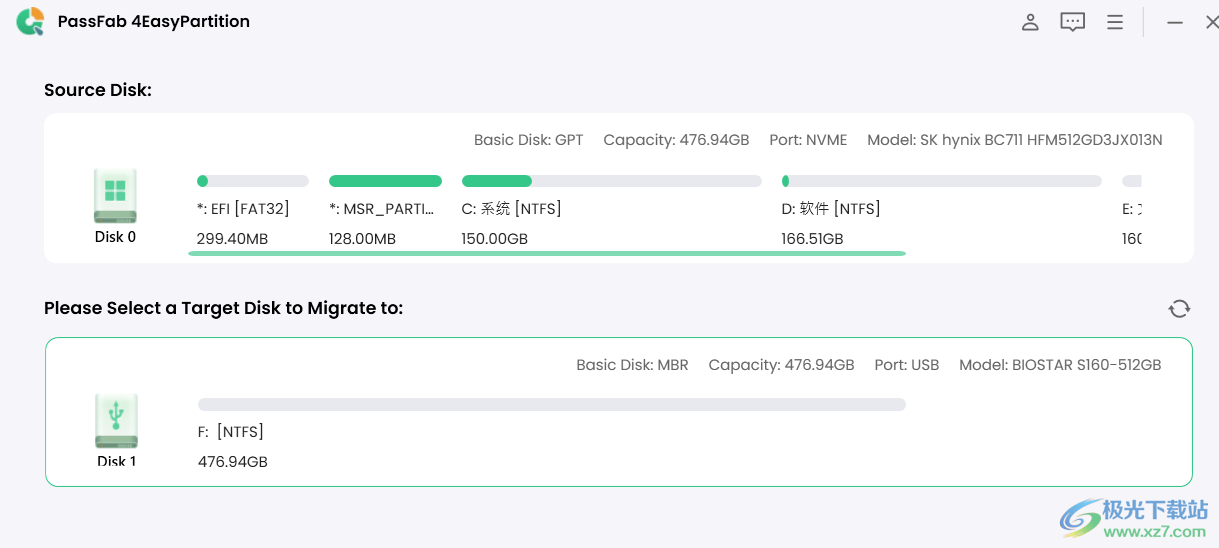
提示:
通常源盘是指系统所在的盘。目标磁盘是指您插入的外部磁盘。
将显示风险弹出窗口。单击“确定”继续下一步。
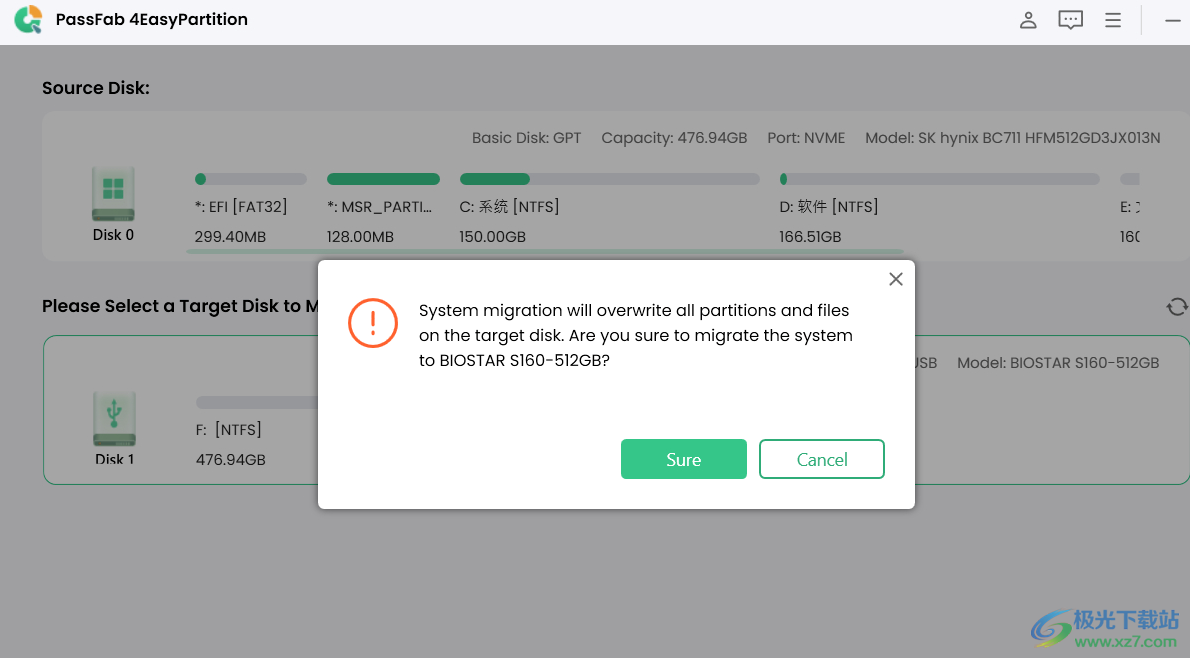
在预览界面,查看源盘和目标盘信息,点击“开始”进行系统迁移。
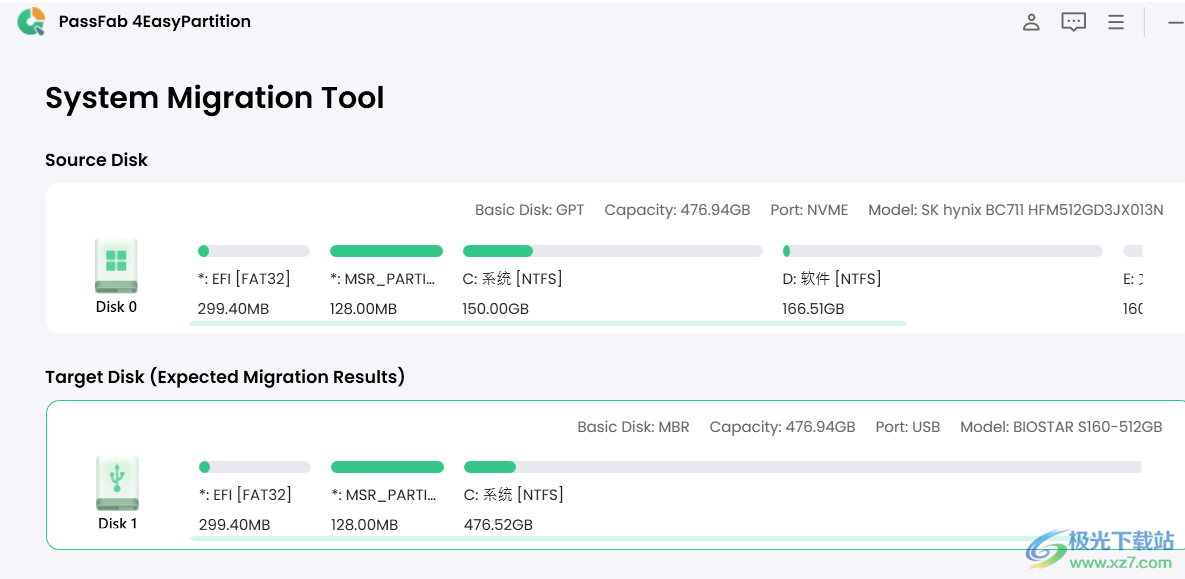
正在进行系统迁移。请等一会儿。
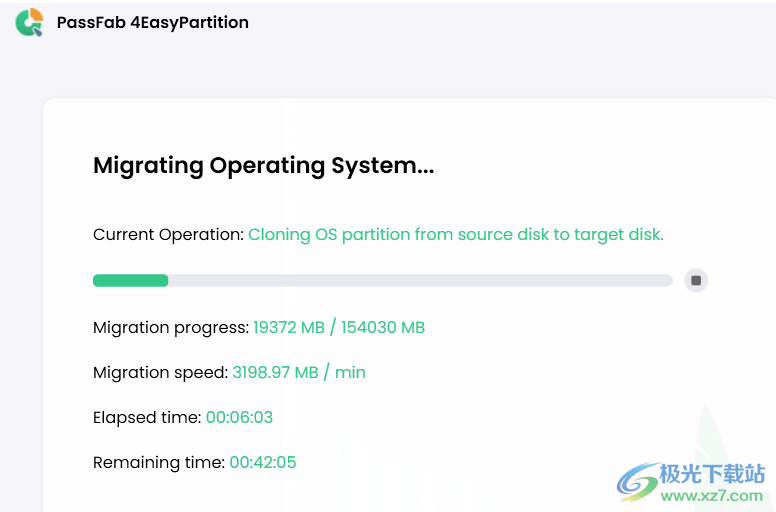
提示:
迁移过程可能需要几分钟或几十分钟,具体取决于源磁盘的数据量。数据越多,需要的时间就越长。
成功迁移您的系统。单击“完成”以完成该过程。
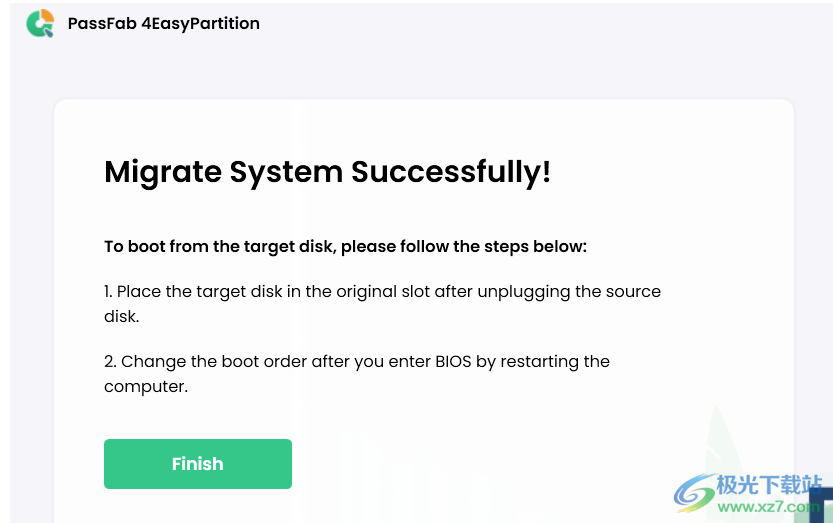
第 3 部分。从新磁盘启动计算机
到目前为止,您已将整个系统迁移到新磁盘。您的计算机可以正常启动。如果您想从新磁盘启动计算机,请观看此视频。
1. 单槽电脑(笔记本电脑和一体机)
将操作系统迁移到新硬盘后,将原硬盘更换为新硬盘。电脑会自动识别新硬盘并正常工作。
提示:
如果您的电脑无法正常启动,请参考以下多槽电脑的启动步骤。
2. 多插槽计算机(台式机和某些具有多个插槽的笔记本电脑)
迁移成功后,要从新磁盘启动,请从主机上拔下源磁盘。
由于主板不同,有的电脑可以从新盘正常启动,有的则不能。在这种情况下,您需要进入 BIOS 将新驱动器设置为引导设备,如下所示:
重新启动计算机并不断按下启动键,等待启动菜单出现。
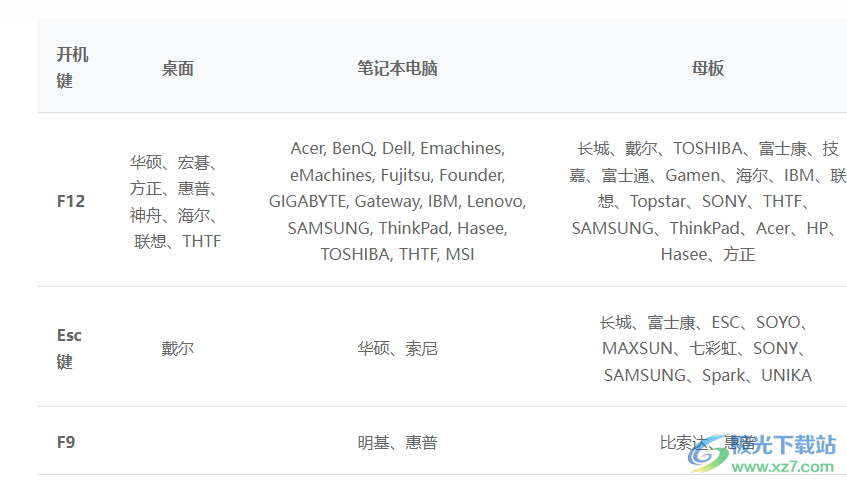
选择新硬盘并将其设置为优先引导选项。按Enter 键从中重新启动。
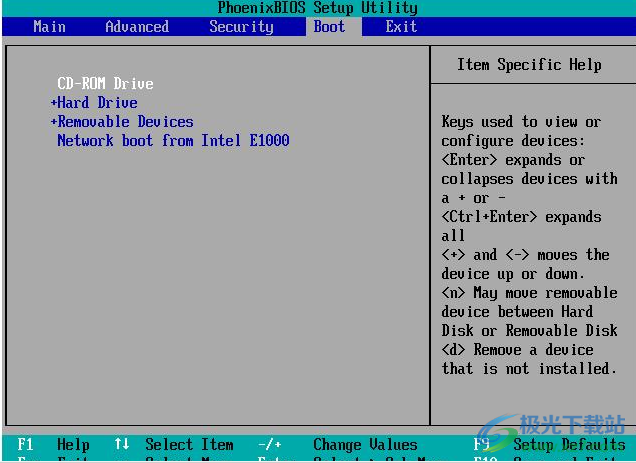
下载地址
- Pc版
PassFab 4Easy Partition(系统迁移工具) v1.0.2 官方版
本类排名
- 1 SGI备份还原单文件版v5.0 绿色版
- 2 cgi备份还原软件(cgiplus)v5.0.0.7 加强版
- 3 黑云一键装机系统v5.1.0.0 最新版
- 4 冰点还原精灵软件(deep freeze)v8.71.020.5734 中文版
- 5 秋叶一键备份还原工具v6.7 绿色版
- 6 Easy Image X2(分区备份)v2.19.827.1718 绿色版
- 7 backup maker freev7.500 官方版
- 8 一键ghost硬盘版v2020.07.20 最新版
- 9 clonezilla再生龙v1.2.8.42 多语言安装版
- 10 gghost一键恢复官方版v2021.1.5.0 最新版
本类推荐
装机必备
换一批- 聊天
- qq电脑版
- 微信电脑版
- yy语音
- skype
- 视频
- 腾讯视频
- 爱奇艺
- 优酷视频
- 芒果tv
- 剪辑
- 爱剪辑
- 剪映
- 会声会影
- adobe premiere
- 音乐
- qq音乐
- 网易云音乐
- 酷狗音乐
- 酷我音乐
- 浏览器
- 360浏览器
- 谷歌浏览器
- 火狐浏览器
- ie浏览器
- 办公
- 钉钉
- 企业微信
- wps
- office
- 输入法
- 搜狗输入法
- qq输入法
- 五笔输入法
- 讯飞输入法
- 压缩
- 360压缩
- winrar
- winzip
- 7z解压软件
- 翻译
- 谷歌翻译
- 百度翻译
- 金山翻译
- 英译汉软件
- 杀毒
- 360杀毒
- 360安全卫士
- 火绒软件
- 腾讯电脑管家
- p图
- 美图秀秀
- photoshop
- 光影魔术手
- lightroom
- 编程
- python
- c语言软件
- java开发工具
- vc6.0
- 网盘
- 百度网盘
- 阿里云盘
- 115网盘
- 天翼云盘
- 下载
- 迅雷
- qq旋风
- 电驴
- utorrent
- 证券
- 华泰证券
- 广发证券
- 方正证券
- 西南证券
- 邮箱
- qq邮箱
- outlook
- 阿里邮箱
- icloud
- 驱动
- 驱动精灵
- 驱动人生
- 网卡驱动
- 打印机驱动




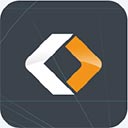




























网友评论