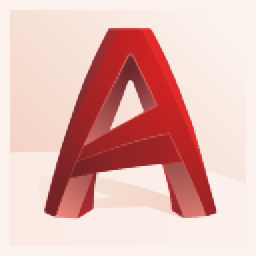
autocad architecture 2021中文版64位
附安装激活教程- 软件大小:2.0 GB
- 软件语言:简体中文
- 更新时间:2022-11-23
- 软件类型:国外软件 / 工程建筑
- 运行环境:WinXP, Win7, Win8, Win10, WinAll
- 软件授权:免费软件
- 官方主页:https://www.autodesk.com.cn/
- 软件等级 :
- 介绍说明
- 下载地址
- 精品推荐
- 相关软件
- 网友评论
autocad architecture
2021中文版是一款建筑设计软件,可以通过这款软件快速绘制建筑图纸,直接启动软件就可以进入CAD绘图界面,可以使用软件提供的绘图工具设计平面图,可以转换二维图,可以使用软件提供的渲染功能快速对设计完毕的图纸渲染,可以在软件创建渲染的材质,可以编辑灯光,可以添加纹理,可以配置材质贴图,可以创建渲染相机,让设计师可以在软件上立即对自己的图纸内容渲染,快速获得成品图,方便直接发送结果图给客户查看,软件提供非常多的建筑构件添加,支持墙、屋顶板、幕墙、幕墙单元、扶手、楼板、楼梯、窗、结构支撑、结构柱、结构梁、门窗组合等内容添加,轻松完成建筑绘图,需要的朋友就下载吧!

新版功能
AutoCAD Architecture 2021 Toolset中的新增功能
以下内容简要介绍了对 AutoCAD Architecture 2021 toolset版本的主要改进。
AutoCAD Architecture 2021 toolset基于客户反馈、调查和分析数据(优先于我们所做工作)提供一组增强功能。多个功能使多个客户规程中的常用功能得以现代化和简化。 此版本的图形格式仍为 AutoCAD 2018。对于开发人员来说,这是一个破坏 API 的版本。
todesk/' target='_blank'>autodesk Revit Content
约有 175 个新的多重视口图块和图块参照已添加到设计中心的 AutoCAD Architecture(美国英制)和 AutoCAD Architecture(美国公制)内容包。添加的内容以公制配置提供,适用于非英语语言。内容包括“卫浴装置”、“装饰”、“设备”、“停车”、“餐饮服务”、“照明”、“可持续设计”等。

修订云线增强功能
AutoCAD 2021 修订云线增强功能也适用于 AutoCAD Architecture 2021 toolset修订云线 (ANNOREVISIONCLOUDADD)。
可以在“特性”选项板中通过其快捷菜单或使用新的 REVCLOUDPROPERTIES 命令更改选定修订云线对象的弧弦长。REVCLOUDPROPERTIES 命令还会更新其他特性,例如修订云线的颜色和图层。
选择修订云线对象后,“特性”选项板现在将修订云线显示为对象类型(而不是多段线)。修订云线基本上仍然是多段线,但它们具有附加圆弧特性和用于在夹点样式之间切换的选项(REVCLOUDGRIPS 系统变量)。
注: 注释缩放不适用于使用新的 REVCLOUDPROPERTIES 命令更改的弧弦长。
DWG 比较输入
现在,可以输入在比较 2 个图形后显示为差异的 AutoCAD Architecture 对象。

可以将比较图形中高亮显示的差异(红色)输入到当前图形中。如果执行此操作,这些对象现在将存在于两个图形中,并将自动变为灰色。只能输入不在当前图形中的对象。

外部参照比较
AutoCAD 2021 外部参照比较增强功能也适用于具有建筑对象的 AutoCAD Architecture 图形。
“比较”功能的主要增强功能是,现在可以比较和查看对图形文件(作为外部参照 (xref) 附着在当前图形中)所做的更改。对参照图形或比较图形所做的任何更改均会使用修订云线亮显。

如果更改了参照图形,则应用程序窗口右下角(状态栏托盘)将显示一个气泡消息。单击气泡消息中的链接,可重新加载已修改的外部参照或比较更改。还可以在“外部参照”选项板中比较外部参照更改。
图标刷新
常用对话框和选项板中的图标将刷新以提供最佳对比度,从而不会分散对绘图区域的注意力,让您通常集中精力。

软件特色
1、更改块
更改由选定块参照使用的定义
2、到图层0
将块内的所有图元设置到图层0
3、陡坡
创建表示陡坡的线图案
4、计算设置
定义计算设置和Roombook计算的项目标准。当前设置始终用于下一个计算过程。
5、将表面材质应用到房间:将表面材质样式应用到项目中的现有房间。
6、编辑表面材质
可以定义新的或编辑现有的表面材质样式
7、计算房间数量
基于当前计算设置计算房间数量
8、隐藏/显示数量ID
切换项目中数量ID的显示(开/关)
9、隐藏/显示模型视图中的饰面ID
切换模型视图中饰面ID的显示(开/关)。饰面ID必须在模型视图中可见以便将Roombook数据前出到三维DWF。
10、点
创建点光源,该光源从其位置向所有方向发射光线
11、聚光灯
创建聚光灯,该光源发射出一个圆锥形光柱
12、阳光状态
在当前视口中打开或关闭日光的光照效果
13、动画运动路径
保存相机在三维模型中移动或平移时的动画文件
14、联机渲染
上载当前图形并使用Autodesk联机渲染服务渲染其三维视图。
15、显示宣染库
在浏览器中打开已完成的和正在进行的渲染的联机库。
16、门明细表
添动加适用于在图形中选定的门或适用于外部图形中的门的明细表。
17、窗明细表
添加适用于在图形中选定的窗或适用于外部图形中的窗的明细表。
18、参照注释记号(直线)
添加与随附规范中的剖面相符的注释记号(带直引线)。
19、比例列表
空制布局视口、页面布局和打印的可用比例的列表
20、同步比例位置
重置选定注释性对象的所有换算比例图示的位置
21、遮罩
根据指定的参数添动加构成显示的一部分的二维图块。
安装激活
1、将下载的软件双击安装AutoCAD_Architecture_2021_Chinese_Simplified_Win_64bit_dlm_002_002.sfx.exe

2、提示解压安装数据,数据大小是4.36GB

3、解压完毕就会弹出安装的界面,直接点击安装

4、显示安装地址C:Program FilesAutodesk,点击下一步开始安装软件

5、AutoCAD_Architecture已经安装到电脑,点击立即启动就可以使用软件

6、如图所示,可以使用软件三十天,三十天结束就可以按照提示激活AutoCAD_Architecture
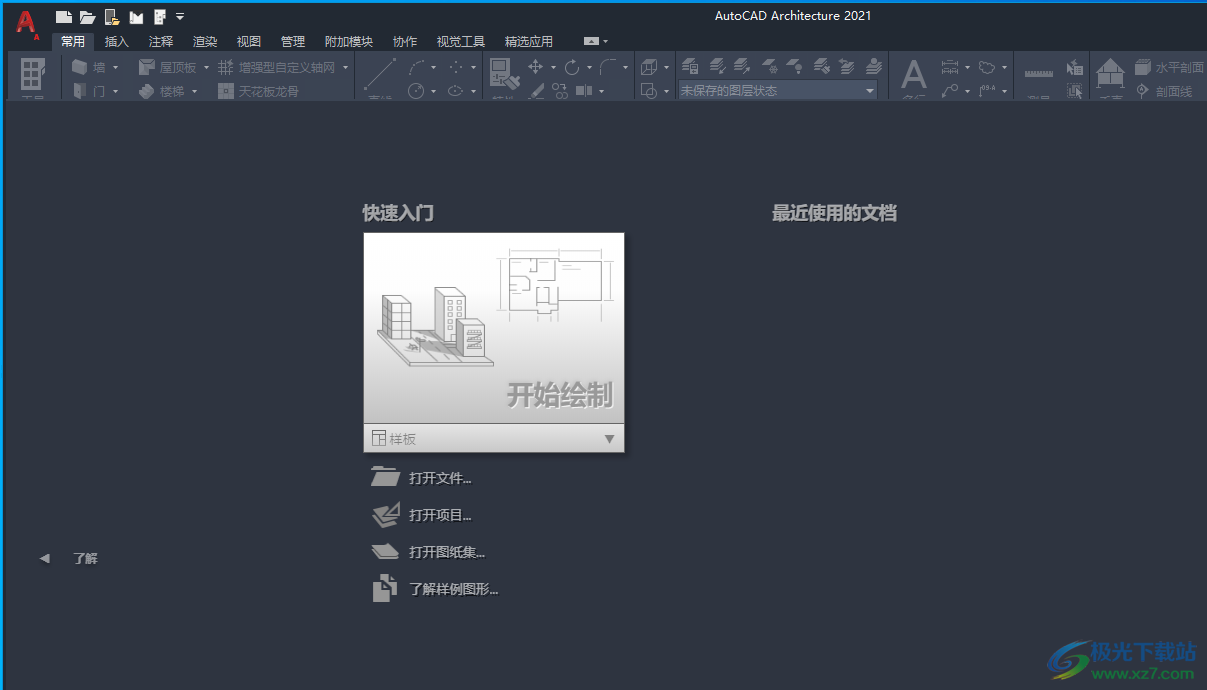
7、进入激活界面,许可证过期以后就可以激活软件

8、将您购买软件获取的序列号输入到这里就可以直接激活软件

9、小编没有购买AutoCAD_Architecture所以就无法激活了,如果你需要学习CAD绘图就可以下载这款软件使用

10、在软件界面就可以显示操作提示,楼梯
添加与使用此按钮添加的上一个U形楼梯、多向平台楼梯可或螺旋楼梯对象具有相同样式的U形楼梯、多向平台楼梯或螺旋楼梯。
单击此按钮后,可以在“特性“选项板的"设计选项卡上修改要添加的楼梯的样式。

11、可以编辑的内容还是非常多的,支持隐藏边框、显示并打印边框、显示但不打印边框

12、批处理检查器,打开一个对话框,在其中指定要检查是否存在标准违例的图形。

官方教程
修改屋顶线和楼板线的步骤
执行以下步骤可以使用夹点修改屋顶线和楼板线的高度或造型。
1.选择幕墙。
2.选择“屋顶线终点”或“楼板线终点”夹点,将夹点移动到适当的位置,然后单击一次

将分割指定给幕墙单元格线的步骤
执行以下步骤可以将分割指定给幕墙单元格线。分割定义了格线方向(格线单元和竖梃的方向是垂直还是水平)以及分割类型(单元的数量和尺寸)。
定义分割后,可以将其指定给主要格线或嵌套格线。嵌套格线是通过将“嵌套格线”选为单元指定而创建的。

1.依次单击“管理”选项卡 -“样式和显示”面板 -“样式管理器” .
2.展开“建筑对象”,然后展开“幕墙单元样式”。
3.选择幕墙单元样式。
4.单击“设计规则”选项卡。
5.在左窗格中,选择想要指定分割的格线。选定格线的名称将显示在“分割指定”行下的表中。
提示: 若要重命名格线,请选择该格线,单击“重命名”,然后输入新的名称。
6.单击该格线的“元素”列,然后从列表中选择一个分割定义。
7.单击“确定”。
关于创建幕墙单元样式的元素定义
元素定义确定了四种基本幕墙单元元素的外观。每种元素有不同的定义类型。
元素类型默认定义
1.分割:水平格线,带有自格线顶部和底部的两个手动分割偏移
2.单元内嵌:包含单嵌板的单元
3.框架:3?宽、3?深的格线左侧、右侧、顶部和底部外侧边缘
4.竖梃:单元之间的边缘,1" 宽、3" 深
每种类型的元素可以有多个定义。例如,可以定义分割以创建水平格线或垂直格线,也可以定义单元以包含嵌套格线或内嵌板。为了便于再次使用,可以保存元素定义,然后根据需要将这些定义指定给格线、单元、框架或竖梃。
元素定义与样式相关。创建了特定幕墙单元样式的元素定义后,这些定义只能供该样式的幕墙单元使用。例如,如果定义了一种幕墙单元样式的内嵌板,则编辑另一样式的幕墙单元时,该内嵌将无法作为选项使用。
关于幕墙单元样式
幕墙单元基于样式,这意味着对每个幕墙单元都指定了决定其外观与功能的预置特征。通过从幕墙单元的一个样式切换到另一样式,可以快速了解一些不同的设计选项。对样式所做的任何修改都将反映在整个建筑中,使用该特定幕墙单元样式的所有幕墙单元都会更新。还可以将替代应用于单一幕墙单元,而不修改同一样式的其他幕墙。
幕墙单元样式控制幕墙的下列特性:
元素定义
每个元素的定义指定
每个元素的材质
每个元素的显示特性
有关样式和所有相关参照文件的注释
若要创建、编辑、复制或清理样式,请访问“样式管理器”。“样式管理器”在 AutoCAD Architecture 2021 toolset 中提供了一个中心位置,可在此位置使用来自多个图形与样板的样式。
创建幕墙单元样式的步骤
执行以下步骤可以创建幕墙单元样式。可以使用默认样式特性创建样式,或通过复制现有样式来创建样式。创建样式之后,可以编辑样式特性以自定义样式的特征。
1.依次单击“管理”选项卡 -“样式和显示”面板 -“样式管理器” .
2.依次展开“建筑对象”-“幕墙单元样式”。
3.创建新的幕墙样式:
如果希望…则...
A.使用默认特性创建新样式在“幕墙单元样式”上单击鼠标右键,并单击“新建”。
B.从现有样式创建新样式在要复制的幕墙单元样式上单击鼠标右键,然后单击“复制”。单击鼠标右键,然后单击“粘贴”。
C.使用图形中的幕墙、幕墙单元或门窗组合创建在“幕墙单元样式”上单击鼠标右键,并单击“新建”。在新样式上单击鼠标右键,再单击“设置自”,然后拾取幕墙、幕墙单元或门窗组合。
4.输入新幕墙单元样式的名称,然后按 Enter 键。
5.编辑新幕墙单元样式。
6.单击“确定”。
下载地址
- Pc版
autocad architecture 2021中文版64位 附安装激活教程
本类排名
本类推荐
装机必备
换一批- 聊天
- qq电脑版
- 微信电脑版
- yy语音
- skype
- 视频
- 腾讯视频
- 爱奇艺
- 优酷视频
- 芒果tv
- 剪辑
- 爱剪辑
- 剪映
- 会声会影
- adobe premiere
- 音乐
- qq音乐
- 网易云音乐
- 酷狗音乐
- 酷我音乐
- 浏览器
- 360浏览器
- 谷歌浏览器
- 火狐浏览器
- ie浏览器
- 办公
- 钉钉
- 企业微信
- wps
- office
- 输入法
- 搜狗输入法
- qq输入法
- 五笔输入法
- 讯飞输入法
- 压缩
- 360压缩
- winrar
- winzip
- 7z解压软件
- 翻译
- 谷歌翻译
- 百度翻译
- 金山翻译
- 英译汉软件
- 杀毒
- 360杀毒
- 360安全卫士
- 火绒软件
- 腾讯电脑管家
- p图
- 美图秀秀
- photoshop
- 光影魔术手
- lightroom
- 编程
- python
- c语言软件
- java开发工具
- vc6.0
- 网盘
- 百度网盘
- 阿里云盘
- 115网盘
- 天翼云盘
- 下载
- 迅雷
- qq旋风
- 电驴
- utorrent
- 证券
- 华泰证券
- 广发证券
- 方正证券
- 西南证券
- 邮箱
- qq邮箱
- outlook
- 阿里邮箱
- icloud
- 驱动
- 驱动精灵
- 驱动人生
- 网卡驱动
- 打印机驱动
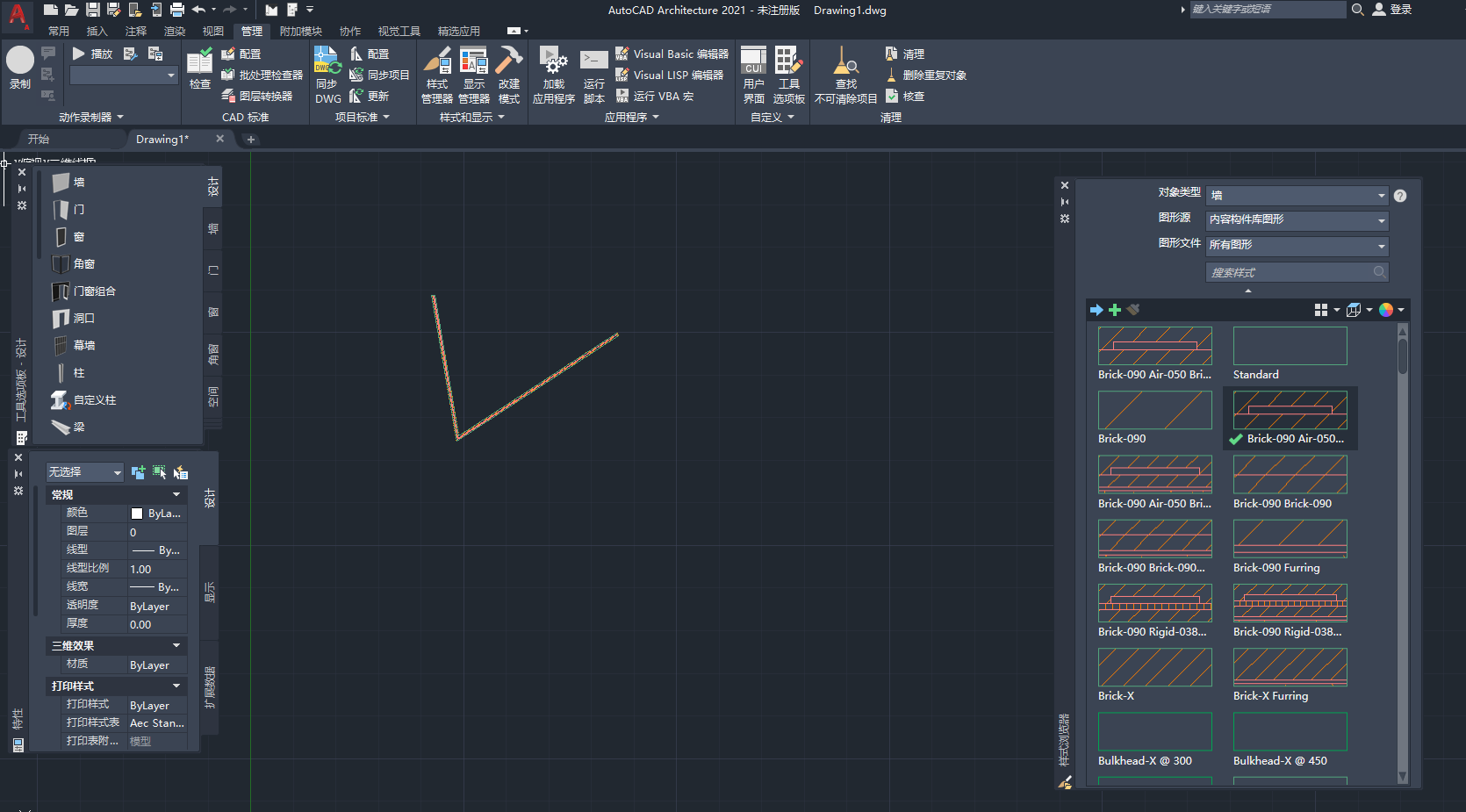

































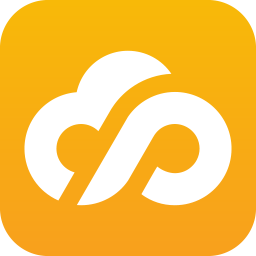

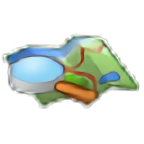
网友评论