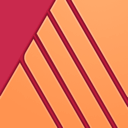
Serif Affinity Publisher64位中文版(附注册码)
v1.10.5.1342 电脑版- 软件大小:528 MB
- 软件语言:简体中文
- 更新时间:2024-09-21
- 软件类型:国外软件 / 媒体制作
- 运行环境:WinXP, Win7, Win8, Win10, WinAll
- 软件授权:免费软件
- 官方主页:https://affinity.serif.com/
- 软件等级 :
- 介绍说明
- 下载地址
- 精品推荐
- 相关软件
- 网友评论
affinity publisher是一款功能丰富的电子出版物设计软件,可以在软件上手动设计各种页面内容,例如可以通过这款软件设计电子杂志界面内容,可以在杂志中添加图像,可以添加文本,可以添加媒体资源,可以插入本地的多种资源到杂志页面上排版设计,可以创建多个杂志页面添加不同的内容,可以自由在页面上输入文字内容,也可以在页面内容上创建一个新的表格,可以设计的内容还是非常多的,满足大部分用户设计电子出版物的需求。
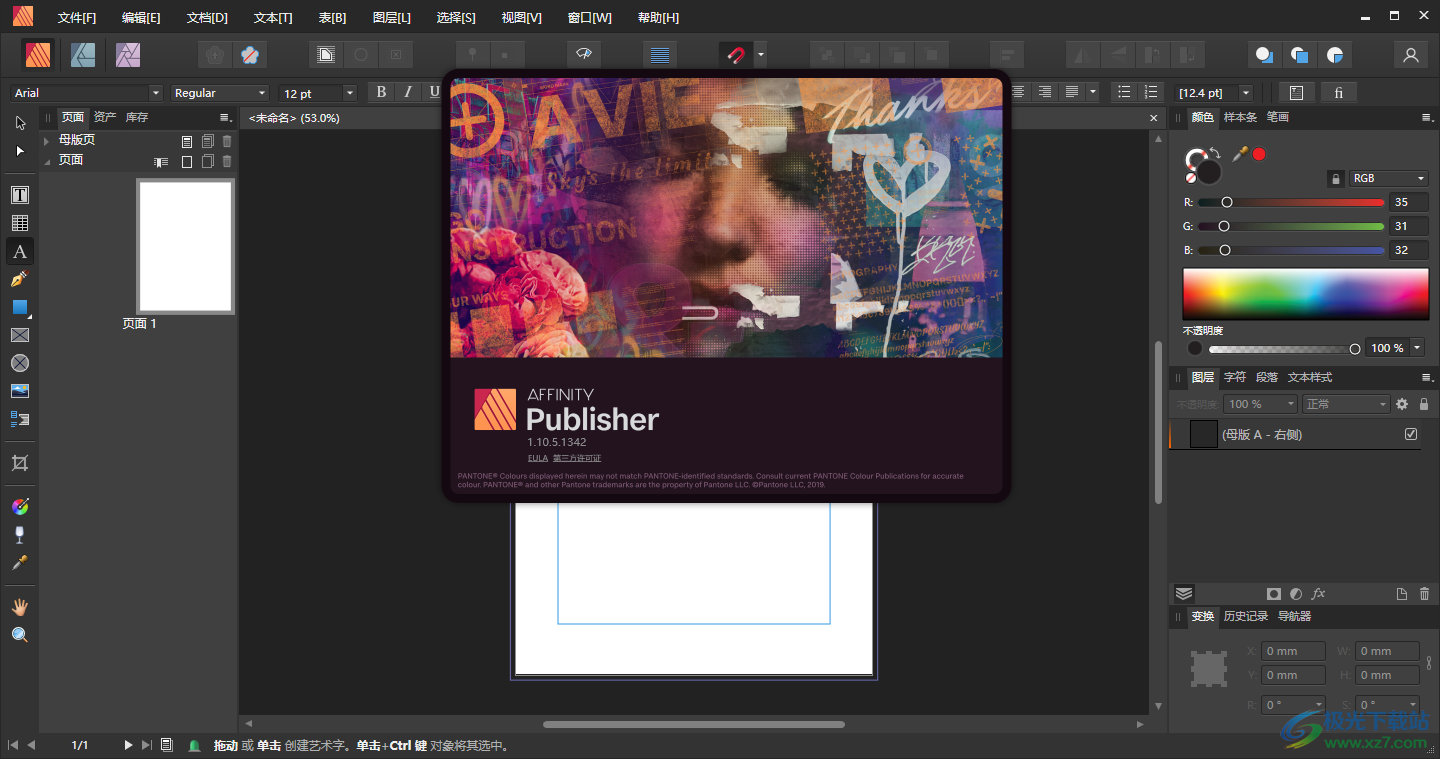
软件功能
Affinity Publisher的功能
1、电源、性能和兼容性
▪Direct3D(Direct3D)
▪用于集成、离散和外部GPU的硬件GPU加速(OpenCL)
▪支持Surface Pen和Surface Dial的Surface Studio
▪兼容directx 10
▪对于Windows 7(SP1)、8.1和10
▪改进了性能(从v1.10开始),包括:▪多层文档(平移和文本回流期间渲染速度更快)
▪放置的图像
▪嵌入式文档
▪内存不足的情况
▪长篇小说中的文本输入、插入和删除
▪放置的PDF设置为Passthrough
2、可靠的DTP功能
▪具有预设缩略图和模板支持的轻松文档设置
▪母版页
▪主机对主机
▪替换母版页时迁移框架内容
▪小节
▪将文档与可选页面导入、文本样式映射、索引合并和母版页控件合并在一起
▪将节合并到文档中
▪扩散控制
▪页码
▪图片框架
▪桌子
▪表上的初始基线提前
▪指数
▪目录
▪对象存储资产
▪在“资产”面板中按日期对资产排序
▪固定(锚定)对象
▪超链接和锚定
▪目录条目和锚定的PDF书签
▪用于个性化发布的数据合并
3、强大的层管理
▪拖放层
▪无损调整层
▪在堆栈、层、组、选择或对象级别应用调整和混合模式
▪曲线调整中的精确节点控制
▪高品质图层效果
▪在渐变贴图调整中使用全局颜色
▪图层效果与全局颜色配合使用
▪层内剪裁
▪混合模式
▪分割混合模式
▪层和对象混合范围(线性和非线性)
▪逐对象混合gamma控件
▪锁定子层位置
▪将像素层转换为图像层/图片框
4、外部资源管理
▪链接的资源
▪在创建新文档时设置嵌入/链接资源策略
▪资源管理器
▪Resource Manager改进(从v1.10开始):▪在一次操作中重新链接多个丢失的“同一文件夹”图像
▪打开/关闭列
▪“新建文件类型”列
▪可以链接EPS文件
▪管理放置的文档时的改进
▪字体管理器
▪收集链接的资源
▪为项目可移植性打包资源
5、文本和排版
▪框架文本
▪文本框架上的初始基线提前
▪字符和段落面板
▪文本样式
▪艺术文本
▪路径上的文本
▪路径文本溢出控件
▪形状文本
▪流动文本
▪链接的框架
▪自动流动文本内容
▪拼写检查
▪键入时进行拼写检查
▪自定义词典
▪查找并替换
▪交换文本样式
▪正则表达式
▪高级排版,包括连字
▪OpenType字体功能
▪装饰(规则)和首字母
▪列规则
▪改进了日语和简体中文的IME文本编辑(v1.10版起)
▪添加了对表情符号的支持(从v1.10开始)
▪实现的OpenType字符变体示例和参数名称(v1.10版起)
6、用户界面
▪面向任务的个性化工作区
▪多个文档视图
▪停靠或浮动面板
▪全面的键盘快捷键和修改器
▪自定义键盘快捷键
▪自定义工具栏
▪可保存的Studio面板预设
7、设计辅助工具
▪直观平移
▪旋转文档视图
▪使用鼠标滚轮和修改器旋转文档视图(画布)
▪难以置信的缩放范围
▪可保存的缩放视点
▪可定制边距颜色
▪可定制出血颜色
▪像素精确对齐
▪多对象对齐和分布
▪强大的抓拍控制
▪智能对象缩放/锚定的约束
▪动态捕捉导向
▪网格
▪标尺和列参考线
▪捕捉、辅助线、网格和基线网格的管理器
▪自动和固定网格(带颜色/不透明度控制)
▪重新计算导向位置的可移动排列原点
▪流体文档历史记录<8192步
▪将历史记录与文档一起保存(多会话)
▪动态工具更改的键盘修改器
▪添加了“将初始缩放限制为100%”首选项选项(从v1.10开始)
8、矢量要素
▪精密笔工具
▪通过“变换”面板精确测量直线长度和旋转角度
▪移动工具移动、缩放、变换
▪从可移动原点旋转
▪用于微调矢量的节点工具
▪可自定义微调距离
▪平滑渐变
▪将不透明度/噪波作为实体填充/渐变添加到填充和笔划
▪可自定义的几何形状
9、专业色彩支持
▪每像素16位色深
▪CMYK、实验室、灰度和RGB颜色模式
▪颜色面板(RGB、HSL、LAB、CMYK、灰度)
▪颜色面板
▪颜色选取器工具(颜色模式感知,从屏幕上的任何位置选取)
▪全球颜色
▪色彩
▪PANTONE®颜色支持
▪ICC颜色配置
▪导入Adobe Swatch Exchange(ASE)调色板(包括专色)
10、互操作性:
▪地缘发布器文件可以在其他地缘产品中打开,反之亦然
▪应用内注册
▪慈善商店购买的内容同步
11、打开、导入和放置
▪矢量图设计软件、Affinity Photo、Affiny Publisher文件放置
▪放置文档(PDF、PSD和认同文档)的缩放控制
▪基于Artboard的Designer文件直接作为文档打开,无需转换为跨页
▪Adobe indesign(IDML)导入和放置
▪从IDML文件导入键盘快捷方式(从v1.10)
▪高品质Adobe®photoshop®PSD导入和放置
▪放置的PSD文件显示为其展平图像表示
▪Adobe Illustrator(.ai)导入和放置
▪PDF导入
▪用于绝对显示/输出保真度的PDF传递
▪放置Microsoft Word DOCX和RTF
▪将电子表格数据作为表格从Microsoft excel(XLSX)、Apple Numbers、Libreoffice放置
▪放置图像(PNG、JPEG、GIF、TIFF、SVG、EPS、EXR、HDR)
12、印刷和出版
▪桌面打印
▪软验证调整
▪飞行前现场检查
▪支持Web的PDF(Acrobat)
▪专业PDF/X打印(CMYK)
▪套印
▪专色
▪出血(带预览)和打印机标记
▪当存在相同传递PDF的多个副本时,PDF导出文件的大小更小(从v1.10开始)
▪更好地输出设置为Passthrough的放置PDF到不支持Passthrrough的目标(从v1.10开始)
软件特色
一、强大的层管理
1、拖放图层非破坏性调整图层在堆栈,图层,组,选择或对象级别应用调整和混合模式
2、在图层内剪切混合模式图层和对象混合范围(线性和非线性)
3、每个对象Blend gamma控件锁定子图层位置
二、文字和排版
1、导入Microsoft Word docx从Adobe InDesign导入RTF复制/粘贴
2、框架文本字符和段落面板文本样式
3、在路径形状文本的艺术性的文本文本
4、流动文本链接帧自动流动文本内容
5、拼写检查在您键入自定义词典时进行拼写检查
6、查找并替换交换文本样式正则表达式
7、高级排版,包括连字OpenType字体功能装饰(规则)和初始单词
使用方法
1、将软件直接安装到电脑,等待软件安装结束吧
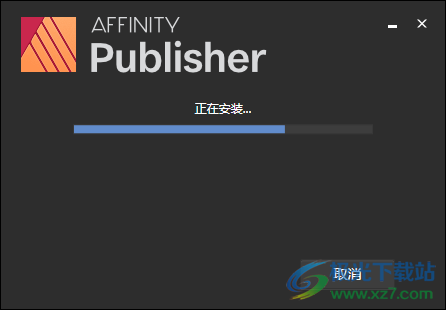
2、启动软件以后提示激活,直接输入产品秘钥
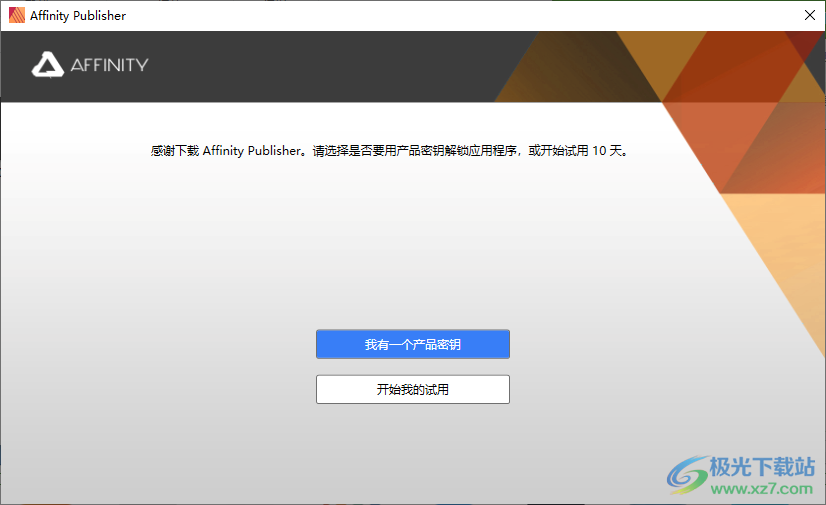
3、如图所示, 将下方提供的一组注册码输入到软件就可以完成激活
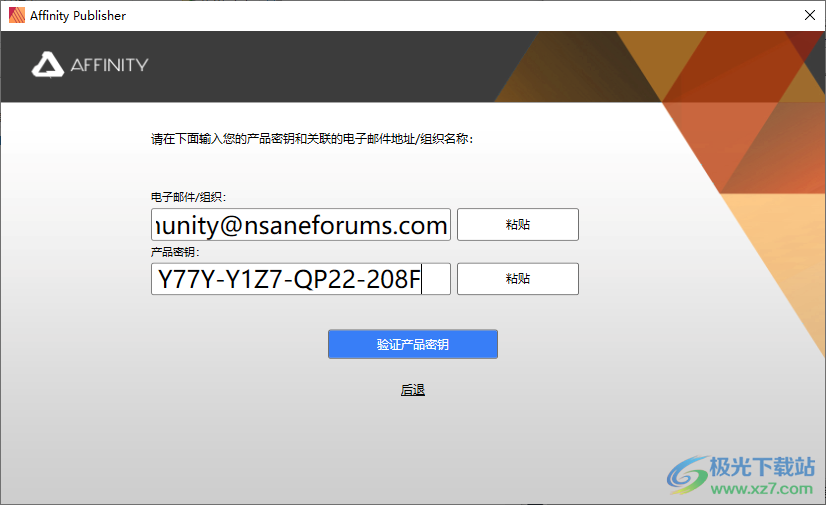
Email: community@nsaneforums.com
Key: Y77Y-Y1Z7-QP22-208F
Email: john.doe@unknown.com
Key: BDSU-BEBN-6BB1-ECAS
Email: admin@internet.org
Key: K4Q8-KNK4-5PLY-UOR8
Email: support@serif.com
Key: WDKR-WZXF-CJ4P-905D
Email: publisher@serif.com
Key: HZ0B-HKIX-RNIE-JL95
4、您的Affinity Publisher许可证已经验证,现在可以进入软件开始办公
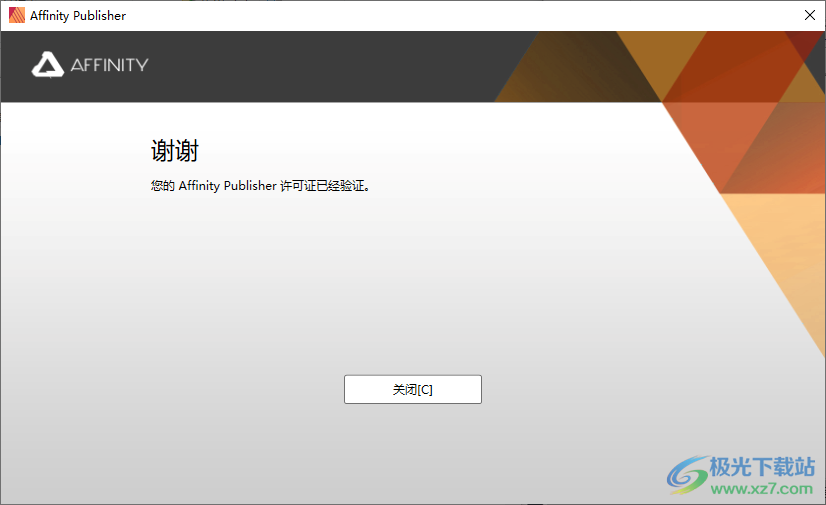
5、新建一个文档就可以开始工作,您可以在文件菜单新建,也可以的弹出的提示界面新建文档

6、从软件提供的模板选择一种印刷尺寸设计新的作品,鼠标点击一种标准的模板就可以创建,也可以在右侧编辑属性

7、这里就是设计的界面,从左侧选择一个工具就可以在页面上添加内容,也可以导入本地的资源开始设计出版物
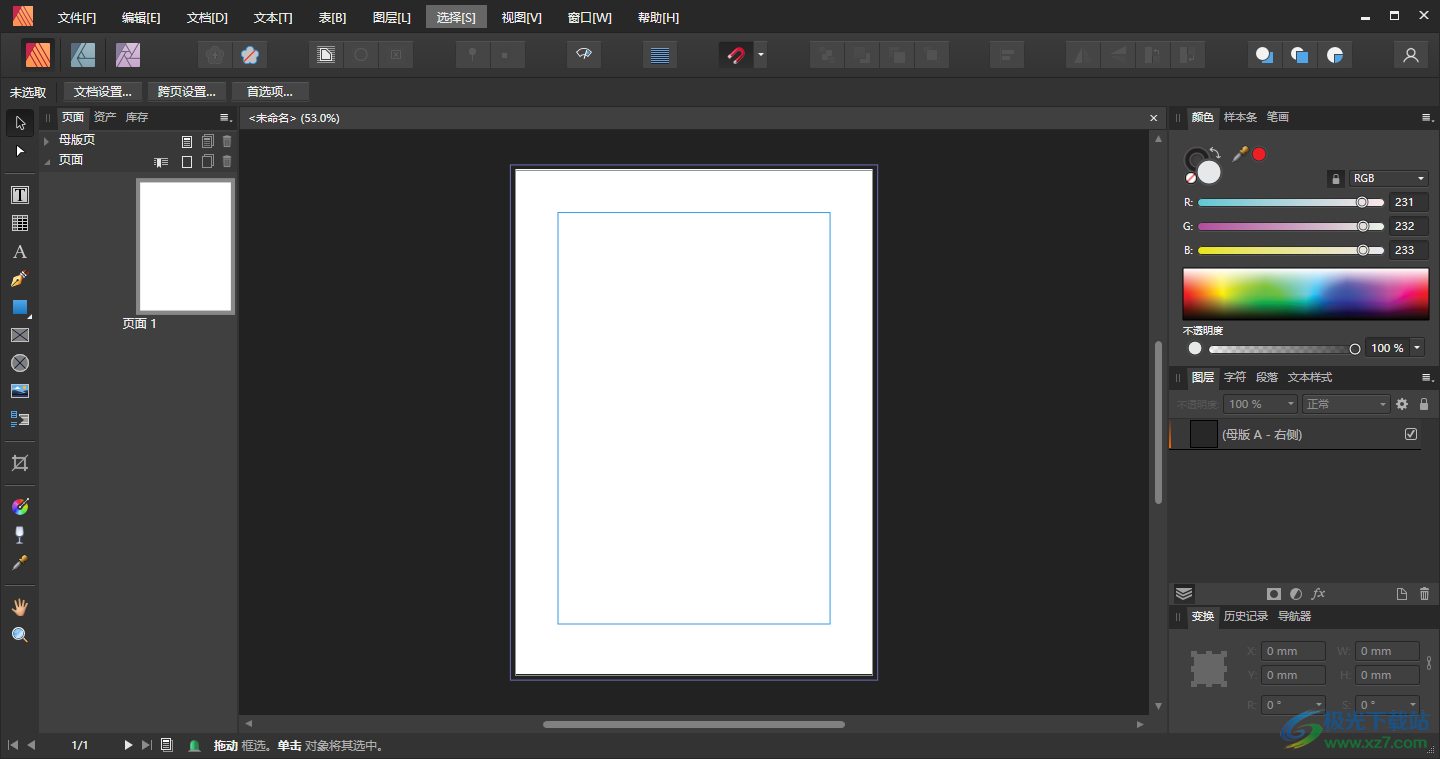
8、软件设计还是比较复杂的,可以点击帮助按钮查看官方的教程内容,如果你对出版物设计非常了解就可以直接设计
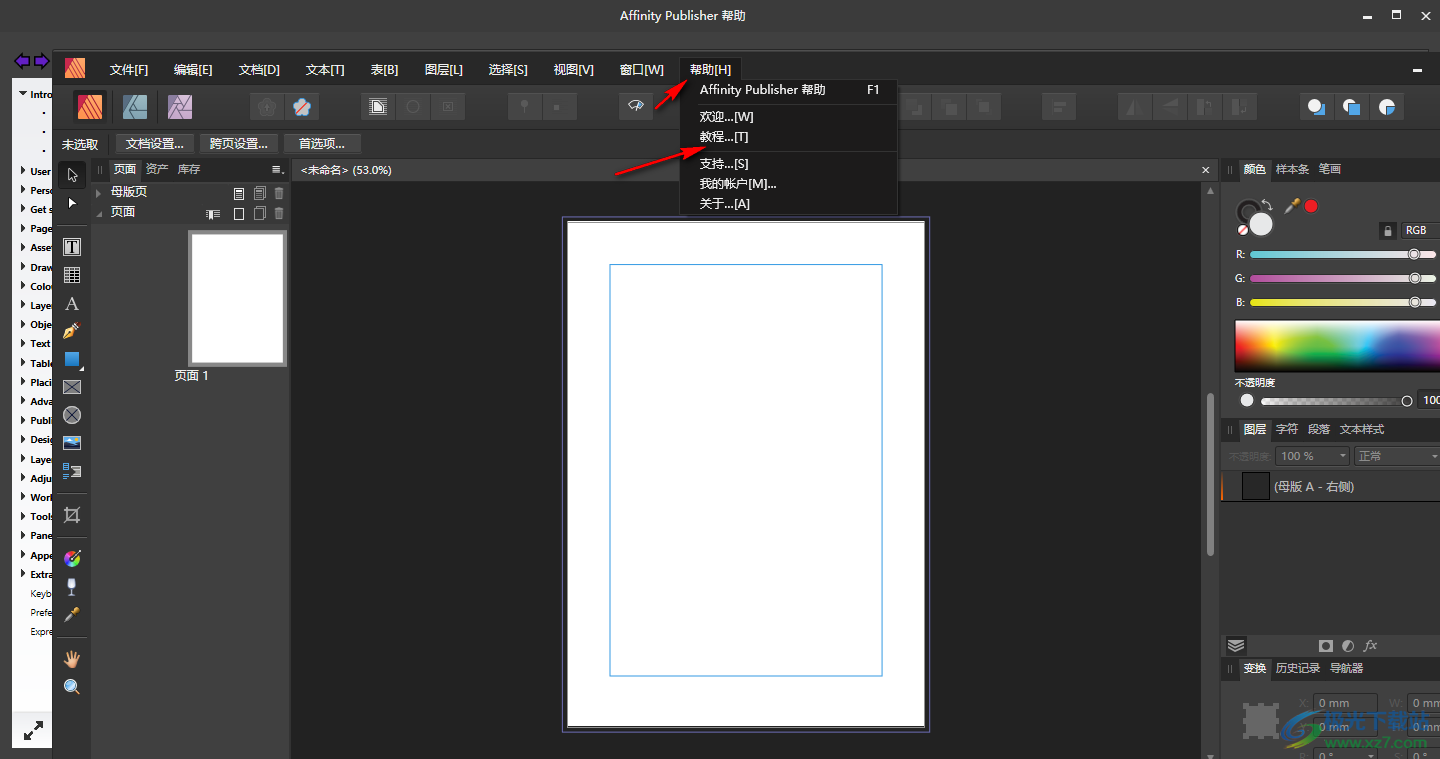
9、顶部是菜单内容,支持文档管理:查看母版、添加页面、区段管理器…数据合并管理器…字体管理器…资源管理器…
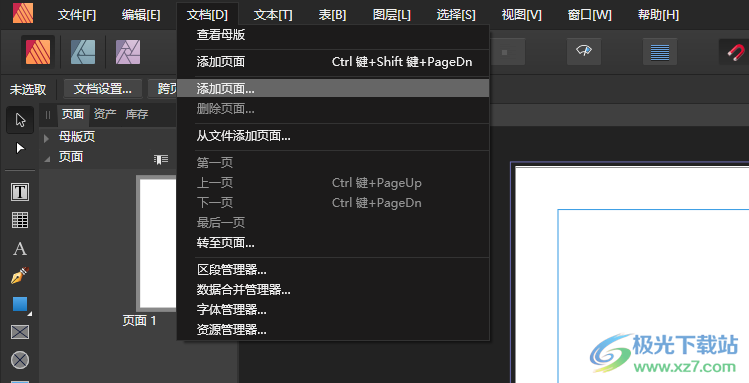
10、显示表格功能:显示表、显示表格式、插入列、删除列、插入行、合并单元、均匀分布行、根据内容自动调整行
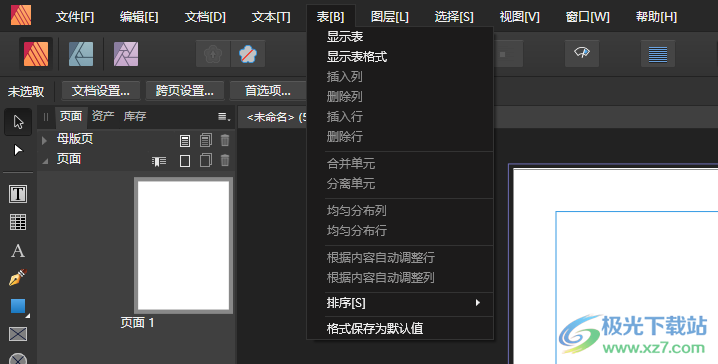
11、图层管理界面,如果你已经新建图层就可以在这里操作,可以选择对齐,添加几何效果,锁定图层
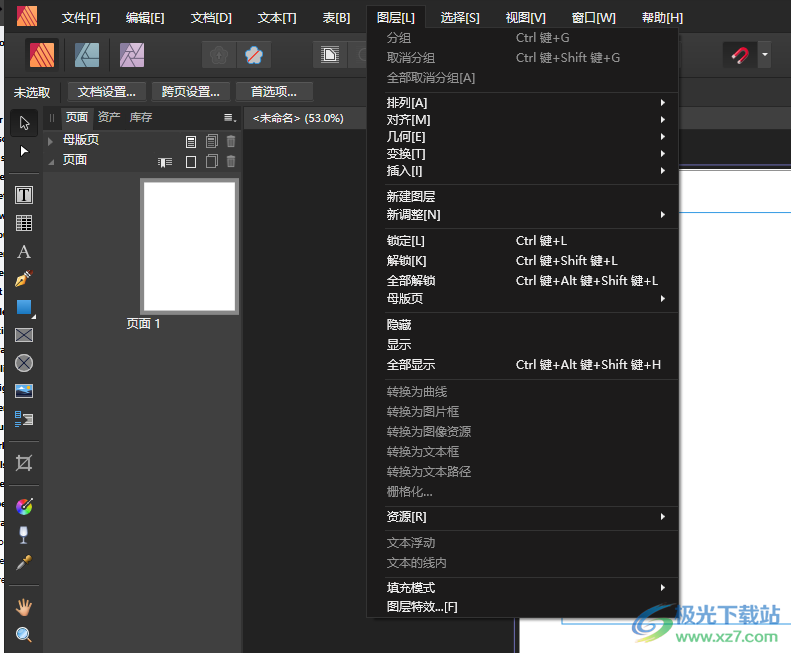
12、小编不会使用Affinity Publisher软件所以就不多介绍了,如果你会使用就下载吧!

官方教程
关于直线、曲线和形状
当你想绘制矢量图形和曲线时,你需要使用钢笔和图形工具。绘制时,可以使用节点工具或Ctrl键编辑曲线和形状。
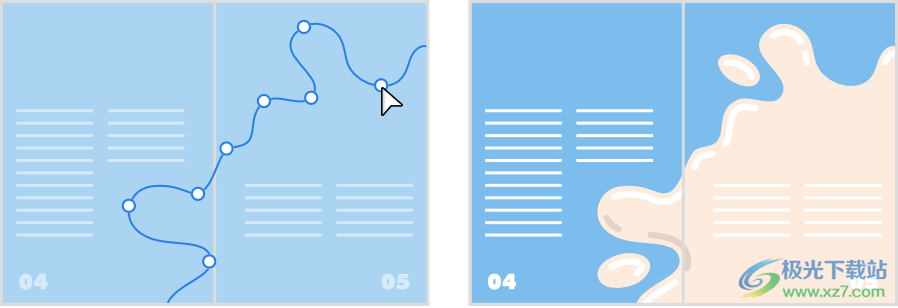
曲线和形状都具有笔划和填充属性。这些可以在创建之前定义,也可以在创建之后的任何时候修改。
曲线和线条
曲线是具有不同起点和终点的开放路径。这些终点由节点定义。只有两个节点的曲线称为直线。
节点之间的路径称为线段,可以是直线(a)或拱形(B)。复杂曲线由分段(C)连接的多个节点创建。直线和曲线通常应用笔划。

节点类型控制连接的线段。节点有三种基本类型:
•尖锐(A)-导致线段之间的方向突然改变,形成一个点。
•Bézier(平滑)(B)-在线段之间创建连续曲线。
•智能(C)-创建连续曲线,但使用最佳拟合线。
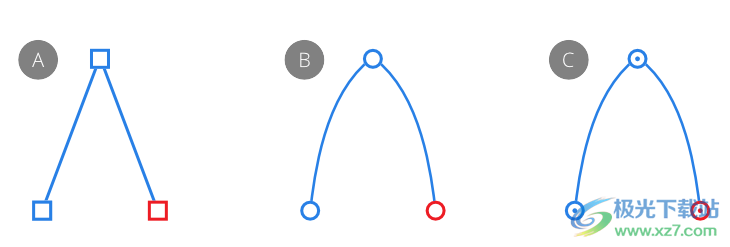
绘制曲线时,可以使用任意节点组合。每个节点也有控制手柄。当选择节点时,将显示这些选项。控制柄的长度和坡度决定段的形状。可以随时编辑节点。
例如,如果要使用奇偶缠绕来填充多条曲线,则可以添加多条曲线。
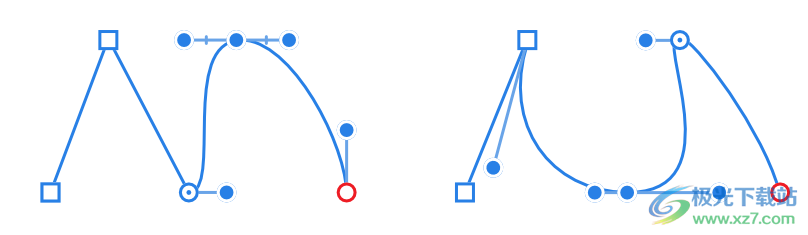
偏好
可以根据应用程序的偏好调整相关行为:
•用户界面>以点显示线
形状
形状是一条没有明显起点或终点的闭合路径。它由多个节点和段组成。
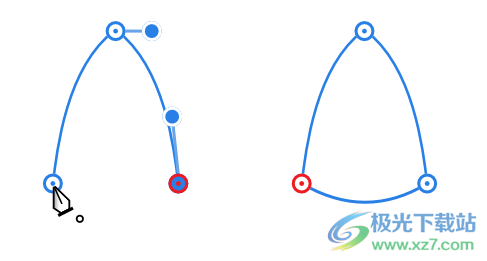
还可以使用形状工具轻松创建几何图形。它们具有特殊的属性,使您能够快速创建其他难以绘制的形状,例如圆形、矩形和多边形。
方形星形工具
方形星形工具使您能够快速、轻松地创建从十字到日光爆发的所有形状。

自定义前的默认形状和手柄位置(红色)。
方形星形工具在形状和上下文工具栏上有多个选项,可以控制边数和剪切。
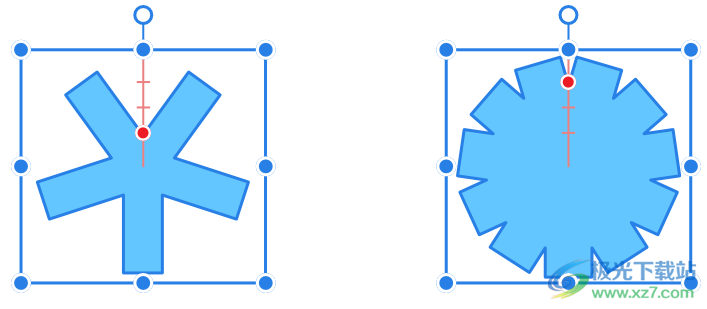
定制选项时有两种可能的结果。
设置
可以从上下文工具栏调整以下设置:
•填充单击色样以显示弹出面板以更新填充颜色。
•笔划单击色样以显示弹出面板以更新笔划颜色。
•笔划属性通过弹出面板设置笔划样式、宽度、连接、笔帽端点、顺序和箭头设置。
•预设图标预设单击可显示弹出面板,您可以从中选择现有预设(如果有)或创建新预设。
•边设置形状上的平方点数量。
•Cutout通过剪切形状选择框和红色形状手柄之间的区域来控制所有方形点的宽度。
•启用变换原点启用变换原点显示形状可以围绕其旋转的可移动变换原点。
•拖动时隐藏当前选择拖动时隐藏选定内容选中时,对象的选择框在变换对象时暂时隐藏。如果此选项处于禁用状态,则选择框在变换过程中保持可见。除非手动切换,否则选定的行为将在所有对象中持续。
•Show Alignment Handles选中时显示Alignment Handles,在选定对象的中心和边缘显示对齐控制柄。将鼠标悬停在这些句柄上会在页面上显示浮动参考线。您可以拖动控制柄,根据本指南定位选定对象的中心或边缘。
•单独变换对象单独变换对象选定后,如果选择了多个对象,则可以单独调整它们的大小、旋转和剪切,而不是变换边界框。
•循环选择框在重塑、旋转或剪切对象后循环选择框,此选项在基本框(尊重变换)、规则边界(忽略变换)或平面边界(如果激活,则拟合到等轴测栅格)之间切换选择框。
•转化为曲线转化为曲线将选定对象转化为一系列连接的线和节点。
•启用时选择新对象(默认),创建时将选择新形状层。
创建表
关联发布器允许您使用表格工具创建和格式化表格。
可以通过表格工具创建表格,允许您以行和列而不是段落格式组织和显示信息。表格文本可以手动键入或直接粘贴到表格中,并且有自己的默认格式,与艺术文本和框架文本不同。
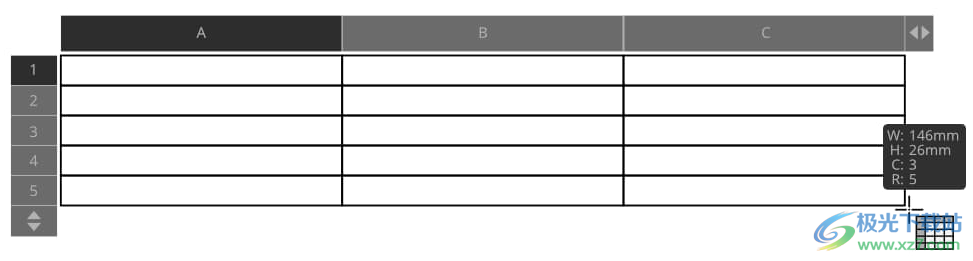
绘制表格。
在创建表格以及扩展或调整表格角时,可以使用捕捉来确保表格行和列与页面上的其他内容精确对齐。
调整表格大小时,可以使用列和行标题末尾的读数来调整表格的总行数或列数。
Microsoft Excel工作簿电子表格(XLSX)可以作为表格直接放在Publisher中。当前不支持以下功能:
•公式作为其计算结果值导入。
•导入了本地格式,但当前未导入全局表格样式。
•溢出单元格内容的处理方式不同,因为如果单元格为空,Excel允许在相邻单元格顶部绘制溢出单元格的内容。
表格工具创建表格:
1.单击表格工具。
2.拖动以设置表格的大小和位置。
3.您也可以选择通过单击表格边缘的箭头并在文本框中输入数字来创建新的行或列或删除表格中的现有行或列。
嵌入与链接
在放置内容或填充图片框时,您可以控制文件是嵌入文档中还是从其原始磁盘位置链接。
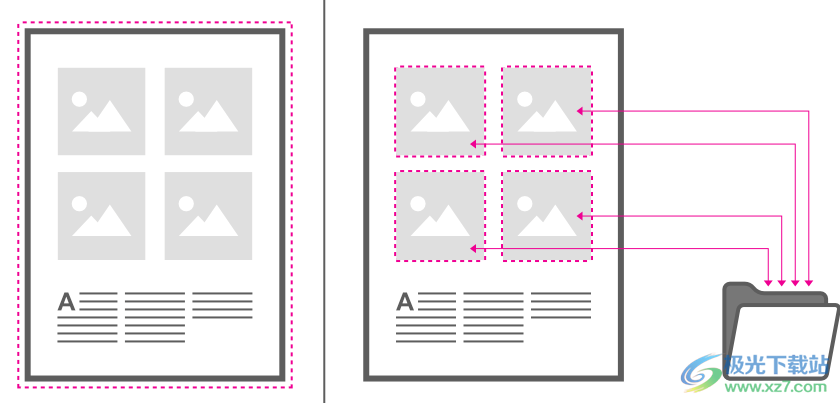
嵌入
原始文件的副本嵌入到文档中。因此,无法检查原始文件是否在以后的日期进行了修改,但文件在移动时将与文档一起保留。
链接
不是嵌入,而是在文档和磁盘上的文件之间创建链接,以便在磁盘上发生更改时更新(通过资源管理器)。链接的文件从未存储在文档中。
如果自上次打开文档以来,一个或多个链接文件已被移动或重命名,则下次打开文档时,系统将提示您查找这些文件。
最好将链接的文件保存在文档文件夹的子文件夹中。它不仅可以将您的图像保存在一个位置以便于管理,而且如果您将项目移动到一个新位置,则指向文件的链接将始终保持不变。
文件大小和嵌入/链接
嵌入资源意味着文档是可移植的,但以较大的文件大小为代价,所有资源都存储在文档中。由于只存储链接信息,链接的资源提供了更小的文档文件大小。
动态减轻过大的文件大小
如果放置在文档中的嵌入内容数量超过特定的“大小”阈值,系统会提示您将所有放置的内容从嵌入内容自动转换为链接内容。如果您同意这一点,文档设置中的图像放置策略也将从首选嵌入更改为首选链接,因此默认情况下,未来导入的内容将被链接。
要设置默认内容放置策略:
1.从“文件”菜单中,单击“新建”。
2.从对话框中,选择图像放置策略。首选嵌入选项将文件存储在文档中;“首选链接”不会嵌入,但会保持到文件的链接,仍在其原始位置。
您可以随时通过“文件”>“文档设置”更改策略。
要自动更新链接的内容,请执行以下操作:
1.从“编辑”菜单中,选择“首选项”。
2.在“常规”选项卡上,选中“外部修改时自动更新链接的资源”。
要将嵌入文件更改为链接文件,请执行以下操作:
1.从“文档”菜单中,选择“资源管理器”。
2.从管理器中,选择要链接的文件,然后单击“使链接”。
3.使用对话框导航到要将嵌入文件保存到的文件夹,然后单击链接。
如果嵌入的文件被链接,除非它已经被移动,否则它的位置将被记住。
使用上下文工具栏上的“替换图像”或“替换文档”选项替换放置的内容时,单击出现的文件浏览器窗口上的“选项”,可以为替换文件选择放置选项。在此实例中,您选择的放置选项将覆盖文档的图像放置策略。
下载地址
- Pc版
Serif Affinity Publisher64位中文版(附注册码) v1.10.5.1342
本类排名
本类推荐
装机必备
换一批- 聊天
- qq电脑版
- 微信电脑版
- yy语音
- skype
- 视频
- 腾讯视频
- 爱奇艺
- 优酷视频
- 芒果tv
- 剪辑
- 爱剪辑
- 剪映
- 会声会影
- adobe premiere
- 音乐
- qq音乐
- 网易云音乐
- 酷狗音乐
- 酷我音乐
- 浏览器
- 360浏览器
- 谷歌浏览器
- 火狐浏览器
- ie浏览器
- 办公
- 钉钉
- 企业微信
- wps
- office
- 输入法
- 搜狗输入法
- qq输入法
- 五笔输入法
- 讯飞输入法
- 压缩
- 360压缩
- winrar
- winzip
- 7z解压软件
- 翻译
- 谷歌翻译
- 百度翻译
- 金山翻译
- 英译汉软件
- 杀毒
- 360杀毒
- 360安全卫士
- 火绒软件
- 腾讯电脑管家
- p图
- 美图秀秀
- photoshop
- 光影魔术手
- lightroom
- 编程
- python
- c语言软件
- java开发工具
- vc6.0
- 网盘
- 百度网盘
- 阿里云盘
- 115网盘
- 天翼云盘
- 下载
- 迅雷
- qq旋风
- 电驴
- utorrent
- 证券
- 华泰证券
- 广发证券
- 方正证券
- 西南证券
- 邮箱
- qq邮箱
- outlook
- 阿里邮箱
- icloud
- 驱动
- 驱动精灵
- 驱动人生
- 网卡驱动
- 打印机驱动
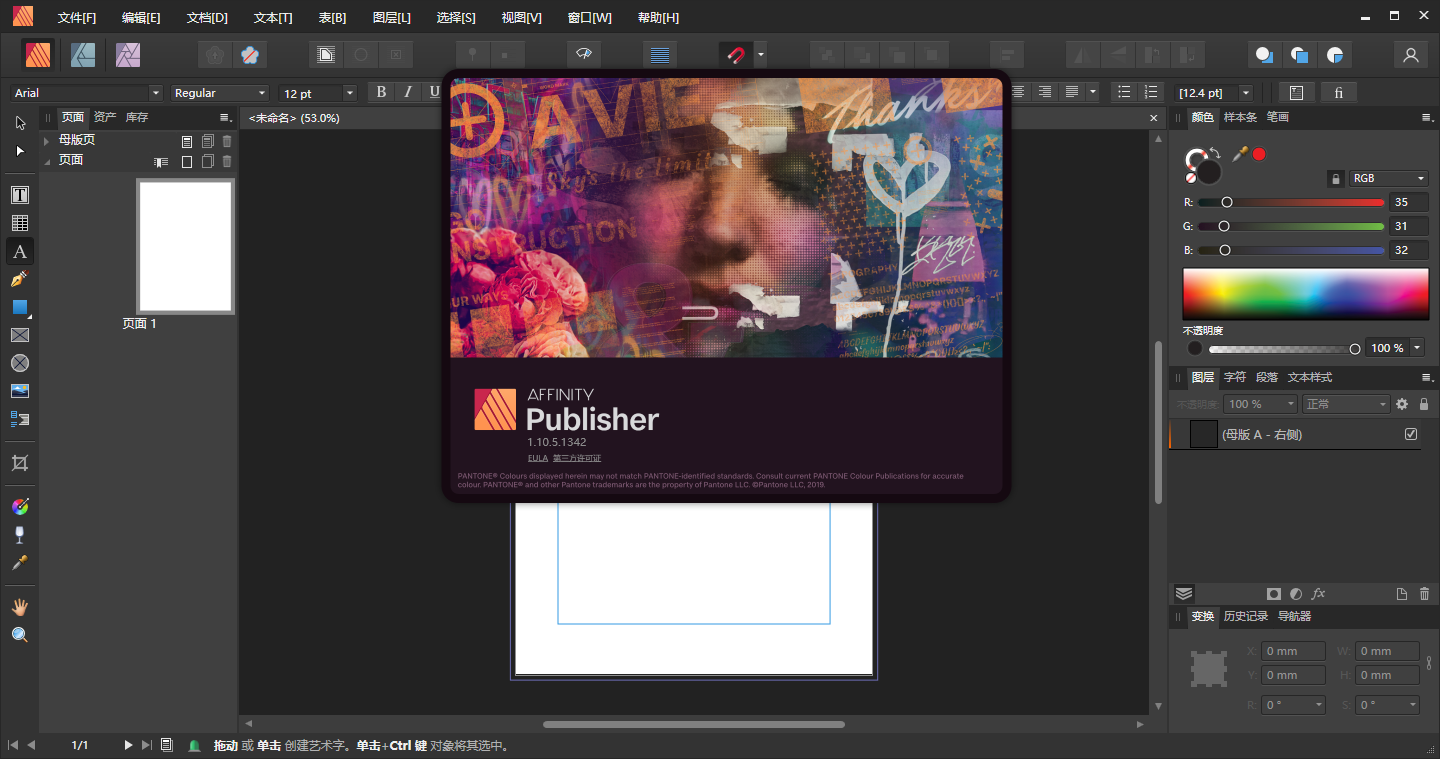
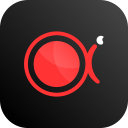

































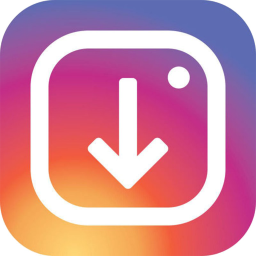


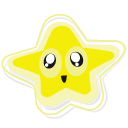

网友评论