
pitch软件(演示文稿设计软件)
v1.89.0 官方版- 软件大小:111 MB
- 软件语言:英文
- 更新时间:2022-08-26
- 软件类型:国外软件 / 办公软件
- 运行环境:WinXP, Win7, Win8, Win10, WinAll
- 软件授权:免费软件
- 官方主页:https://pitch.com/
- 软件等级 :
- 介绍说明
- 下载地址
- 精品推荐
- 相关软件
- 网友评论
pitch软件提供演示文稿编辑功能,您可以在软件使用模板快速创建新的演示文稿,可以新建不同的幻灯片页面编辑内容,支持添加和编辑文本,您可以直接在新的页面上输入文字内容,也可以粘贴文字内容,在编辑文字的时候可以插入图像资源,可以选择官方提供的图像素材添加,也可以从本地加载图像插入到文字内容,添加的图像都是可以自由控制大小的,还可以通过添加形状和贴纸,让您的演示文稿发挥创意,也支持将来自YouTube、Vimeo和Loom的视频直接添加到幻灯片中,软件功能还是非常多的,需要就可以下载体验!

软件功能
添加和编辑文本块
创建文本块
有多种方法可以快速轻松地将文本添加到您的演示文稿中:单击编辑器工具栏中的文本按钮,或按T键盘上的按钮,将出现一个文本块。
如需快速编辑,请使用内联编辑器。单击文本块,您将看到用于快速更改文本样式、大小、颜色、对齐方式等的选项。
添加图像、GIF、图标或徽标
拖放图像或 GIF
如果您想添加自己的图像或 GIF,将其添加到 Pitch 的最简单方法是将其从原始位置拖放到幻灯片上。
从剪贴板粘贴图像或 GIF
您可以将图像或 GIF 直接粘贴到幻灯片上。首先,通过按Command + C(或Ctrl + C在 Windows 上)从源(例如网站)复制文件或图像或 GIF 本身。然后,打开幻灯片并按Command + V(或Ctrl + V在 Windows 上)粘贴图像。
替换图像或 GIF
您可以通过几个步骤换出媒体,而无需重新格式化幻灯片。单击您的图像块并在内联编辑器中选择替换。
编辑图像
应用过滤器
降低不透明度
添加模糊效果
转角
添加叠加层
添加阴影
将图像设置为背景
裁剪图像
您可以通过双击或选择图像然后单击裁剪图像来裁剪图像,可以在设计面板或内联编辑器中找到。完成此操作后,您可以使用滑块放大图像。放大图像时,块中心的图像点保持固定。然后,您可以拖动图像进行裁剪。
替换图像
在任何时候,您都可以轻松地替换您的图像。每当您这样做时,Pitch 都会根据之前的图像尺寸自动裁剪图像并在框架内平移图像以节省您的时间
添加和编辑形状和贴纸
要快速编辑形状,请使用内联编辑器。单击一个形状,您将找到快速编辑填充颜色、边框颜色和边框宽度的选项。
使用我们的颜色滴管从您的品牌手册、风格指南或任何图像中取样,对齐形状和幻灯片装饰的外观。或者,您也可以粘贴 HEX 代码或 RGBA 值来创建自定义颜色。
我们添加了许多风格各异的新贴纸,因此您可以随意使用任意数量的贴纸,为您的演示文稿增添幽默感或色彩。
嵌入视频
您可以将 YouTube、Vimeo 和 Loom 视频直接嵌入到幻灯片中。只需单击编辑器工具栏中的嵌入图标并粘贴视频的 URL。
导入演示文稿
Pitch 支持来自 Microsoft powerpoint 的 PowerPoint (.pptx) 文件,以及从 Apple Keynote 和 Google Slides 导出为该格式的演示文稿。文件的导入目前处于测试阶段。
创建视频记录
通过将视频录制添加到幻灯片来转换您的演示文稿。
当您无法与观众实时会面时,您可以录制一段短视频。任何知道您的演示文稿链接的人都可以在您的幻灯片旁边看到录音——改变了销售平台、宣传平台和内部更新的使用方式。
添加幻灯片编号
您可以将幻灯片编号添加到单个幻灯片或整个幻灯片
幻灯片编号采用小文本样式的设置。您可以通过更改幻灯片样式的小文本样式来编辑幻灯片编号的样式。
跳过幻灯片
隐藏幻灯片以防止它在演示过程中显示。
您可以通过在幻灯片导航器中右键单击幻灯片并选择跳过幻灯片来跳过演示文稿中的幻灯片。
链接到幻灯片
通过从文本或图像链接到演示文稿中的另一张幻灯片来引用它
无论您是要创建目录幻灯片还是快速非线性跳转到演示文稿中的另一张幻灯片,您都可以通过在演示文稿中的幻灯片之间进行链接来实现。
恢复已删除的幻灯片
要恢复已删除的幻灯片,请单击编辑器右侧的历史气泡以打开版本历史菜单,然后单击已删除的幻灯片
预览此演示文稿或模板中已删除的所有幻灯片。每张已删除的幻灯片都会指明何时以及由谁删除。选择您要检索的幻灯片,然后单击恢复幻灯片。
在 Pitch 中离线工作
离线时您可以在 Pitch 中完成很多工作。为了在没有互联网连接的情况下高效工作,我们建议您预加载您可能想要处理的任何演示文稿。要在离线之前准备好演示文稿,您需要打开演示文稿并确保浏览所有幻灯片。当您重新联机时,所做的任何更改都将被同步。
软件特色
1、在不牺牲创造力的情况下提高生产力
Pitch 为您提供了释放您内在设计师的所有工具。您可以设置品牌模板,也可以利用我们的模板库尽情发挥想象力。一旦您开始编辑,创新功能将帮助您节省时间。
2、创造、合作和庆祝在一个地方。
当你在做项目的时候,反馈会被分享,会议会被召开,任务会经过分配和签收,优秀的成果会得到表扬。不离开软件就能完成所有这些工作,甚至更多。
3、把你所有的工作集中起来
与您已经使用的工具一起工作,帮助您的演示文稿变得生动。您可以添加数据、图片、GIF、视频等,以讲述丰富而逼真的故事,当你准备好分享的时候,你的演示文稿可以随处可见。
使用方法
1、将Pitch软件直接安装到电脑,安装结束就可以登录账号使用

2、如图所示,进入软件就可以创建新的工作内容,输入名字

3、选择模板内容,您可以阅读模板内容,点击Use template就可以使用当前的模板
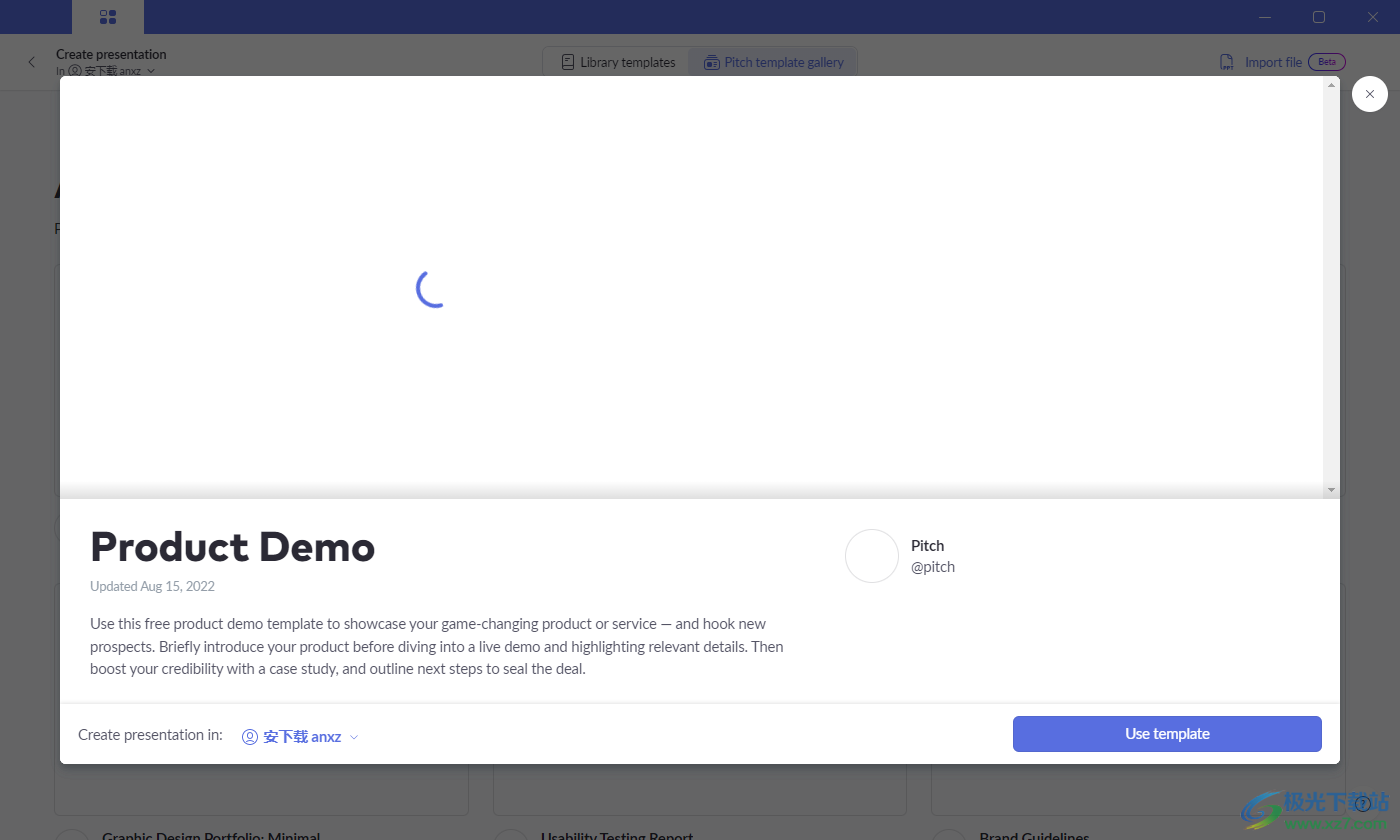
4、进入编辑区域,现在就可以输入文字内容,可以从其他地方粘贴内容到软件编辑

5、顶部显示很多添加功能,支持添加文本,添加媒体、添加图表,添加表格

6、插入媒体资源,可以直接输入资源名字找到内容,从而添加到设计界面使用

7、也可以搜索官方提供的图标资源,找到适合自己使用的素材就可以添加到设计区域

8、如图所示,插入图像显示的效果就是这样的,可以将图像拖动到适合的位置显示

9、点击New slide就可以创建第二个幻灯片页面,随后继续在软件上录入内容

10、可以添加很多图形内容,可以选择添加箭头,添加按钮,添加表单

11、图表类型也是非常多的,支持Import a CSV、Google Sheets、Google Analytics、ChartMogul

12、在分析数据的时候就可以插入图表,可以设置颜色类型

官方教程
邀请团队成员到您的工作区
Pitch 工作区是团队成员可以一起工作的共享空间。成员可以查看工作区中的所有演示文稿。
将新成员添加到您的工作区
转到您的工作区,然后单击仪表板右上角的添加成员。

您还可以从工作区成员部分添加更多人。
1.导航到要添加成员的工作区。
2.打开工作区名称旁边的工作区菜单。
3.选择工作区成员。

4. 在框中输入您同事的电子邮件地址。
5. 点击邀请会员。

工作区成员列表将更新以显示邀请已发送。
邀请会在7 天后过期。要重新发送或撤销邀请,请单击邀请已发送标签、邀请过期标签或角色旁边的选项。

一旦有人接受了邀请,他们将被列为您工作区的成员,您将能够在评论中标记他们并向他们分配幻灯片。
从演示文稿中邀请新的工作区成员
或者,如果您使用的是 Starter 计划,则可以通过共享任何演示文稿来邀请工作区成员。
1.在编辑器中打开一个演示文稿,单击Share,然后输入尚未出现在您工作区中的某个人的电子邮件。
2.将访问权限保留为Member,您将邀请他们加入您的演示文稿和工作区。

目前,受邀人员将收到两封电子邮件:一封邀请参加演示文稿,一封邀请参加您的工作区。要成为工作区成员,他们需要接受工作区邀请。如果他们尝试接受与他们登录时不同的电子邮件的工作区邀请,我们会通知他们。
搜索和过滤工作区成员
输入姓名或电子邮件以搜索工作区成员。如果您的电子邮件搜索为空,只要您是管理员或所有者,就可以快速发送邀请。
要查看和管理工作区角色,请使用角色筛选器查看谁是所有者、管理员或协作者。请注意,只有一个成员的工作区不具备此功能。

允许团队成员自动加入您的工作区
工作区的所有者可以为工作区设置批准的电子邮件域。这使团队成员可以轻松发现并加入您的工作区。。
将客人转变为工作区成员
如果您邀请了不在工作区中的团队成员参加个人演示,他们可能是您工作区中的来宾,而不是工作区成员。如果您希望他们能够访问整个工作区,请将他们提升为成员。
1.访问工作区成员页面上的来宾选项卡。
2.选择右侧的演示菜单,然后选择提升为成员。
晋升为会员的客人将自动添加到“会员”选项卡下。

使用文件夹组织演示文稿
在 Pitch 中,工作区托管您团队的工作,而文件夹有助于构建有效并促进发现的结构。
文件夹分为三种:
私人文件夹:在 Pitch Pro 上可用,私人文件夹默认对文件夹所有者可见。文件夹(或其中的演示文稿)必须与其他工作区成员明确共享才能授予访问权限。
与我共享:其他工作区成员与您共享的演示文稿或文件夹可通过此部分访问。
工作区文件夹:这些文件夹对工作区中的每个人都是可见和可访问的,其中的演示文稿也是如此。
创建新文件夹
要创建新的工作区文件夹,请单击工作+区文件夹旁边边栏中的符号。添加描述性名称和表情符号图标(可选),然后单击创建。工作区文件夹始终按字母顺序排序。


创建子文件夹
为了让您的工作空间井井有条,您可以在任何私人或工作空间文件夹下创建子文件夹。单击选项图标或右键单击任何文件夹并选择创建文件夹以创建子文件夹。子文件夹将从侧边栏(单击文件夹旁边的箭头后)和文件夹视图中可见。您还可以通过将现有文件夹拖到所需的顶级文件夹中来创建子文件夹。请注意,子文件夹还可以包含其他文件夹。
组织子文件夹
如果要更改子文件夹的存储位置,可以将其拖到新文件夹中或单击选项图标并选择移动到顶层。
共享子文件夹
Pro 工作区可以创建私人文件夹并与其工作区的成员共享。存储在私人文件夹中的任何子文件夹都将具有与顶级文件夹相同的共享设置。
移动文件夹
您可以通过拖放来快速重新排列文件夹。请注意,文件夹只能在各自的部分内重新排列——因此工作区文件夹不能拖到私人文件夹中——并且与他人共享的私人文件夹不能重新排列。
与更广泛的群体分享您的工作
您可以与特定人员共享您的演示文稿,也可以通过将演示文稿从私人文件夹拖放到工作区文件夹来与整个工作区共享。当然,您也可以将演示文稿从工作区文件夹移动到私人文件夹。

使用 Pitch for mobile 浏览文件夹
即使在旅途中也可以访问文件夹以及其中的内容。下载 Pitch for mobile后,您可以从仪表板选项卡浏览文件夹。子文件夹仅在文件夹视图中可见 - 点击文件夹,您将看到其中存储的所有子文件夹,位于演示文稿列表的正上方。
更新日志
v1.89.0版本
1、经过一年的测试,我们很高兴地与大家分享,《Pitch》现在已经向公众开放。作为我们发布的一部分,我们已经发布了。
2、实时视频协作,一种与你的团队讨论卡牌的新方式。
3、视频上传,使专业工作区可以快速添加视频到幻灯片中。
4、四个新的模板,包括三个针对实时视频协作的优化模板。
v1.71.1版本
一套图表和表格的编辑改进
在我们的应用程序、数据集成和发布模板中修复Bug
下载地址
- Pc版
pitch软件(演示文稿设计软件) v1.89.0 官方版
本类排名
- 1 microsoft office 2010中文版1.1.2.0
- 2 microsoft office 20071.1.2.0
- 3 microsoft office 2007安装包1.1.2.0
- 4 microsoft office 2016安装包1.1.2.0
- 5 microsoft office 2021官方免费版1.1.2.0
- 6 云上纺v1.4.2.4 官方版
- 7 adobe acrobat 7.0 professional中文版v7.0.0
- 8 microsoft office20161.1.2.0
- 9 office2007 sp3 3in1三合一精简版中文版
- 10 office2019绿色精简版免安装便携版
本类推荐
装机必备
换一批- 聊天
- qq电脑版
- 微信电脑版
- yy语音
- skype
- 视频
- 腾讯视频
- 爱奇艺
- 优酷视频
- 芒果tv
- 剪辑
- 爱剪辑
- 剪映
- 会声会影
- adobe premiere
- 音乐
- qq音乐
- 网易云音乐
- 酷狗音乐
- 酷我音乐
- 浏览器
- 360浏览器
- 谷歌浏览器
- 火狐浏览器
- ie浏览器
- 办公
- 钉钉
- 企业微信
- wps
- office
- 输入法
- 搜狗输入法
- qq输入法
- 五笔输入法
- 讯飞输入法
- 压缩
- 360压缩
- winrar
- winzip
- 7z解压软件
- 翻译
- 谷歌翻译
- 百度翻译
- 金山翻译
- 英译汉软件
- 杀毒
- 360杀毒
- 360安全卫士
- 火绒软件
- 腾讯电脑管家
- p图
- 美图秀秀
- photoshop
- 光影魔术手
- lightroom
- 编程
- python
- c语言软件
- java开发工具
- vc6.0
- 网盘
- 百度网盘
- 阿里云盘
- 115网盘
- 天翼云盘
- 下载
- 迅雷
- qq旋风
- 电驴
- utorrent
- 证券
- 华泰证券
- 广发证券
- 方正证券
- 西南证券
- 邮箱
- qq邮箱
- outlook
- 阿里邮箱
- icloud
- 驱动
- 驱动精灵
- 驱动人生
- 网卡驱动
- 打印机驱动
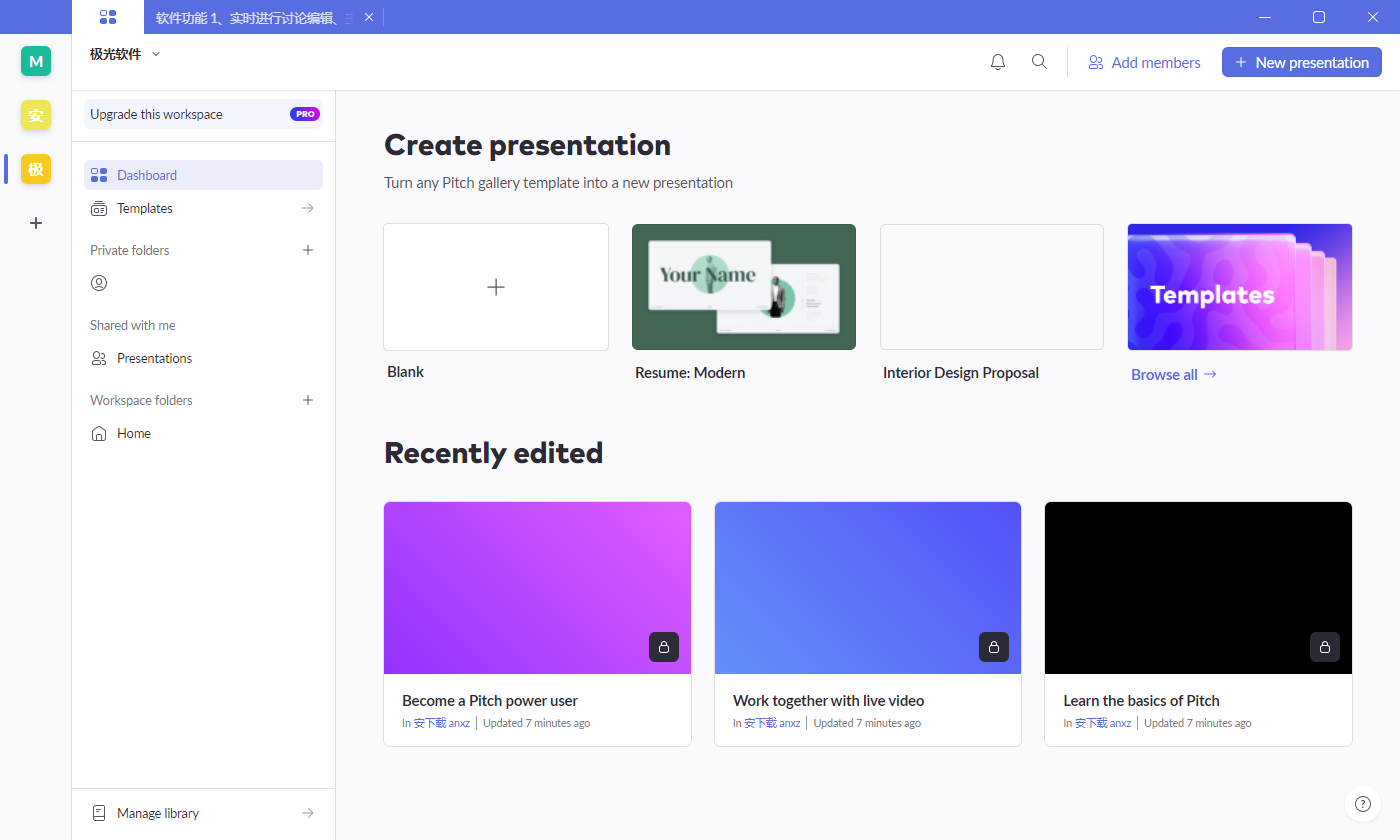






































网友评论