
intellij idea2020安装包
v2020.3.3 最新版- 软件大小:619.00 MB
- 软件语言:简体中文
- 更新时间:2021-07-31
- 软件类型:国产软件 / 编程工具
- 运行环境:WinAll
- 软件授权:免费软件
- 官方主页:http://www.xz7.com/
- 软件等级 :
- 介绍说明
- 下载地址
- 精品推荐
- 相关软件
- 网友评论
intellij idea2020电脑版是为程序员们提供了非常全面的编程功能,通过这款软件能够快速进行Java语言编程,使用非常的方便,集成了丰富的开发环境。
intellij idea2020安装包介绍
intellij idea为大家带来了许多的新功能,拥有支持和新的数据提取器、Scala 3改进、MUnit支持、增强的软件包前缀、Swagger更新、更好的URL、Kotlin IDE插件新基础设施等多处的更新,总之只为能给用户们带来更好的使用体验感。
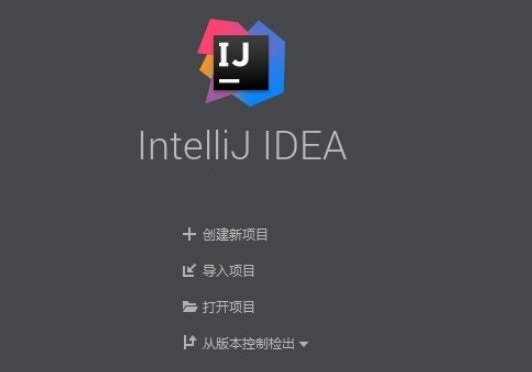
intellij idea2020软件特色
-对重构的优越支持
idea是所有ide中最早支持重构的,其优秀的重构能力一直是其主要卖点之一。
-智能的选取
在很多时候我们要选取某个方法,或某个循环或想一步一步从一个变量到整个类慢慢扩充着选取,idea就提供这种基于语法的选择,在默认设置中ctrl+w,可以实现选取范围的不断扩充,这种方式在重构的时候尤其显得方便。
-丰富的导航模式
IntelliJ IDEA官方版提供了丰富的导航查看模式,例如ctrl+e显示最近打开过的文件,ctrl+n显示你希望显示的类名查找框(该框同样有智能补充功能,当你输入字母后idea将显示所有候选类名)。在最基本的project视图中,你还可以选择多种的视图方式。
-历史记录功能
不用通过版本管理服务器,单纯的idea就可以查看任何工程中文件的历史记录,在版本恢复时你可以很容易的将其恢复。
-编码辅助
java规范中提倡的tostring()、hashcode()、equals()以及所有的get/set方法,你可以不用进行任何的输入就可以实现代码的自动生成,从而把你从无聊的基本方法编码中解放出来。
-灵活的排版功能
基本所有的ide都有重排版功能,但仅有idea的是人性的,因为它支持排版模式的定制,你可以根据不同的项目要求采用不同的排版方式。
新功能
1、新的欢迎屏幕
IntelliJ IDEA欢迎屏幕已经过重新设计。初始向导已替换为包含四个标签快速进入屏幕:项目管理项目, 自定义设置了IDE接口,插件的插件安装,并 了解IntelliJ IDEA的访问帮助和学习资源。
2、了解IntelliJ IDEA
从“欢迎”屏幕上直接打开“学习IntelliJ IDEA”页面。您可以找到许多资源来熟悉您的IDE。从列表中选择一个交互式课程,然后IDE将打开一个特定的学习项目,以在实际环境中逐步研究该主题。请按照“学习”视图中的说明来测试实际编码示例中的新技能。
3、IDE主题已与操作系统设置同步
IntelliJ IDEA现在可以将其主题与您的OS主题同步。要启用此功能,请转到“设置” /“首选项” |“设置”。外观与行为| 出现并勾选 与操作系统同步复选框。单击与操作系统同步旁边的齿轮图标以选择您的首选主题。
4、阅读器模式
现在,默认情况下在Reader模式下打开只读文件和来自外部库的文件。在这种模式下,注释看起来像启用了格式化的文本和字体连字,以帮助使代码对用户更易读。您可以在“设置” /“首选项” |“自定义”中自定义阅读器模式设置。编辑器 读取器模式。
5、LightEdit的改进
在IntelliJ IDEA 2020.3中,我们改进了LightEdit模式的UX。要从命令行以LightEdit模式打开文件,现在键入-e(--edit),后跟要打开的文件的名称,或者省略文件名以重新打开上一个会话。LightEdit窗口中的新状态栏提供对整套IDE功能的访问。
6、更好的拼写和语法检查器
现在,当您按Alt + Enter时,IDE将调用建议以更正您的语法或拼写。更重要的是,我们开始使用新版本的LanguageTool语法检查引擎,该引擎可改进英语文本审阅并增加对10多种语言的支持。
7、搜索无处不在的更新
我们在“到处搜索”对话框中添加了一个新的Git标签。现在,您可以在“随处搜索”对话框中查找提交哈希和消息,标签和分支。您也可以在搜索字段中执行简单的数学计算。
8、预览标签
现在,您只需单击一下即可在预览选项卡中打开文件。在预览选项卡中打开文件时,其名称以斜体显示。如果您开始编辑此文件,它将不再是预览,而是一个普通文件。如果单击另一个文件以预览模式打开它,它将显示在同一选项卡中,替换以前打开的文件。要启用此功能,请在“项目”视图中单击齿轮图标,然后选择“启用预览选项卡”。
9、Linux表情符号选择器
在v2020.3中,我们为Linux added添加了表情符号选择器。要打开表情符号选择器,请按Ctrl + Alt +; 。您可以按类别过滤表情符号,更改其肤色并按名称搜索表情符号。表情符号选择器完全支持键盘导航。
10、从IDE内部更新JDK
从v2020.3开始,可以从任何有可用更新的弹出窗口中迁移到最新的JDK。您可以选择是要安装还是跳过它。
软件亮点
1、新的提取方法布局
我们使提取Java方法变得更加容易-只需在Mac上按??M或 在Windows或Linux上按Ctrl + Alt + M,或选择“重构/提取/引入/方法”,IDE就会立即进行提取。
2、更直观地访问重命名设置
通过显示在嵌体提示中的新“重命名”首选项,现在可以选择是要重命名注释和字符串文字中还是可打印文本中的出现。要调用此提示,请在Mac上按?F6,在Windows和Linux上按Shift + F6,然后按Tab。您可以在 “设置” /“首选项” |“设置”中更改“就地重构的显示选项弹出窗口”的快捷方式。键盘映射。
3、拖放标签
现在,如果要在项目上打开多个选项卡,则可以拖放文件选项卡以水平或垂直拆分编辑器。我们还引入了“在右侧分割中打开”操作,该操作可在打开文件时垂直分割编辑器。调用从行动项目视图或其他导航弹出窗口,如最近的文件,搜索无处不在,和导航栏。
4、固定标签的改进
在v2020.3中,针对固定标签显示了新的固定图标。当您单击它时,您取消固定文件。您还可以通过将选项卡拖放到其他固定或未固定的文件上来固定和取消固定选项卡。如果您倾向于打开很多标签,则可以将所有固定的标签都放在一行中。为此,请转到“设置/首选项” |“设置”。编辑器 一般| 编辑器选项卡, 然后勾选 在单独的行中显示固定的选项卡复选框。
5、改进的Markdown编辑和预览
在降价的工具 现在有一个更好的预览UI和UX改进。您可以在“设置” /“首选项” |“自定义”中自定义Markdown格式。编辑器 代码样式| 降价。在Mac上按?+ Alt + L, 在Windows或Linux上按Ctrl + Alt + L,可以应用格式设置。编辑器右上角的“自动滚动预览”按钮使您可以同步预览窗格和编辑器的滚动。我们还添加了对Mermaid.js的支持。
6、将IntelliJ IDEA设置为打开文件的默认应用程序
现在,您可以将IntelliJ IDEA设置为打开文件的默认应用程序。在 首选项| 在设置/编辑器/文件类型中,单击将文件类型与IntelliJ IDEA …关联。在打开的对话框中,选择要在IDE中打开的文件的扩展名。如果您使用macOS,则需要重新启动计算机以应用这些更改。
7、每个模板多个文件
在首选项/设置| 编辑器 文件和代码模板,现在可以添加创建多个文件的模板。首先,单击+创建一个新模板。要向其中添加另一个文件,请单击+旁边的创建子模板文件图标。在“ 文件名” 字段中,您可以使用“描述”部分中列出的变量输入模式以生成文件名和路径 。
下载地址
- Pc版
intellij idea2020安装包 v2020.3.3 最新版
本类排名
本类推荐
装机必备
换一批- 聊天
- qq电脑版
- 微信电脑版
- yy语音
- skype
- 视频
- 腾讯视频
- 爱奇艺
- 优酷视频
- 芒果tv
- 剪辑
- 爱剪辑
- 剪映
- 会声会影
- adobe premiere
- 音乐
- qq音乐
- 网易云音乐
- 酷狗音乐
- 酷我音乐
- 浏览器
- 360浏览器
- 谷歌浏览器
- 火狐浏览器
- ie浏览器
- 办公
- 钉钉
- 企业微信
- wps
- office
- 输入法
- 搜狗输入法
- qq输入法
- 五笔输入法
- 讯飞输入法
- 压缩
- 360压缩
- winrar
- winzip
- 7z解压软件
- 翻译
- 谷歌翻译
- 百度翻译
- 金山翻译
- 英译汉软件
- 杀毒
- 360杀毒
- 360安全卫士
- 火绒软件
- 腾讯电脑管家
- p图
- 美图秀秀
- photoshop
- 光影魔术手
- lightroom
- 编程
- python
- c语言软件
- java开发工具
- vc6.0
- 网盘
- 百度网盘
- 阿里云盘
- 115网盘
- 天翼云盘
- 下载
- 迅雷
- qq旋风
- 电驴
- utorrent
- 证券
- 华泰证券
- 广发证券
- 方正证券
- 西南证券
- 邮箱
- qq邮箱
- outlook
- 阿里邮箱
- icloud
- 驱动
- 驱动精灵
- 驱动人生
- 网卡驱动
- 打印机驱动














































网友评论