
云骑士装机大师U盘版
v12.6.48.1800 绿色版- 软件大小:18.61 MB
- 软件语言:简体中文
- 更新时间:2020-02-20
- 软件类型:国产软件 / 系统设置
- 运行环境:WinAll, WinXP, Win7, Win10
- 软件授权:免费软件
- 官方主页:http://www.xz7.com
- 软件等级 :
- 软件厂商:广州天行网络科技有限公司
- 介绍说明
- 下载地址
- 精品推荐
- 相关软件
- 网友评论
云骑士装机大师U盘版软件是一款支持U盘一键启动盘制作客户端,支持兼容装机版、UEFI二合一还永久免费使用哦,免安装支持Ut盘模式、ISO模式、本地模式功能,做好相关设置后点一键装机,支持升级PE、格式转换、模拟启动、个性化定制功能等,傻瓜式操作清理缓存有在线的视频帮助文件,赶快来体验这款免费的u盘启动盘制作软件使用吧。
软件介绍
云骑士u盘装系统软件栏目为你提供如果使用u盘重装系统,云骑士重装电脑就是这么简单!一款制作U盘启动盘,智能识别不同硬盘驱动Winpe系统,人人都会用的U盘装系统工具,一键U盘启动盘制作 兼容UEFI。
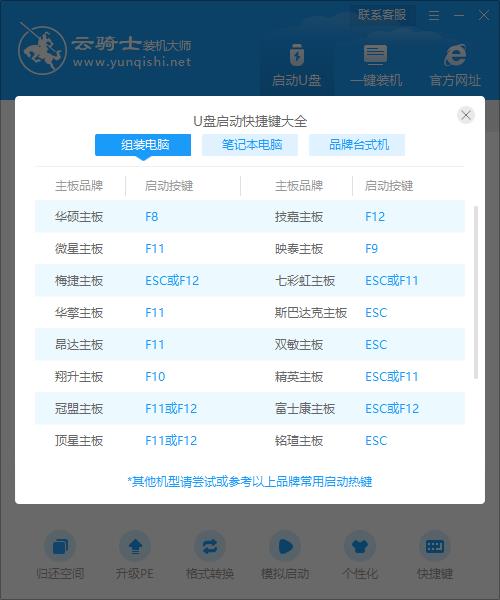
软件功能
一键制作、简单易用
零技术基础初学者也能玩转电脑系统
一盘两用、携带方便
无需光驱最给力的应急助手
高速读写、安全稳定
100%支持U盘最高传输
写入保护、拒绝病毒
采用写入保护技术切换病毒传播
自用更换系统方便快捷
自制引导盘和光驱一键安装
更新换代、丢弃光驱
光驱逐渐退出市场U盘成为装系统必备工具
用u盘装win7系统操作步骤
01插入U盘,打开云骑士装机大师再点击上面的U盘启动,选择左边的U盘模式。

02选择好U盘以后点击一键制作启动U盘,在弹出确定提示框后点击确定。
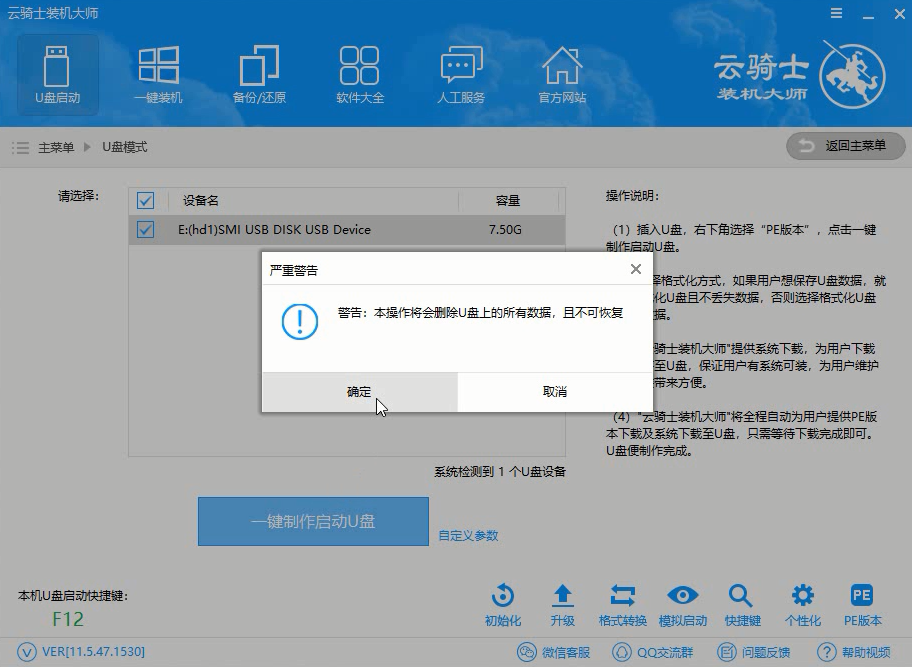
03接着会弹出一个选择启动方式提示框,点击左边的BIOS启动。
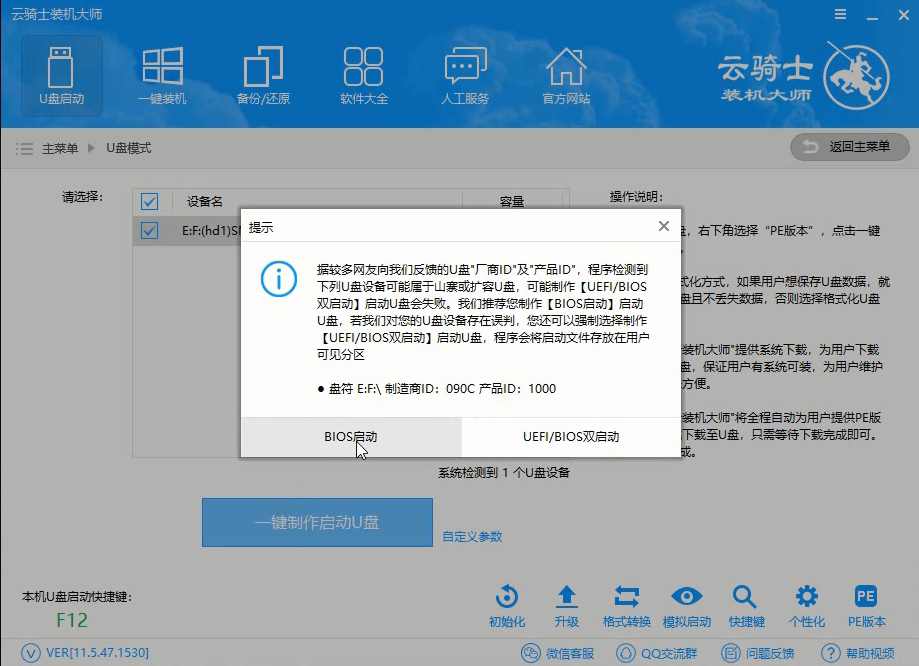
04在弹出的PE版本选择提示框中选择高级版点击确定。

05然后选择微软原版,在这里选择64位win7系统下拉菜单中的旗舰版,接着点击右下角的下载系统且制作U盘。
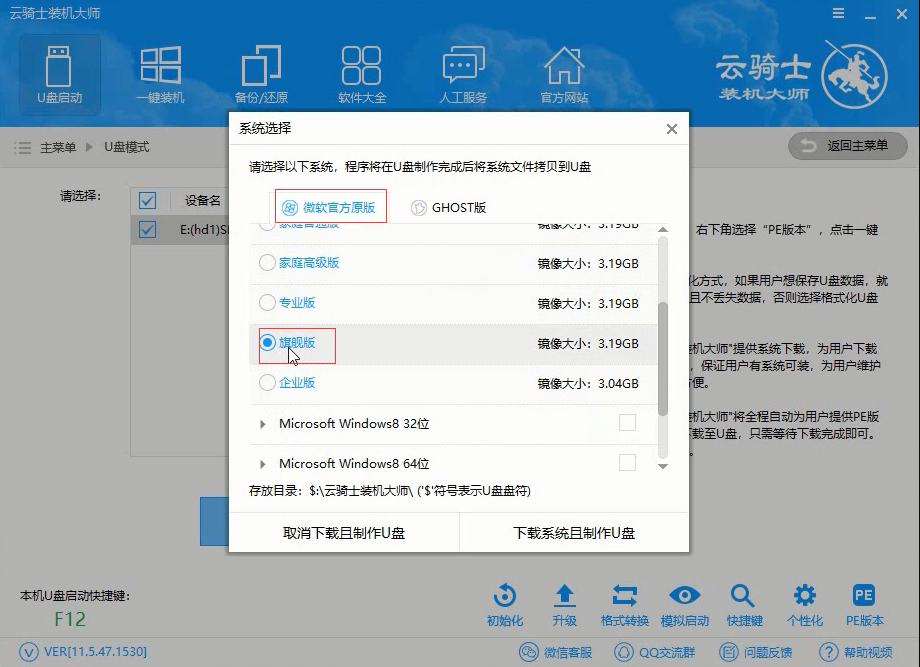
06软件就开始下载选择好的系统并制作U盘启动盘,在弹出的制作完毕提示框中点击确定,这样U盘启动盘就制作完成了。
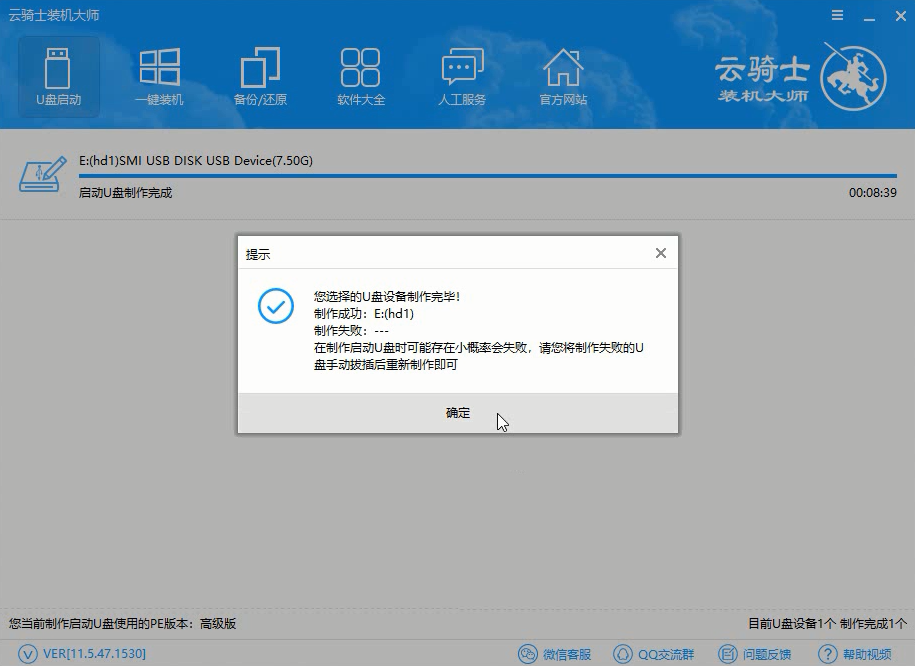
07接着用新做好的U盘启动盘来装win7系统,将U盘插在新电脑的USB接口,开机并不断按下启动U盘快捷键,U盘快捷键可以通过云骑士装机大师确认。
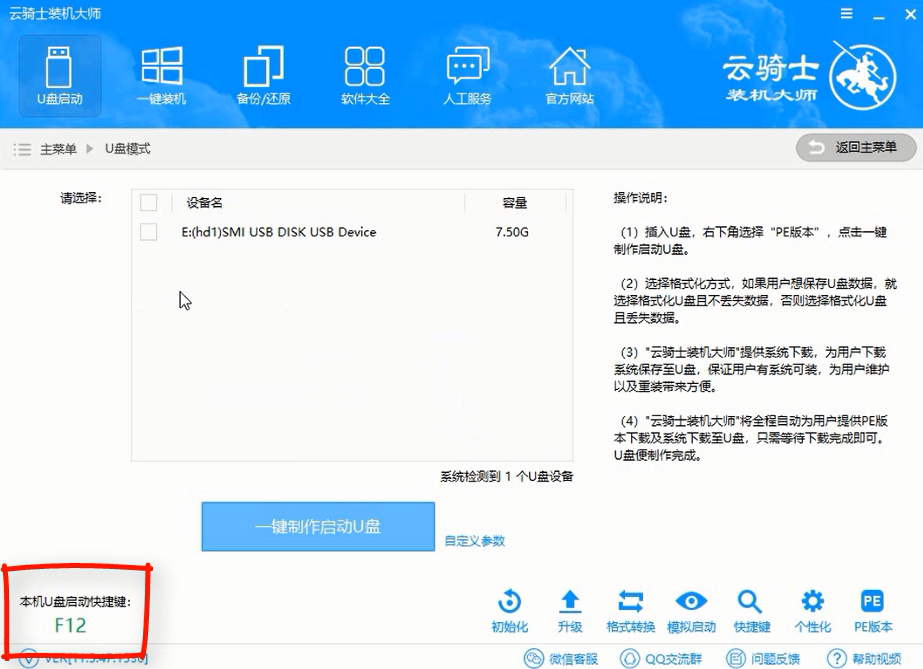
08在进入系统启动菜单中选择有USB字样的选项并回车。
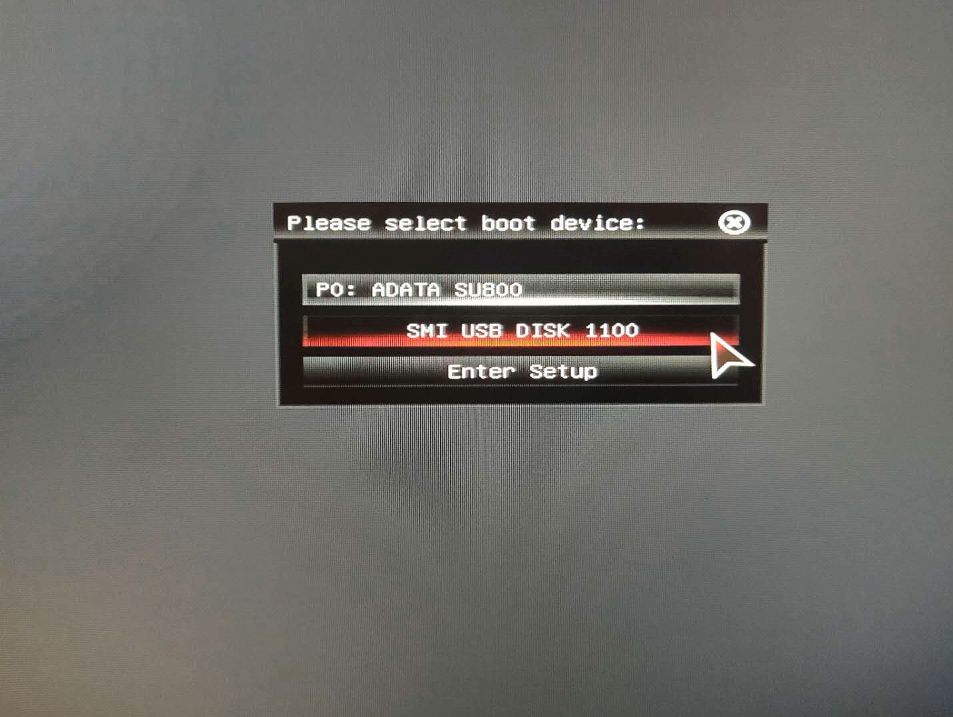
09系统启动后会进入云骑士PE界面,新机型选择Windows8 PE,老机型可以选择Windows 2003 PE,选择完毕后回车进入。
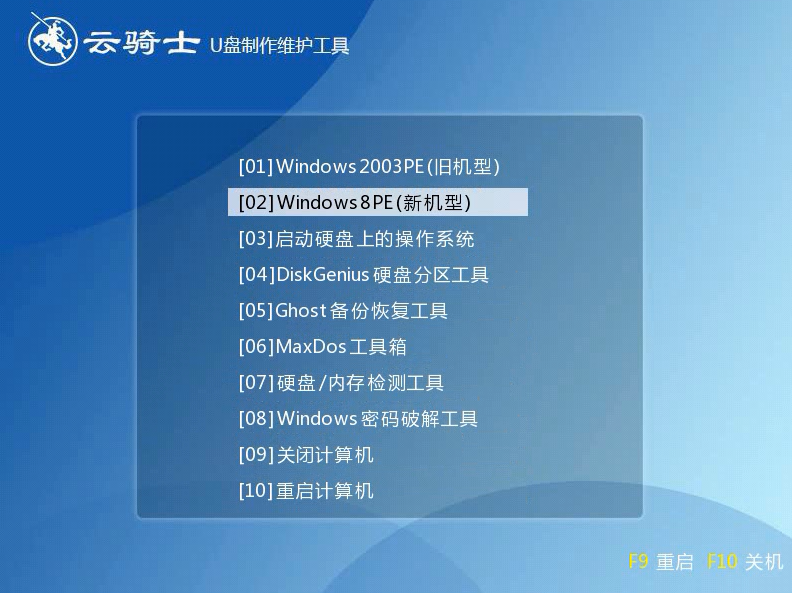
10根据电脑位数选择进入PE系统,一般来说选择64位,如果电脑是32位的则选择32位,选择后回车进入。
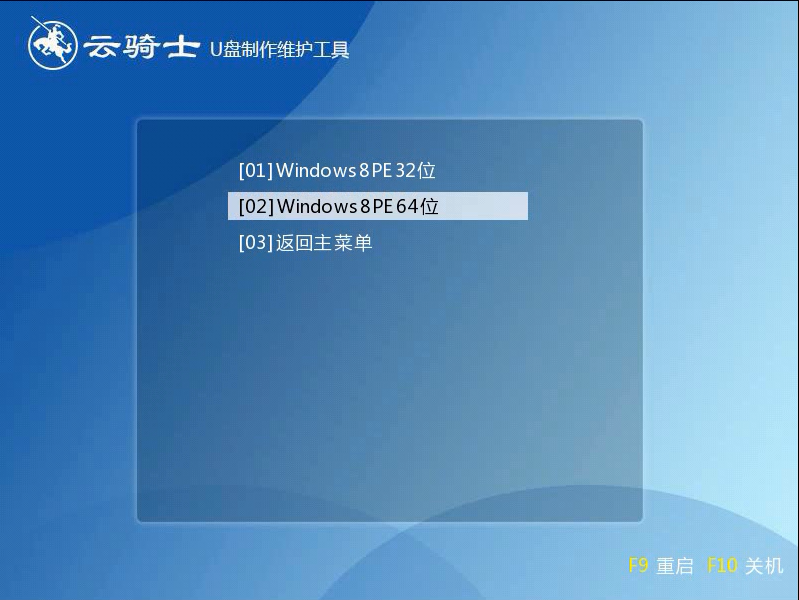
11进入PE系统之后会自动打开云骑士PE安装工具,勾选刚下载好的win7系统,最后点击安装系统。
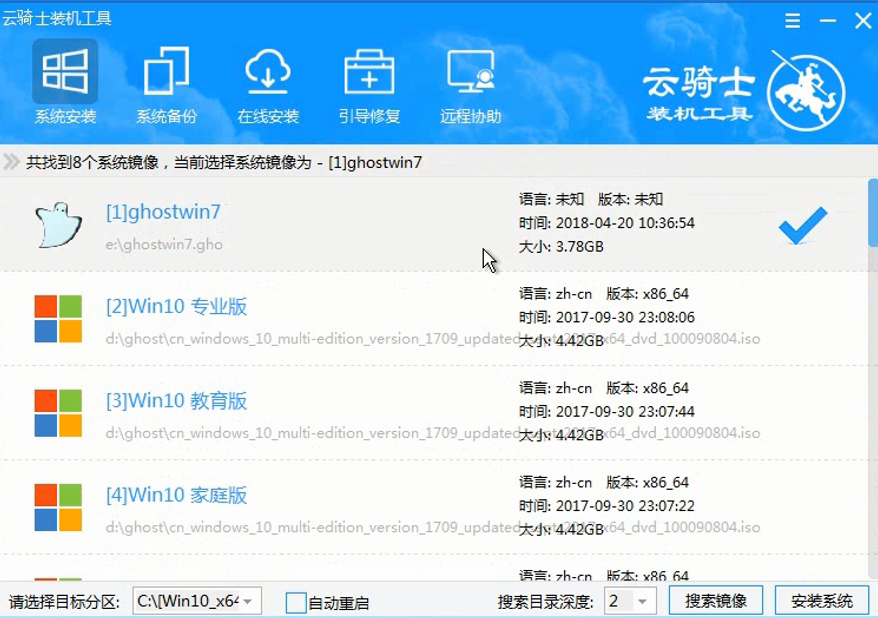
12在弹出的的窗口中点击继续,然后云骑士装机大师就会开始安装系统,这个过程需要一段时间请耐心等待,在安装过程中不要断开电源。
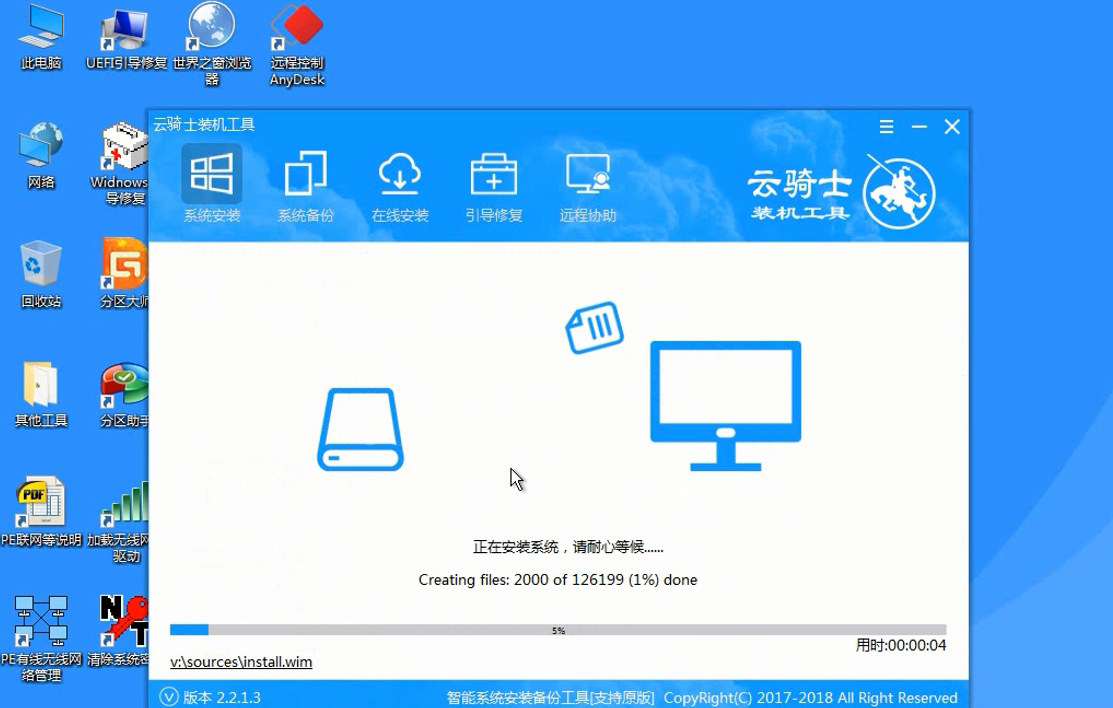
13系统重启了两次以后就安装完成了。
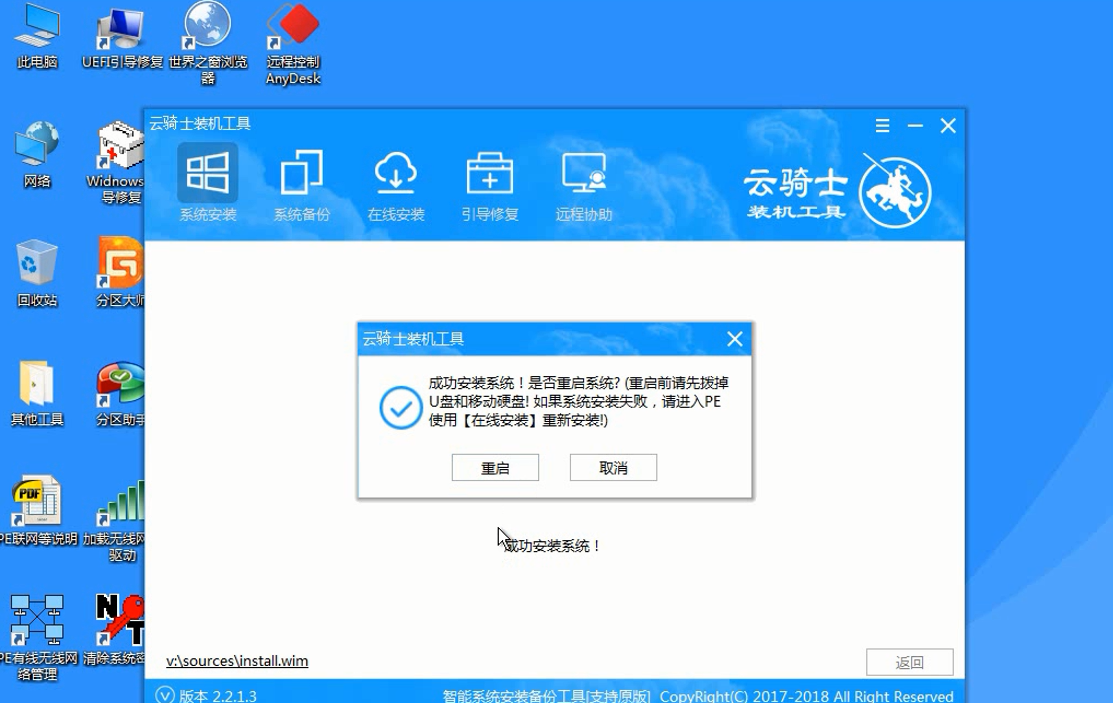
下载地址
- Pc版
云骑士装机大师U盘版 v12.6.48.1800 绿色版
精品推荐
- 装机软件

装机软件 更多+
装机软件可以帮助用户对电脑进行全方位的系统优化,对于电脑的重新升级单用默认系统来处理还是不够,这时需要借助第三方工具来帮助进行优化处理,有了专业的工具,装机就能轻松搞定.
-

数码之家五合一装机维护工具盘 xp安装版 355.00 MB
下载/简体中文 xp安装版 -

云骑士装机大师U盘版 v12.6.48.1800 绿色版 18.61 MB
下载/简体中文 v12.6.48.1800 绿色版 -

360一键装机软件集合包 575 MB
下载/简体中文 -

黑鲨装机大师win10版 v12.8.50 pc端 28.97 MB
下载/简体中文 v12.8.50 pc端 -
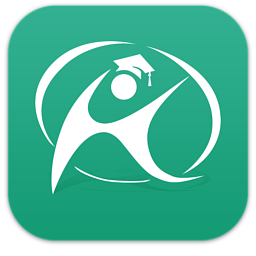
韩博士装机大师软件 v12.8.49.2320 官方版 25.90 MB
下载/简体中文 v12.8.49.2320 官方版 -

云骑士装机大师官方版 v12.7.48.1870 最新版 24.00 MB
下载/简体中文 v12.7.48.1870 最新版 -

u大师u盘启动盘制作工具 v4.7.47.83 电脑版 429.77 MB
下载/简体中文 v4.7.47.83 电脑版 -
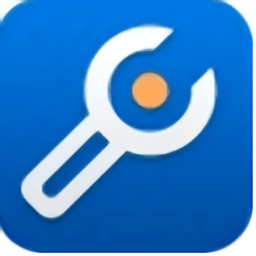
装机人员专业工具箱电脑版 v3.0 最新版 26.16 MB
下载/简体中文 v3.0 最新版
本类排名
本类推荐
装机必备
换一批- 聊天
- qq电脑版
- 微信电脑版
- yy语音
- skype
- 视频
- 腾讯视频
- 爱奇艺
- 优酷视频
- 芒果tv
- 剪辑
- 爱剪辑
- 剪映
- 会声会影
- adobe premiere
- 音乐
- qq音乐
- 网易云音乐
- 酷狗音乐
- 酷我音乐
- 浏览器
- 360浏览器
- 谷歌浏览器
- 火狐浏览器
- ie浏览器
- 办公
- 钉钉
- 企业微信
- wps
- office
- 输入法
- 搜狗输入法
- qq输入法
- 五笔输入法
- 讯飞输入法
- 压缩
- 360压缩
- winrar
- winzip
- 7z解压软件
- 翻译
- 谷歌翻译
- 百度翻译
- 金山翻译
- 英译汉软件
- 杀毒
- 360杀毒
- 360安全卫士
- 火绒软件
- 腾讯电脑管家
- p图
- 美图秀秀
- photoshop
- 光影魔术手
- lightroom
- 编程
- python
- c语言软件
- java开发工具
- vc6.0
- 网盘
- 百度网盘
- 阿里云盘
- 115网盘
- 天翼云盘
- 下载
- 迅雷
- qq旋风
- 电驴
- utorrent
- 证券
- 华泰证券
- 广发证券
- 方正证券
- 西南证券
- 邮箱
- qq邮箱
- outlook
- 阿里邮箱
- icloud
- 驱动
- 驱动精灵
- 驱动人生
- 网卡驱动
- 打印机驱动
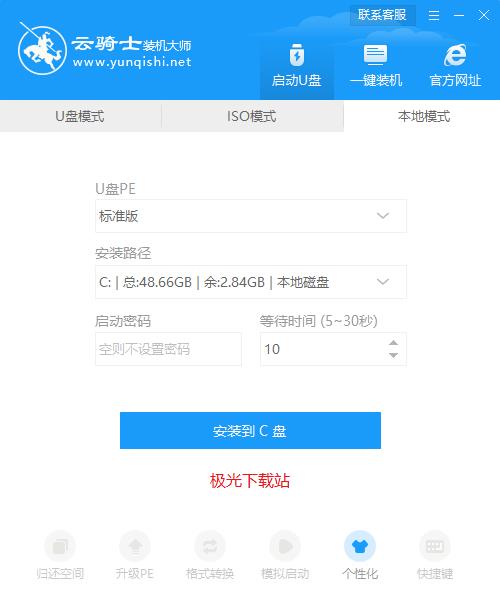
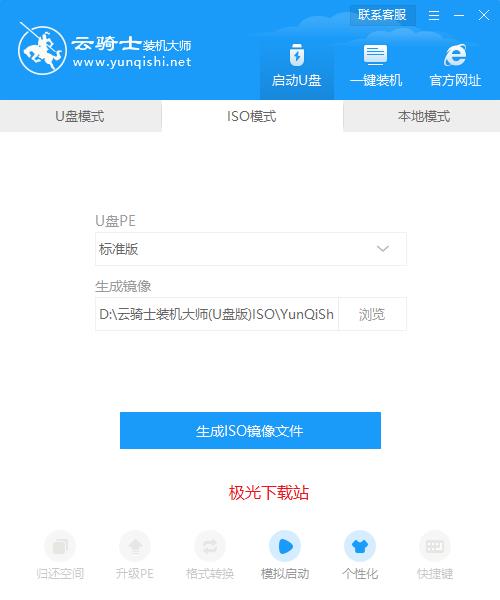
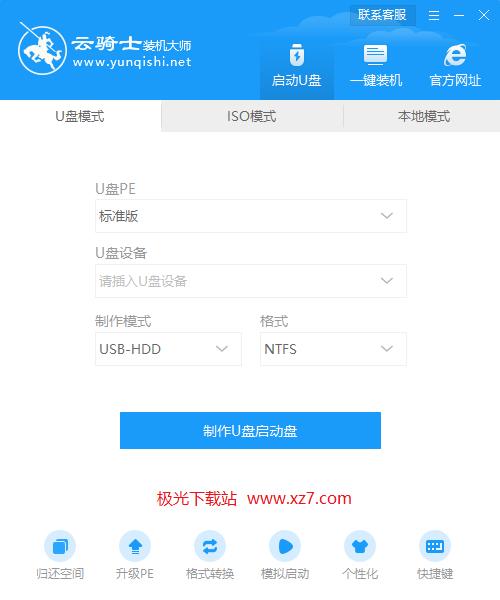






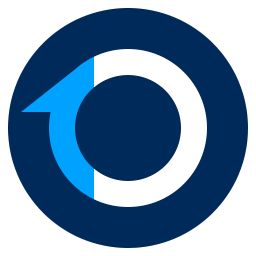






























网友评论