
adobe acrobat官方版
电脑版- 软件大小:653.90 MB
- 软件语言:简体中文
- 更新时间:2020-04-30
- 软件类型:国产软件 / 办公软件
- 运行环境:WinAll, WinXP, Win7, Win10
- 软件授权:免费软件
- 官方主页:https://acrobat.adobe.com
- 软件等级 :
- 介绍说明
- 下载地址
- 精品推荐
- 相关软件
- 网友评论
adobe acrobat是adobe公司官方推出的一款pdf文档便捷器,你可以使用该软件进行各种pdf格式的文档的查阅读,更可以进行修改编辑里面内容,让你的文件不会错乱,感兴趣的朋友可以来极光下载站体验!
adobe acrobat官方版介绍:
Adobe Acrobat XI集中了多种智能工具,提供更强大的沟通功能。使用简便,体验顺畅,成果出色。Adobe Acrobat XI Pro软件在新版中提供了更完善的Microsoft office格式转换功能,让用户可以轻易地在PDF、doc、xls或是ppt等格式间转换。
adobe acrobat中文版功能
1、完整的评论功能,所有用户都可以使用即时贴和高亮工具;包括文本、图章、附件、音频资料、图纸标记(例如直线、剪头、图形)和自由的注释;
2、填充、标记、保存并发送你的表单;
3、将文件保存至Acrobat.com上,可以通过任意设备访问;在移动设备上也可以读取文件,Adobe Reader支持的设备包括 、Windows Phone 7和黑莓Tablet OS。
4、Adobe Reader支持Mac和Windows系统:OS X Mountain Lion、Windows 8,在线将PDF文档转换为Word、excel文档;
5、安全性提高,有助于保护计算机软件和数据免受恶意代码的侵扰。
6、Adobe Reader(PDF工具)简化界面,用户可以更准确、高效地查看信息。选择阅读模式可在屏幕上显示更多内容,或选择双联模式查看跨页。
安装步骤:
1、下载并解压软件包【adobeacrobatXpro】,在同名文件夹中找到【ROOT】文件夹下的【Setup】文件,并双击启动;
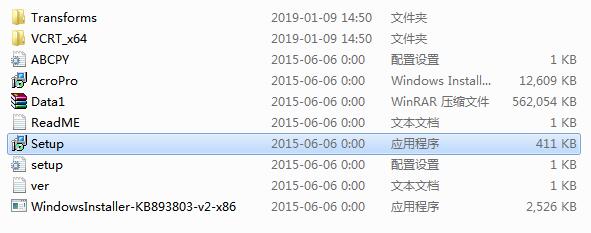
2、安装程序已经默认填写好序列号,直接点击【安装】按钮;

3、此版本安装过程中会出现“Acrobat 许可模块安装失败”弹窗提示,先点击确定中断安装;
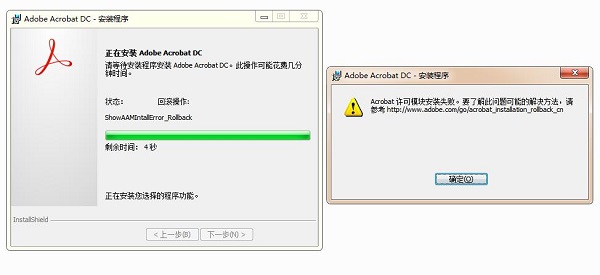
4、在解决上述问题之前,需要说明一下,一般你的电脑里已经安装过Adobe Acrobat旧版本或其它Adobe系列产品的话,就很容易出现许可模块安装失败的问题,所以解决办法也是首先移除这些软件,然后再重新安装Adobe Acrobat!
备注:该方式可能会导致需重新安装Adobe系列软件,如photoshop、lightroom等。
具体操作如下:
①找到【C:ProgramDataAdobe】文件夹并删除;
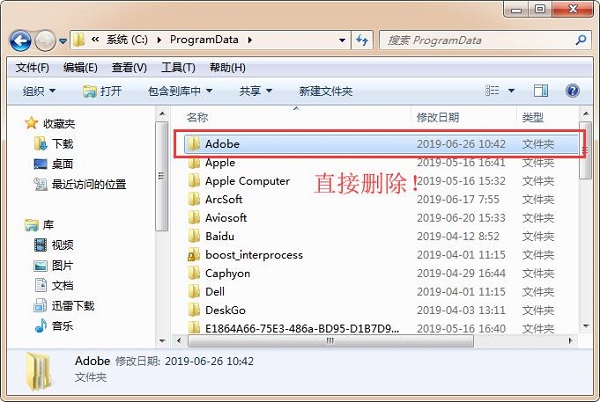
②找到【C:Program Files (x86)Common FilesAdobe】文件夹并删除;

5、上述步骤设置完成后,按步骤1、步骤2重新操作,安装程序运行结束后,单击“完成”按钮结束安装。

软件使用方法:
使用Adobe Reader(pdf阅读器)如何编辑?
1、双击桌面快捷方式打开pdf阅读器,然后点击左上角file【文件】菜单,在弹出的下拉菜单中点击【open】选项可打开本地要编辑或阅读的文件。当然你也可以点击【create pdf online】选项,在这里创建一个在线pdf文件。
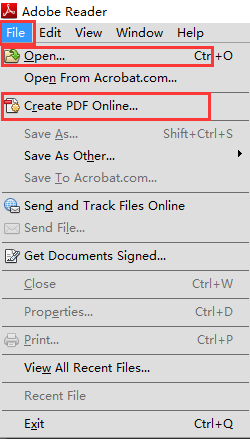
2、打开PDF文件后,右侧会出现一个菜单栏,这里为我们列举了一些常用工具如:编辑pdf,合并内容等。

3、菜单栏详情请看下图,你还可以单击【Fill&Sign】选项卡,在以下列表中勾选要对pdf文本进行编辑的具体功能选项:如add text【添加文本内容】、add checkmark【添加标记】等。
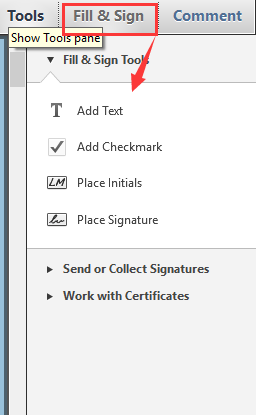
4、最后再看下【comment】选项卡,使用此功能可给文件添加一些备注,有需要的小伙伴可切换使用。
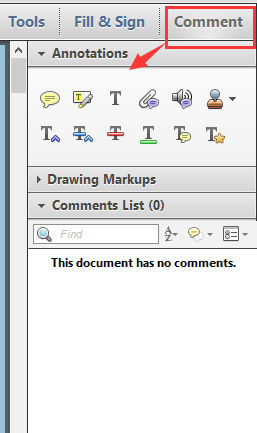
常用快捷键:
文档编辑
全部选定【Ctrl】+【A】
复制【Ctrl】+【C】
缩放到【Ctrl】+【M】
打开【Ctrl】+【O】
打印【Ctrl】+【P】
退出【Ctrl】+【Q】
旋转页面【Ctrl】+【R】
粘贴【Ctrl】+【V】
关闭【Ctrl】+【W】
剪切【Ctrl】+【X】
撤消【Ctrl】+【Z】
窗口
查找【Ctrl】+【F】
再次查找【Ctrl】+【G】
文档小结对话框【Ctrl】+【D】
首选项对话框【Ctrl】+【K】
层叠【Shift】+【Ctrl】+【J】
功能键
帮助【F1】
显示/隐藏书签【F5】
下一窗格【F6】
显示/隐藏工具栏【F8】
在导览窗格中,跳至文档视图并保持导览窗格打开【Shift】+【F6】
下一窗口【Ctrl】+【F6】
显示/隐藏缩略图【F4】
显示/隐藏菜单栏【F9】
选择工具
手形【H】
文本选择工具【V】
放大工具【Z】
缩小工具【Shift】+【Z】
隐藏的文本选择工具:栏选择、图形选择、表选择【Shift】+【V】
图像选择【G】
提取码:ydgs
下载地址
- Pc版
adobe acrobat官方版 电脑版
本类排名
- 1 microsoft office 2010中文版1.1.2.0
- 2 microsoft office 2021官方免费版1.1.2.0
- 3 云上纺v1.4.2.4 官方版
- 4 microsoft office2019专业增强版1.1.2.0
- 5 adobe acrobat 7.0 professional中文版v7.0.0
- 6 microsoft office2019官方正式版1.1.2.0
- 7 word电脑版
- 8 microsoft office 2016安装包1.1.2.0
- 9 microsoft office 2007安装包1.1.2.0
- 10 microsoft office20161.1.2.0
本类推荐
装机必备
换一批- 聊天
- qq电脑版
- 微信电脑版
- yy语音
- skype
- 视频
- 腾讯视频
- 爱奇艺
- 优酷视频
- 芒果tv
- 剪辑
- 爱剪辑
- 剪映
- 会声会影
- adobe premiere
- 音乐
- qq音乐
- 网易云音乐
- 酷狗音乐
- 酷我音乐
- 浏览器
- 360浏览器
- 谷歌浏览器
- 火狐浏览器
- ie浏览器
- 办公
- 钉钉
- 企业微信
- wps
- office
- 输入法
- 搜狗输入法
- qq输入法
- 五笔输入法
- 讯飞输入法
- 压缩
- 360压缩
- winrar
- winzip
- 7z解压软件
- 翻译
- 谷歌翻译
- 百度翻译
- 金山翻译
- 英译汉软件
- 杀毒
- 360杀毒
- 360安全卫士
- 火绒软件
- 腾讯电脑管家
- p图
- 美图秀秀
- photoshop
- 光影魔术手
- lightroom
- 编程
- python
- c语言软件
- java开发工具
- vc6.0
- 网盘
- 百度网盘
- 阿里云盘
- 115网盘
- 天翼云盘
- 下载
- 迅雷
- qq旋风
- 电驴
- utorrent
- 证券
- 华泰证券
- 广发证券
- 方正证券
- 西南证券
- 邮箱
- qq邮箱
- outlook
- 阿里邮箱
- icloud
- 驱动
- 驱动精灵
- 驱动人生
- 网卡驱动
- 打印机驱动
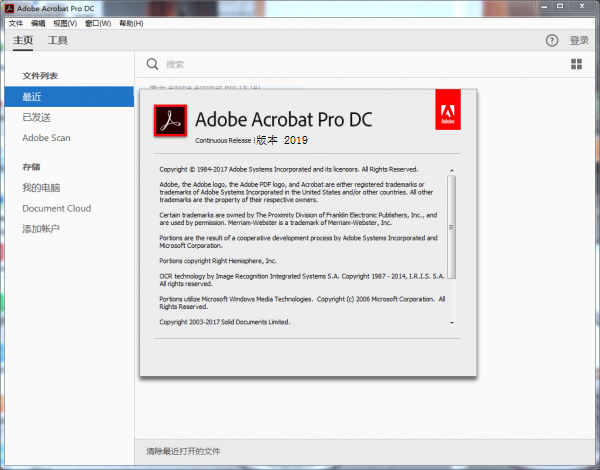






































网友评论