
handbrake电脑版
v1.3.3 最新版- 软件大小:17.43 MB
- 软件语言:简体中文
- 更新时间:2021-01-12
- 软件类型:国产软件 / 转换翻译
- 运行环境:WinXP, Win7, Win10
- 软件授权:免费软件
- 官方主页:https://handbrake.fr/
- 软件等级 :
- 介绍说明
- 下载地址
- 精品推荐
- 相关软件
- 网友评论
handbrake中文版自身内存小,功能多样化,且支持免费开源的视频转换软件,设置清晰明了的主页面,只需简单的操作即可完成对不同设备的视频播放,有需要的用户来极光下载站使用吧。
handbrake官方版简介
handbrake是一款小巧到极致的实用视频转换软件,批量转换视频格式,并自带压缩功能。使用handbrake无需特别技巧便可直接将dvd电影内转换成avi/mpeg4格式,还有mp4及ogm输出、aac 及 vorbis 编码。
它能转换被加密的(encrypted)dvd,转换时以多任务方式工作,同时让你选择语言,声音及画面质量,转换后的画面大小等.具备 x264 的多线程 h.264 编码和 h.264 baseline 选项。

handbrake最新版功能
1.handbrake中文版支持任意类型的 dvd 源,如 video_ts 文件夹、dvd 映像文件、dvd 等
2.可将dvd影片输出成mp4、avi、ogm等各种不同的格式,让用户方便在各种不同的播放程序(器)中观看
3.可以使用 pal 或 ntsc 制式;支持 ac-3、lpcm、mpeg 音轨。使用 handbrake 你可以将 dvd 转换成 mp4、avi、ogm 等文件格式
handbrake使用教程
【第一部分】
1.1 视频压制的基本概念
首先,你所拥有的片源画质决定了你最终可以压制出的最好画质(不讨论使用差值算法进行upscale之类),请不要把一个480p的视频压成720p的,扩大分辨率只会浪费码率,不会对画质有任何提升。还有如果你压出来的文件比你使用的片源更大,那么你也在浪费码率,所以如果你使用指定码率的压制方式,请不要设置的比你片源码率更高。
其次,本教程所谈到的压制,都是指使用h264编码格式的压制。h264视频编码格式是目前世界上使用最广泛且体积控制最好的编码格式,而x264是一款非常著名的使用h264编码的开源编码器,在视频质量和编码速度方面都是目前公认最好的。基本上所有的视频转换软件都会使用x264进行编码,例如前面提到的megui、mediacoder,本教程的handbrake同样也是使用x264的。
1.2 判断视频源的类型
(其实这部分也可以略过不看)
本教程选取了一个比较具有代表性的视频文件来作为例子进行压制,该文件下载地址为 http://kuai.xunlei.com/d/8bugaalubgauf75re97
对于不同的视频类型,压制时候的处理也是不完全相同的,压制之前先了解视频源的一些信息有助于压制时使用更合理的参数。判断视频源类型分为识别参数和肉眼观察两部分,我推荐使用mediainfo这个软件来查看视频文件的一些基本信息,这个软件也是开源跨平台的,下载地址请自行搜索。
我们先来查看下我们要进行转换的视频源的文件信息,如图:
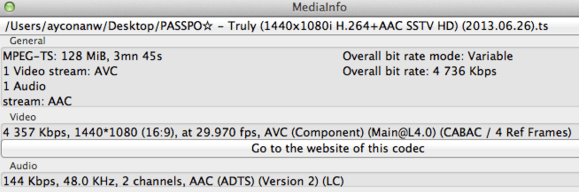
我们可以看到,这是一个ts格式的视频文件,使用了h264视频编码(avc是h264的另一个名字)和aac音频编码,但是分辨率和码率都比较高,1080i的分辨率和4000多的码率对于在线视频都有些过大了,所以我们决定先进行压制减小体积后再上传。
mediainfo默认显示的信息比较简单,我们将鼠标指向video的框里面,会有一个tip弹出,显示出更多的视频信息,如图:
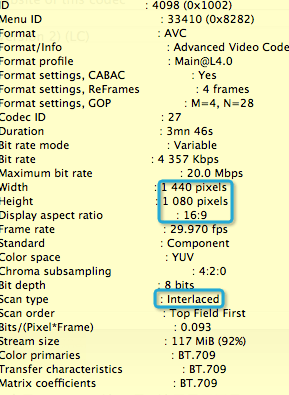
其中比较值得注意的有两个地方,一个是scan type这一项,这里显示了是interlaced,表明这个视频是交错的,也就是如果直接看这个视频,会发现画面有很多拉丝现象(后面附图),一般日本电视直接录制的视频或者日本的dvd都会有交错这个问题,对于这种视频我们在压制的时候需要进行反交错处理,具体方法后面会讲到。
另一个需要注意的地方是,这个视频分辨率为1440×1080,但是长宽比却是16:9,表明这个视频是拉伸的,我们后面压制的时候也要考虑到这个问题。
接下来就是播放这个视频来进行肉眼观察了,主要要观察视频质量,场景的复杂度,还有视频是否是交错的,以及交错的类型。请注意,一定要在播放器中关闭反交错功能,否则就看不出视频本身是否交错了。

【第二部分】
2.1 界面介绍
打开handbrake,点左上角的source图标,打开我们要压制的源视频。界面基本是这个样子的
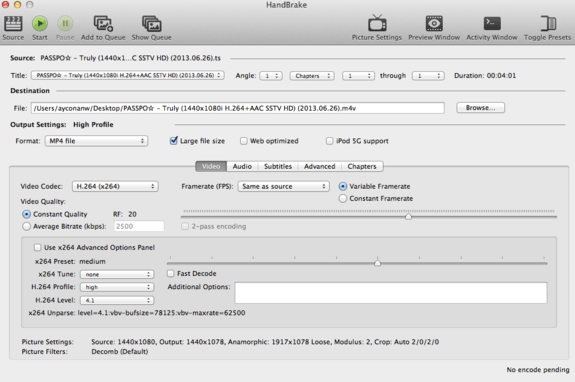
界面右边还有个附属的窗口,可以选择一些设备和normal、high profile等预设参数,这对于需要快速转换视频给手机等设备看的用户比较有用,但是我们这里暂时用不到。
第一部分:右边angle这里,可以按章节(如果视频本身带有章节信息)或时间或者帧对视频进行简单的剪辑,也就是只转换选择的部分内容,我们这个视频因为不需要剪广告,所以这里不动。如果遇到较长的视频,其中有多段广告需要剪掉的,建议先使用avidemux剪辑过后再进行压制,avidemux的使用方法后面再说。
第二部分:是文件路径,略过不提。
第三部分:format是指封装格式,因为最后传新浪还要转换成flv封装,所以这里选mp4或mkv都可以,建议使用mp4。右边的large file size是指可以转换出超过4g的视频,还有web优化,ipod支持等,我们不用改动这部分。(其实改了也没用,后面还要重新用flv封装)
下面的这几个标签,第一个是视频参数,第二个是音频参数,第三个是字幕,第四个高级,第五个章节信息。我们要改的也只有前面两项,要内嵌字幕进去的,还需要改第三项。
2.2 视频参数设置
我们再来详细看一下video标签:
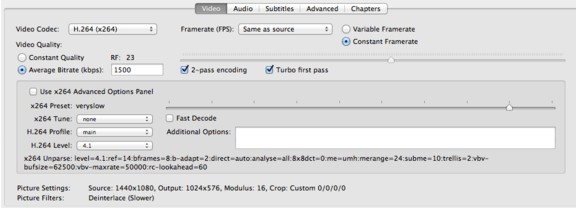
第一行,编码器,如图所示我们选择x264。fps也就是视频的帧率,我们保持与源视频相同(same as source)。后面的两项vfr(variable framerate)和cfr(constant framerate),分别是动态帧率和固定帧率,因为源视频就是cfr的,所以我们也选择cfr。
这里补充下,基本上我们遇到的视频90%以上都是cfr的,一个视频是否固定帧率可以从mediainfo里的信息来看,如果帧率是一个固定值如29.970(参看上图),那么它就是cfr的。而动态帧率的视频,在mediainfo里则可以看到variable framerate之类的字样。另外为了压制后的视频兼容性考虑,即使源视频是vfr的,这里也建议选择转换为cfr。
第二行,是关于码率控制一些选项。首先有两种码率控制模式,constant quality(固定质量模式,后面简称crf)和average bitrate(平均码率模式,后面简称2pass)。
设置完之后,下面一行会显示出x264的参数供参考
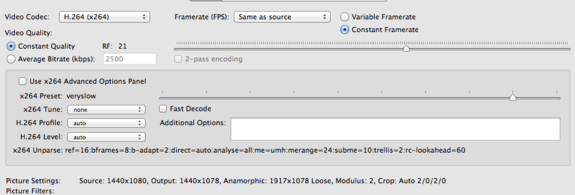
2.3 音频参数设置
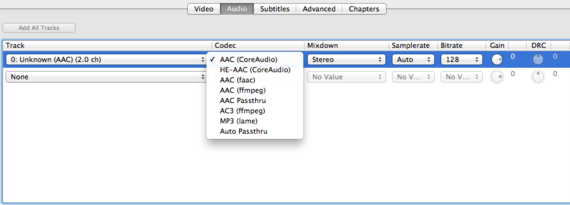
相比较而言,音频的设置就比较简单了,第一项选择要转换的音轨,一般视频都只有一条音轨,如果是多音轨的视频(例如国语粤语双音轨),请选择你所需要用到的那一条。因为在线视频一般不支持多音轨,所以请只添加一条音轨(第二行请选none)。
第二项是音频编码器,请使用aac格式。mac系统推荐使用coreaudio(也就是qaac),其他系统建议faac或者ffmpeg,handbrake不支持自己添加neroaac或qaac还是有点不爽的。
后面的声道选立体声,采样率选auto。
然后是音频的码率,首先不要超过源视频码率,2楼的图中可以看到原来的音频码率是144,所以我们选128。aac这种音频格式的压缩率还是比较高的,256k音质就已经比320k的mp3要好了,所以一般音乐视频用128k,非音乐视频用96k就差不多够了。
再后面的是增大或减小音量,我们这个视频音量没有问题,所以不动。
下载地址
- Pc版
handbrake电脑版 v1.3.3 最新版
精品推荐
- 视频压缩软件
- 视频转换软件

视频压缩软件 更多+
视频压缩工具是现在的人们经常会用到的压缩工具,在现在视频占主导地位的今天,视频传输已经很常见了,并且视频的质量比较高,所以占的空间比较的大,用我们推荐的压缩工具便能缓解这些尴尬,可以很好的释放您的电脑或者是手机的内存,让您在传输视频给朋友更加的方便快
-

海鸥视频压缩软件 2.0 绿色版 5.28 MB
下载/简体中文 2.0 绿色版 -

handbrake mac中文版 v1.3.30 官方版 22.20 MB
下载/简体中文 v1.3.30 官方版 -
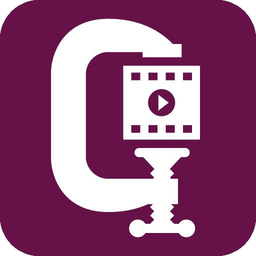
视频压缩器电脑版 v0.81 绿色版 13.78 MB
下载/简体中文 v0.81 绿色版 -

迅捷视频转换器手机版 v3.6.2.0 安卓版 183.8 MB
下载/简体中文 v3.6.2.0 -

handbrake电脑版 v1.3.3 最新版 17.43 MB
下载/简体中文 v1.3.3 最新版 -

免费视频转换器软件 v4.0.3.0 安卓版 36.46 MB
下载/简体中文 v4.0.3.0 -

mediacoder中文版 v0.8.62.6062 x64电脑版 77.69 MB
下载/简体中文 v0.8.62.6062 x64电脑版

视频转换软件 更多+
视频转换软件可以自由选择转码视频格式,通过视频格式转换工具转换的视频文件可以直接播放,能够完整无损的转换各种类型的视频,同时还能对音频和字幕进行转换.好用的视频转换工具功能非常丰富,支持数十种不同格式的转换,并且操作也非常的简单方便.
-

音视频转换软件 v2.5.1 安卓版 37.6 MB
下载/简体中文 v2.5.1 -

音频视频转换器手机软件 v7.0 安卓版 4.17 MB
下载/简体中文 v7.0 安卓版 -

视频转换压缩app v2.2.2 安卓版 47.68 MB
下载/简体中文 v2.2.2 -
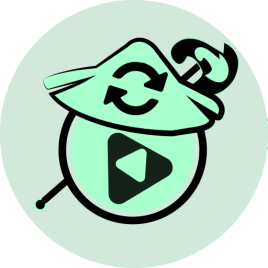
转易侠视频转换器官方版 v3.7 最新版 1.33 MB
下载/简体中文 v3.7 最新版 -

超能视频转换软件 v1.2.0 最新版 90.20 MB
下载/简体中文 v1.2.0 最新版 -

好哈视频转换压缩官方版 v1.1.2004 电脑版 29.98 MB
下载/简体中文 v1.1.2004 电脑版 -
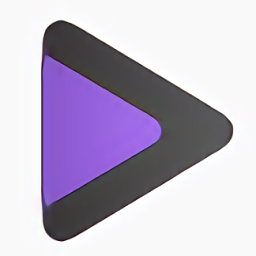
万兴优转视频转换器 电脑版 605.00 KB
下载/简体中文 电脑版 -

金舟视频格式转换器电脑版 v3.9.1.0 官方版 50.65 MB
下载/简体中文 v3.9.1.0 官方版
本类排名
本类推荐
装机必备
换一批- 聊天
- qq电脑版
- 微信电脑版
- yy语音
- skype
- 视频
- 腾讯视频
- 爱奇艺
- 优酷视频
- 芒果tv
- 剪辑
- 爱剪辑
- 剪映
- 会声会影
- adobe premiere
- 音乐
- qq音乐
- 网易云音乐
- 酷狗音乐
- 酷我音乐
- 浏览器
- 360浏览器
- 谷歌浏览器
- 火狐浏览器
- ie浏览器
- 办公
- 钉钉
- 企业微信
- wps
- office
- 输入法
- 搜狗输入法
- qq输入法
- 五笔输入法
- 讯飞输入法
- 压缩
- 360压缩
- winrar
- winzip
- 7z解压软件
- 翻译
- 谷歌翻译
- 百度翻译
- 金山翻译
- 英译汉软件
- 杀毒
- 360杀毒
- 360安全卫士
- 火绒软件
- 腾讯电脑管家
- p图
- 美图秀秀
- photoshop
- 光影魔术手
- lightroom
- 编程
- python
- c语言软件
- java开发工具
- vc6.0
- 网盘
- 百度网盘
- 阿里云盘
- 115网盘
- 天翼云盘
- 下载
- 迅雷
- qq旋风
- 电驴
- utorrent
- 证券
- 华泰证券
- 广发证券
- 方正证券
- 西南证券
- 邮箱
- qq邮箱
- outlook
- 阿里邮箱
- icloud
- 驱动
- 驱动精灵
- 驱动人生
- 网卡驱动
- 打印机驱动
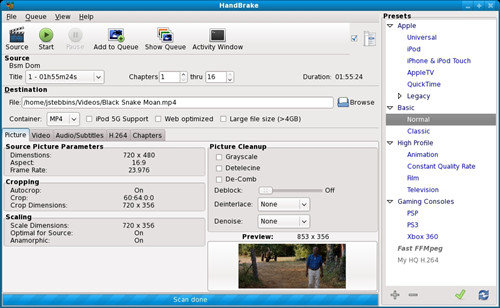


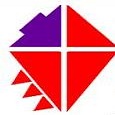


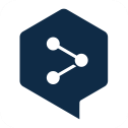































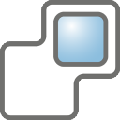
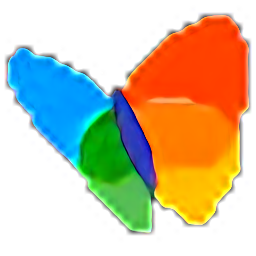
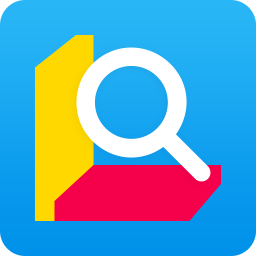

网友评论