百度网盘电脑版倍速播放视频的方法教程
时间:2023-09-07 15:03:43作者:极光下载站人气:0
百度网盘是一款非常好用的软件,很多小伙伴都在使用。如果我们在电脑版百度网盘中播放视频时,希望适当调整视频的播放速度,小伙伴们知道具体该如何进行操作吗,其实操作方法是非常简单的,只需要进行几个非常键简单的操作步骤就可以了,小伙伴们可以打开自己的软件后跟着下面的图文步骤一起动手操作起来。如果小伙伴们还没有电脑版百度网盘这款软件,可以在文末处进行下载和安装,方便后续需要的时候可以快速打开进行使用。接下来,小编就来和小伙伴们分享具体的操作步骤了,有需要或者是有兴趣了解的小伙伴们快来和小编一起往下看看吧!
操作步骤
第一步:双击打开电脑版百度网盘进入主页面,找到需要播放的视频双击进入播放界面;
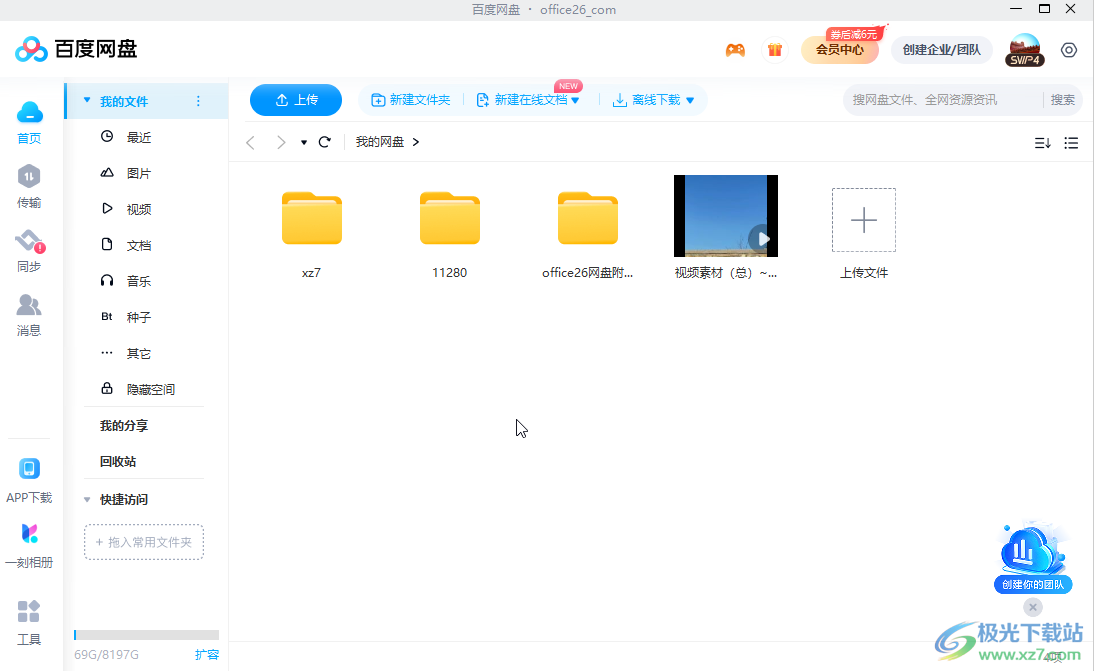
第二步:鼠标悬停到界面中,点击右下角的“倍速”按钮,在展开的选项中选择想要的播放速度;
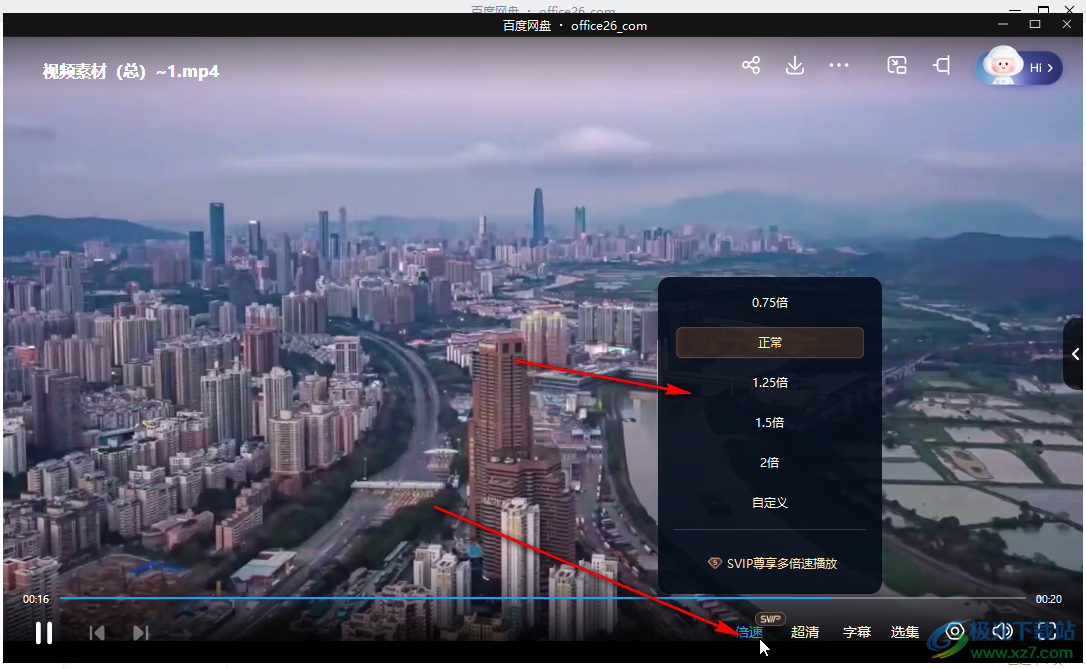
第三步:如果不是会员,可以点击“免费试用”实现倍速播放;
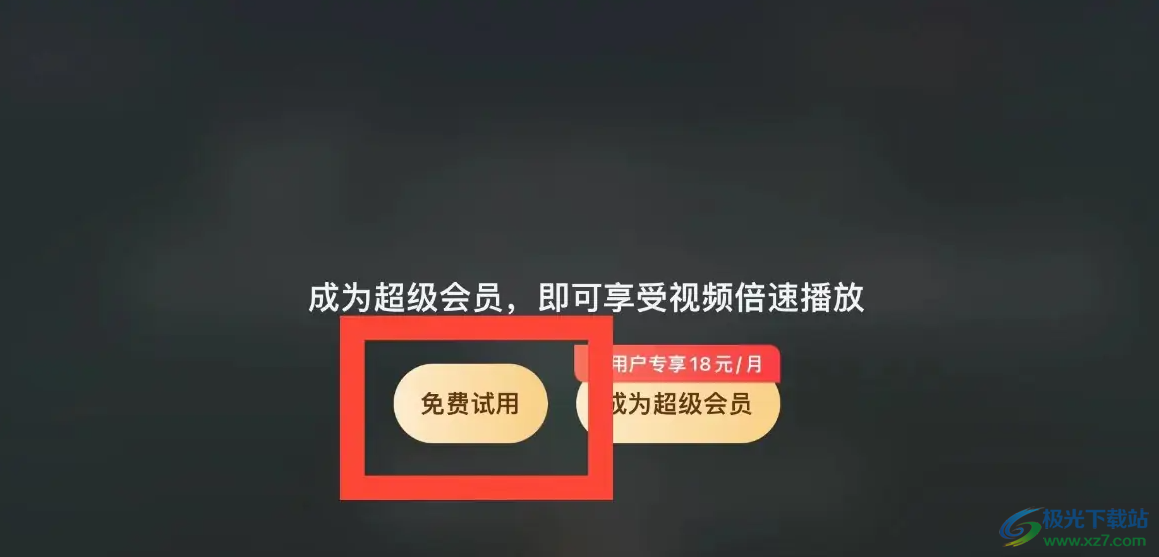
第四步:如果是会员,点击选择播放速度后,可以看到提示开启相应的播放速度了;
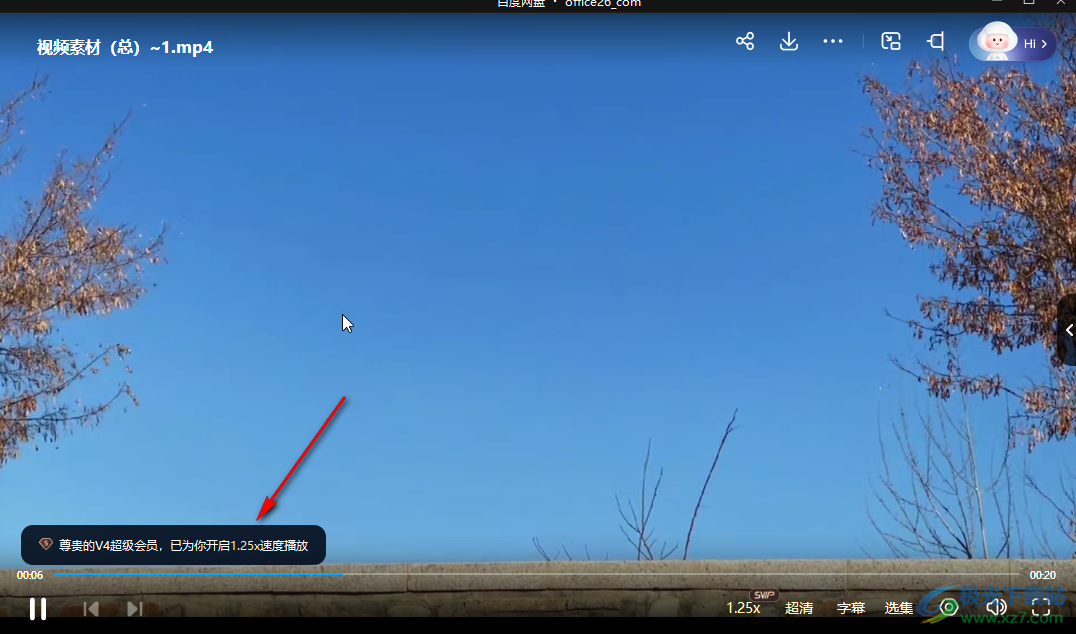
第五步:鼠标悬停到右下角的六边形图标上还可以点击设置自动连播,只能跳过片头片尾等。
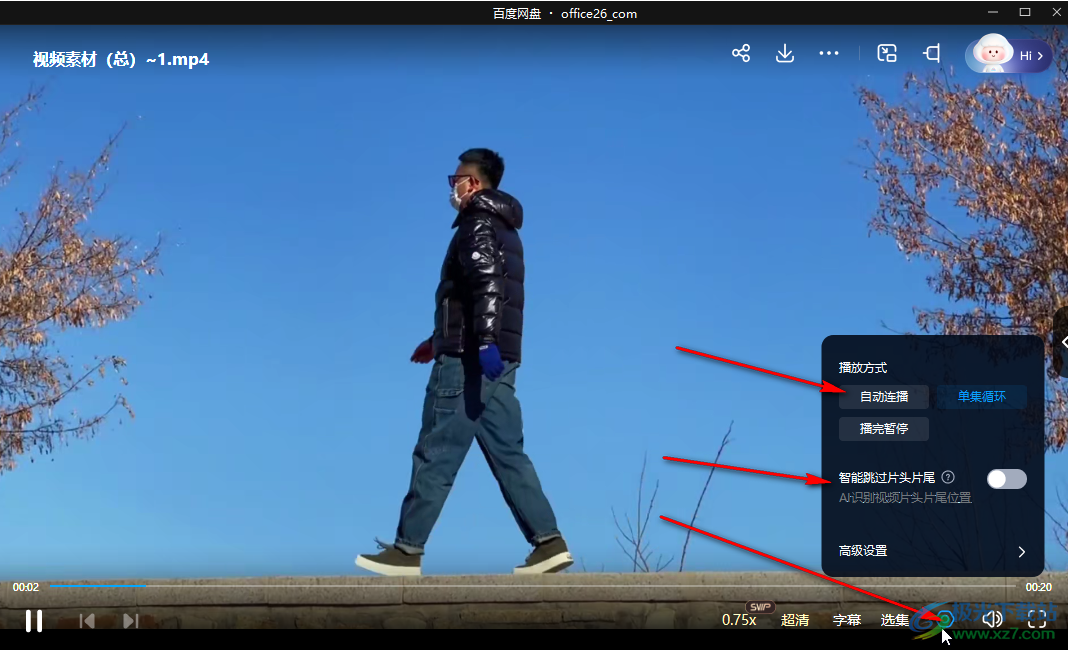
以上就是电脑版百度网盘中免费倍速播放视频的方法教程的全部内容了。上面的步骤操作起来都是非常简单的,小伙伴们可以打开自己的软件后一起动手操作起来。
标签百度网盘,倍速播放

网友评论