Win10系统玩游戏时CPU自动降频的解决方法
时间:2023-09-01 09:48:47作者:极光下载站人气:197
win10系统是很多小伙伴都在使用的一款电脑操作系统,在这款系统中我们可以对电脑进行各种个性化设置,还可以使用各种工具来解决点使用过程中遇到的各种问题。有的小伙伴在使用电脑进行游戏时可能会遇到CPU自动降频的问题,这时我们需要进入电源选项页面,然后从该页面中进入高级设置页面,最后将模式修改为高性能模式,再将多媒体设置更改为“优化视频质量”即可。有的小伙伴可能不清楚具体的操作方法,接下来小编就来和大家分享一下Win10系统玩游戏时CPU自动降频的解决方法。
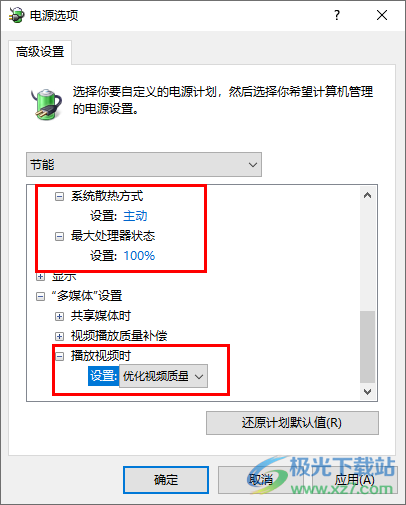
方法步骤
1、第一步,我们在桌面左下角打开“开始”按钮,然后点击打开控制面板选项
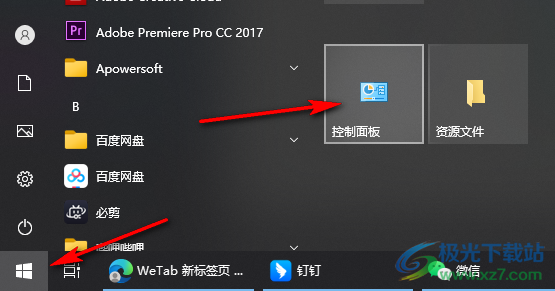
2、第二步,进入控制面板页面之后,我们在该页面中点击打开“电源选项”
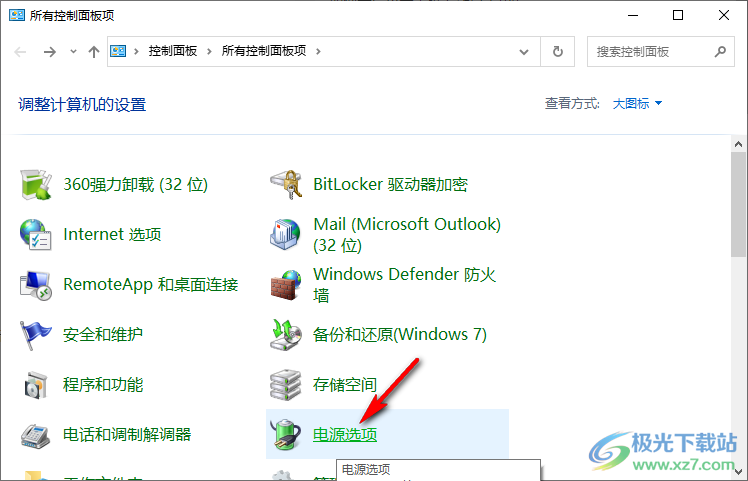
3、第三步,进入电源选项页面之后,我们在“首选计划”处选择“高性能”,然后在“隐藏附加计划”下点击“更改计划设置”选项
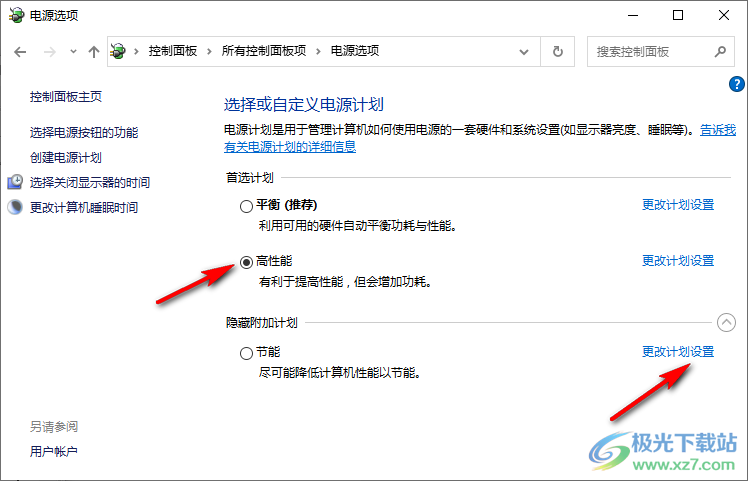
4、第四步,进入更改计算的设置页面之后,我们再点击打开“更改高级电源设置”选项
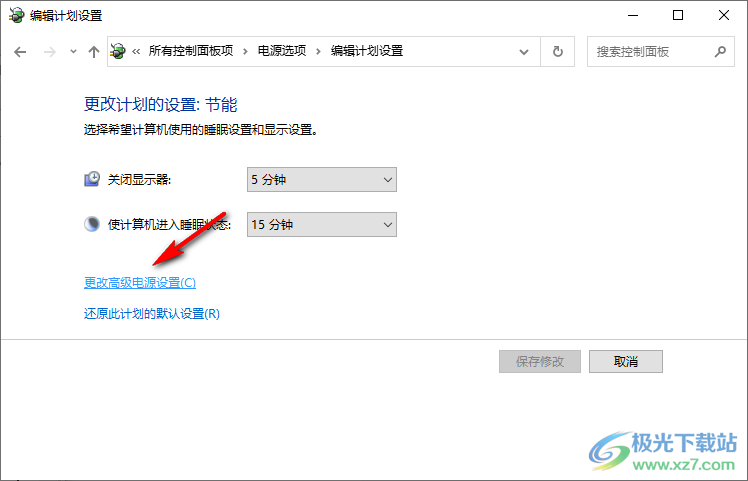
5、第五步,进入高级设置页面之后,我们先将“Internet Explorer”下的“JavaScript计时器频率”设置为“最高性能”,然后将“节能模式”也设置为“最高性能”
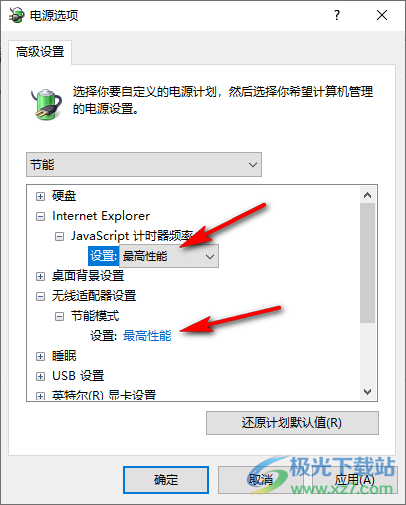
6、第六步,接着我们打开“处理器电源管理”选项,然后将“最小处理器状态”设置为“100%”,将“系统散热方式”设置为“主动”,再将“最大处理器状态”设置为“100%”
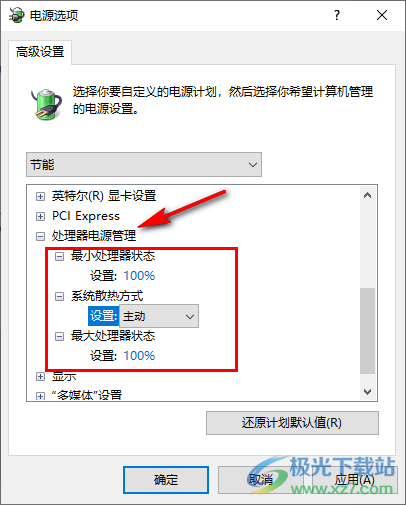
7、第七步,最后打开“多媒体设置”选项,然后将“播放视频时”设置为“优化视频质量”,再点击“应用”和“确定”选项即可
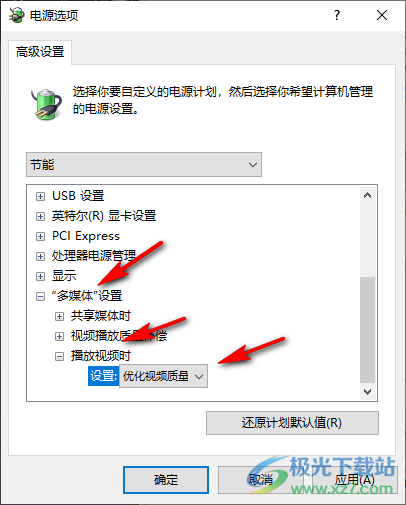
以上就是小编整理总结出的关于Win10系统玩游戏时CPU自动降频的解决方法,我们在控制面板中进入电源选项页面,然后点击更改计划设置选项,再点击更改高级电源设置选项,最后在电源设置页面中按照上文提示完成设置即可,感兴趣的小伙伴快去试试吧。

大小:4.00 GB版本:64位单语言版环境:Win10
- 进入下载
网友评论