飞书电脑版创建文件的方法教程
时间:2023-08-24 16:00:11作者:极光下载站人气:1
飞书是一款非常好用的软件,很多小伙伴都在使用。如果我们需要在电脑版飞书中创建文档,小伙伴们知道具体该如何进行操作吗,其实操作步骤是非常简单的,我们只需要在软件主页右上方点击搜索框右侧的加号图标后点击“创建文档”,然后根据提示依次操作就可以了,小伙伴们可以打开自己的软件后跟着下面的图文步骤一起动手操作起来。如果小伙伴们还没有飞书这款软件,可以在本教程末尾处进行下载和安装,方便后续需要的时候可以快速打开进行使用。接下来,小编就来和小伙伴们分享具体的操作步骤了,有需要或者是有兴趣了解的小伙伴们快来和小编一起往下看看吧!
操作步骤
第一步:双击打开电脑版飞书登录自己的账号;
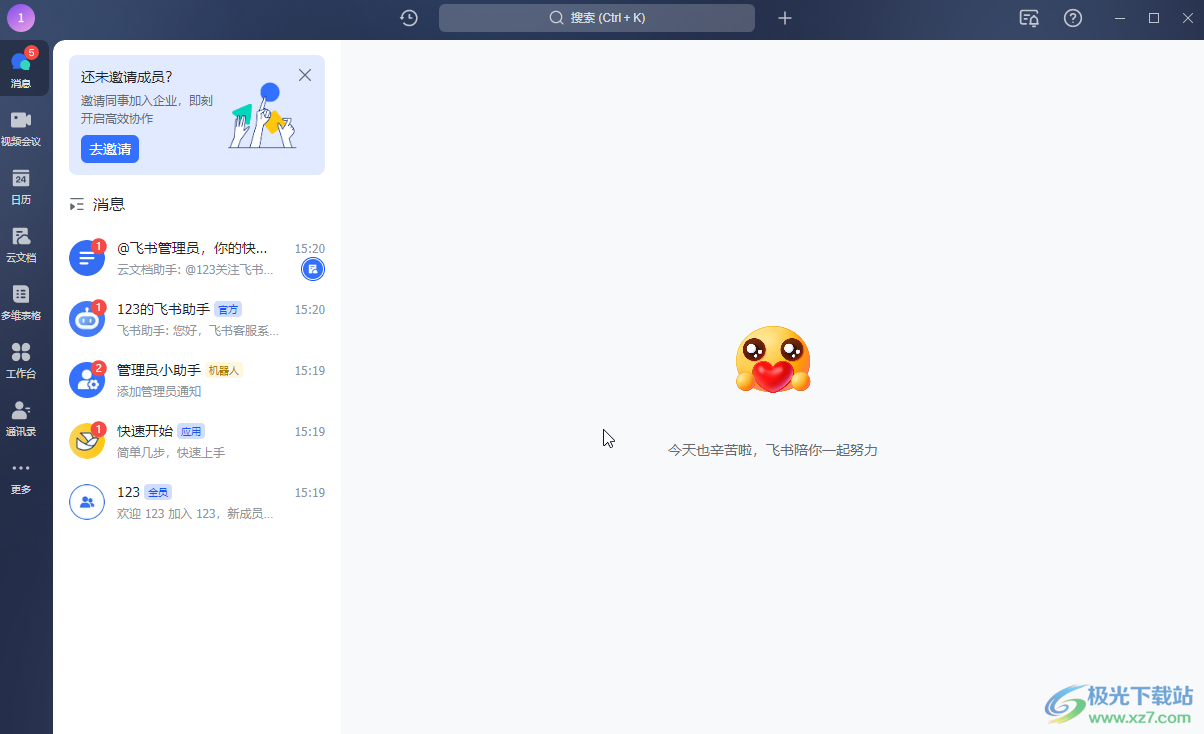
第二步:在界面右上方点击如图所示的加号图标后点击“创建文档”;
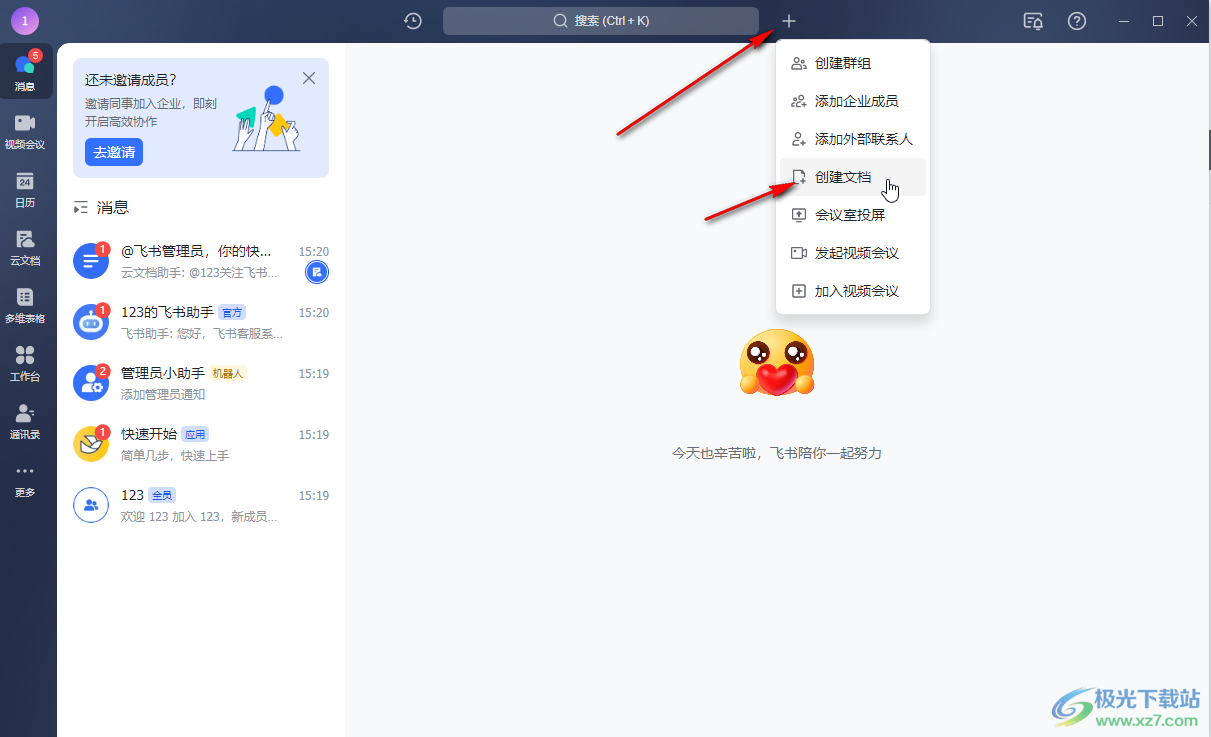
第三步:接着点击“授权登录”按钮;
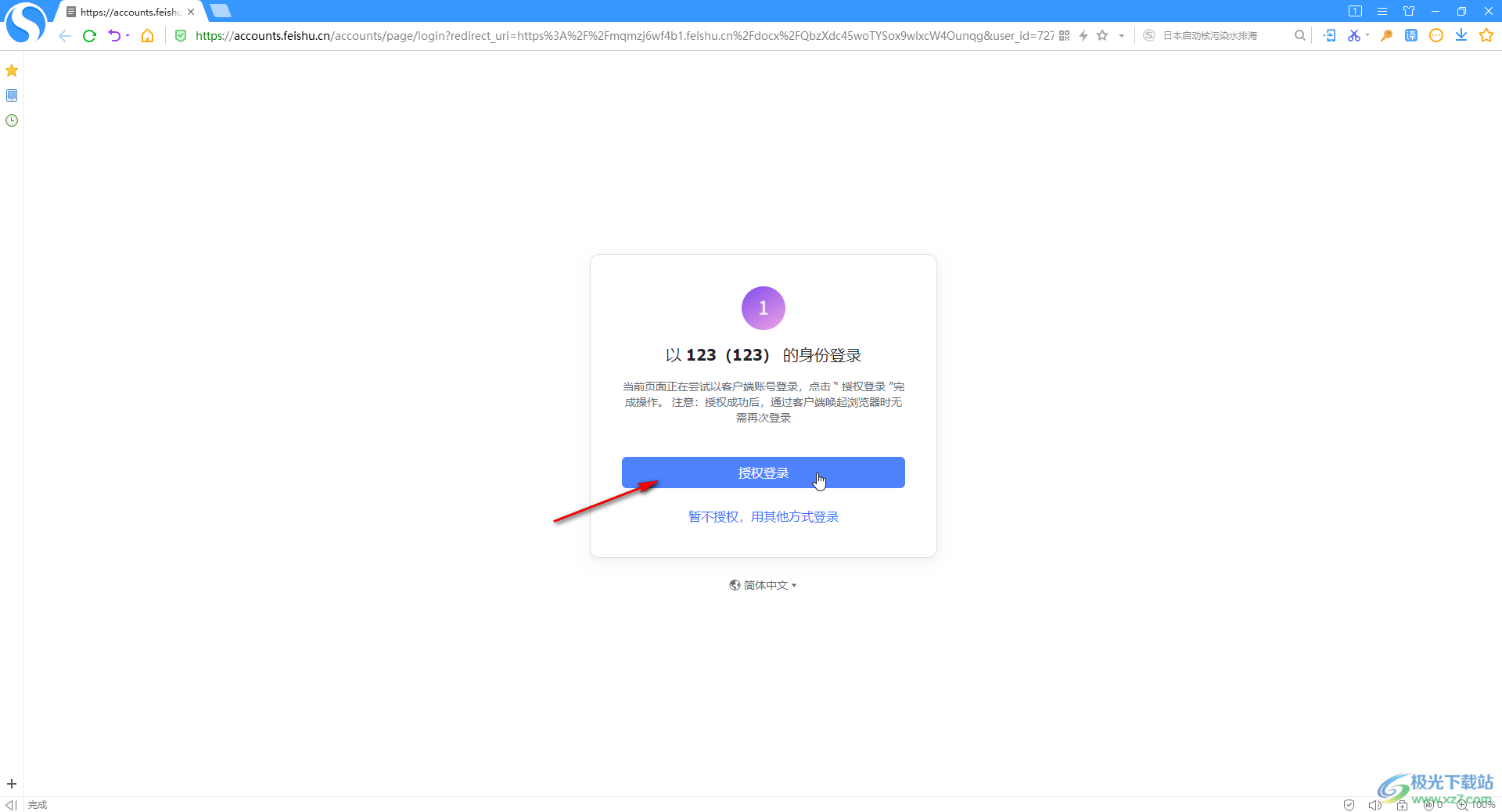
第四步:弹出提示窗口后,点击“是我本人,继续授权”;
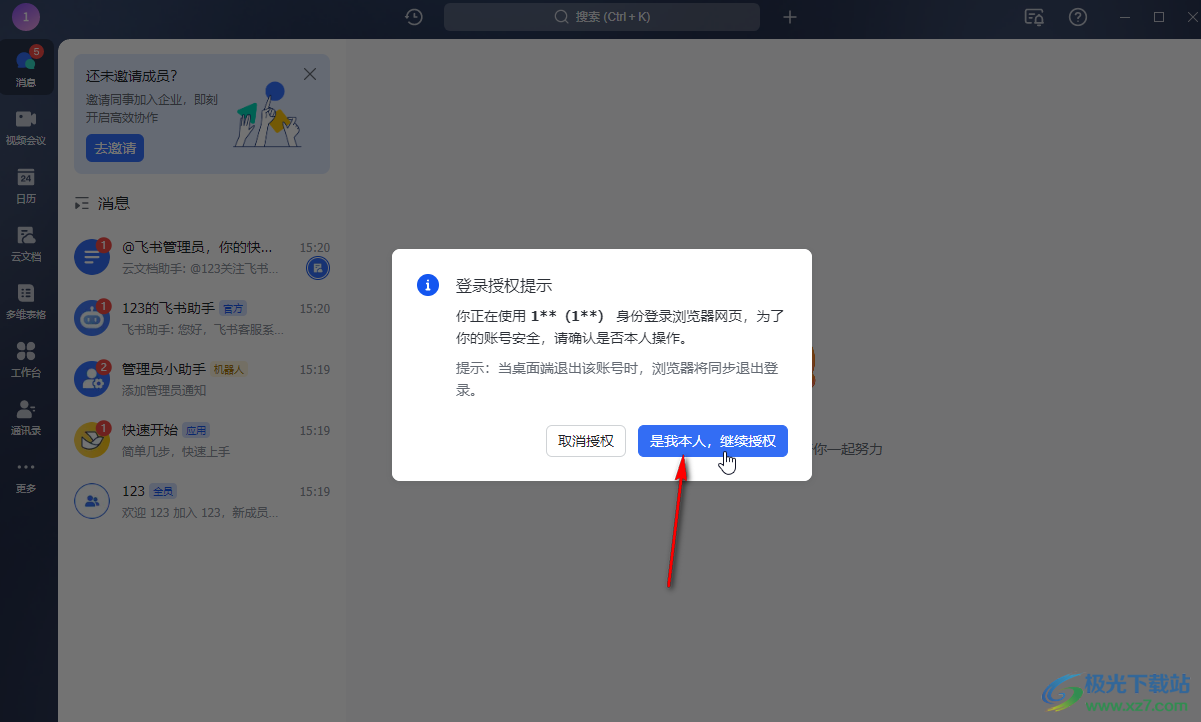
第五步:然后就可以自由编辑文档内容了。
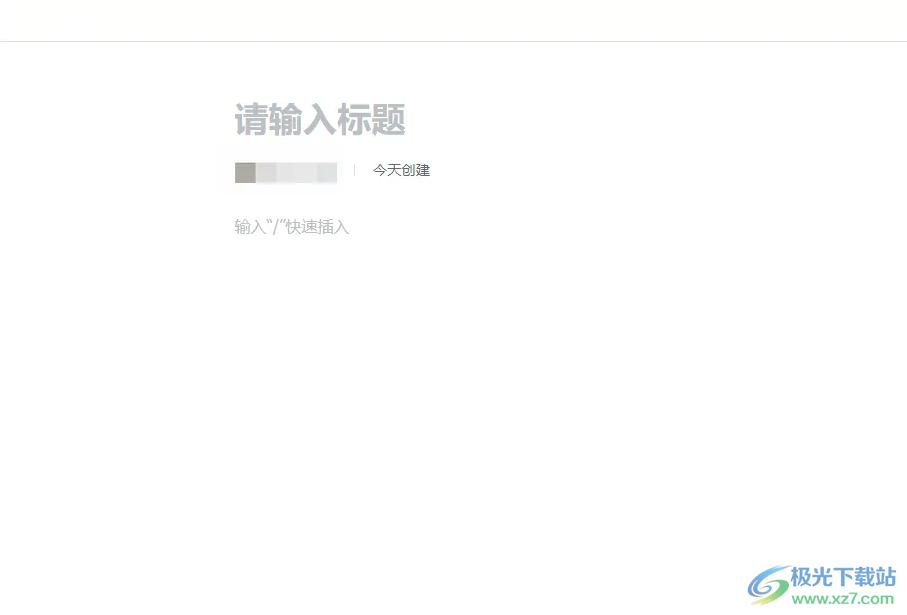
以上就是电脑版飞书中创建文档的方法教程的全部内容了。上面的步骤操作起来都是非常简单的,小伙伴们可以打开自己的软件后跟着上面的图文步骤一起动手操作起来。
标签飞书,创建文档
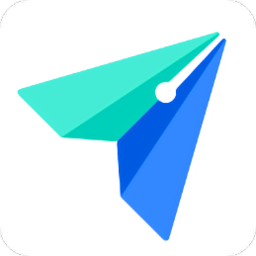

网友评论